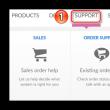Secțiuni ale site-ului
Alegerea editorilor:
- Graficul unei funcții în Excel: cum se construiește?
- Backup și restaurare
- Calendar slav kolyada dar
- Tableta wireless pentru echipamente audio
- Cum să găsiți e-mailul personal sau de serviciu al oricărei persoane
- Manual de utilizare aparat de aer conditionat telecomanda (sisteme split) Aparate de aer conditionat cu canal MDV
- Motoare de căutare pe Internet: revizuirea soluțiilor existente Cum se caută în motoarele de căutare
- Cum se programează un convertor de frecvență?
- Obținerea root Samsung Galaxy Grand Duos Componente și condiții necesare
- Telefonul Lenovo nu se va porni
Publicitate
| Reinstalați Windows fără a pierde date. Cum să reinstalați singur Windows: cele mai simple moduri Secvență de acțiuni pentru BIOS Phoenix-Award |
|
Există multe motive pentru a reinstala Windows: de exemplu, computerul este infectat cu un virus sau este atât de aglomerat încât încetinește constant. Și dacă nu este hardware-ul tău (și în cele mai multe cazuri nu este), atunci reinstalarea sistemului de operare va readuce computerul la starea de funcționare. În acest articol vom explica cum se poate face acest lucru. Avertizare:Înainte de o instalare curată a sistemului, trebuie să faceți copii de rezervă ale tuturor fișierelor, muzicii, fotografiilor, videoclipurilor și setărilor. Dacă nu aveți un al doilea hard disk, puteți salva fișierele în . O instalare curată este atunci când formatați complet hard diskul și începeți de la zero. De asemenea, este posibil să instalați Windows „pe deasupra” versiunii existente a sistemului de operare - așa-numita „upgrade”, care este o modalitate mai puțin radicală de a rezolva probleme și în care este puțin probabil să vă pierdeți fișierele și programele. Dar chiar și atunci când actualizați sistemul, vă recomandăm să efectuați o copie de rezervă. Dar această metodă are un dezavantaj - este probabil să lase în urmă ceva care afectează performanța computerului și nu va scăpa complet de viruși. Acesta este motivul pentru care este de preferat o instalare curată. Cum să nu-ți pierzi licențaÎnainte de a începe, dacă nu ați făcut deja acest lucru, conectați cheia de licență Windows 10 la contul dvs. Mircrosoft. Dacă nu faceți acest lucru, este posibil să nu puteți activa sistemul după reinstalare. Clic Start → Setări → Actualizare și securitate → Activare. Dacă există doar inscripția „Sistem Windows activat folosind o licență digitală”, atunci cu siguranță nu este legat de un cont Microsoft. Pentru a remedia acest lucru, urmați calea Setări → Conturi → Datele dvs, faceți clic pe Conectați-vă cu un cont Microsoft și urmați instrucțiunile. Odată ce procesul este finalizat, vă puteți verifica starea în secțiunea Activare. Acum ar trebui să spună „Sistemul este activat folosind o licență digitală conectată la contul tău Microsoft”. Reinstalarea Windows 10 pe un computer care funcționeazăDacă puteți porni în Windows 10, deschideți fila Setări din meniul Start, apoi faceți clic pe Actualizare și securitate. Apoi faceți clic pe fila „Recuperare” și utilizați funcția „Restabiliți computerul la starea inițială”. Această opțiune vă va oferi opțiunea de a alege dacă să păstrați sau nu toate fișierele și programele.
Reinstalarea Windows 10 pe un computer care nu funcționeazăDacă computerul dvs. nu poate rula Windows 10, încercați următorii pași. Priviți mesajele care apar înainte de apariția siglei OS. Unele laptop-uri și PC-uri au un hard disk „ascuns” unde este stocată copia originală. În acest caz, apare de obicei un mesaj precum „Apăsați F10 pentru a lansa Expertul de recuperare”. La ce va duce asta? Informațiile vor fi șterse complet de pe hard disk, după care o versiune ascunsă de Windows va fi instalată pe acesta. Ca urmare, veți primi un PC cu setările din fabrică. Apăsând tasta F8 în timp ce porniți computerul, va apărea meniul de pornire Windows, care ar trebui să aibă o linie precum „Reparați computerul”. Dacă niciuna dintre cele de mai sus nu a funcționat
După ce s-au terminat toate pregătirile, introduceți DVD-ul în unitate și reporniți computerul. Dacă totul este bine, atunci computerul va porni de pe disc. Dacă pornește în Windows ca de obicei, atunci va trebui să mergeți la meniul BIOS (folosind tastele F2 sau Del la pornirea computerului) și să selectați unitatea de disc ca primul dispozitiv care să pornească.
Când faceți acest lucru, salvați modificările și reporniți computerul. Acum va porni de pe disc și va apărea fereastra de instalare Windows, în care trebuie să selectați limba sistemului, aspectul tastaturii, formatul de oră și dată.
Următoarea fereastră vă va cere să selectați un tip de instalare. Selectați „Instalare completă” sau „Personalizat”, care va curăța complet sistemul și va reveni computerul la setările din fabrică. De asemenea, puteți selecta modul de actualizare. Acesta va salva toate informațiile, dar nu va corecta întotdeauna problemele tehnice existente.
Apoi va apărea o fereastră care vă va cere să selectați o partiție de pe hard disk pentru a instala Windows. O singură secțiune disponibilă? Apoi selectează-l. Dacă există mai multe secțiuni, atunci selectați prima principală și faceți clic pe „Următorul”.
După aceasta, va începe procesul de instalare a sistemului de operare. Un indicator al progresului și etapelor sale de finalizare va fi prezentat mai jos. Poate dura ceva timp. De multe ori se pare că instalarea este blocată în etapa „Instalare completă”, dar nu este cazul. Ai răbdare și nu-ți închide computerul.
În cele din urmă, veți fi dus la meniul de setări de profil. Aici trebuie să introduceți și cheia de licență, care a fost menționată mai devreme și care va fi necesară pentru a activa noul sistem de operare atunci când apare o conexiune la Internet.
Vi se va cere apoi să selectați setările de securitate (recomandăm să selectați standard), formatul de oră și dată și să vă conectați la o conexiune la internet wireless, dacă este disponibilă.
În cele din urmă, veți vedea desktop-ul Windows, care, totuși, va părea gol. Următoarea ta sarcină va fi să reinstalezi diferitele aplicații pe care le folosești în mod regulat.
Dar asta nu este tot! Accesați Managerul de dispozitive și verificați dacă există drivere pentru tot hardware-ul dvs. Dacă vedeți un dispozitiv necunoscut cu o pictogramă semn de întrebare pe listă, pur și simplu accesați site-ul web al producătorului și descărcați cea mai recentă versiune a driverului necesar. Pentru a face acest lucru, va trebui să aflați numele exact al modelului laptopului dvs. sau numele modelelor hardware ale computerului dvs.
Chiar dacă sistemul instalează driverele standard și nu observați nicio problemă cu computerul, ar trebui să instalați totuși driverele originale ale producătorului pe placa de bază și pe placa video. În plus, este posibil să aveți acces la utilități speciale (în special pentru laptopuri) care nu vor fi restaurate când reinstalați Windows. De exemplu, unele laptop-uri au utilități care împiedică încărcarea bateriei la 100%, prelungindu-i astfel durata de viață. La final, puteți copia înapoi toate copiile de rezervă ale fișierelor dvs. Prieteni, multe scrisori vin cu întrebarea cum să reinstalați sau să actualizați corect sistemul de operare Windows 7 și care este exact diferența dintre aceste două concepte. Scrisoarea nr. 1. Vă rugăm să aduceți claritate la o întrebare care este confuză pentru mulți, decât reinstalarea Windows 7 diferit de actualizare și care este mai bine să prefer? Sistemul de operare 7 pe care l-am instalat se comportă extrem de instabil, durează mult să se încarce, multe programe au încetat să se mai instaleze, uneori apar erori de genul acesta, de exemplu, lipsește un fișier de sistem sau o bibliotecă dinamică. Derularea înapoi pentru o perioadă semnificativă de timp folosind un punct de restaurare nu a ajutat. Nu vreau să reinstalez din nou, deoarece am o mulțime de programe instalate. În comentariul dvs. ați spus că trebuie să restaurați fișierele de sistem, să puneți lucrurile în ordine la pornire, să optimizați Windows 7 sau, în ultimă instanță, să actualizați sau să reinstalați Windows 7, dar, din păcate, nu am auzit nimic despre acesta din urmă. As dori sa stiu, in primul rand: Reinstalarea Windows 7Pentru a vă clarifica totul, vă voi ghida prin procesul de actualizare a sistemului de operare, apoi vă voi arăta cum să reinstalați Windows 7 în două moduri și veți vedea totul cu ochii tăi, dar mai întâi voi explica în continuare. pentru tine ce este o Actualizare și Reinstalarea Windows 7.
Ce este o actualizare Windows 7? Aceasta este instalarea unui sistem peste cel vechi, adică introduceți un disc cu distribuția Windows 7 și începeți să instalați sistemul direct în 7 care rulează, dar în meniul de instalare selectați nu o instalare completă, ci o actualizare. . Ce dă?
Actualizarea vă va rezolva toate problemele legate de Windows 7? În majoritatea cazurilor, da, dar, din păcate, nimeni nu poate garanta un rezultat 100% aici. În opinia mea, dacă este posibil, este mai bine să ștergeți și să reformatați partiția cu un sistem de operare care funcționează prost, după ce ați transferat mai întâi toate fișierele importante pe alte volume de hard disk sau pe o unitate USB portabilă și reinstalați sistemul cu toate programele.
Ce înseamnă reinstalarea Windows 7? Reinstalarea este o înlocuire completă a tuturor fișierelor sistemului de operare, adică formatarea unei partiții cu un sistem instabil și reinstalarea Windows 7. Desigur, toate fișierele și sistemul în sine vor fi șterse de pe unitate (C:). Pentru a transfera toate fișierele de pe unitatea de sistem (C:), va trebui să utilizați Windows Easy Transfer, dar nu va mai funcționa automat, ca în cazul unei actualizări, ci o vom folosi singuri și vom alege și noi ce trebuie să transferăm din vechiul sistem în cel nou.
Ce pot să spun, să actualizăm mai întâi Windows 7 împreună, iar la sfârșitul articolului vom reinstala sistemul folosind instrumentul de transfer de fișiere, a funcționat și cu erori pentru mine în ultimul timp și veți vedea cu ochii tăi, și apoi selectați ceea ce aveți nevoie. Actualizare Windows 7Introducem discul de instalare cu Windows 7 în unitate dacă nu aveți autorun, faceți clic pe setup.exe.
Înainte de actualizare, ne putem conecta la internet și descărca cele mai recente actualizări de pe site-ul oficial Microsoft
Selectați Actualizare
Verificare compatibilitate
Copiați fișierele Windows
Colectarea de fișiere, setări și programe, Despachetarea fișierelor Windows, Instalarea funcțiilor și actualizărilor, Transferarea setărilor și fișierelor de program
Computerul repornește. În acest moment, trebuie să porniți de pe hard disk, și nu de pe o unitate flash USB sau un disc de boot cu Win 7. Actualizarea setărilor de registry
Introduceți cheia
Setarea orei
Procesul de actualizare este finalizat, conturile sunt salvate
Toate fișierele mele sunt la locul lor, toate programele rulează.
Reinstalarea Windows 7Acum să aflăm ce este Reinstalarea Windows 7 Conform regulilor, vom reinstala Windows 7 pe același disc pe care este instalat vechiul sistem de operare. Dacă Windows a fost instalat anterior, de exemplu, pe partiția (C:), atunci trebuie să-l reinstalați pe partiția (C:) și NU pe orice altă partiție (în caz contrar, aceasta va fi instalarea unui al doilea sistem de operare). Toate fișierele dvs. de pe partiția (C:) vor fi înlocuite cu fișiere din sistemul de operare Windows 7 nou instalat.
Să vedem acum ce va transfera Instrumentul de transfer de date din fișierele noastre, să-l lansăm. Începeți, scrieți în câmpul de intrare Data Transfer Tool
În această fereastră vedem informații detaliate despre ce fișiere putem transfera din vechiul sistem de operare în cel nou, acum le vom selecta.
Instrumentul de transfer de date ne sugerează să folosim:
Deci ați selectat o unitate externă sau un dispozitiv de memorie flash USB și am selectat o partiție pe hard disk (D:).
Selectăm Acesta este computerul meu sursă, adică datele trebuie să fie transferate de pe acesta.
Datele care pot fi transferate către noul sistem sunt analizate la Nume de utilizatorși Elemente generale, faceți clic pe Setări și, de asemenea, dacă faceți clic pe Avansat, se va deschide o imagine completă a ceea ce Instrumentul de transfer de date va include în arhivă.
Vă rugăm să rețineți că arhiva include folderele atât ale utilizatorilor sistemului de operare, cât și ale datelor personale, acest lucru este corect. Dar cu siguranță nu avem nevoie să transferăm datele aflate pe toate partițiile hard disk-ului, cu excepția celei de sistem (C:), deoarece vom reinstala Windows 7 situat pe (C:), iar procesul de reinstalare în cazul nostru va afecta doar partiția de sistem (CU:). Debifați toate hard disk-urile.
Cu toate acestea, dacă decideți să transferați date din toate partițiile, puteți lăsa caseta de selectare nebifată, doar rețineți că fișierul de transfer de date în acest caz va ocupa un volum foarte mare.
Procesul de transfer al fișierelor este în curs. Un fișier de transfer cu extensia (MIG) este creat pe disc (D:)
Acum este timpul să reinstalați Windows 7, să introduceți discul de instalare cu cele șapte în unitate și să reporniți, la începutul instalării este mai bine să faceți clic pe butonul Disk Setup și să selectați Formatare partiție cu Windows 7 anterior și, în general, întregul proces pas cu pas, începând de la schimbarea priorității dispozitivului de pornire în BIOS și înainte de a instala sistemul de operare în sine, descris în articolul nostru.
Selectați Acesta este noul meu computer (trebuie să transferați fișiere și setări pe acest computer)
Discul dur extern cu fișierul de transfer de date ar trebui să fie deja conectat.
Putem face clic pe Setări și selecta fișierele de transferat manual în noul sistem, așa cum am făcut deja, sau pur și simplu faceți clic pe Transfer.
Transferul este complet, ne putem uita la raport și, de asemenea, să ne asigurăm că toate fișierele dumneavoastră au fost transferate în noul sistem. Aveți nevoie de o instalare curată sau reinstalare curată a Windows 7, cu o formatare completă a hard disk-ului, dar nu știți cum să o faceți? Uşor! Vă vom spune totul în acest articol pas cu pas și cu poze. Pasul 1 În cele mai multe cazuri, o instalare curată a Windows 7 vă permite să eliminați sistemul de operare existent și să îl înlocuiți cu un sistem de operare Windows 7 proaspăt, complet nou. Cu alte cuvinte, acesta este procesul de „ștergere a totul și a începe de la zero”, scăpare de gunoi, viruși și bug-uri și probleme care s-au acumulat de-a lungul multor ani.
Acest articol este despre cum să instalați Windows 7 dacă: Doriți să eliminați tot ce aveți și să instalați un Windows 7 nou și curat Acest ghid este împărțit în 34 de pași și detaliază dezavantajele instalării unei instalări curate a Windows 7. Să începem... Faceți backup și găsiți cheia de produsCel mai important lucru de făcut înainte de a efectua o instalare curată a Windows 7 este să salvați toate documentele importante, muzica, filmele, fotografiile etc. Porniți procesul de instalare Windows 7 Când sunteți absolut sigur că toate datele necesare de pe computer au fost salvate și scrise cu succes pe alte medii, treceți la pasul următor. Rețineți că, odată ce ștergeți toate informațiile de pe această unitate (așa cum vom face în pasul următor), va fi imposibil să recuperați datele! Pasul 2
Pentru a începe procesul de instalare curată a Windows 7, va trebui să reporniți computerul și să porniți de pe un DVD sau un dispozitiv USB, în funcție de mediul pe care stocați fișierele de instalare Windows. 1. Introduceți DVD-ul sau USB-ul Windows 7 în computer și reporniți-l. Notă. Dacă această fereastră care vă cere să apăsați o tastă nu apare, dar sistemul dvs. de operare actual se încarcă pur și simplu, atunci motivul este că BIOS-ul dvs. nu este configurat să pornească de pe unități externe. În acest caz, repornim computerul, când pornește pornirea, apăsăm tasta F2 sau Del, mergem la BIOS și în secțiunea „Funcții avansate BIOS”, mergem la elementul „Boot Sequence” și punem unitatea CD/DVD în „Primul dispozitiv de pornire”. (USB - bliț) Pasul 03 Așteptați până se descarcă fișierul de instalare Windows 7
Aici doar așteptăm ca Windows 7 să termine descărcarea fișierelor în pregătire pentru configurare. Notă. În prezent, nu s-au făcut modificări computerului dvs. Windows 7 pur și simplu descarcă temporar fișierele necesare pentru procesul de instalare. Veți șterge totul de pe computer în pasul următor. Pasul 04 Așteptați ca Windows 7 Setup să termine descărcarea
Odată ce fișierele de instalare Windows 7 sunt încărcate în memorie, veți vedea ecranul de deschidere Windows 7 care indică faptul că procesul de instalare este pe cale să înceapă. În această etapă nu trebuie să faci nimic. Pasul 05 Selectați limba și alte setări
Selectați limba de instalare, formatul de timp și aspectul implicit al tastaturii pe care doriți să le utilizați în noul Windows 7. Pasul 06 Faceți clic pe butonul „Instalare acum”.
Faceți clic pe butonul „Instalare acum” din centrul ecranului sub sigla Windows 7. Pasul 07 Așteptați până începe instalarea Windows 7
Pasul 08 Acceptați termenii licenței Windows 7
Următorul ecran care apare este o casetă de text care conține licența software pentru Windows 7. Citiți acordul, bifați caseta de selectare Accept termenii acordului de licență, apoi faceți clic pe Următorul pentru a confirma că sunteți de acord cu termenii. Pasul 09 Selectați tipul de instalare Windows 7
Faceți clic pe butonul Instalare personalizată (avansat). Pasul 10 Partiții de disc pentru noul Windows 7
Pe acest ecran, veți vedea fiecare partiție pe care Windows 7 o recunoaște Deoarece o instalare curată implică eliminarea tuturor partițiilor asociate cu sistemul de operare existent, dacă există, să le eliminăm. Important: Dacă instalați Windows 7 pe un hard disk nou care nu are sistem de operare, puteți sări direct la pasul 15! În următorii câțiva pași, veți elimina partițiile care conțin sistemul de operare. Pasul 11 Eliminarea unei partiții dintr-un Windows existent
Important. Înainte de a continua, rețineți că ștergerea unei partiții va șterge definitiv toate datele de pe acea unitate - toate programele, toată muzica, toate videoclipurile, toate documentele etc. stocate pe această unitate specială pe care ați selectat-o. Selectați secțiunea pe care doriți să o ștergeți și faceți clic pe linkul „Șterge”. Notă. Lista secțiunilor poate diferi semnificativ de cea prezentată în imagine. Pe computerul meu, fac o instalare curată a Windows 7 pe un hard disk de 30 GB care anterior avea instalat un vechi Windows 7. Dacă aceste unități au mai multe hard disk-uri și/sau mai multe partiții, aveți grijă să confirmați că ștergeți partiția corectă. De exemplu, multe persoane au două hard disk-uri sau partiții care acționează ca unități de rezervă. Pasul 12 Confirmați ștergerea partiției
După ștergerea partiției, Windows 7 Setup vă va solicita să confirmați acțiunea. Faceți clic pe butonul OK. Pasul 13 Ștergeți alte partiții legate de sistemul de operare
Instalare curată Windows 7 - Pasul 13. Dacă există și alte partiții care trebuie șterse, le puteți șterge și pe acestea. De exemplu, instalarea Windows 7 pe computerul meu a creat anterior o partiție specială de 100 MB (foarte mică) pentru a stoca datele de sistem. Acum această secțiune nu mai este necesară, așa că o voi șterge și eu. Notă. După cum puteți vedea, secțiunea pe care am șters-o în ultimul pas a dispărut. Poate părea că este încă acolo, dar dacă te uiți cu atenție, vei vedea că același spațiu de 29,9 GB este acum etichetat „Spațiu nealocat”, mai degrabă decât o partiție. Pasul 14 Confirmați ștergerea partițiilor suplimentare
La fel ca în pasul 12, instalarea Windows 7 vă va solicita să confirmați ștergerea acestei partiții. Faceți clic pe OK pentru a confirma. Important: ca și înainte, rețineți că toate datele stocate pe această unitate se vor pierde. Pasul 15 Selectați o locație fizică pentru a instala Windows 7
Instalare curată Windows 7 - Pasul 15. După cum puteți vedea acum, tot spațiul de pe hard disk-ul instalat este nealocat. Nu există partiții pe acest computer. Notă. Numărul de partiții afișate și dacă acele partiții sunt părți nealocate ale hard diskului, spații partiționate anterior sau partiții formatate anterior și goale vor depinde de sistemul dvs. specific și de partițiile pe care le-ați șters în ultimii câțiva pași. Dacă instalați Windows 7 pe un computer cu un singur hard disk de unde tocmai ați eliminat toate partițiile, ecranul dvs. ar trebui să arate ca cel prezentat mai sus, cu excepția dimensiunii hard diskului. Selectați spațiul nealocat corespunzător pentru a instala Windows 7 și faceți clic pe Următorul. Notă. Nu trebuie să creați manual o nouă partiție și nu trebuie să formatați manual o nouă partiție. Windows 7 va face acest lucru automat. Pasul 16 Așteptați până când Windows 7 este instalat
Windows 7 va instala acum o copie curată a Windows 7 în locația pe care ați selectat-o la pasul anterior. Acum nu mai trebuie să faci nimic decât să aștepți. În funcție de computer, acest proces poate dura între 5 și 30 de minute. Pasul 17 Reporniți computerul
Acum că procesul de instalare curată a Windows 7 este aproape finalizat, trebuie să reporniți computerul. Dacă nu faceți nimic, computerul se va reporni automat. De asemenea, puteți face clic pe butonul „Reporniți acum”. Pasul 18 Așteptați până când Windows 7 continuă instalarea
Instalarea Windows 7 va continua după repornire. Nu trebuie să faci nimic aici. Mai sunt câțiva pași de instalare automată a Windows 7. Pasul 19 Așteptați până când Windows 7 Setup actualizează setările de registry
Instalarea Windows 7 actualizează acum setările de registry pentru a pregăti etapele finale ale unei instalări curate a sistemului de operare. Pasul 20 Așteptați până când Windows 7 pornește serviciile necesare
Așteptați până când Windows 7 pornește diferitele servicii necesare. Această lansare a serviciilor va avea loc și în timpul fiecărei porniri a Windows 7, dar nu o veți mai vedea. Serviciile rulează în fundal în timpul pornirii normale a Windows. Pasul 21 Așteptați finalizarea instalării Windows 7
Instalare curată Windows 7 - Pasul 21. Acest ecran final Windows 7 „Configurare completă” poate dura câteva minute. Tot ce trebuie să faceți este să așteptați - totul este automat aici. Dacă procesul de instalare a Windows 7 este complet, de ce suntem doar la pasul 21? Pașii rămași din acest proces de instalare curată includ câteva configurații simple, dar importante, care trebuie finalizate înainte de a putea utiliza Windows 7. Pasul 22 Așteptați ca computerul să se repornească automat
Așteptați ca procesul de instalare a Windows 7 să repornească automat computerul. Important. Nu reporniți manual computerul în acest moment. Configurarea Windows 7 va reporni computerul pentru dvs. Dacă întrerupeți procesul de instalare prin repornirea manuală, procesul de instalare curată poate eșua. Este posibil să fie necesar să porniți din nou instalarea Windows 7 de la început. Pasul 23 Așteptați până când Windows 7 pornește
Instalare curată Windows 7 - Pasul 23. Așteptați până când Windows 7 pornește. Nu este necesară intervenția utilizatorului aici. Pasul 24 Așteptați până când Windows 7 vă pregătește computerul pentru prima utilizare. Software-ul Windows 7 vă pregătește acum computerul pentru „prima utilizare”. Windows 7 încarcă acum drivere, verificând dacă totul este configurat corect și, de asemenea, elimină fișierele temporare etc. Nu trebuie să faci nimic aici. Notă. Amintiți-vă că această instalare curată a Windows 7 a eliminat complet vechiul sistem de operare. Windows 7 este instalat și configurat în același mod ca pe un computer complet nou. Pasul 25 Așteptați până când Windows 7 verifică performanța video pe computer
Instalare curată Windows 7 - Pasul 25. Așteptați până când Windows 7 verifică performanța video pe computer. Windows 7 trebuie să știe cât de bine funcționează placa dvs. grafică și hardware-ul asociat, astfel încât să poată ajusta corect setările de performanță pentru computer. De exemplu, dacă sistemul dvs. video este prea lent, Windows 7 poate dezactiva funcții precum Aero Peek, ferestre translucide și alte caracteristici grafice ale sistemului de operare. Pasul 26 Selectați numele de utilizator și numele computerului
Windows 7 trebuie să știe ce nume de utilizator doriți să utilizați și cum va fi identificat computerul în rețeaua locală. În câmpul „Introduceți numele de utilizator”, introduceți numele dvs. Puteți introduce un nume, numele și prenumele sau orice alt text de identificare care vă place. În câmpul „Introduceți numele computerului”, introduceți numele care va fi afișat în rețeaua locală. Notă. Este mai bine să vă scrieți numele folosind doar litere englezești. Notă. Dacă aveți nevoie de mai mulți utilizatori pe acest computer, nu vă faceți griji, puteți configura această setare mai târziu. Pasul 27 Alegeți o parolă pentru a accesa Windows 7
Pasul 28 Introduceți cheia de produs Windows 7
Instalare curată Windows 7 - Pasul 28. Dacă Windows 7 vechi era o copie cu licență, atunci luați și introduceți cheia veche aici, dacă nu aveți o cheie, debifați caseta „Automat”, lăsați câmpul cheie necompletat și faceți clic pe „Următorul”. Pasul 29 Alegeți o opțiune de actualizare Windows
Instalare curată Windows 7 - Pasul 29. Vă recomand să selectați „instalați doar actualizări importante”. Această setare este cea mai sigură, deoarece împiedică Windows 7 să facă ceva cu datele sau pe computer, dacă nu sunt disponibile actualizări importante de securitate și stabilitate. Notă. Aceste setări pot fi modificate cu ușurință mai târziu în Windows 7. Pasul 30 Selectați fusul orar, data și ora corecte Instalare curată Windows 7 - pasul 30. Pe ecranul Vizualizare ora și data, selectați fusul orar, data și ora corecte. Ora și data sunt cel mai probabil deja corecte, dar asigurați-vă că vă verificați fusul orar și modificați dacă este necesar. Pasul 31 Selectați tipul de rețea
Instalare curată Windows 7 - Pasul 31. În fereastra „Alegeți locația curentă a computerului” pe care o vedeți acum, Windows 7 vă întreabă unde este computerul, astfel încât să poată configura securitatea corectă a rețelei - securitate mai puternică pentru locurile publice și mai ușoară pentru cele private, cum ar fi acasă și serviciu. Selectați „Rețea de domiciliu” dacă acesta este computerul dvs. de acasă. Selectați Rețea publică dacă aveți un laptop și utilizați adesea rețele Wi-Fi publice. Pasul 32 Așteptați ca Windows 7 să se conecteze la rețea
Instalare curată Windows 7 - Pasul 32. Windows 7 conectează computerul la rețea. Nu trebuie să faci nimic aici. Totul este automat. Pasul 33 Așteptați până când Windows 7 pregătește desktopul
Windows 7 va adăuga acum toate ultimele instalări curate. Nu trebuie să faci nimic aici. Toate aceste modificări sunt efectuate automat în fundal. Pasul 34 Windows 7 curat este gata de funcționare!
Aceasta completează pasul final al instalării curate a Windows 7. Felicitări! Citiți și articolele noastre despre alegere: Dacă aveți nevoie, îl puteți descărca. Iar activatorul pentru acesta este în . În acest articol, veți învăța cum să reinstalați Windows 7. Materialul este destinat utilizatorilor care vor instala Windows pe un computer sau laptop pentru prima dată. Indiferent cât de înfricoșător ar suna, reinstalarea Windows este foarte simplă. În zilele Windows 95 și 98, unei persoane fără experiență, procedura de reinstalare a sistemului de operare putea părea un rit mistic. Persoana care a fost invitată să facă acest lucru se numea neapărat programator și era considerat un guru în domeniul computerelor. La rândul lor, astfel de guru, umflandu-și valoarea, își intimidau clienții în toate modurile posibile cu termeni înfricoșători de computer și povești despre viruși și computere arse. În acest ghid, veți vedea că acest lucru nu este deloc adevărat și că instalarea sau reinstalarea Windows pe laptop sau computer este foarte simplă și accesibilă pentru aproape oricine știe să folosească un mouse de computer. Voi face o mică rezervare. Acest articol vă va spune cum să instalați singur Windows 7 folosind un DVD. Dacă computerul sau laptopul dvs. nu are o unitate DVD, atunci va trebui să instalați Windows de pe o unitate flash USB sau de pe un card de memorie, voi vorbi despre asta într-o altă lecție. Înainte de a începe să reinstalați Windows, citiți întregul articol până la sfârșit și, dacă aveți o imprimantă, imprimați-o. Reinstalarea Windows 7 constă în mai mulți pași:
Acum să trecem prin toate etapele în detaliu. 1. Pregătirea instalării Windows 7Înainte de a reinstala Windows, trebuie să faceți puțină pregătire. În primul rând, trebuie să copiați toate informațiile valoroase din unitatea C. Desigur, știți mai bine, dar tot vă voi spune unde să căutați. Nu există atât de multe locuri în care informațiile tale utile pot fi găsite pe unitatea „C:”, de obicei desktop și „Documentele mele”. De asemenea, merită să vă uitați la rădăcina unității „C:” uneori, oamenii, grăbiți sau pur și simplu din ignoranță, salvează fișierele acolo; Copiați toate fișierele de care aveți nevoie pe o altă unitate (de exemplu, „D:”), pe o unitate DVD sau pe o unitate flash. Pentru viitor, rețineți că cel mai bine este să stocați informațiile nu pe aceeași partiție de disc pe care este instalat sistemul și, desigur, să creați copii de rezervă. Dacă tocmai ați achiziționat un computer sau sunteți sigur că nu există informații valoroase în el, atunci, desigur, nu trebuie să vă deranjați Un alt punct care merită luat în considerare înainte de a instala Windows sunt driverele pentru placa de rețea. Dacă după instalare se dovedește că distribuția dvs. Windows nu a avut drivere pentru placa dvs. de rețea sau, din anumite motive, acestea nu au fost instalate corect, atunci vă veți găsi fără drivere și fără Internet. Prin urmare, descărcați cele mai recente drivere în avans, cel puțin pentru placa de rețea. 2. Pregătirea unui disc de instalare cu Windows 7Pentru cei care au deja un disc de instalare cu Windows 7, puteți sări peste acest pas. Dacă nu aveți un astfel de disc, atunci trebuie să îl inscripționați sau să îl cumpărați. Cei care doresc să descarce Windows de pe Internet, caută versiuni MSDN curate. Acest lucru vă va proteja de posibile erori în funcționarea sistemului instalat. Discurile de instalare cu Windows 7 pe Internet sunt de obicei distribuite sub formă de imagini de disc în format „.iso”. Nu voi spune de unde să descarc pentru că... promovarea răspândirii lor nu este în întregime legală. Vă pot sfătui să citiți comentariile de lansare înainte de a descărca imaginea discurile problematice sunt de obicei identificate rapid sub forma unei grămadă de recenzii supărate. În această etapă, ar trebui să decideți ce versiune de Windows 7 să instalați pe computer, pe 32 de biți sau 64 de biți. Nu voi intra în detalii, deoarece se poate scrie un articol separat pe această temă. Voi spune doar că un sistem pe 64 de biți poate funcționa cu întreaga cantitate de RAM, în timp ce un sistem pe 32 de biți folosește doar aproximativ 3,25 GB cel mult. În același timp, un sistem pe 64 de biți, datorită indicatoarelor de adresă de 64 de biți, necesită mai multă memorie în timpul funcționării. Aceasta crește cantitatea de memorie consumată de aplicații. De asemenea, în favoarea unui sistem pe 64 de biți, merită luat în considerare că atunci când se vor folosi aplicații pe 64 de biți va exista o creștere destul de bună a performanței acestora. Concluzie: ar trebui folosit un sistem pe 64 de biți dacă cantitatea de RAM din computerul dvs. este de 4 gigaocteți sau mai mult, ceea ce, în principiu, devine deja norma pentru un computer modern. După ce imaginea este descărcată, trebuie să o inscripționați pe un disc DVD și puteți începe instalarea. 3. Configurarea BIOS-ului computerului pentru a porni de pe un DVDPentru a instala Windows, nu este suficient să introduceți pur și simplu un DVD în unitate, de asemenea, trebuie să vă asigurați că computerul începe să pornească de pe acest disc atunci când îl porniți. Acest lucru se face în BIOS. Există un BIOS în aproape orice computer sau laptop sunt stocate tot felul de setări importante, una dintre aceste setări este ordinea de pornire a dispozitivelor. Această setare este ceea ce ne interesează în acest moment. Pentru a intra în BIOS, trebuie să apăsați imediat o anumită tastă de pe tastatură atunci când porniți computerul. De obicei, la pornire, pe ecran este scris exact ce trebuie să apăsați pentru a ajunge la meniul BIOS. Cel mai adesea aceasta este tasta Delete, Esc sau F2. Vei ști că ai intrat când vezi meniul BIOS în fața ta. Cele mai comune opțiuni sunt:
Dacă încercarea nu reușește, reporniți computerul și încercați din nou. Mai jos sunt tabele cu posibile opțiuni pentru intrarea în BIOS.
După ce ați intrat în BIOS, trebuie să găsiți opțiunea responsabilă pentru ordinea de pornire a dispozitivelor. De regulă, aceste setări trebuie căutate în meniu, al cărui nume conține cuvântul BOOT, desigur, există și alte opțiuni, dar după cum se spune - „Cine caută va găsi întotdeauna”. Pentru a vă ușura căutarea, iată câteva exemple despre cum arată în viața reală:
Selectarea dispozitivului pentru a porni mai întâi se face, de obicei, folosind tastele săgeți de pe tastatură, dar există și alte modalități de a naviga prin meniul BIOS, așa că, dacă nu vă puteți da seama, puteți consulta ajutorul, care este de obicei vizibil în BIOS. Selectați unitatea CD/DVD ca prim dispozitiv de pornire și ieșiți din BIOS, salvând toate modificările. Pentru a face acest lucru, utilizați elementul Save and Exit Setup. Calculatorul se va reporni și ne-am apropiat astfel de următoarea etapă, de dragul căreia totul a fost de fapt început. 4 Instalarea Windows 7Dacă discul este scris corect și setările din BIOS sunt setate corect, vom vedea următoarea inscripție Apăsați orice tastă pentru a porni de pe CD sau DVD, ceea ce înseamnă Apăsați orice tastă pentru a porni de pe un CD sau DVD. Arata cam asa:
apasa orice tasta Dacă nu vedeți o astfel de inscripție, atunci poate că ați făcut ceva scris mai sus incorect. În acest caz, verificați din nou BIOS-ul pentru a vedea dacă setarea de boot de pe DVD este salvată dacă totul este setat corect în BIOS, atunci cel mai probabil discul dvs. nu este bootabil și va trebui să căutați un alt disc de instalare sau să descărcați un alt Windows; 7 imagine. În acest moment, voi face o mică declinare a răspunderii. Este posibil să întâlniți un disc de instalare Windows 7 care conține, pe lângă Windows în sine, utilitare suplimentare, în acest caz, pentru a începe instalarea, va trebui să selectați elementul dorit din meniul discului dvs. De asemenea, este de remarcat faptul că pe unele discuri, majoritatea operațiunilor descrise mai jos vor avea loc automat, fără participarea dumneavoastră. Nu este nevoie să vă faceți griji în legătură cu acest lucru; toate aceste setări pot fi modificate, dacă doriți, după finalizarea instalării Windows.
Pentru a începe instalarea, faceți clic pe „Instalare”
Te vei confrunta cu alegerea versiunii de Windows pe care să o instalezi. Trebuie să-l alegi pe cel pentru care ai cheia. Dacă aveți un laptop, atunci deseori un autocolant cu o cheie și o indicație a versiunii Windows este lipit în partea de jos. Vom avea nevoie de cheia însăși la sfârșitul instalării. În principiu, poate fi introdus nu imediat, ci în 30 de zile.
Suntem de acord cu termenii licenței și facem clic pe „Următorul”
Selectați instalarea completă.
Selectați partiția în care va fi instalat Windows 7 și faceți clic pe „Configurare disc”
O persoană fără experiență poate avea întrebări în acest moment, așa că haideți să o analizăm mai detaliat. Configurare hard disk Adesea, pe hard disk-ul computerului, pe lângă partițiile despre care știți (cum ar fi C: D: E: etc.), pot exista una sau mai multe partiții ascunse. Acest lucru este valabil mai ales pentru laptopurile care au fost vândute cu un sistem de operare deja instalat. Producătorul face astfel de secțiuni pentru a putea restabili sistemul și aduce laptopul la setările din fabrică. De asemenea, se găsește o partiție ascunsă de 100 MB, care este creată de Windows 7. Această partiție este utilizată pentru a implementa funcția BitLocker; Deci, în această secțiune există un program care, atunci când este încărcat, decodifică partiția de sistem criptată. Dacă doriți, puteți scăpa de această partiție pregătind în avans hard diskul computerului pentru instalarea Windows 7. Pentru aceasta, cel mai bine este să utilizați programe speciale, cum ar fi Acronis Disc Director. Să revenim la instalare. Faceți clic pe „Configurare disc” și „Format”
Instalatorul vă va avertiza că toate datele din această partiție vor fi șterse, dar nu ne este frică de acest lucru, deoarece ne-am pregătit pentru asta și am făcut o copie de rezervă a tuturor informațiilor de care aveam nevoie în prealabil, așa că suntem de acord în siguranță făcând clic pe „ butonul OK”.
După ce formatarea este finalizată, faceți clic pe „Următorul”
Se așteaptă finalizarea instalării
După instalare, vi se va solicita să introduceți numele de utilizator și numele computerului.
Introducem cheia, aceasta poate fi lipită de fundul laptopului, sau sub formă de autocolant pe unitatea de sistem.
Setați un mod de securitate
Setați data, ora și fusul orar
Dacă computerul dvs. are o conexiune la rețea și sistemul are un driver pentru placa dvs. de rețea, Windows vă va solicita să selectați un tip de conexiune
Aceasta completează instalarea Windows 7 și puteți continua cu instalarea driverelor și a programelor de care aveți nevoie.
În cele din urmă, nu uitați să returnați setările BIOS pe care le-am schimbat paragraful 3 conducerea noastră. Trebuie să setați hard disk-ul ca primul dispozitiv de pornire din BIOS, altfel de fiecare dată când porniți computerul va încerca să pornească de pe DVD. (209 voturi) Salut cititorule! „Șapte” este încă popular. Acest lucru este de înțeles. Stabil, compact, nu atât de vorace în ceea ce privește consumul de resurse informatice. Pentru mulți, nativi și familiari. Actualizările nu sunt la fel de mari ca cele din „zece”. „Șapte” este încă mai „convenient” pentru computerele de birou, multe produse software care sunt obligatorii pentru utilizare în organizații sunt „create” pentru aceasta. Nu este nevoie de mult efort pentru a reinstala Windows7. E simplu. Dar, puteți reinstala în moduri diferite și în scopuri diferite. Puteți reinstala de la zero pe un computer nou. Puteți reinstala pe cel vechi, dar salvați datele și economisiți timp și nervi. Puteți instala de pe un disc sau de pe o unitate flash.. Astăzi oferim un articol amplu despre toate acestea. Veți învăța chiar și cum puteți instala sistemul de operare Windows 7 direct pe Windows XP, păstrând toate datele și cum să reinstalați Windows de la domiciliu de bază în oricare altul. În general, citiți, evaluați, luați în considerare. Asa de.. Ce versiune a Windows 7 este mai bine să reinstalați/instalați - oficial sau nu?Am acest set de discuri pe 32 și 64 de biți, care au fost lansate pentru țările CSI și Georgia în 2010. Aceasta este o versiune cu licență, curată. Fără suplimente sau drivere. Nu „adunarea autorului”. Recomand să instalați Windows7 (indiferent de metodă) din astfel de versiuni oficiale - „curat”, nu „optimizat”. Faptul este că, dacă ai ghinion cu „asamblarea”, la început vor apărea probleme cu instalarea actualizărilor. Și va trebui să le rezolvăm. Gandeste pentru tine. Lansările oficiale pentru Windows 7 au încetat să se vândă în magazine cu mult timp în urmă. Chiar dacă doriți să cumpărați acum un disc cu licență Windows 7, cel mai probabil nu îl veți găsi în magazin. Este posibil să puteți descărca discul de pe site-ul Microsoft plătind în avans. Nu l-am încercat de mult timp, nu știu cum se descurcă cu cei „șapte” acum. Și așa, după ce ați pus „șapte”, veți descoperi că această problemă este, de exemplu, din 2009 sau 2011. Ce an este acum? Într-un fel sau altul, va trebui să descărcați și să instalați toate actualizările care au fost lansate în ultimul timp. Și este bine dacă nu există probleme. Când am încercat să instalez diverse ansambluri „autor”, am avut adesea probleme la instalarea actualizărilor. Și nu e vorba de licență. Și cu build-urile oficiale nu am avut niciodată astfel de probleme. Mai ales pentru a arăta complet procesul de instalare de la început până la sfârșit, voi împărtăși discurile cu dvs. Descărcați discul oficial (32x) și discul oficial (64x). Versiunea de bază de acasă, dar este în regulă, poate fi „reinstalată” la „maximum” după (vezi mai jos). Cum se reinstalează Windows 7 de pe un disc fără a salva date?
Avem nevoie, de asemenea, de un DVD gol pentru a ne arde distribuția și de un program pentru inscripționarea și lucrul cu imaginile de pe disc. Deschideți programul UltraIso().
Introduceți un DVD gol în unitate și faceți clic pe „Inscripționați imaginea discului”.
Așteptăm ceva timp până când înregistrarea este finalizată și - ură, discul nostru Windows 7 este gata.
Acum să începem instalarea. Discul înregistrat este introdus în unitate. Reporniți computerul. Puteți porni de pe un CD prin BIOS sau, dacă computerul este modern, încercați să apelați meniul de pornire folosind tastele F9 sau F12. Pentru a deschide BIOS-ul când reporniți computerul, apăsați F2 sau tasta Del. Ajungem la meniul BIOS
apoi mergem aici:
Selectați unitatea noastră DVD din listă:
și apăsați F10.
Faceți clic pe „da”, aceasta salvează setările. Dispozitivul repornește. Și acum vedem cum pornește sistemul de pe discul nostru. Apăsați orice tastă de pe tastatură.
Sistemul copiază mai întâi fișierele de instalare inițială pe computer. Așteptăm finalizarea procesului.
Ajută la restabilirea Windows în caz de blocare folosind un set standard de instrumente. Dar astăzi instalăm, așa că faceți clic pe „Instalare”. O fereastră cu textul corespunzător ne oferă să ne familiarizăm cu termenii licenței:
De aici rezultă că, instalând o copie a Windows de pe acest disc, nu comiteți încă acțiuni ilegale. Prin urmare, bifați caseta și faceți clic pe „Următorul”
Selectați tipul de instalare „Instalare completă”. Urmează cel mai important și crucial moment. Trebuie să selectați o partiție de instalat. Depinde de ce rezultate vrem să obținem, iar principalul lucru este să nu greșim :). Puteți „strânge” accidental partiția greșită... Acum facem o instalare de la zero, așa că vom selecta partiția în care este indicat tipul „Sistem” și vom face clic pe „Setări disc”.
Selectați partiția în care tipul este „Sistem” și faceți clic pe „Setări disc”.
Dacă vrem doar să instalăm de la zero, atunci faceți clic pe „Format”. Selectați partiția de sistem formatată și faceți clic pe „Următorul”. Această instalare se poate face atunci când discul este nou sau, dimpotrivă, are multe erori. În același timp, virușii sunt, de asemenea, îndepărtați. Cu toate acestea, trebuie să rețineți că toate datele și informațiile vor fi, de asemenea, șterse. De fapt, procesul de instalare a început.
Așteptăm până când apar semne verzi lângă fiecare „Articol” și până când computerul repornește. Aici este fereastra „prima utilizare”. Din nou, așteptăm puțin înainte de a reporni. Sistemul vă solicită să introduceți numele computerului și numele de utilizator. Introduceți și faceți clic pe „Următorul”:
Vom elimina deocamdată caseta de selectare de activare. Faceți clic pe „Următorul”.
În fereastra următoare, selectați „Utilizați setările recomandate”.
Aceasta înseamnă că setările de rețea ale computerului dvs. vor fi setate la implicit. Și actualizările vor fi instalate automat. În fereastra următoare, dacă este necesar, setați data și ora dorite pe computer.
În general, reinstalarea de pe disc se termină acolo. La ieșire am primit această fereastră familiară:
Pentru a consolida materialul, puteți urmări întregul proces în videoclip:
Acum ai nevoie de:
Cum se reinstalează Windows 7 de pe o unitate flash prin BIOS?Toată lumea știe că Windows 7 a fost vândut pe discuri. Acest disc a fost numit și disc de pornire. Dar de mult timp au existat dispozitive, precum ultrabook-urile sau netbook-urile, care nu au o unitate CD. În acest caz, nu există nicio scăpare - trebuie să creați o unitate flash USB bootabilă cu Windows7 și să instalați de pe ea. În plus, instalarea de pe o unitate flash este mult mai rapidă, deoarece viteza de transfer a datelor este mult mai mare. Pentru a instala Windows de pe o unitate flash, trebuie mai întâi să o pregătiți, să scrieți imaginea de disc pe care am descărcat-o în partea anterioară a articolului pe unitatea flash. Utilizați o unitate flash de 4 GB.
Vom face ca unitatea flash să devină o unitate de pornire, apoi vom spune computerului că este un hard disk și trebuie să pornească de pe acesta. Hai să facem asta. Simpla copiere a imaginii pe o unitate flash nu va face nimic. Prin urmare, deschideți programul UltraIso:
Fișier - Deschidere - deschideți folderul în care se află imaginea discului Windows 7:
.....și apoi folosiți mouse-ul pentru a deschide imaginea în sine:
Apoi introduceți unitatea flash în slot și mergeți la Bootstrapping - ardeți o imagine de hard disk:
În fereastră, selectați unitatea noastră flash (aveți grijă să nu o confundați dacă aveți alte unități introduse în conectorul USB), verificați setările așa cum se arată în imagine, faceți clic pe „scrie”:
Așteptăm să se termine înregistrarea. De obicei, două până la patru minute. Unitatea flash USB cu Windows 7 este gata.
Îl introducem în priză și repornim computerul. Trebuie să intrați în BIOS, pentru a face acest lucru apăsați tasta Del
În setări, selectați meniul de pornire, iar în setările de pornire selectați unitatea noastră flash. Apăsați F10 și la ieșire, salvați setările apăsând tasta „da”:
De asemenea, puteți încerca să porniți de pe o unitate flash fără a intra în BIOS. Pe computerele și laptopurile moderne, la încărcare, puteți apăsa tasta F9 sau F12 pentru a afișa meniul de pornire și apoi mutați cursorul pentru a selecta unitatea noastră flash în acest fel:
Instalarea a început, repetăm întregul proces ca în capitolul anterior.
După aceea, pregătim sistemul pentru funcționare - instalăm drivere, facem upgrade la versiunea dacă este necesar, apoi instalăm actualizări. Cum se reinstalează Windows 7 în timp ce salvează toate datele pe computer?Indiferent dacă instalăm Windows 7 de pe un disc sau o unitate flash, putem salva instalarea anterioară, și nu numai. Toate informațiile vor rămâne pe hard disk. Repetăm pașii descriși în capitolul anterior Dar, în etapa de selectare a unei partiții de pe hard disk, selectați o partiție de tip „Sistem”. Și doar faceți clic pe butonul „Următorul”. Programul de instalare vă va avertiza că discul poate avea deja instalat un sistem de operare:
Suntem de acord, faceți clic pe „OK”. Toate folderele de sistem din instalarea anterioară (inclusiv documentele aflate în locații standard) vor fi mutate în folderul Windows.old. Și cu siguranță le vei putea găsi acolo mai târziu. Alte foldere și fișiere (cu excepția programelor instalate) nu vor fi șterse. Tot ce rămâne este să reinstalezi driverele, actualizările și programele. Dar aceasta nu este singura modalitate prin care puteți reinstala sistemul fără a pierde date. Să continuăm acest subiect trecând la următorul capitol. Cum se reinstalează Windows 7 fără un disc sau o unitate flash?Incredibil, dar adevărat. 🙂 🙂 . Poți prieteni, poți să reinstalezi. Ai descărcat un kit de distribuție de pe Internet cu Windows 7 „curat”? Acesta este un disc sau o unitate flash... Adevărat, virtual. Vă spun mai multe, cititorule, uneori această opțiune de instalare este singura opțiune. Când sistemul are o blocare majoră și trebuie să lucrați, această metodă restaurează fișierele de sistem și le șterge pe cele vechi, deteriorate, înlocuindu-le. Adevărat, există o nuanță, fără de care numărul nu va funcționa.
Accesați folderul cu distribuția descărcată. Găsiți-l și faceți clic dreapta pe el, selectați „Extract”:
Am primit o fereastră albastră a asistentului de instalare. Nu este nevoie să reporniți computerul 🙂 🙂 🙂 Faceți clic
Sistemul începe instalarea:
A apărut o fereastră care vă cere să descărcați și să instalați actualizări de pe Internet. Dacă sistemul are erori, aleg să instalez fără actualizări, economisește timp.
Următoarea fereastră este tipul de instalare. Nu va fi complet acum. Selectăm tipul de instalare „Actualizare”, parcă „actualizăm” sistemul.
Noua instalare a început. Așteptăm finalizarea lui. Și o repornire, după care sistemul va transfera fișiere și programe.
După repornire, sistemul vă va solicita să activați Windows și să setați data și ora. Va trebui să instalați actualizări de sistem după ce vă conectați la internet. Reinstalarea în timpul salvării datelor poate fi considerată completă. Dar, și acestea nu sunt toate căile, prieteni. Haideți să vedem videoclipul deocamdată
Să trecem la următoarea secțiune interesantă a articolului. Cum să reinstalezi Windows 7 pe XP (Windows XP) fără un disc și să salvezi datele?Da, prieteni, acum vă spun cum. Desigur, mulți ar putea spune că acest lucru este imposibil, ei spun că au încercat. Într-adevăr, vechiul XP bun este atât de vechi... Sursele oficiale susțin că este imposibil să-l actualizezi direct la șapte. Dar nu este întotdeauna cazul. Trebuie actualizat, XP nu mai îndeplinește cerințele vremii, funcționează lent și are probleme. În multe birouri, vechiul XP încă „funcționează”... La serviciu, am actualizat toate computerele vechi folosind această metodă.
Pentru a salva toate datele, setările desktopului, precum și programele instalate necesare, trebuie mai întâi să descărcați instrumentul de transfer de fișiere și setări pentru Windows 7. După descărcare, instalați-l pe Windows XP făcând clic pe Deschidere - Start -. Toate programele, - Accesorii - Instrumente de sistem - Instrument pentru transferul fișierelor și setărilor.
Stăpânul a fost deschis.
Acesta este computerul original.
Mai întâi, sistemul selectează automat toate fișierele în funcție de locațiile standard.
Această fereastră oferă salvarea automată a tuturor fișierelor personale. Și fișiere partajate. În general, nu atingem nimic, în mod personal, puteți face clic pe „Setări” și selectați ce altceva vrem să salvăm. Cert este că documentele tale importante nu trebuie neapărat să fie în folderul „Documentele mele”, nu?
Trebuie să selectați o partiție pe computer în care se va potrivi acest fișier. Și selectați conținutul partiției pe care instalăm Windows. În caz contrar, este posibil să nu fie suficient spațiu.
Cel mai mare fișier pe care l-am primit a fost de peste 80 GB. Dar de obicei iese de la 2 la 8 GB. Faceți clic pe „Salvați” și așteptați 10 minute pentru ca salvarea să se finalizeze. Datele au fost salvate. Acum încercăm să instalăm Windows 7. Fără a reporni computerul, repetați pașii din capitolul anterior: După finalizarea instalării, transferați datele pe „noul computer”. Trecem din nou la Pornirea tuturor programelor utilitare standard - vrăjitorul pentru transferul fișierelor și setărilor. Ca înainte să ajungem
Suntem de acord că acest computer este nou :). Urmăm calea în care se află fișierul nostru de transfer și îl deschidem:
Înainte de a merge mai departe, să verificăm în ce cont vor fi transferate datele. Acest lucru se întâmplă de obicei automat. Dar, dacă aveți mai multe conturi în timpul instalării, uneori apar probleme cu transferul. Selectați „Opțiuni avansate”
Și comparăm conturile necesare.
Așteptăm finalizarea transferului. Și repornim. Dacă aveți un Windows XP foarte vechi, instalat undeva în 2003, poate fi necesar să îl instalați standard prin BIOS - de pe un disc sau o unitate flash. Este în regulă dacă ați copiat datele în fișierul de transfer în avans. Și apoi puteți restaura totul din acest fișier. Dar rezultatele sunt diferite. Reinstalat Windows 7 Home Basic. Foarte de bază 🙂 Nici măcar nu poți schimba tema desktopului, va spune un cititor curios. Și nu este o problemă, voi răspunde. Puteți face upgrade la ediție. Acesta este același tip de reinstalare - fără un disc, fără nimic, ar exista Internet. Citește mai departe și fă-o. Cum se reinstalează Windows 7 de la „acasă de bază” la „maximum” (sau oricare altul)?Dacă ați descărcat distribuția din linkurile din acest articol, atunci trebuie să actualizați versiunea. La urma urmei, cel de bază este cel mai simplu „șapte” în ceea ce privește designul și funcțiile. Da, și acum este dificil cu șapte kituri de distribuție curate pe Internet, este nevoie de mult timp pentru a căuta și descărca. Nu se știe cu care vei ajunge. Ei scriu un lucru, tu introdu discul și mai există o ediție. Actualizarea la ediția necesară poate fi mult mai ușoară decât căutarea pentru o lungă perioadă de timp.
Totul este pur și simplu scandalos. Nici măcar nu trebuie să vă conectați la internet. La urma urmei, „noul” nostru computer acum nu are drivere pentru placa de rețea... Accesați Start - Computer - Proprietăți butonul drept al mouse-ului:
Formular de bun venit pentru Windows Anitime Upgrade (în general doar Wow!)Waauuuuu!
Home Extended/Home Premium: 6RBBT-F8VPQ-QCPVQ-KHRB8-RMV82 Profesional VTDC3-WM7HP-XMPMX-K4YQ2-WYGJ8 Maxim/Ultimă FJGCP-4DFJD-GJY49-VJBQ7-HYRR2 Verificarea cheii va începe:
Procesul a început.
Sistemul se va reporni în timpul actualizării. Procesul în sine merge destul de repede, aproximativ 10-15 minute. Dar totul va depinde de conexiunea dvs. la Internet, care, dacă există una, va descărca simultan încă aproximativ 120 de actualizări la noua instalare și le va instala. După aceasta, obținem această fereastră:
Pentru cei cărora le place să asculte și să urmărească, iată un videoclip pe acest subiect
Puff... Și, în sfârșit, avem Windows 7 Home Premium terminat. Asta am azi. Puteți reinstala la orice ediție. Cu cât ediția este mai mare, cu atât mai multe funcții :). Așa a ieșit azi marele meu articol. Sper sa fie de folos. Scrie la cine ai ajutat, daca nu merge, scrie la fel.. Ne vedem pe blog!! |
Popular:
Nou
- Backup și restaurare
- Calendar slav kolyada dar
- Tableta wireless pentru echipamente audio
- Cum să găsiți e-mailul personal sau de serviciu al oricărei persoane
- Manual de utilizare aparat de aer conditionat telecomanda (sisteme split) Aparate de aer conditionat cu canal MDV
- Motoare de căutare pe Internet: revizuirea soluțiilor existente Cum se caută în motoarele de căutare
- Cum se programează un convertor de frecvență?
- Obținerea root Samsung Galaxy Grand Duos Componente și condiții necesare
- Telefonul Lenovo nu se va porni
- World of Tanks remodelare de înaltă calitate hd 9














































































































































 După ce așteptăm aproximativ două minute, obținem un folder cu același nume ca fișierul imagine de disc. Conține instalația noastră de ferestre. După ce l-a deschis, faceți clic pe fișierul de configurare:
După ce așteptăm aproximativ două minute, obținem un folder cu același nume ca fișierul imagine de disc. Conține instalația noastră de ferestre. După ce l-a deschis, faceți clic pe fișierul de configurare: