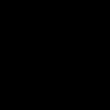Secțiuni ale site-ului
Alegerea editorilor:
- „Aplicația System UI s-a oprit” pe Samsung Galaxy
- Galerie frumoasă cu sortare în galeria JQuery Responsive
- Descărcați programul de spionaj Odnoklassniki pentru Android
- Ce este RSS, în cuvinte simple despre serviciul de distribuție automată de conținut
- WD Align - un program pentru unități cu tehnologie Advanced Format Instrucțiuni de aliniere
- Scrisoarea a părăsit centrul de sortare: ce înseamnă asta?
- DownloadHelper pentru Yandex
- Cum să-ți recuperezi vechiul Skype - Restaurare Skype Am șters Skype, cum să-l restabiliți
- Familia mea, Windows Phone: configurați
- Instalarea firmware-ului oficial pe LG L90 Dual Firmware pe lg l90 dual d410
Publicitate
| De ce nu poate monitorul să-l găsească? Monitorul nu vede computerul: posibile cauze și soluții ale problemei |
|
În unele cazuri, după conectarea televizorului la un computer sau laptop printr-un cablu HDMI, imaginea pur și simplu nu apare pe televizor. Este rar, dar se întâmplă și să existe sunet prin HDMI, dar să nu existe imagine pe televizor. Deși, mi se pare că cel mai adesea se confruntă cu problema inversă, când . În acest articol, vom încerca să ne ocupăm exclusiv de problema ieșirii imaginii printr-un cablu HDMI. Se pare că totul este simplu, conectăm televizorul la computer, selectăm intrarea dorită pe televizor și, dacă este necesar, apoi pe computer selectăm și modul de ieșire a imaginii dorit. Și conform ideii, totul ar trebui să funcționeze deja. Dar în schimb vedem mesajul „Fără semnal” pe televizor. Înainte de a trece la orice sfaturi, consultați instrucțiunile pentru conectarea televizorului la computer prin HDMI:
Dacă faceți totul conform instrucțiunilor, dar nu există niciun rezultat și imaginea încă nu apare pe televizor, atunci acum ne vom da seama. Nu există semnal pe televizor prin HDMI și nu există nicio imagine1 Primul lucru pe care trebuie să-l faci este verificați conexiunea cablului, și amintiți-vă numărul de intrare HDMI de pe televizorul la care este conectat cablul. Verificați dacă cablul este introdus corect în ieșirea de pe laptop sau computer desktop. Apoi, verificați conexiunea cablului de pe televizor și asigurați-vă că vă uitați la ce intrare HDMI ați conectat cablul. Sunt semnate. Arata cam asa: De exemplu, am conectat cablul la intrarea HDMI numărul 3. Faptul este că televizorul are, cel mai probabil, mai multe intrări. Și în setări va trebui să îl selectăm pe cel la care am conectat cablul. 2 Verificați setările de pe televizor. Selectați intrarea HDMI corespunzătoare în setări. Nu întotdeauna, după conectarea cablului, imaginea de la computer apare imediat pe televizor. Cel mai probabil, veți vedea mesajul „Fără semnal” sau „Cablu neconectat”. Pe telecomanda televizorului ar trebui să existe un buton care deschide un meniu cu o sursă de semnal aleasă. Pe televizoarele Philips, de exemplu, acest buton este etichetat ca SURSE. Faceți clic pe el și selectați intrarea HDMI cu numărul dorit din listă.
Pe televizoarele LG, acesta este un buton INTRARE. Faceți clic pe el și selectați sursa necesară. Pe noile televizoare LG cu sistem de operare web, este posibil să fi făcut deja altfel. Dar, schema este întotdeauna aceeași, pe orice televizor (Samsung, SONY, LG): deschideți meniul cu selectarea sursei de semnal și selectați intrarea HDMI cu numărul dorit (la care este conectat cablul). 3 Verificați setările de pe computer. Este posibil ca computerul să nu poată scoate imagini către proiector. (TV, monitor), deci imaginea nu apare pe televizor și nu există semnal. Este foarte ușor de verificat. În Windows 10, Windows 8 și Windows 10, trebuie doar să apăsați comanda rapidă de la tastatură Win+P, și selectați una dintre cele trei opțiuni de ieșire a imaginii: Duplicare, Extindere, Numai proiector.
Dacă selectați „Dezactivați proiectorul”, atunci imaginea prin HDMI nu va fi scoasă. În Windows 10, totul este aproximativ la fel, doar că acolo apare un meniu pe partea laterală a ecranului. 4 Dacă încă nu ați reușit să vă conectați computerul la televizor, atunci ar fi bine să aflați care este motivul: televizorul, computerul sau cablul. Nu este greu să faci asta. Mai ales dacă ai alt PC, televizor, monitor cu intrare HDMI sau alt cablu. Încercați să vă conectați laptopul la alt televizor sau monitor, de exemplu. Dacă totul funcționează, atunci problema este în televizorul tău (ceea ce este puțin probabil). Acest lucru va elimina problemele cu cablul. De asemenea, puteți lua un alt laptop (chiar împrumutați de la un vecin)și conectați-l la un televizor care nu afișează o imagine. Dacă totul funcționează, atunci problema este în laptopul (calculatorul). Ceea ce se întâmplă cel mai des. 5 Încă un sfat. Încercați să actualizați driverul plăcii video cu un televizor conectat prin HDMI. Doar descărcați driverul de pe site-ul web al producătorului laptopului/placii video și instalați-l. 6 Actualizați:în comentarii, Andrey a împărtășit o soluție interesantă. După conectarea televizorului la laptop, televizorul a afișat o eroare „Fără semnal”. Dar laptopul a văzut două monitoare (încorporat și TV). Schimbarea frecvenței pentru al doilea ecran (TV) a ajutat. Am decis să adaug această soluție la articol și să arăt mai detaliat cum se face.Windows 10 Deschideți setările ecranului și vedeți că există două afișaje.
Derulați în jos pagina de setări și deschideți „Setări avansate de afișare”.
Să ne uităm cu atenție. Vor fi „Afișaj 1” și „Afișaj 2”. Lângă unul din partea de jos poate fi numele televizorului dvs. În prezent, am un afișaj neactiv, deoarece imaginea este afișată doar pe al doilea afișaj. presa „Afișează proprietățile adaptorului video...”. Trebuie să deschideți proprietățile televizorului. În fereastra nouă, în fila „Monitor”, în meniul „Rata de reîmprospătare a ecranului”, setați-o la 60 Hz. Faceți clic pe „Aplicați”.
După aceasta, eroarea „Fără semnal” de pe televizor ar trebui să dispară. Va apărea o imagine de la un computer conectat prin HDMI. Din anumite motive, sistemul lui Andrey a setat frecvența TV la 25 Hz. Windows 7 Faceți clic dreapta pe o zonă goală a desktopului și deschideți „Rezoluția ecranului”. Televizorul trebuie selectat în meniul Ecran. Permiteți-mi să vă reamintesc că această metodă poate fi folosită numai atunci când Windows vede televizorul conectat prin HDMI, dar nu afișează o imagine. Accesați „Setări avansate” și în fila „Monitor”, selectați 60 Hz. Aplicați setările.
Dacă această metodă a funcționat, scrieți despre ea în comentarii. 7 Actualizați: opriți tot ce nu este necesar de la televizor. De exemplu, cablu AV (lalea). Un alt dispozitiv care poate fi conectat și prin HDMI. Există informații în comentarii că deconectarea hard disk-ului de la portul USB a ajutat! 8 Actualizați: daca ai un televizor LG (poate că acest lucru este valabil și pentru alte televizoare), apoi dezactivați funcția „Pornire rapidă” și „SIMPLINK” din setări.
Există recenzii pe care acest lucru le-a ajutat. Ce ar trebui să fac dacă computerul meu nu scoate imagini prin HDMI către televizorul meu?Când am stabilit că problema este în computer sau laptop. Placa noastră video afișează imaginea și ne conectăm efectiv la ea. Deci asta ar putea fi problema. Da, poate s-a ars ceva acolo etc. Dar, de regulă, problema este de natură software. Ceva este în neregulă cu driverul plăcii video sau cu setările, așa că imaginea nu vine prin HDMI. Prin urmare, în primul rând, vă sfătuiesc să actualizați driverul adaptorului video. Dacă aveți un laptop, accesați site-ul oficial al producătorului, găsiți modelul dvs. prin căutare, selectați sistemul de operare pe care l-ați instalat și descărcați driverul VGA. Apoi, rulați instalarea acestuia. Dacă laptopul are două adaptoare video, actualizați driverele pentru ambele. Poate, de exemplu, driverul grafic nVidia și driverul grafic Intel ca pe laptopul meu ASUS. Și dacă aveți un computer desktop, descărcați driverul de pe site-ul web al producătorului plăcii video. Puteți vedea ce placă video este instalată în managerul de dispozitive sau în caracteristicile unității de sistem. Dacă ai reușit cumva să rezolvi problema cu afișarea imaginilor pe un televizor folosind un cablu HDMI, atunci împărtășește-ți sfatul în comentarii. Voi fi recunoscător. Astăzi, orice utilizator care folosește un cablu HDMI poate conecta un computer desktop la un televizor LCD cu ecran plat și apoi se poate bucura de o imagine îmbunătățită. O astfel de conexiune nu are întotdeauna succes: de exemplu, poate . Dar sunt momente când computerul nu vede deloc un televizor conectat prin HDMI, deși tocmai ați achiziționat cablul de la un magazin unde a fost testat pe larg. Există multe motive pentru funcționarea defectuoasă a cablului, iar căutarea adevăratei probleme trebuie făcută în mod constant. Ce ar trebui să faceți dacă televizorul nu vede laptopul prin HDMI? Plăcile video ale tuturor produselor moderne acceptă această conexiune: HDMI pe televizor este instalat pe aproape fiecare model. Dacă conexiunea laptopului a fost efectuată conform tuturor regulilor, dar încă nu există nicio imagine, atunci conectăm laptopul la televizor, verificând în același timp toate problemele posibile. Verificarea cabluluiNici un singur produs, chiar și cel mai de încredere brand, nu este imun la defecte de fabricație, mai ales atunci când este asamblat manual. La cumpărare, calitatea imaginii și a sunetului sunt verificate, dar nu verifică niciodată conectorii și prizele de conectare specifice de pe televizor - în cel mai bun caz, se asigură că sunt prezenți și chiar și atunci nu toți cumpărătorii. Se întâmplă adesea ca Cablul în sine nu funcționează, deși nu a fost folosit de atât de mult timp. Trebuie să conectați același cablu, dar la un alt dispozitiv, dacă funcționează normal, atunci motivul pentru care computerul nu vede televizorul constă în acesta din urmă. Este necesar să diagnosticați televizorul pentru a recunoaște semnale similare.
Verificarea sursei semnaluluiApăsați butonul de pe telecomandă pentru a selecta opțiunea de intrare externă. Depinde de modelul specific al produsului pe ce buton de pe telecomanda televizorului trebuie să apăsați: „sursă”, „intrare” sau „HDMI” (LG, Sony sau Samsung). După apăsare, pe ecran apare un meniu cu detalii lista de intrări active. Selectați și confirmați apăsând OK sau Introduceți exact intrarea dorită la care ați conectat anterior cablul care vine de la laptop.
Dacă laptopul nu vede televizorul când mai multe monitoare sunt conectate simultan, atunci trebuie setari aditionale. Aceste manipulări simple pot fi efectuate de orice utilizator fără educație specială:
Placa video si drivereDeschideți „Managerul dispozitivelor” al laptopului pentru a verifica versiunile de driver ale plăcii video instalate. Software învechit este principalul motiv pentru care televizorul nu vede laptopul. În acest caz, trebuie să accesați site-ul web al producătorului, de unde puteți descărca „lemn de foc” nou - placa video va fi actualizată, veți putea stabili conexiunea necesară. Poate că vina constă în faptul că sistemul de operare a fost infectat cu viruși sau a avut loc pătrunderea neautorizată a malware-ului. Folosind un program antivirus puternic (program de protecție a computerului) capabil să găsească toți spionii de orice nivel, scanați-vă cu atenție computerul și reconectați-vă.
Problemă cu portul de conectareOrice conector poate avea deteriorare mecanică sau vă ardeți în timpul unei supratensiuni, ceea ce nu este neobișnuit în rețelele noastre electrice. Tehnicienii cu experiență recomandă conectarea cablului HDMI când dispozitive deconectate de la rețea, se recomandă chiar deconectarea cablului antenei în acest timp. Există, de asemenea, un motiv foarte rar pentru care televizorul nu vede HDMI: pur și simplu nu are putere suplimentară pe placa video și fără aceasta conexiunea nu va funcționa.
Toate detaliile și opțiunile de conectare pot fi vizualizate folosind acest videoclip:
Algoritm de depanareDacă știți motivul pentru care nu există nicio imagine pe ecranul televizorului, atunci eliminarea diferitelor încălcări este deja o sarcină rezolvabilă. Iată cum arată procedura aproximativă pentru eliminarea defecțiunilor detectate:
Dacă ați făcut tot posibilul, dar încă nu există semnal de la laptop la televizor, încercați alte tipuri de conexiune. Utilizați o regulă generală în care toate metodele de conectare existente sunt utilizate în succesiune. Procesul de due diligence va arăta astfel:
Dacă echipamentul nu începe să funcționeze împreună, motivul constă într-o defecțiune internă, pe care doar un specialist o poate diagnostica și repara. Desigur, dacă ai cunoștințe în domeniul dispozitivelor electronice, poți încerca.
Conectarea unui computer sau laptop la televizor poate avea loc în diferite moduri:
Cauze comune ale eșecului conexiuniiDacă televizorul nu vede laptopul, dar conexiunea este completă, atunci motivele pot fi următoarele:
Să ne uităm mai detaliat la motivul pentru care televizorul nu vede HDMI și al doilea dispozitiv prin el. Etapele de testare a echipamentelor
Verificarea cabluluiDacă televizorul conectat la PC încetează brusc să funcționeze și până în acel moment totul a fost setat corect, înseamnă că cablul s-a desprins sau s-a rupt. Prima opțiune este mai comună, deoarece puteți conecta adaptorul pur și simplu trecând pe lângă. Dar cel de-al doilea este mai puțin obișnuit, deoarece lungimea optimă a cablului HDMI nu este atât de lungă încât să se întindă pe podea și să ajungă sub piciorul greu al cuiva. setări TVCând televizorul nu vede laptopul prin HDMI imediat după conectarea echipamentului, cel mai probabil este incorect să selectați sursa semnalului pe televizorul însuși. Dacă nu există semnal de la computer, atunci pe telecomanda televizorului ar trebui să găsiți butonul „intrare”, „sursă” sau „Imput” poate fi scris „HDMI” imediat pe televizorul LG. Accesați fereastra care se deschide și acolo, în lista de intrări active, selectați-o pe cea de care aveți nevoie. Confirmați acțiunea făcând clic pe „OK”.
Dacă echipamentul încă nu se conectează după operațiunile efectuate, efectuăm diagnostice suplimentare. Setările monitoruluiDupă ce ne-am asigurat că semnalul de la televizor merge pe calea cea bună, trecem la diagnosticarea ecranului laptopului sau PC-ului sau, mai degrabă, la setări. Acestea pot fi efectuate de orice utilizator cu cunoștințe de bază despre computerul său:
Este mai ușor să faci totul pe un laptop. Apăsați și mențineți apăsate butoanele „Fm” și F4 simultan până când este selectată opțiunea optimă. După aceasta, laptopul se va conecta corect la televizor și eroarea că nu există imagine va dispărea. Eroare placa videoUn alt motiv pentru care conectarea dispozitivelor nu funcționează este funcționarea incorectă a plăcii video a PC-ului. În acest caz, laptopul nu vede celălalt dispozitiv sau nu afișează o imagine pe acesta. Pentru a remedia acest lucru, trebuie să încercați să instalați drivere noi care sunt disponibile în rețeaua globală pentru fiecare model de dispozitiv. Uneori poate fi necesară o reinstalare completă sau înlocuirea unui element. Cei care lucrează la tastatură în cele din urmă încep să le lipsească spațiu de lucru. Indiferent cât de mare este ecranul, toate ferestrele nu vor să se potrivească pe el și chiar și rudele se străduiesc să-l smulgă pe proprietarul computerului de echipamentul său preferat - o persoană se poate juca, în timp ce altora nu le deranjează să vizioneze un film. Desigur, astfel de probleme pot fi rezolvate prin achiziționarea de computere pentru fiecare membru al familiei, dar există și alte căi de ieșire din situație. Cred că mulți oameni au apreciat avantajele unei imagini de înaltă calitate transmise la un televizor de către un computer, folosesc împreună cu succes această tehnică - pentru a juca jocuri video pe un ecran mare sau pentru a viziona filme de lung metraj și au descoperit pentru ei înșiși dubiul ușurința utilizării unui televizor în munca de zi cu zi pe un computer. Unii chiar au decis să folosească panoul LCD ca monitor suplimentar. Ei bine, hai să fim ocupați. Pentru a reuși, placa video trebuie să poată funcționa cu mai multe dispozitive. Citiți instrucțiunile sau inspectați panoul acestuia - prezența mai multor conectori indică această posibilitate:
Am ales interfața dorită - conectați cablul, selectați intrarea la care v-ați conectat în meniul TV și să facem setările pe computer. Faceți clic dreapta pe un spațiu gol de pe desktop în meniul care se deschide, avem nevoie de elementul „Rezoluție ecran”. (Încercați să ghiciți că aici este configurată lucrul cu mai multe monitoare...)
După cum puteți vedea, sistemul nu a detectat încă televizorul nostru.
Apăsăm butonul „găsiți” și vedem imediat că computerul are acum două monitoare:
Acum selectați televizorul și setați-i rezoluția la 1920x1080 și mai mult, dacă echipamentul dvs. acceptă astfel de rezoluții:
În fereastra care se deschide, în fila „Monitor”, selectați frecvența maximă acceptată, acest lucru va accelera actualizarea și va reduce pâlpâirea ecranului:
Configurarea conexiunii la monitor este finalizată. Acum trebuie să decideți cum va fi afișată imaginea. Există patru opțiuni diferite disponibile pentru noi în meniu:
Merită să vă recomandăm să rămânem la opțiunea numărul doi – „extindeți aceste ecrane”. În acest caz, puteți transfera cu ușurință fereastra playerului video pe ecranul televizorului. Deși desktopul este partajat, în modul ecran complet videoclipul va fi afișat doar pe ecranul unde se află fereastra playerului. Această opțiune de includere vă va permite să vizionați simultan filme și să lucrați pe computer în spatele monitorului. Nu uitați să selectați dispozitivul principal, pe desktopul căruia va fi afișat panoul de sistem cu butonul „Start”:
Cu toate acestea, nu cred că acest dispozitiv va fi un televizor. Apropo, puteți trece rapid de la un mod de ieșire a imaginii la altul folosind combinația de taste Win/P - după ce le apăsați, pe ecranul principal va fi afișat un meniu de comutare rapidă:
Aici veți vedea exact aceleași patru opțiuni, dar sub nume ușor diferite. Puteți chiar să selectați unul dintre ele orbește (ce se întâmplă dacă televizorul dvs. principal este selectat și îl opriți) - folosind săgețile stânga/dreapta și tasta „Enter”. HDMI este un conector popular pentru conectarea diferitelor echipamente între ele (de exemplu, un computer și un televizor). Dar la conectare pot apărea diferite tipuri de dificultăți - tehnice și/sau software. Unele dintre ele pot fi rezolvate pe cont propriu pentru a elimina altele, poate fi necesar să trimiteți echipamentul pentru reparare sau să înlocuiți un cablu defect. Dacă aveți un cablu cu adaptoare intermediare, de exemplu, îl puteți utiliza pentru a vă conecta la un conector DVI. În schimb, este mai bine să încercați să utilizați un cablu HDMI obișnuit care funcționează în modul HDMI-HDMI, deoarece este posibil ca televizorul/monitorul să nu accepte un cablu care implică posibilitatea de a se conecta la mai multe porturi simultan. Dacă înlocuirea nu ajută, atunci va trebui să căutați și să eliminați o altă cauză. Verificați porturile HDMI de pe computer/laptop și televizor. Acordați atenție acestor defecte:
Efectuați o verificare similară a cablului HDMI, acordând atenție următoarelor puncte:  Trebuie să înțelegeți că nu toate cablurile se potrivesc tuturor conectorilor HDMI. Acestea din urmă sunt împărțite în mai multe tipuri principale, fiecare dintre ele având propriul său fir. Metoda 1: corectați setările TVUnele modele de televizor nu pot determina independent sursa semnalului, mai ales dacă un alt dispozitiv a fost conectat anterior la televizor prin HDMI. În acest caz, va trebui să introduceți din nou toate setările. Instrucțiunile pentru acest caz pot varia ușor în funcție de modelul televizorului, dar versiunea sa standard arată cam așa:  Pentru unele televizoare, instrucțiunile pot arăta ușor diferite. În al 2-lea punct, în locul opțiunilor propuse, intrați în meniul TV (butonul cu inscripția sau sigla corespunzătoare) și selectați opțiunea de conectare HDMI. Dacă televizorul are mai mulți conectori de acest tip, atunci faceți restul în conformitate cu punctele 3 și 4. Dacă această metodă nu ajută, utilizați instrucțiunile pentru televizor (ar trebui să vă spună cum să vă conectați printr-un cablu HDMI la acest dispozitiv special) sau acordați atenție altor modalități de a rezolva problema. Metoda 2: Configurați computerulConfigurarea incorectă a unui computer/laptop cu mai multe ecrane este și motivul pentru care o conexiune HDMI este ineficientă. Dacă nu sunt conectate la computer niciun ecran extern, altul decât un televizor, atunci această metodă nu poate fi luată în considerare, deoarece apar probleme dacă un alt monitor sau alt dispozitiv este conectat la computer sau laptop folosind HDMI (uneori alți conectori, de exemplu, VGA sau DVI). Instrucțiunile pas cu pas pentru configurarea mai multor ecrane pentru dispozitivele care rulează Windows 7/8/8.1/10 arată astfel:  Merită să ne amintim că HDMI este capabil să ofere o conexiune cu un singur flux, adică o funcționare corectă cu un singur ecran, așa că este recomandat să deconectați dispozitivul inutil (în acest exemplu, monitorul) sau să selectați modul de afișare „Afișează desktop 1:2”. Pentru început, puteți vedea cum va fi difuzată imaginea către 2 dispozitive simultan. Dacă sunteți mulțumit de calitatea difuzării, atunci nu este nevoie să schimbați nimic. Metoda 3: actualizați driverele pentru placa videoInițial, este recomandat să aflați caracteristicile plăcii dvs. video, deoarece unele adaptoare grafice nu sunt capabile să accepte ieșirea imaginii pe două afișaje simultan. Puteți afla acest aspect uitându-vă la documentația pentru placa dvs. video/calculator/laptop sau utilizând software terță parte. Mai întâi, actualizați driverele pentru adaptorul dvs. O poți face astfel:  De asemenea, puteți descărca și instala drivere de pe Internet, întotdeauna de pe site-ul oficial al producătorului. Este suficient să indicați acolo modelul adaptorului în secțiunea corespunzătoare, să descărcați fișierul software necesar și să îl instalați urmând instrucțiunile. Metoda 4: curățați computerul de virușiCel mai adesea, problemele cu semnalul de ieșire de la un computer la un televizor prin HDMI apar din cauza virușilor, dar dacă niciunul dintre cele de mai sus nu v-a ajutat și toate cablurile și porturile funcționează corect, atunci posibilitatea pătrunderii unui virus nu poate fi exclusă. Pentru a vă proteja, este recomandat să descărcați și să instalați orice pachet antivirus gratuit sau plătit și să îl utilizați în mod regulat pentru a verifica computerul pentru programe periculoase. Să ne uităm la cum să rulezi o scanare a PC-ului pentru viruși folosind antivirus Kaspersky (este plătit, dar există o perioadă demo de 30 de zile):  Problemele legate de conectarea unui computer prin HDMI la un televizor apar rar și, dacă apar, pot fi întotdeauna rezolvate. Cu condiția ca porturile și/sau cablurile dumneavoastră să fie rupte, va trebui să le înlocuiți, altfel nu veți putea scoate nimic. |
Popular:
Nou
- Galerie frumoasă cu sortare în galeria JQuery Responsive
- Descărcați programul de spionaj Odnoklassniki pentru Android
- Ce este RSS, în cuvinte simple despre serviciul de distribuție automată de conținut
- WD Align - un program pentru unități cu tehnologie Advanced Format Instrucțiuni de aliniere
- Scrisoarea a părăsit centrul de sortare: ce înseamnă asta?
- DownloadHelper pentru Yandex
- Cum să-ți recuperezi vechiul Skype - Restaurare Skype Am șters Skype, cum să-l restabiliți
- Familia mea, Windows Phone: configurați
- Instalarea firmware-ului oficial pe LG L90 Dual Firmware pe lg l90 dual d410
- Rosinterbank: conectați-vă la contul personal