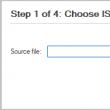|
WiFi este tehnologie wireless, permițându-vă să combinați diverse dispozitive: în special, acestea sunt computere, laptopuri și dispozitive mobile (telefoane, tablete etc.) în rețea partajată pentru schimbul de informații, pentru transferul de date și pentru interacțiunea comună a utilizatorilor. Această tehnologie este acum foarte populară, este utilizată în mod activ de diverși producători și de multe alte companii. Datorită faptului că majoritatea laptopurilor moderne și altele dispozitive mobile echipat cu un modul WiFi. Adică, un dispozitiv special care se află direct în interiorul computerului și vă permite să utilizați această tehnologie fără restricții.
Dacă vorbim despre computere desktop, atunci majoritatea acestor PC-uri nu au un modul de rețea fără fir, cu excepția faptului că cele mai recente modele moderne îl au. Dacă computerul dumneavoastră nu are inițial un modul WiFi, îl puteți instala conectând un adaptor WiFi USB mic.
Windows XP cum să vă conectați la WiFi
Pentru a conecta Windows XP la WiFi aveți nevoie de un computer cu un sistem de operare instalat sistem Windows XP, de fapt, un modul WiFi și astfel încât acest modul să fie configurat. Pentru a configura modulul de rețea fără fir, se folosește un driver special, care este furnizat pe un disc împreună cu adaptorul în sine. Sau este posibil ca acest driver să fie deja încorporat în adaptorul USB WiFi și când îl conectați la computer, instalare automatăși setările acestuia. Dacă vorbim despre un laptop, atunci când îl achiziționăm, de regulă, este inclus un disc cu toate driverele necesare. Pentru că fără drivere dispozitivul pur și simplu nu va funcționa. Cum să determinați dacă un laptop are un modul WiFi și dacă funcționează? Foarte simplu.
- Pe eticheta " Computerul meu„Faceți clic cu butonul din dreapta al mouse-ului și selectați elementul” Proprietăți».
- Aici trecem la „ Echipamente"apoi mergi la" manager de dispozitiv».
Toate componentele sistemului nostru, toate echipamentele care se află pe computerul nostru sunt afișate aici.
- Suntem interesați de articolul „ CUplaci de retea».

Acesta este echipamentul care conectează computerul la rețea. Extindem lista de plăci de rețea, vedem mai multe dispozitive. Una dintre ele este o placă de rețea standard, care este folosită pentru a se conecta la rețea prin cablu și un modul WiFi. Numele plăcii de rețea este determinat automat.
Dacă vedem că acesta este un adaptor, există un nume, o serie, asta înseamnă că acesta (dispozitivul) este definit de sistem. Are drivere instalate, funcționează și este pornit. Cu un driver de modul WiFi lipsă sau care funcționează incorect, dispozitivul din „ Plăci de rețea" va fi marcat cu un semn de avertizare (de obicei un semn galben de întrebare). Aceasta înseamnă că trebuie să actualizați sau să instalați software-ul necesar. Pentru a face acest lucru, mergem pe site-ul web al producătorului plăcii de bază și descarcăm driverul corespunzător sau îl instalăm de pe discul original livrat cu laptopul.
Laptopurile moderne în ultima vreme, de regulă, nu vin cu un disc de driver, din cauza faptului că majoritatea laptopurilor nu mai au un CD—
unitate, iar producătorul oferă să descarce toate driverele necesare de pe site-ul oficial.
Cum să pornești WiFi
Adesea, pentru a activa sau a dezactiva modulul de rețea fără fir pe laptopuri, se folosește un buton de comutare special (poate fi amplasat la capătul carcasei la modelele mai vechi).

Sau combinație de taste Fn+
(unul dintre tastele funcționale rândul de sus). Pe diferite laptopuri diferiți producători Cheia poate varia, dar aproape întotdeauna are o antenă pe ea.

În majoritatea cazurilor, după instalarea driverelor, nu există probleme de conectare la WiFi. Dacă nu știți cum să conectați Wi-Fi pe Windows XP -
în acest scop este suficient în tavă (aceasta este zona desktopului în care lucrează cei care lucrează fundal programe - în colțul din dreapta jos al monitorului) faceți clic pe pictograma de rețea, selectați din lista de găsite rețele fără fir al dvs., introduceți cheia de autentificare (parola) și faceți clic pe conectare. Dar acest lucru se aplică sălilor de operație sisteme Windows 7 și mai sus. Cu Windows XP, apar adesea dificultăți la conectarea la rețea.
S-ar părea că astăzi există Internet, dar mâine nu există nicio conexiune. Acest lucru se datorează faptului că sistemul detectează automat datele protocolului Internet și această automatizare în XP nu funcționează întotdeauna corect. În acest caz, aceste date pot fi introduse manual. De unde le pot lua? Acestea sunt specificate în contractul cu furnizorul. Sau le puteți vizualiza în setările routerului dvs. Conectați-vă la pagina de setări a routerului și copiați-le de acolo.
Pentru a introduce manual datele protocolului Internet, trebuie să:
- IN " PanelŞimanagement» selectați mediul de rețea.

- Aici avem o fereastră în care putem vedea mai multe conexiuni, dar ne interesează cea wireless.
- Pe această comandă rapidă pentru conexiune la rețea fără fir, faceți clic dreapta și uitați-vă la secțiunea „ Proprietăți».
- Deschideți setările protocolului (TCP/IP), apoi faceți clic pe „ Proprietăți».

- Comutați marcatorul la secțiunea „ Utilizați următoarea adresă IP„și serverul DNS – introducem datele manual din pagina de setări a routerului sau le căutăm în acordul cu furnizorul.

Dacă ați uitat parola WiFi
Cum și unde poți urmări Parola WiFiîn Windows XP dacă l-ai uitat?
- Deschide " Început", acolo faceți clic pe " Panoul de control».
- În Lista de categorii selectați „ Rețea și conexiune la internet».

 Un alt mod de a-ți aminti parola uitată WiFi prin pagina de setări a routerului. Pentru a intra în setările routerului, trebuie bara de adrese browser, introduceți adresa acestuia - de exemplu - 192.168.0.1, parola și login pentru acces implicit admin, admin (datele exacte sunt indicate pe coperta din spate routerul însuși). Routerul în sine trebuie conectat la computer prin cablu, apoi pe pagina de setări din secțiunea de securitate puteți vedea parola WiFi uitată.
@ Configurarea unei conexiuni wifi (Wi-Fi) în Windows XP este puțin mai complicată decât în Windows 7. Conexiune WiFi poate fi configurat într-un minut și acest articol va descrie procesul de configurare pas cu pas cu ilustrații. Important! Windows cu pachete de servicii diferite acceptă diferite protocoale de securitate! Windows XP SP2 nu acceptă protocolul de securitate WPA2! Doar primul WPA. Astfel, dacă există o problemă de conexiune, trebuie să te uiți Versiunea Windows XP, precum și protocolul de securitate pe care îl folosește punctul de acces.
Articole similare pentru alte sisteme de operare:
Configurarea WiFi în Windows XP
Configurarea unei conexiuni WiFi în Windows XP este destul de ușoară.

Același lucru se poate face dacă deschideți Windows Explorer, apoi deschideți secvențial în Explorer „My Computer - Control Panel - Conexiuni de rețea":

Același lucru se poate face dacă deschideți meniul „Start - Setări - Conexiuni de rețea”:

După aceasta, se va deschide o fereastră în care trebuie să selectați punctul de acces dorit și apoi să faceți clic pe butonul „Conectați”:

După aceasta, se va deschide o fereastră în care trebuie să introduceți parola pentru punctul de acces. Spre deosebire de Windows 7, unde se pot vedea simbolurile parolei, aici controlul corectitudinii parolei este posibil doar la nivelul comparării a două încercări. Apoi, în această fereastră trebuie să introduceți parola de două ori:

Atunci trebuie să așteptați:

Și în sfârșit se stabilește legătura:

Configurați manual o conexiune WiFi wireless
Dacă trebuie să modificați setările Conexiuni WiFi acest lucru se poate face prin deschiderea proprietăților acestei conexiuni:



Cum să folosești wifi
Utilizarea wifi este foarte ușoară. Odată ce ați creat o conexiune, o puteți porni și opri prin pictograma de rețea din tavă. 
Cu toate acestea, trebuie să înțelegeți că capacitatea de a utiliza wifi depinde în mare măsură de factori externi. Deoarece semnalul radio este afectat de mediul extern. Diverse obstacole precum pereții, tavanele, podelele slăbesc atât semnalul punctului de acces, cât și semnalul dispozitivului client. Windows arată puterea semnalului de la punctul de acces în „stick-uri”. Imaginile de la începutul articolului arată nivelul de semnal al unuia sau două bețe scurte. Acest lucru este foarte semnal slab. Cu un astfel de semnal, cel mai probabil nu veți putea folosi internetul.
Există programe care arată nivelul semnalului în cifre - dBm, de exemplu 60 dBm sau 40 dBm. Cu cât numărul este mai mare, cu atât semnalul este mai slab - un semnal bun este un număr mai mic de 50 dBm. Cu toate acestea, trebuie să înțelegeți că acuratețea unor astfel de numere variază în funcție de adaptor și de driverul acestui adaptor. În aceleași condiții, un adaptor poate afișa, de exemplu, XP1 dBm, iar un alt adaptor 82 dBm.
Pe lângă barierele pasive, calitatea transmisiei semnalului wifi poate fi afectată negativ de sursele de radiații electromagnetice. Deci, chiar dacă ai ce este mai bun adaptor wifi
, asta nu înseamnă că vei putea întotdeauna să folosești internetul prin wifi. Într-o situație cu semnal prost Utilizarea unui adaptor cu o antenă externă poate fi de ajutor. De exemplu USB wifi Adaptor TP-Link
TL-WNXP22N/C este echipat cu o antenă externă. Mai mult, este detașabil și, dacă este necesar, poate fi înlocuit cu altul cu un câștig mai mare. Ce dă prezența? Continuând același exemplu - în condiții egale - același punct de acces, același timp și loc de conectare, prezența barierelor pasive între punctul de acces și client - ca urmare, un semnal slab în ambele sensuri:
- Adaptorul WiFi „nativ” intern al laptopului se conectează la punctul de acces, dar practic nu oferă posibilitatea de a utiliza internetul din cauza vitezei reduse și a întreruperilor frecvente.
- TP-Link TL-WNXP22NC cu propria antenă oferă o conexiune la Internet stabilă la o viteză bună.
Dacă wifi-ul nu funcționează pe Windows XP
Dacă computerul dvs. nu are o „Conexiune la rețea fără fir”, motivul poate fi următorul:
- Aveți Windows XP SP2, iar punctul de acces este configurat pentru protocolul de securitate WPA2. Trebuie fie să instalați SP3, fie să reconfigurați punctul de acces la WPA.
- Nu există deloc adaptor wifi pe computer. Puteți afla acest lucru prin Device Manager. Ar trebui să existe o placă de rețea fără fir în lista de dispozitive.
- Pe dvs computer wifi Există un adaptor, dar este dezactivat. De exemplu, multe laptop-uri au butoane pentru a opri adaptorul wifi. Acesta poate fi un buton separat sau unul dintre butoanele F în combinație cu butonul Fn. Dacă adaptorul wifi este încorporat în placa de baza, poate fi dezactivat în BIOS.
- Există un adaptor, dar nu sunt instalate drivere pentru acesta, în acest caz va fi în lista de dispozitive ca dispozitiv neidentificat.
- Există un adaptor, dar este dezactivat de software.


Dacă „Wireless” conexiune la rețea" da, arată o listă de rețele, dar nu se poate conecta rețeaua dorită, atunci motivul ar putea fi că:
- Semnalul dintre adaptor și punctul de acces este prea slab.
- Distanțe lungi, pereți groși etc. Mai mult, nivelul semnalului punctului de acces poate fi decent, dar semnalul de la adaptorul dumneavoastră nu ajunge la punctul de acces. Deoarece semnalul adaptorului este în general mai slab decât semnalul punctului de acces. Mai ales dacă adaptorul este încorporat, cum ar fi într-un laptop.
Ați introdus o parolă greșită. Acest lucru este valabil mai ales pentru Windws XP, deoarece caracterele parolei nu pot fi văzute acolo.
- Dacă conexiunea la punctul de acces este stabilită, dar internetul nu funcționează, atunci motivele pot fi:
- Routerul Wifi (punctul de acces) nu este conectat la Internet. De exemplu, o defecțiune tehnică la furnizor sau o lipsă de fonduri în contul dvs. la furnizor. Defecțiune tehnică servere DNS
la furnizor.
Rețele WiFi de acasă
Securitate WiFi De când folosind wifi toate informațiile sunt transmise prin unde radio, ceea ce face rețelele wifi mult mai vulnerabile în comparație cu. Cert este că semnalele radio trimise de punctul de acces (routerul wifi) și dispozitivele care sunt conectate la punctul de acces sunt disponibile pentru interceptare de către orice dispozitiv similar care se află în raza „auzului” a punctului de acces sau de la clientul acestui punct de acces. Adică interceptarea trafic de rețea devine foarte simplu, accesibil și invizibil. Iar interceptarea traficului de rețea vă permite să colectați informațiile necesare pentru a ataca o rețea wifi. Pe măsură ce există din ce în ce mai multe puncte de acces, wifi-ul crește, la fel și numărul persoanelor care doresc să „pirateze” rețeaua wifi.
Cea mai comună motivație pentru punctele de hacking acces wifi Această conexiune la internet prin wifi este gratuită. O imagine destul de comună astăzi este că ai un router wifi instalat în apartamentul tău și nu numai dispozitivele tale sunt conectate la el, ci și computerul unuia dintre vecinii tăi. Plătești pentru internet, iar vecinul tău expert în tehnologie primește internetul gratuit.
Dar „furtul” Internetul nu este singurul motiv pentru care este „pirat” rețele wifi. Faptul este că, dacă un atacator obține acces la punctul tău de acces, prin intermediul acestuia poate obține acces la toate dispozitivele care sunt conectate la routerul tău wifi. Și asta îi oferă posibilitatea de a vă fura datele personale. De exemplu, parolele pentru poștă, pentru serviciile bancare online, documentele dvs. - într-un cuvânt, pentru tot ceea ce aveți.
Prin urmare, trebuie să utilizați wifi-ul cu prudență. Iată câteva reguli de urmat.
Nu vă conectați la rețele wifi publice deschise printr-un laptop pe care stocați informații valoroase. Și dacă aveți nevoie de acces la Internet prin rețele deschise wifi, apoi utilizați un firewall și un antivirus pe laptop. Este și mai bine dacă instalați două pe laptop sisteme de operare. Unul principal, în care vor fi stocate toate informațiile dumneavoastră valoroase. Iar celălalt este gol, doar pentru accesarea internetului prin rețele wifi deschise.
Dacă utilizați router wifi acasă sau la birou, trebuie să efectuați corect configurare wifi router:
- Utilizați tipul de securitate WPA2.
- Parola pentru protecție ar trebui să fie lungă - de preferință 50 - 60 de caractere și ar trebui să fie compusă dintr-un set arbitrar de caractere. Parolă marina1234 foarte rău - va fi spart în câteva minute. Parolă
Dacă folosiți sau nu regulile de apelare depinde de situația dvs. specifică. Pentru majoritatea conexiunilor la Internet vă recomandăm; afișați pictograma de conexiune în zona de notificare. Pictograma vă permite acces rapid la starea conexiunii, iar două ecrane de mini-monitor afișează fluxul de date de intrare și de ieșire în timpul comunicării.
Instalareparametriirecrutarenumere
Fila Opțiuni Caseta de dialog Proprietăți pentru conexiunea dumneavoastră la Internet conține opțiuni pentru gestionarea apelării și reapelării în Windows XP atunci când conexiunea este pierdută. Aceste setări sunt setate la valorile implicite, dar poate fi necesar să le modificați.
Opțiunea de afișare a progresului în timp ce Conectare - Comută afișarea ferestre de informare atunci când vă conectați, vă autentificați numele de utilizator și parola și când vă înregistrați computerul în rețea. Aceste informații pot fi utile pentru monitorizarea și depanarea conexiunilor, dar aceste ferestre pot să nu fie adecvate dacă trebuie să vă reconectați frecvent.
Opțiune Solicitare nume și parolă, certificat etc.(Numele cererii, parola, certificatul etc.) este responsabil pentru Afișaj Windows XP vă solicită să introduceți un nume de utilizator și o parolă în caseta de dialog Conectare pentru conexiunea în cauză. Dacă ați salvat numele de utilizator și parola conexiunii, dezactivați această opțiune, astfel încât aceste setări să nu poată fi modificate.
Includeți opțiunea Windows Logon Domain(Includeți Windows Logon Domain) controlează disponibilitatea câmp de text Domeniu în caseta de dialog Conectare pentru a configura conexiunea. Această opțiune poate fi utilizată numai dacă opțiunea Solicitare nume și parolă, certificat etc. este activată. (Solicitare nume, parolă, certificat etc.). Cel mai probabil, nu veți avea nevoie de această opțiune pentru a vă conecta la furnizorul dvs. (Acest lucru este de obicei folosit pentru a vă conecta la o rețea corporativă.)
Solicitați opțiunea Număr de telefon(Solicitare număr de telefon) răspunde dacă există o casetă combinată Apelare în caseta de dialog Conectare. Dacă nu doriți ca utilizatorii să introducă sau să selecteze un alt număr de telefon la care să se conecteze, dezactivați această opțiune.
Nota. Dacă dezactivați opțiunile Solicitare nume și parolă, certificat etc. (Solicitați nume, parolă, certificat etc.) și Solicitați număr de telefon, Windows XP nu va afișa deloc caseta de dialog; în schimb, numărul va fi apelat când faceți dublu clic pe pictograma conexiunii.
Parametrii grupului de opțiuni Opțiuni de reapelare vă permit să specificați numărul de încercări de a reapela automat un număr, intervalul de timp dintre ele și necesitatea recuperare automată comunicarea după întreruperea conexiunii, precum și perioada de inactivitate înainte ca conexiunea să fie întreruptă. Aceste setări sunt destul de ușor de înțeles. Dacă aveți o plată bazată pe timp pentru conexiunea dvs. la Internet, atunci ar fi recomandabil să reduceți valoarea opțiunii Timp de inactivitate înainte de a închide.
Grupul de opțiuni Dispozitive multiple vă permite să specificați un plan de apelare pentru mai multe modemuri sau canale ISDN. Aceste opțiuni sunt discutate mai jos. Dacă nu aveți mai multe modemuri sau circuite ISDN, grupul de opțiuni Multiple Devices nu va apărea.
Setăriparametriisecuritate
De Windows implicit XP folosește o configurație de securitate „tipică” pentru conexiunile modemului. Această configurație este potrivită pentru majoritatea conexiunilor, dar o puteți optimiza. Pentru a face acest lucru, utilizați setările de conexiune din fila Securitate din caseta de dialog Proprietăți.
Setărireţeaparametrii
Dacă aveți de-a face cu o conexiune ISP mai puțin obișnuită (cum ar fi SLIP), atunci nu ar trebui să modificați setările de conexiune din fila Rețea din caseta de dialog Proprietăți. Aceste opțiuni sunt enumerate mai jos.
■Listă derulantă Tip de server dial-up pe care îl apelez acces la distanță) conține clauze PPP și SLIP; În aproape orice caz, veți avea nevoie de PPP.
■Se afișează zona Această conexiune folosește următoarele elemente protocoale de rețeași servicii disponibile pentru conectare, cu opțiuni care indică utilizarea acestora. În mod implicit, sunt utilizate protocolul Internet (TCP/IP) și QoS Packet Scheduler. Nu activați niciodată opțiunea Partajare fișiere și imprimante pentru rețele Microsoft, deoarece expune imprimantele și folderele partajate pe întregul Internet. Cel mai probabil nu va trebui să utilizați Client pentru rețele Microsoft atunci când vă conectați la Internet. (Dacă aveți alte protocoale și servicii, acestea vor fi, de asemenea, listate aici.)
Instalareadiţionalparametrii
Fila Avansat a casetei de dialog Proprietăți conține controale pentru Firewall de conexiune la Internet și Distribuție de conexiune la Internet.

|