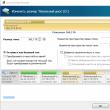Secțiuni de site
Alegerea editorului:
- Configurarea Shadow Defender
- De ce procesorul de pe computerul meu devine foarte fierbinte?
- IPhone nu caută contacte prin căutare?
- Ce este modul „Turbo” în browserele moderne: Chrome, Yandex, Opera
- Cel mai simplu șablon. Șabloane HTML simple. Mamba - șablon de o pagină
- Cum să împrumut bani de la MTS?
- Crearea unei comenzi rapide pe desktop pentru colegii de clasă
- Dacă pantofii nu se potrivesc cu Aliexpress: acțiunile corecte în acest caz Produsul Aliexpress are mărimea potrivită
- Disputa pe AliExpress Alăturați-vă disputei pe AliExpress
- 3 baze de informații distribuite
Publicitate
| Obțineți actualizări pentru alte produse Microsoft. Obținerea de actualizări pentru alte produse Microsoft Obținerea de actualizări importante pentru a instala Ce să alegeți |
|
Pentru a asigura securitatea computerului și a datelor utilizatorului, trebuie să instalați rapid actualizări software. ÎN rețeaua corporativă Universitatea Federală Ural are un server de actualizare configurat și rulant. Serverul de actualizare permite computerelor din rețeaua corporativă să primească actualizări în timp util, fără a utiliza o conexiune la Internet. Setări de servicii Windows Server Servicii de actualizare
Lucrează în rețeaua corporativă a Universității server nou actualizări automate. Acum este posibil să actualizați majoritatea produse Microsoft, inclusiv Windows 7, 8, 10, Pachete office 2010, 2013, 2016, precum și descărcarea și instalarea de noi versiuni de drivere și multe altele. Folosind serverul de actualizare, puteți primi actualizări pentru următoarele produse:
Toate actualizările sunt disponibile în două limbi - engleză și rusă. Pentru a utiliza serverul de actualizare, trebuie să faceți setări în registry.
Dacă nu vă place funcționarea serverului de actualizare, puteți elimina setările de actualizare automată din registry. Serverul de actualizare funcționează printr-un program client, care este inclus în sistem de operare. Actualizările încep să se descarce la aproximativ o zi după ce se fac modificări în registry. Puteți descărca un fișier de lansare a actualizării forțate pentru a începe imediat actualizările. Unele actualizări se referă la site-ul web Microsoft pentru a verifica autenticitatea licenței software. Puteți configura singur setările de actualizare necesare prin Consola de administrare (MMC). Politică de grup/Configurație computer/Șablon administrativ/Componentă Windows/Actualizare Windows.
Am instalat Creators Update (versiunea 1703) pe computerul meu cu Windows 10 Pro, dar acum primesc actualizări pentru Microsoft Office când încercați să actualizați Windows. Am verificat setările avansate și am găsit opțiunea nu este instalat și dezactivat. Există, de asemenea, text în partea de sus care spune: „Unele setări sunt ascunse sau gestionate de organizația dvs.”. Cum să nu mai primiți actualizări pentru alt software Microsoft și să faceți din aceasta o opțiune „Oferă-mi actualizări pentru alte produse Microsoft”? Schimba: Chiar trebuie să găsesc o modalitate de a reactiva această opțiune. Întrebat de Welliam 16.04.2017 la 20:49 3 raspunsuri
Dacă ($answer_counter == 1): ?> endif; ?> Pare ceva potențial personalizat Politica de grup local pe acest computer, ceea ce afectează actualizările Windows. Pentru a verifica din nou, deschideți Local Group Policy Editor căutând gpedit.msc și selectând Run as administrator, apoi navigați la următoarea locație:
În partea dreaptă, faceți dublu clic pe politica din Configurare actualizări automate. Dacă nu este configurat, ar trebui să arate așa:
Dacă este configurat, aveți opțiunea de a-l comuta la Neconfigurat corespunzător, ceea ce vă va permite să recâștigați controlul în interfața Setări. Pe de altă parte, dacă ConfigureAutomaticUpdates este deja setat la Notconfigured, este posibil ca ceva să fi schimbat cheile de registry asociate corespunzătoare acestor setări WindowsUpdate Pentru a verifica acest lucru, deschideți RegistryEditor căutând regedit și selectând Runasadministrator, apoi navigați la următoarea locație. :
În captura de ecran de mai jos, singura valoare care apare în partea dreaptă este că mi-am configurat sistemul să nu instaleze drivere de dispozitiv în Windows Update:
Dacă aveți o împlinire deplină a dreptului, ceva punctaj-to-thelertegeal a problemei problemei problemei Este posibil să ușurați dimensiunea de funcționalitate, Nonal-to-be recomandă utilizarea HKLM \ Software \. POLITICI \ Microsoft \ Windows \ Windowsupdate \ Vfile.reg.r> (Sursa: Setări de referință politica de grup pentru Windows) Răspuns de Run5k 05.01.2017 la 16:31
Încercați asta:
Dacă acest lucru nu funcționează, încercați să rulați Panou de control/Depanare și Sistem și securitate, faceți clic pe „Remediați problemele cu Windows Update” și urmați indicațiile. Orice sistem de operare, cum ar fi produse software, ar trebui actualizat la ceva timp după instalare. Actualizările sunt lansate pentru:
Dacă Windows Update este pornit și unele componente software Sistemele care sunt asociate cu serviciul de actualizare necesită actualizări pentru ca acesta să funcționeze, apoi aceste actualizări trebuie instalate înainte de a verifica, descărca și instala orice alte actualizări. Aceste actualizări necesare oferă remedieri de erori, îmbunătățiri și compatibilitate cu serverele Microsoft care acceptă serviciul. Dacă serviciul de actualizare este dezactivat, va fi imposibil să primiți actualizări pentru sistemul de operare. Actualizările sunt completări la software concepute pentru a preveni sau a rezolva probleme și pentru a îmbunătăți performanța computerului dvs. Actualizările de securitate Windows ajută la protejarea împotriva amenințărilor noi și existente la adresa confidențialității și stabilității computerului. Cel mai bun mod de a obține actualizări de securitate este să activați actualizările automate Windows și să rămâneți la curent ultimele probleme legate de securitate și lăsați sistemul de operare să aibă grijă de propria sa securitate. Acest articol se va concentra în mod special pe Windows Update. Este recomandabil să actualizați computerul cât mai des posibil. În acest caz de utilizare a actualizărilor automate, sistemul de operare Windows instalează noi actualizări imediat ce acestea devin disponibile. Dacă nu instalați actualizări, computerul poate fi expus riscurilor de securitate sau puteți întâmpina probleme nedorite cu Windows sau programe. În fiecare zi apar tot mai multe altele noi malware care utilizează vulnerabilități în Windows și alte programe software pentru a provoca daune și pentru a obține acces la computerul și datele dvs. Actualizările pentru Windows și alte programe pot remedia vulnerabilitățile imediat după ce sunt descoperite. Dacă așteptați să instalați actualizări, computerul dvs. poate deveni vulnerabil la astfel de amenințări. Actualizările și software-ul de la Microsoft pentru produsele Microsoft sunt o ofertă gratuită de la asistență, așa că nu trebuie să vă faceți griji că sunteți taxat suplimentar pentru a vă menține sistemul fiabil. Pentru a afla dacă actualizările pentru alte programe sunt gratuite, contactați editorul sau producătorul aplicabil. La descărcarea și instalarea actualizărilor pentru diferite programe, în funcție de tipul dvs. de conexiune la internet, se pot aplica taxe standard de telefon local, pe distanțe lungi și de internet. Deoarece actualizările sunt aplicate Windows și programele instalate pe computer, indiferent de cine le folosește, odată ce actualizările sunt instalate, acestea vor fi disponibile pentru toți utilizatorii computerului. Toate actualizările sunt împărțite în: importante, recomandate, opționale și majore. Următoarea este descrierea lor:
În funcție de tipul de actualizare în „Actualizare Windows” Sunt oferite următoarele opțiuni.
Vă prezentăm Windows Update„Actualizare Windows” poate fi deschis în următoarele moduri:
De asemenea, puteți crea o pictogramă și o plasați pe desktop. Pentru a face acest lucru vom face următoarele:
Prima captură de ecran arată dialogul Windows Update: Se verifică actualizăriPentru a verifica dacă există actualizări, procedați în felul următor:  După cum puteți vedea în captura de ecran anterioară, pot fi afișate atât actualizări importante, cât și actualizări neesențiale. Dacă există doar actualizări opționale disponibile, butonul „Instalează actualizări” nu este afișat, trebuie să selectați elementul „Actualizări opționale: xx buc. disponibil", unde xx este numărul de modificări suplimentare. Apoi apăsați butonul "BINE". Actualizările importante ajută la îmbunătățirea securitate Windowsși întregul computer și trebuie instalate. Actualizările opționale sunt cel mai adesea actualizări ale driverelor de dispozitiv sau ale programelor care nu afectează în mod semnificativ funcționarea acestora. Puteți instala actualizări opționale de driver dacă introduc caracteristici noi (cum ar fi limbi suplimentare) sau dacă driverele sau programele existente sunt instabile. Puteți specifica frecvența de verificare a actualizărilor. Folosind următoarea modificare, puteți specifica perioada de timp în ore între căutările actualizărilor disponibile. Timpul de așteptare real este determinat scăzând 0 până la 20 la sută din timpul declarat. De exemplu, dacă această politică setează detectarea la 20 de ore, atunci toți clienții cărora li se aplică această politică vor verifica dacă există actualizări la intervale de 16-20 de ore. Editorul de registru Windows versiunea 5.00 „DetectionFrequencyEnabled”=dword:00000001 „DetectionFrequency”=dword:00000014 Obțineți actualizări pentru alte produse MicrosoftPe lângă actualizările sistemului de operare, puteți primi și actualizări pentru alte programe Microsoft, inclusiv actualizări pentru Microsoft Office și notificări despre noul software Microsoft. Pentru ca centrul de actualizare să vă informeze despre disponibilitatea actualizărilor pentru alte programe, trebuie să faceți următoarele. În zona stângă „Actualizare Windows” selecta „Opțiuni de setare”. Apoi, sub Microsoft Update, bifați caseta de selectare „Când actualizați Windows, furnizați actualizări pentru produsele Microsoft și verificați dacă există software Microsoft opțional nou”. Dacă pentru primire automată Actualizările Windows sunt deja în uz „Actualizare Microsoft”, Centrul de actualizare se va deschide automat și va afișa starea actualizării. Dacă debifați caseta, atunci data viitoare când începeți configurarea parametrilor, această opțiune nu va mai fi disponibilă. Pentru a face această opțiune disponibilă, trebuie să faceți următoarele:
Odată ce faceți acest lucru, opțiunea „Când actualizați Windows, furnizați actualizări pentru produsele Microsoft și verificați dacă există software Microsoft opțional nou” va reapărea în setările de setări Windows Update. Unele programe, de exemplu programe antivirusși programe de detectare spyware, conțin un link care vă permite să verificați actualizările în timpul programului în sine sau oferă servicii de abonament și notificări despre disponibilitatea noilor actualizări. Vă recomandăm să verificați mai întâi pentru actualizări pentru programele legate de securitate și pentru programele și dispozitivele pe care le utilizați cel mai des. Selectarea modului de instalare a actualizărilorMicrosoft oferă utilizatorului posibilitatea de a alege cum să instaleze actualizările. În sala de operație sistem Windows 7 la fel ca în sistemul de operare Windows Vista, există patru moduri. Pentru a schimba modul în care sunt instalate actualizările, trebuie să deschideți „Actualizare Windows”, în zona din stânga selectați „Opțiuni de setare”și în caseta de dialog din lista derulantă „Actualizări importante” alege metoda care ti se potriveste cel mai mult. Metode de instalare a actualizărilor: Instalați actualizările automatPentru a vă asigura că Windows instalează actualizări importante pe măsură ce acestea devin disponibile, ar trebui să activați actualizările automate. Actualizările importante oferă beneficii semnificative, cum ar fi securitate și fiabilitate îmbunătățite. De asemenea, puteți configura Windows pentru instalare automată Actualizări recomandate pentru a remedia probleme minore și a face computerul mai eficient. Actualizările opționale nu sunt descărcate sau instalate automat. Dacă actualizările automate nu sunt activate, ar trebui să verificați în mod regulat dacă există noi actualizări. Dacă este selectat modul automat, apoi actualizările sunt instalate implicit la 3:00. Dacă computerul va fi oprit la ora stabilită, puteți instala actualizări înainte de a-l opri. Dacă computerul este în modul de economisire a energiei (mod inactiv) și este conectat la o sursă de alimentare la ora stabilită, Windows îl va activa suficient pentru a instala actualizări. Cu toate acestea, dacă computerul funcționează pe baterie, Windows nu va instala actualizarea. În schimb, Windows va încerca să le instaleze în timpul următoarei instalări programate. Folosind următoarea setare de registry, puteți determina dacă „Actualizare Windows” utilizarea capacităților de management Sursa de alimentare Windows pentru a trezi automat sistemul din hibernare dacă există actualizări programate pentru instalare. Windows Update va readuce automat sistemul în modul normal numai dacă este configurat să instaleze actualizări automat. Dacă sistemul este în hibernare când sosește ora programată de instalare și există actualizări care trebuie aplicate, atunci „Actualizare Windows” va folosi capabilitățile de gestionare a energiei Windows pentru a activa automat sistemul și a instala actualizări. Sistemul nu se va trezi din hibernare dacă nu există actualizări de instalat. Dacă sistemul funcționează pe baterii când „Actualizare Windows”îl trezește din hibernare, actualizările nu vor fi instalate, iar sistemul va reveni automat în modul de hibernare după 2 minute. Editorul de registru Windows versiunea 5.00 „AUPowerManagement”=dword:00000001 Pentru a programa instalarea automată a actualizărilor Windows, procedați în felul următor:
Sau folosiți modificarea registrului: Editorul de registru Windows versiunea 5.00 „ScheduledInstallDay”=dword:00000002 „ScheduledInstallTime”=dword:00000008 unde este parametrul Ziua de instalare programată este responsabil pentru ziua săptămânii și parametrul ScheduledInstallTime- în timpul instalării actualizărilor. Cu actualizările automate configurate, nu este nevoie să căutați actualizări online și puteți fi sigur că nu pierdeți actualizări importante. Remedieri Windows. Windows va verifica automat disponibilitatea ultimele actualizări pentru calculator. În funcție de opțiunile de actualizare Windows pe care le selectați, este posibil ca Windows să instaleze actualizări automat sau să vă anunțe numai când acestea sunt disponibile. De asemenea, puteți specifica dacă serviciul Actualizări automate va instala unele actualizări fără întrerupere Servicii Windows si fara reporniți Windows. Dacă aplicați următoarea setare de registry, Actualizările automate va instala imediat astfel de actualizări atunci când sunt descărcate și gata de instalare. Editorul de registru Windows versiunea 5.00 „AutoInstallMinorUpdates”=dword:00000001 Descărcați actualizări, dar deciziile de instalare sunt luate de mineDacă selectați acest mod, actualizările vor fi descărcate automat, dar veți lua decizia cu privire la instalare. După selectarea acesteia Modul Windows recunoaște conexiunea dvs. la Internet și o folosește pentru descărcare automată actualizări de pe site „Actualizare Windows” sau . Când începe descărcarea, în zona de notificare din bara de activități apare o pictogramă. Odată ce descărcarea este finalizată, în zona de notificare apare un mesaj. După ce apare mesajul, trebuie să faceți clic stânga pe pictograma componentului „Actualizare Windows” sau pe textul mesajului. Pentru a refuza instalarea unei actualizări descărcate, faceți clic pe butonul „Mai multe detalii”și debifați caseta de lângă actualizarea corespunzătoare. Pentru a instala actualizările selectate, faceți clic pe butonul "Instala". De asemenea, puteți seta Windows să instaleze automat actualizări recomandate pentru a remedia probleme minore și pentru a vă ajuta să utilizați computerul mai eficient. Actualizările opționale nu sunt descărcate sau instalate. Căutați actualizări, dar decizia de a descărca și instala este luată de mineAceastă metodă este convenabilă pentru utilizatorii experimentați care monitorizează actualizările și le instalează selectiv. Windows recunoaște că sunteți conectat la Internet și îl folosește pentru a căuta actualizări pe site-ul Web „Actualizare Windows” sau pe site „Actualizare Microsoft”. Când va fi găsit actualizare necesară, un mesaj și o pictogramă de componentă apar în zona de notificare din bara de activități „Actualizare Windows”.
Pentru a vedea actualizările găsite, faceți clic pe pictogramă sau mesaj. Pentru a refuza descărcarea unei anumite actualizări, trebuie să debifați caseta de lângă ea din caseta de dialog „Selectați actualizările de instalat”, așa cum se arată în următoarea captură de ecran. Pentru a descărca actualizările selectate, faceți clic pe butonul "BINE" iar apoi în dialog „Actualizare Windows” trebuie să apăsați un buton „Instalează actualizări”. Imediat după ce faceți clic pe butonul Instalați actualizări, Windows Update începe să descarce actualizările selectate. Pictograma componentă în timpul încărcării « Actualizare automată» se ascunde din bara de activități și se mută în zona de notificare. Dacă treceți mouse-ul peste el, va apărea un mesaj de stare a descărcarii. După descărcarea actualizărilor, sistemul creează un punct de restaurare în cazul în care actualizările duc la o prăbușire a sistemului sau pentru a putea reveni la instalarea actualizărilor. Odată ce punctul de restaurare este creat, Update va începe să instaleze actualizările descărcate. Odată ce descărcarea este finalizată, în zona de notificare apare un mesaj care indică faptul că actualizările sunt gata de instalare. Nu căutați actualizăriDe asemenea, puteți utiliza o modificare a registrului pentru a selecta cum să instalați actualizările, a căror listă este prezentată mai jos: Editorul de registru Windows versiunea 5.00 „AUOptions”=dword:00000002 unde este parametrul AUOpțiuni este responsabil pentru modul în care sunt instalate actualizările. Pentru a selecta modul „Instalează actualizările automat” valoarea parametrului trebuie specificată ca 00000004, pentru mod „Descărcați actualizări, dar decizia de instalare este luată de mine” valoarea trebuie setată la 00000003 pentru a selecta „Căutați actualizări, dar decizia de a descărca și instala este a mea.” valoarea ar trebui să fie 00000002, iar pentru „Nu căutați actualizări”- valoarea 00000001. Instalarea manuală a actualizărilorActualizările pe care sistemul de operare le descarcă de pe serverul de actualizare Microsoft se află în folderul %SystemRoot%\SoftwareDistribution\Download sub formă de fișiere *.cab, iar actualizările nu sunt stocate permanent acolo, deoarece folderul este șters automat din când în când . În cazul în care doriți să instalați toate actualizările în modul manual, în majoritatea cazurilor nu veți avea nevoie deloc de acest folder. Dar uneori trebuie să instalați actualizări din fișierele cab. Pentru a face acest lucru, puteți utiliza un fișier bat mic, a cărui listă este prezentată mai jos: @echo off setlocal Setați „TempDir=cabtmp” Setați „Log=Log.txt” mkdir „%TempDir%” Pentru %%i In (*.cab) Do (extinde „%%i” -f:* „%TempDir%% " && Echo>> "%Log%" %Time:~0,-3%^>^> "%%i" extindere - OK || Echo>> "%Log%" %Time:~0,-3% ^>^> Expansiunea „%%i” - FAIL Echo - - - - - - - - - - - - - Echo Se instalează %%i%. Vă rugăm să așteptați >> „%Log%” %Time:~0,-3%^>^> „%%i” instalare - OK Echo>> „%Log%” %Time:~0,-3%^> ^ > Instalarea "%%i" - FAIL del /f /s /q "%TempDir%") rd /s /q "%TempDir%" Echo - - - - - - - - - - - - - - - Operație Echo Fișierul Echo Log finalizat creat ca %Log% Jurnalul sistemului Echo poate fi găsit la %WINDIR%\logs\cbs\Cbs.log Echo Acum puteți închide această fereastră pauză Trebuie doar să plasați acest fișier bat în același director în care se află fișierul cab cu actualizarea și să îl rulați. Pentru a finaliza actualizarea, trebuie doar să apăsați orice tastă după finalizarea instalării. Un fișier jurnal este creat în directorul curent, în care puteți vedea ce actualizări din fișierele cab au fost instalate. Reporniți după instalarea actualizărilorDupă instalarea unora actualizări importante trebuie să reporniți computerul. De exemplu, înainte de a verifica disponibilitatea actualizărilor, poate fi necesar să instalați o actualizare a serviciului în sine „Actualizare Windows”. Astfel de actualizări nu pot fi instalate în timp ce Windows rulează, așa că pentru a finaliza procesul de actualizare ar trebui să salvați fișierele, să închideți totul software open sourceși reporniți computerul. Dacă instalați o astfel de actualizare și redeschideți „Actualizare Windows”, apoi chiar și atunci când dați clic pe link „Căutați actualizări” situat în zona din stânga, vom vedea în continuare următorul conținut de dialog: De asemenea, după instalarea unor astfel de actualizări, la fiecare 10 minute va apărea o notificare care indică faptul că trebuie să reporniți computerul pentru a finaliza instalarea actualizărilor.
Perioada de așteptare înainte de afișarea unei noi invitații de repornire conform unui program poate fi modificată folosind o listă derulantă, precum și folosind o modificare a registrului. Dacă această opțiune este dezactivată sau nu este specificată, se utilizează intervalul standard de 10 minute (in în acest exemplu- 30 minute): Editorul de registru Windows versiunea 5.00 „RebootRelaunchTimeoutEnabled”=dword:00000001 „RebootRelaunchTimeout”=dword:0000001e Următoarea modificare a registrului vă permite să setați serviciul de actualizare automată să aștepte o perioadă înainte de a efectua o repornire programată. Când specificați o valoare pentru această modificare, o repornire programată este efectuată în numărul specificat de minute după finalizarea instalării. Dacă această opțiune este dezactivată sau nu este specificată, se utilizează intervalul de timeout implicit de 15 minute. Editorul de registru Windows versiunea 5.00 „RebootWarningTimeout”=dword:00000019 „RebootWarningTimeoutEnabled”=dword:00000001 De asemenea, puteți seta serviciul Actualizări automate să nu repornească automat computerul în timpul unei instalări programate, dacă sunteți autentificat. În schimb, utilizatorul va fi informat că trebuie să repornească computerul. Acest lucru se poate face folosind următoarea modificare a registrului: Editorul de registru Windows versiunea 5.00 „NoAutoRebootWithLoggedOnUsers”=dword:00000002 Dacă există actualizări care așteaptă să fie instalate pe butonul de finalizare Operare Windows Apare o pictogramă scut, care poate fi văzută în următoarea captură de ecran. Următoarea setare de registry vă permite să controlați dacă setarea apare în caseta de dialog „Închide Windows”. Dacă aplicați această modificare, atunci parametrul „Instalează actualizări și închide” nu va apărea în caseta de dialog „Închide Windows” atunci când este selectat din meniu "Început" echipe "Închidere", chiar dacă există actualizări disponibile pentru instalare. Editorul de registru Windows versiunea 5.00 „NoAUShutdownOption”=dword:00000001 De obicei, dacă nu aplicați modificarea anterioară a registrului, parametrul „Instalează actualizări și închide” selectat implicit în caseta de dialog „Închide Windows” atunci când este selectat din meniu "Început" echipe "Închidere" când există actualizări disponibile pentru instalare. Dar cu ajutorul următoarei modificări, în caseta de dialog „Închide Windows” selectat, implicit va afișa opțiunea selectată ultima dată când ați dezactivat-o (etc.), indiferent dacă opțiunea este disponibilă „Instalează actualizări și închide” pe listă. Editorul de registru Windows versiunea 5.00 „NoAUAsDefaultShutdownOption”=dword:00000001 Imediat după pornirea computerului, dacă „Actualizare Windows” nu a rulat instalarea programată, instalarea programată omisă anterior este efectuată imediat. Puteți specifica numărul de minute după ce computerul începe să programeze o instalare ratată anterior. Acest lucru se poate face folosind următoarea modificare a registrului (în acest caz este setat la 15 minute): Editorul de registru Windows versiunea 5.00 „RescheduleWaitTimeEnabled”=dword:00000001 „RescheduleWaitTime”=dword:0000000f ConcluzieAcest articol discută componenta standard sistem de operare - „Windows Update”, conceput pentru a preveni sau a remedia problemele și pentru a îmbunătăți performanța computerului dvs. Sunt discutate metode de instalare a actualizărilor pe un computer și unele setări care sunt responsabile pentru funcționarea centrului de actualizare. Următoarea parte a articolului va acoperi instalarea actualizărilor de drivere, notificări software și semnături Windows Defenderși software antivirus Microsoft Security Elemente esențiale, vizualizați istoricul actualizărilor și eliminați actualizările instalate pe computer. Introducere Orice sistem de operare, cum ar fi produsele software, trebuie actualizat la ceva timp după instalare. Actualizările sunt lansate pentru:
Dacă Windows Update este activat și unele componente software de sistem care sunt legate de serviciul Windows Update necesită actualizări pentru a funcționa, aceste actualizări trebuie instalate înainte de a verifica, descărca și instala orice alte actualizări. Aceste actualizări necesare oferă remedieri de erori, îmbunătățiri și compatibilitate cu serverele Microsoft care acceptă serviciul. Dacă serviciul de actualizare este dezactivat, va fi imposibil să primiți actualizări pentru sistemul de operare. Actualizările sunt completări la software concepute pentru a preveni sau a rezolva probleme și pentru a îmbunătăți performanța computerului dvs. Actualizările de securitate Windows ajută la protejarea împotriva amenințărilor noi și existente la adresa confidențialității și stabilității computerului. Cea mai bună modalitate de a obține actualizări de securitate este să activați actualizările automate Windows și să fiți mereu la curent cu cele mai recente probleme de securitate și să lăsați sistemul de operare să se ocupe de propria sa securitate. Acest articol se va concentra în mod special pe Windows Update. Este recomandabil să actualizați computerul cât mai des posibil. În acest caz de utilizare a actualizărilor automate, sistemul de operare Windows instalează noi actualizări imediat ce acestea devin disponibile. Dacă nu instalați actualizări, computerul poate fi expus riscurilor de securitate sau puteți întâmpina probleme nedorite cu Windows sau programe. În fiecare zi, apar tot mai multe programe malware noi care exploatează vulnerabilitățile din Windows și alte programe software pentru a provoca daune și pentru a obține acces la computerul și datele dvs. Actualizările pentru Windows și alte programe pot remedia vulnerabilitățile imediat după ce sunt descoperite. Dacă așteptați să instalați actualizări, computerul dvs. poate deveni vulnerabil la astfel de amenințări. Actualizările și software-ul de la Microsoft pentru produsele Microsoft sunt o ofertă gratuită de la asistență, așa că nu trebuie să vă faceți griji că sunteți taxat suplimentar pentru a vă menține sistemul fiabil. Pentru a afla dacă actualizările pentru alte programe sunt gratuite, contactați editorul sau producătorul aplicabil. La descărcarea și instalarea actualizărilor pentru diferite programe, în funcție de tipul dvs. de conexiune la internet, se pot aplica taxe standard de telefon local, pe distanțe lungi și de internet. Deoarece actualizările sunt aplicate Windows și programele instalate pe computer, indiferent de cine le folosește, odată ce actualizările sunt instalate, acestea vor fi disponibile pentru toți utilizatorii computerului. Toate actualizările sunt împărțite în: importante, recomandate, opționale și majore. Următoarea este descrierea lor:
În funcție de tipul de actualizare în „Actualizare Windows” Sunt oferite următoarele opțiuni.
Vă prezentăm Windows Update „Actualizare Windows” poate fi deschis în următoarele moduri:
De asemenea, puteți crea o pictogramă și o plasați pe desktop. Pentru a face acest lucru vom face următoarele: 1. Pe desktop, faceți clic pe butonul din dreapta pentru a afișa meniul contextual. În meniul contextual, selectați comanda "Crea" si apoi "Eticheta". 2. În câmp „Specificați locația obiectului” tastați cmd /c wuapp.exe și faceți clic "Următorul"; 3. Denumiți scurtătura „Actualizare Windows”și faceți clic pe "Gata"; 4. Accesați proprietățile obiectului și în lista derulantă "Fereastră" selecta „Prăbușit într-o pictogramă”; 5. Faceți clic pe butonul „Schimbați pictograma” iar în câmp „Căutați pictograme în următorul fișier” introduceți %SystemRoot%\System32\wucltux.dll; 6. Faceți clic "BINE". Prima captură de ecran arată dialogul Windows Update: 3. Odată ce apare un mesaj care indică faptul că actualizările importante sunt disponibile sau că trebuie să verificați, puteți face clic pe el pentru a vizualiza și selecta actualizările importante care trebuie instalate. Dacă toate actualizările importante și critice au fost deja instalate și rămân numai cele opționale, veți vedea următoarele: După cum puteți vedea în captura de ecran anterioară, pot fi afișate atât actualizări importante, cât și actualizări neesențiale. Dacă există doar actualizări opționale disponibile, butonul „Instalează actualizări” nu este afișat, trebuie să selectați elementul „Actualizări opționale: xx disponibile”, unde xx este numărul de modificări suplimentare. Apoi apăsați butonul "BINE". Actualizările importante ajută Windows și întregul computer să fie mai sigure și ar trebui să fie instalate. Actualizările opționale sunt cel mai adesea actualizări ale driverelor de dispozitiv sau ale programelor care nu afectează în mod semnificativ funcționarea acestora. Puteți instala actualizări opționale de driver dacă introduc caracteristici noi (cum ar fi limbi suplimentare) sau dacă driverele sau programele existente sunt instabile. Puteți specifica frecvența de verificare a actualizărilor. Folosind următoarea modificare, puteți specifica perioada de timp în ore între căutările actualizărilor disponibile. Timpul de așteptare real este determinat scăzând 0 până la 20 la sută din timpul declarat. De exemplu, dacă această politică setează detectarea la 20 de ore, atunci toți clienții cărora li se aplică această politică vor verifica dacă există actualizări la intervale de 16-20 de ore. „DetectionFrequencyEnabled”=dword:00000001 „DetectionFrequency”=dword:00000014 Obțineți actualizări pentru alte produse Microsoft Pe lângă actualizările sistemului de operare, puteți primi și actualizări pentru alte programe Microsoft, inclusiv actualizări pentru Microsoft Office și notificări despre noul software Microsoft. Pentru ca centrul de actualizare să vă informeze despre disponibilitatea actualizărilor pentru alte programe, trebuie să faceți următoarele. În zona stângă „Actualizare Windows” selecta „Opțiuni de setare”. Apoi, sub Microsoft Update, bifați caseta de selectare „Când actualizați Windows, furnizați actualizări pentru produsele Microsoft și verificați dacă există software Microsoft opțional nou”. Dacă utilizați deja Windows pentru a primi automat actualizări „Actualizare Microsoft”, Centrul de actualizare se va deschide automat și va afișa starea actualizării. Dacă debifați caseta, atunci data viitoare când începeți configurarea parametrilor, această opțiune nu va mai fi disponibilă. Pentru a face această opțiune disponibilă, trebuie să faceți următoarele: 1. Deschide „Actualizare Windows”; 3. După ce faceți clic pe link, se va deschide un browser web Internet Explorer cu pagina „Actualizare Microsoft”, unde trebuie să bifați caseta „Accept termenii de utilizare pentru Microsoft Update”și apăsați butonul "Următorul";
4. În continuare, pe pagină „Alegeți cum instalează Windows actualizările” trebuie să alegeți cum să instalați actualizările. Puteți alege oricare dintre ele „Utilizați setările recomandate”, adică instalați actualizările automat, dar dacă această opțiune nu vă convine, puteți selecta „Utilizați setările curente”, care nu va afecta în niciun fel metoda selectată de instalare a actualizărilor din setările Windows Update. După aceea, faceți clic pe butonul "Instala" iar în dialogul Control cont utilizator permitem modificări pe computer.
După ce faceți acest lucru, opțiunea „Când actualizați Windows, furnizați actualizări pentru produsele Microsoft și verificați dacă există software Microsoft opțional nou” va apărea din nou în setările de setări Windows Update. Unele programe, cum ar fi programele de detectare antivirus și spyware, includ un link care vă permite să verificați actualizările în timpul programului sau oferă servicii de abonament și notificări când sunt disponibile noi actualizări. Vă recomandăm să verificați mai întâi pentru actualizări pentru programele legate de securitate și pentru programele și dispozitivele pe care le utilizați cel mai des. Selectarea modului de instalare a actualizărilor Microsoft oferă utilizatorului posibilitatea de a alege cum să instaleze actualizările. În sistemul de operare Windows 7 La fel ca în sistemul de operare Windows Vista, există patru moduri. Pentru a schimba modul în care sunt instalate actualizările, trebuie să deschideți „Actualizare Windows”, în zona din stânga selectați „Opțiuni de setare”și în dialog „Alegeți cum doriți să instalați actualizările Windows”în lista derulantă „Actualizări importante” alege metoda care ti se potriveste cel mai mult. Pentru a descărca actualizările selectate, faceți clic pe butonul "BINE" iar apoi în dialog „Actualizare Windows” trebuie să apăsați un buton „Instalează actualizări”. Imediat după ce faceți clic pe butonul Instalați actualizări, Windows Update începe să descarce actualizările selectate. Pictograma componentă în timpul încărcării „Actualizare automată” se ascunde din bara de activități și se mută în zona de notificare. Dacă treceți mouse-ul peste el, va apărea un mesaj de stare a descărcarii. După descărcarea actualizărilor, sistemul creează un punct de restaurare în cazul în care actualizările duc la o prăbușire a sistemului sau pentru a putea reveni la instalarea actualizărilor. Odată ce descărcarea este finalizată, în zona de notificare apare un mesaj care indică faptul că actualizările sunt gata de instalare. Nu căutați actualizări De asemenea, puteți utiliza o modificare a registrului pentru a selecta cum să instalați actualizările, a căror listă este prezentată mai jos: Windows Registry Editor versiunea 5.00 „AUOptions”=dword:00000002 unde parametrul AUOptions este responsabil pentru modul în care sunt instalate actualizările. Pentru a selecta modul „Instalează actualizările automat” valoarea parametrului trebuie specificată ca 00000004, pentru mod „Descărcați actualizări, dar decizia de instalare este luată de mine” valoarea trebuie setată la 00000003 pentru a selecta „Căutați actualizări, dar decizia de a descărca și instala depinde de mine” valoarea ar trebui să fie 00000002, iar pentru „Nu căutați actualizări”- valoarea 00000001. Instalarea manuală a actualizărilor Actualizările pe care sistemul de operare le descarcă de pe serverul de actualizare Microsoft se află în folderul %SystemRoot%\SoftwareDistribution\Download sub formă de fișiere *.cab, iar actualizările nu sunt stocate permanent acolo, deoarece folderul este șters automat din când în când . Dacă doriți să instalați manual toate actualizările, în majoritatea cazurilor nu veți avea nevoie deloc de acest folder. Dar uneori trebuie să instalați actualizări din fișierele cab. Pentru a face acest lucru, puteți utiliza un fișier bat mic, a cărui listă este prezentată mai jos: Setați „TempDir=cabtmp” Setați „Log=Log.txt” mkdir „%TempDir%” Pentru %%i În (*.cab) Do ( extinde „%%i” -f:* „%TempDir%” && Echo>> „%Log%” %Time:~0,-3%^>^> Extindere „%%i” - OK // Echo>> „%Log%” %Time:~0,-3%^>^> Extindere „%%i” - FAIL Echo Se instalează %%i%. Va rugam asteptati. pkgmgr /ip /m:"%TempDir%" && Echo>> "%Log%" %Time:~0,-3%^>^> Instalare "%%i" - OK // Echo>> "%Log% " %Time:~0,-3%^>^> Instalarea "%%i" - FAIL del /f /s /q "%TempDir%" rd /s /q „%TempDir%” Eco - - - - - - - - - - - - - - - - Operațiunea ecou finalizată Fișier Echo Log creat ca %Log% Jurnalul Echo System poate fi găsit la %WINDIR%\logs\cbs\Cbs.log Echo Acum puteți închide această fereastră Trebuie doar să plasați acest fișier bat în același director în care se află fișierul cab cu actualizarea și să îl rulați. Pentru a finaliza actualizarea, trebuie doar să apăsați orice tastă după finalizarea instalării. Un fișier jurnal este creat în directorul curent, în care puteți vedea ce actualizări din fișierele cab au fost instalate. După instalarea unor actualizări importante, trebuie să reporniți computerul. De exemplu, înainte de a verifica disponibilitatea actualizărilor, poate fi necesar să instalați o actualizare a serviciului în sine „Actualizare Windows”. Aceste actualizări nu se pot instala în timp ce Windows rulează, așa că pentru a finaliza procesul de actualizare, ar trebui să salvați fișierele, să închideți orice program deschis și să reporniți computerul. Dacă instalați o astfel de actualizare și redeschideți „Actualizare Windows”, apoi chiar și atunci când dați clic pe link „Căutați actualizări” situat în zona din stânga, vom vedea în continuare următorul conținut de dialog: De asemenea, după instalarea unor astfel de actualizări, la fiecare 10 minute va apărea o notificare care indică faptul că trebuie să reporniți computerul pentru a finaliza instalarea actualizărilor.
Perioada de așteptare înainte de afișarea unei noi invitații de repornire conform unui program poate fi modificată folosind o listă derulantă, precum și folosind o modificare a registrului. Dacă această opțiune este dezactivată sau nu este specificată, se utilizează intervalul standard de 10 minute (30 de minute în acest exemplu): Windows Registry Editor versiunea 5.00 „RebootRelaunchTimeoutEnabled”=dword:00000001 „RebootRelaunchTimeout”=dword:0000001e Următoarea modificare a registrului vă permite să setați serviciul de actualizare automată să aștepte o perioadă înainte de a efectua o repornire programată. Când specificați o valoare pentru această modificare, o repornire programată este efectuată în numărul specificat de minute după finalizarea instalării. Dacă această opțiune este dezactivată sau nu este specificată, se utilizează intervalul de timeout implicit de 15 minute. Windows Registry Editor versiunea 5.00 „RebootWarningTimeout”=dword:00000019 „RebootWarningTimeoutEnabled”=dword:00000001 De asemenea, puteți seta serviciul Actualizări automate să nu repornească automat computerul în timpul unei instalări programate, dacă sunteți autentificat. În schimb, utilizatorul va fi informat că trebuie să repornească computerul. Acest lucru se poate face folosind următoarea modificare a registrului: Windows Registry Editor versiunea 5.00 „NoAutoRebootWithLoggedOnUsers”=dword:00000002 Când există actualizări care așteaptă să fie instalate, pe butonul de închidere Windows apare o pictogramă de scut, așa cum puteți vedea în următoarea captură de ecran. Următoarea setare de registry vă permite să controlați dacă setarea apare în caseta de dialog „Închide Windows”. Dacă aplicați această modificare, atunci parametrul „Instalează actualizări și închide” nu va apărea în caseta de dialog „Închide Windows” atunci când este selectat din meniu "Început" echipe "Închidere", chiar dacă există actualizări disponibile pentru instalare. Windows Registry Editor versiunea 5.00 „NoAUShutdownOption”=dword:00000001 De obicei, dacă nu aplicați modificarea anterioară a registrului, parametrul „Instalează actualizări și închide” selectat implicit în caseta de dialog „Închide Windows” atunci când este selectat din meniu "Început" echipe "Închidere" când există actualizări disponibile pentru instalare. Dar cu ajutorul următoarei modificări, în caseta de dialog „Închide Windows” selectat, implicit va afișa opțiunea selectată ultima dată când ați dezactivat-o (etc.), indiferent dacă opțiunea este disponibilă „Instalează actualizări și închide” pe listă. Windows Registry Editor versiunea 5.00 „NoAUAsDefaultShutdownOption”=dword:00000001 Imediat după pornirea computerului, dacă „Actualizare Windows” nu a rulat instalarea programată, instalarea programată omisă anterior este efectuată imediat. Puteți specifica numărul de minute după ce computerul începe să programeze o instalare ratată anterior. Acest lucru se poate face folosind următoarea modificare a registrului (în acest caz este setat la 15 minute): Windows Registry Editor versiunea 5.00 „RescheduleWaitTimeEnabled”=dword:00000001 „RescheduleWaitTime”=dword:0000000f Concluzie Acest articol discută o componentă standard a sistemului de operare - Windows Update, concepută pentru a preveni sau remedia problemele și pentru a îmbunătăți performanța computerului. Sunt discutate metode de instalare a actualizărilor pe un computer și unele setări care sunt responsabile pentru funcționarea centrului de actualizare. Următoarea parte a articolului va acoperi instalarea actualizărilor de drivere, notificări și semnături software Windows Defender și software antivirus Microsoft Security Essentials, vizualizarea istoricului actualizărilor și dezinstalarea actualizărilor instalate pe computer. Introducere Orice sistem de operare, cum ar fi produsele software, trebuie actualizat la ceva timp după instalare. Actualizările sunt lansate pentru:
Dacă Windows Update este activat și unele componente software de sistem care sunt legate de serviciul Windows Update necesită actualizări pentru a funcționa, aceste actualizări trebuie instalate înainte de a verifica, descărca și instala orice alte actualizări. Aceste actualizări necesare oferă remedieri de erori, îmbunătățiri și compatibilitate cu serverele Microsoft care acceptă serviciul. Dacă serviciul de actualizare este dezactivat, va fi imposibil să primiți actualizări pentru sistemul de operare. Actualizările sunt completări la software concepute pentru a preveni sau a rezolva probleme și pentru a îmbunătăți performanța computerului dvs. Actualizările de securitate Windows ajută la protejarea împotriva amenințărilor noi și existente la adresa confidențialității și stabilității computerului. Cea mai bună modalitate de a obține actualizări de securitate este să activați actualizările automate Windows și să fiți mereu la curent cu cele mai recente probleme de securitate și să lăsați sistemul de operare să se ocupe de propria sa securitate. Acest articol se va concentra în mod special pe Windows Update. Este recomandabil să actualizați computerul cât mai des posibil. În acest caz de utilizare a actualizărilor automate, sistemul de operare Windows instalează noi actualizări imediat ce acestea devin disponibile. Dacă nu instalați actualizări, computerul poate fi expus riscurilor de securitate sau puteți întâmpina probleme nedorite cu Windows sau programe. În fiecare zi, apar tot mai multe programe malware noi care exploatează vulnerabilitățile din Windows și alte programe software pentru a provoca daune și pentru a obține acces la computerul și datele dvs. Actualizările pentru Windows și alte programe pot remedia vulnerabilitățile imediat după ce sunt descoperite. Dacă așteptați să instalați actualizări, computerul dvs. poate deveni vulnerabil la astfel de amenințări. Actualizările și software-ul de la Microsoft pentru produsele Microsoft sunt o ofertă gratuită de la asistență, așa că nu trebuie să vă faceți griji că sunteți taxat suplimentar pentru a vă menține sistemul fiabil. Pentru a afla dacă actualizările pentru alte programe sunt gratuite, contactați editorul sau producătorul aplicabil. La descărcarea și instalarea actualizărilor pentru diferite programe, în funcție de tipul dvs. de conexiune la internet, se pot aplica taxe standard de telefon local, pe distanțe lungi și de internet. Deoarece actualizările sunt aplicate Windows și programele instalate pe computer, indiferent de cine le folosește, odată ce actualizările sunt instalate, acestea vor fi disponibile pentru toți utilizatorii computerului. Toate actualizările sunt împărțite în: importante, recomandate, opționale și majore. Următoarea este descrierea lor:
În funcție de tipul de actualizare în „Actualizare Windows” Sunt oferite următoarele opțiuni.
Vă prezentăm Windows Update „Actualizare Windows” poate fi deschis în următoarele moduri:
De asemenea, puteți crea o pictogramă și o plasați pe desktop. Pentru a face acest lucru vom face următoarele: 1. Pe desktop, faceți clic pe butonul din dreapta pentru a afișa meniul contextual. În meniul contextual, selectați comanda "Crea" si apoi "Eticheta". 2. În câmp „Specificați locația obiectului” tastați cmd /c wuapp.exe și faceți clic "Următorul"; 3. Denumiți scurtătura „Actualizare Windows”și faceți clic pe "Gata"; 4. Accesați proprietățile obiectului și în lista derulantă "Fereastră" selecta „Prăbușit într-o pictogramă”; 5. Faceți clic pe butonul „Schimbați pictograma” iar în câmp „Căutați pictograme în următorul fișier” introduceți %SystemRoot%\System32\wucltux.dll; 6. Faceți clic "BINE". Prima captură de ecran arată dialogul Windows Update: 3. Odată ce apare un mesaj care indică faptul că actualizările importante sunt disponibile sau că trebuie să verificați, puteți face clic pe el pentru a vizualiza și selecta actualizările importante care trebuie instalate. Dacă toate actualizările importante și critice au fost deja instalate și rămân numai cele opționale, veți vedea următoarele: După cum puteți vedea în captura de ecran anterioară, pot fi afișate atât actualizări importante, cât și actualizări neesențiale. Dacă există doar actualizări opționale disponibile, butonul „Instalează actualizări” nu este afișat, trebuie să selectați elementul „Actualizări opționale: xx disponibile”, unde xx este numărul de modificări suplimentare. Apoi apăsați butonul "BINE". Actualizările importante ajută Windows și întregul computer să fie mai sigure și ar trebui să fie instalate. Actualizările opționale sunt cel mai adesea actualizări ale driverelor de dispozitiv sau ale programelor care nu afectează în mod semnificativ funcționarea acestora. Puteți instala actualizări opționale de driver dacă introduc caracteristici noi (cum ar fi limbi suplimentare) sau dacă driverele sau programele existente sunt instabile. Puteți specifica frecvența de verificare a actualizărilor. Folosind următoarea modificare, puteți specifica perioada de timp în ore între căutările actualizărilor disponibile. Timpul de așteptare real este determinat scăzând 0 până la 20 la sută din timpul declarat. De exemplu, dacă această politică setează detectarea la 20 de ore, atunci toți clienții cărora li se aplică această politică vor verifica dacă există actualizări la intervale de 16-20 de ore. „DetectionFrequencyEnabled”=dword:00000001 „DetectionFrequency”=dword:00000014 Obțineți actualizări pentru alte produse Microsoft Pe lângă actualizările sistemului de operare, puteți primi și actualizări pentru alte programe Microsoft, inclusiv actualizări pentru Microsoft Office și notificări despre noul software Microsoft. Pentru ca centrul de actualizare să vă informeze despre disponibilitatea actualizărilor pentru alte programe, trebuie să faceți următoarele. În zona stângă „Actualizare Windows” selecta „Opțiuni de setare”. Apoi, sub Microsoft Update, bifați caseta de selectare „Când actualizați Windows, furnizați actualizări pentru produsele Microsoft și verificați dacă există software Microsoft opțional nou”. Dacă utilizați deja Windows pentru a primi automat actualizări „Actualizare Microsoft”, Centrul de actualizare se va deschide automat și va afișa starea actualizării. Dacă debifați caseta, atunci data viitoare când începeți configurarea parametrilor, această opțiune nu va mai fi disponibilă. Pentru a face această opțiune disponibilă, trebuie să faceți următoarele: 1. Deschide „Actualizare Windows”; 3. După ce faceți clic pe link, browserul web Internet Explorer se va deschide cu pagina „Actualizare Microsoft”, unde trebuie să bifați caseta „Accept termenii de utilizare pentru Microsoft Update”și apăsați butonul "Următorul";
4. În continuare, pe pagină „Alegeți cum instalează Windows actualizările” trebuie să alegeți cum să instalați actualizările. Puteți alege oricare dintre ele „Utilizați setările recomandate”, adică instalați actualizările automat, dar dacă această opțiune nu vă convine, puteți selecta „Utilizați setările curente”, care nu va afecta în niciun fel metoda selectată de instalare a actualizărilor din setările Windows Update. După aceea, faceți clic pe butonul "Instala" iar în dialogul Control cont utilizator permitem modificări pe computer.
După ce faceți acest lucru, opțiunea „Când actualizați Windows, furnizați actualizări pentru produsele Microsoft și verificați dacă există software Microsoft opțional nou” va apărea din nou în setările de setări Windows Update. Unele programe, cum ar fi programele de detectare antivirus și spyware, includ un link care vă permite să verificați actualizările în timpul programului sau oferă servicii de abonament și notificări când sunt disponibile noi actualizări. Vă recomandăm să verificați mai întâi pentru actualizări pentru programele legate de securitate și pentru programele și dispozitivele pe care le utilizați cel mai des. Selectarea modului de instalare a actualizărilor Microsoft oferă utilizatorului posibilitatea de a alege cum să instaleze actualizările. În sistemul de operare, la fel ca în sistemul de operare Windows Vista, există patru moduri. Pentru a schimba modul în care sunt instalate actualizările, trebuie să deschideți „Actualizare Windows”, în zona din stânga selectați „Opțiuni de setare”și în dialog „Alegeți cum doriți să instalați actualizările Windows”în lista derulantă „Actualizări importante” alege metoda care ti se potriveste cel mai mult. Pentru a descărca actualizările selectate, faceți clic pe butonul "BINE" iar apoi în dialog „Actualizare Windows” trebuie să apăsați un buton „Instalează actualizări”. Imediat după ce faceți clic pe butonul Instalați actualizări, Windows Update începe să descarce actualizările selectate. Pictograma componentă în timpul încărcării „Actualizare automată” se ascunde din bara de activități și se mută în zona de notificare. Dacă treceți mouse-ul peste el, va apărea un mesaj de stare a descărcarii. După descărcarea actualizărilor, sistemul creează un punct de restaurare în cazul în care actualizările duc la o prăbușire a sistemului sau pentru a putea reveni la instalarea actualizărilor. Odată ce descărcarea este finalizată, în zona de notificare apare un mesaj care indică faptul că actualizările sunt gata de instalare. Nu căutați actualizări De asemenea, puteți utiliza o modificare a registrului pentru a selecta cum să instalați actualizările, a căror listă este prezentată mai jos: Windows Registry Editor versiunea 5.00 „AUOptions”=dword:00000002 unde parametrul AUOptions este responsabil pentru modul în care sunt instalate actualizările. Pentru a selecta modul „Instalează actualizările automat” valoarea parametrului trebuie specificată ca 00000004, pentru mod „Descărcați actualizări, dar decizia de instalare este luată de mine” valoarea trebuie setată la 00000003 pentru a selecta „Căutați actualizări, dar decizia de a descărca și instala depinde de mine” valoarea ar trebui să fie 00000002, iar pentru „Nu căutați actualizări”- valoarea 00000001. Instalarea manuală a actualizărilor Actualizările pe care sistemul de operare le descarcă de pe serverul de actualizare Microsoft se află în folderul %SystemRoot%\SoftwareDistribution\Download sub formă de fișiere *.cab, iar actualizările nu sunt stocate permanent acolo, deoarece folderul este șters automat din când în când . Dacă doriți să instalați manual toate actualizările, în majoritatea cazurilor nu veți avea nevoie deloc de acest folder. Dar uneori trebuie să instalați actualizări din fișierele cab. Pentru a face acest lucru, puteți utiliza un fișier bat mic, a cărui listă este prezentată mai jos: Setați „TempDir=cabtmp” Setați „Log=Log.txt” mkdir „%TempDir%” Pentru %%i În (*.cab) Do ( extinde „%%i” -f:* „%TempDir%” && Echo>> „%Log%” %Time:~0,-3%^>^> Extindere „%%i” - OK // Echo>> „%Log%” %Time:~0,-3%^>^> Extindere „%%i” - FAIL Echo Se instalează %%i%. Va rugam asteptati. pkgmgr /ip /m:"%TempDir%" && Echo>> "%Log%" %Time:~0,-3%^>^> Instalare "%%i" - OK // Echo>> "%Log% " %Time:~0,-3%^>^> Instalarea "%%i" - FAIL del /f /s /q "%TempDir%" rd /s /q „%TempDir%” Eco - - - - - - - - - - - - - - - - Operațiunea ecou finalizată Fișier Echo Log creat ca %Log% Jurnalul Echo System poate fi găsit la %WINDIR%\logs\cbs\Cbs.log Echo Acum puteți închide această fereastră Trebuie doar să plasați acest fișier bat în același director în care se află fișierul cab cu actualizarea și să îl rulați. Pentru a finaliza actualizarea, trebuie doar să apăsați orice tastă după finalizarea instalării. Un fișier jurnal este creat în directorul curent, în care puteți vedea ce actualizări din fișierele cab au fost instalate. După instalarea unor actualizări importante, trebuie să reporniți computerul. De exemplu, înainte de a verifica disponibilitatea actualizărilor, poate fi necesar să instalați o actualizare a serviciului în sine „Actualizare Windows”. Aceste actualizări nu se pot instala în timp ce Windows rulează, așa că pentru a finaliza procesul de actualizare, ar trebui să salvați fișierele, să închideți orice program deschis și să reporniți computerul. Dacă instalați o astfel de actualizare și redeschideți „Actualizare Windows”, apoi chiar și atunci când dați clic pe link „Căutați actualizări” situat în zona din stânga, vom vedea în continuare următorul conținut de dialog: De asemenea, după instalarea unor astfel de actualizări, la fiecare 10 minute va apărea o notificare care indică faptul că trebuie să reporniți computerul pentru a finaliza instalarea actualizărilor.
Perioada de așteptare înainte de afișarea unei noi invitații de repornire conform unui program poate fi modificată folosind o listă derulantă, precum și folosind o modificare a registrului. Dacă această opțiune este dezactivată sau nu este specificată, se utilizează intervalul standard de 10 minute (30 de minute în acest exemplu): Windows Registry Editor versiunea 5.00 „RebootRelaunchTimeoutEnabled”=dword:00000001 „RebootRelaunchTimeout”=dword:0000001e Următoarea modificare a registrului vă permite să setați serviciul de actualizare automată să aștepte o perioadă înainte de a efectua o repornire programată. Când specificați o valoare pentru această modificare, o repornire programată este efectuată în numărul specificat de minute după finalizarea instalării. Dacă această opțiune este dezactivată sau nu este specificată, se utilizează intervalul de timeout implicit de 15 minute. Windows Registry Editor versiunea 5.00 „RebootWarningTimeout”=dword:00000019 „RebootWarningTimeoutEnabled”=dword:00000001 De asemenea, puteți seta serviciul Actualizări automate să nu repornească automat computerul în timpul unei instalări programate, dacă sunteți autentificat. În schimb, utilizatorul va fi informat că trebuie să repornească computerul. Acest lucru se poate face folosind următoarea modificare a registrului: Windows Registry Editor versiunea 5.00 „NoAutoRebootWithLoggedOnUsers”=dword:00000002 Când există actualizări care așteaptă să fie instalate, pe butonul de închidere Windows apare o pictogramă de scut, așa cum puteți vedea în următoarea captură de ecran. Următoarea setare de registry vă permite să controlați dacă setarea apare în caseta de dialog „Închide Windows”. Dacă aplicați această modificare, atunci parametrul „Instalează actualizări și închide” nu va apărea în caseta de dialog „Închide Windows” atunci când este selectat din meniu "Început" echipe "Închidere", chiar dacă există actualizări disponibile pentru instalare. Windows Registry Editor versiunea 5.00 „NoAUShutdownOption”=dword:00000001 De obicei, dacă nu aplicați modificarea anterioară a registrului, parametrul „Instalează actualizări și închide” selectat implicit în caseta de dialog „Închide Windows” atunci când este selectat din meniu "Început" echipe "Închidere" când există actualizări disponibile pentru instalare. Dar cu ajutorul următoarei modificări, în caseta de dialog „Închide Windows” selectat, implicit va afișa opțiunea selectată ultima dată când ați dezactivat-o (etc.), indiferent dacă opțiunea este disponibilă „Instalează actualizări și închide” pe listă. Windows Registry Editor versiunea 5.00 „NoAUAsDefaultShutdownOption”=dword:00000001 Imediat după pornirea computerului, dacă „Actualizare Windows” nu a rulat instalarea programată, instalarea programată omisă anterior este efectuată imediat. Puteți specifica numărul de minute după ce computerul începe să programeze o instalare ratată anterior. Acest lucru se poate face folosind următoarea modificare a registrului (în acest caz este setat la 15 minute): Windows Registry Editor versiunea 5.00 „RescheduleWaitTimeEnabled”=dword:00000001 „RescheduleWaitTime”=dword:0000000f Concluzie Acest articol discută o componentă standard a sistemului de operare - Windows Update, concepută pentru a preveni sau remedia problemele și pentru a îmbunătăți performanța computerului. Sunt discutate metode de instalare a actualizărilor pe un computer și unele setări care sunt responsabile pentru funcționarea centrului de actualizare. Următoarea parte a articolului va acoperi instalarea actualizărilor de drivere, notificări și semnături software Windows Defender și software antivirus Microsoft Security Essentials, vizualizarea istoricului actualizărilor și dezinstalarea actualizărilor instalate pe computer. |
| Citire: |
|---|
Nou
- De ce procesorul de pe computerul meu devine foarte fierbinte?
- IPhone nu caută contacte prin căutare?
- Ce este modul „Turbo” în browserele moderne: Chrome, Yandex, Opera
- Cel mai simplu șablon. Șabloane HTML simple. Mamba - șablon de o pagină
- Cum să împrumut bani de la MTS?
- Crearea unei comenzi rapide pe desktop pentru colegii de clasă
- Dacă pantofii nu se potrivesc cu Aliexpress: acțiunile corecte în acest caz Produsul Aliexpress are mărimea potrivită
- Disputa pe AliExpress Alăturați-vă disputei pe AliExpress
- 3 baze de informații distribuite
- Manager de conținut - responsabilități, salariu, pregătire Dezavantaje și avantaje de a lucra ca specialist în conținut