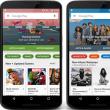Secțiuni de site
Alegerea editorului:
- Testarea procesorului pentru supraîncălzire
- Ce sunt serviciile publice Yesia
- Poziția capetelor pe antenă
- Cum să descărcați și să configurați un asistent inteligent pentru un dispozitiv Android
- Opțiuni „Peste tot acasă” și „Peste tot acasă, Rusia” MTS - descriere, cost, cum să vă conectați
- Cum să recuperați sau să resetați o parolă de utilizator Windows
- Cum să eliminați complet Programul Avast pentru a elimina Avast
- Aplicație mobilă Aliexpress
- Dispunerea tastaturii QWERTY și AZERTY Versiuni speciale ale tastaturii Dvorak
- Insula Sao Vicente Insula Sao Vicente
Publicitate
| Program de monitorizare a temperaturii. Testarea procesorului pentru supraîncălzire |
|
Trebuie să monitorizați în mod constant temperatura procesorului sau a plăcii video, deoarece dacă se supraîncălzi, computerul pur și simplu nu va porni. Pe această pagină puteți descărca un program convenabil pentru verificarea temperaturii diferitelor componente ale computerului dvs. pe Windows 10. Pentru a putea monitoriza în mod regulat starea hardware-ului propriului computer, ar trebui să utilizați utilități speciale. Dar care program pentru verificarea temperaturii procesorului și plăcii video este cel mai bun astăzi? Este destul de dificil să răspunzi fără ambiguitate la această întrebare. Dar este încă posibil să se compare utilități similare conform unor indicatori. Această comparație va fi discutată în continuare. Care ar trebui să fie programul de verificare a temperaturii plăcii video și a procesorului?Dacă încercați să alegeți un utilitar pentru a monitoriza starea propriului computer, atunci probabil că sunteți în căutarea unui software care să vă ofere cele mai necesare date. Care sunt acești indicatori? Unele dintre cele mai importante ar trebui să fie următoarele:
Aceasta este doar o parte a funcțiilor. Ca altele suplimentare, ar fi bine să aveți următoarele:
Puteți spune că acestea sunt cerințe destul de ridicate pentru utilitățile de acest gen. Cu toate acestea, în prezent, aproape toate acestea au fost deja implementate. Deci, să vedem ce programe sunt cele mai bune de utilizat pentru a verifica astfel de date:
MSI Afterburner poate fi folosit nu numai pentru a monitoriza temperatura hardware-ului computerului, ci și pentru a overclocka procesorul. Acest utilitar preia toți indicatorii de la senzorii plăcii de bază și îi transmite utilizatorului. Dar această aplicație nu este foarte potrivită pentru sarcina luată în considerare aici, deși are o funcționalitate destul de ridicată. Faptul este că va trebui să petreceți mult timp învățând interfața acestui software. În timp ce alte utilități sunt mult mai simple în acest sens. Unii utilizatori se plâng că ventilatorul din unitatea de sistem este prea zgomotos. Utilitarul SpeedFan vă va ajuta să reduceți zgomotul cu acesta, vă va ajuta să faceți față supraîncălzirii și, în același timp, să reduceți sunetul computerului. Pe această pagină puteți descărca distribuția AIDA64, deoarece considerăm că acest produs este cel mai bun de pe piață dintre toate instrumentele de măsurare a componentelor interne. Chiar și cele mai moderne plăci de bază au sisteme imperfecte de disipare a căldurii. Depinde prea mult de funcționalitatea mecanicilor (ventilatoarelor), de calitatea pastei termice și de oportunitatea curățării PC-ului de praf. Pentru a asigura funcționarea corectă a sistemului, trebuie să monitorizați periodic schimbările de temperatură ale procesorului, video, RAM și hard disk. În opinia noastră, utilitățile sunt cele mai potrivite pentru acest lucru Core TempŞi Deschideți monitorul hardware in combinatie. Primul va proteja CPU de supraîncălzire și va anunța despre probleme, al doilea va oferi informații complete de la alți senzori. Dacă doriți să încercați să reduceți zgomotul sau să optimizați răcirea, încercați SpeedFan. Utilitate multifuncțională HWmonitor Pro, monitorizează temperatura PC-ului folosind firmware-ul încorporat în hardware. În linii mari, este nevoie de informații din Bios, disc S.M.A.R.T, etc. De aceea datele ei sunt întotdeauna exacte și de încredere. AIDAŞi CPU-Z recomandat pentru testarea fierului. Testele lor sunt recunoscute ca fiind cele mai bune dintre analogi și oferă informații cu adevărat adevărate despre afecțiune. Pentru overlockere, vă putem recomanda MSI AfterBurner. Acest verificator de plăci video oferă informații complete. Dacă sunteți încrezător în abilitățile dumneavoastră și nu vă temeți de „moartea” prematură a componentei, instalați și încercați să faceți overclock! Pentru cei cărora nu le plac programele complexe de lux, avem și opțiuni. De exemplu, minimalist Temp realŞi Termometru CPU. Acestea conțin o singură funcție și fac o treabă excelentă - măsoară temperatura computerului în timp real. Și dacă trebuie să monitorizați citirile temperaturii HDD sau ssd, utilizați un contor special - CrystalDiskInfo, HD Tune, HDDlife. În acest articol, nu am luat în considerare instrumentele de mai sus în detaliu, deoarece sunt cele mai puțin convenabile și informative dintre analogii lor populari. De asemenea, puteți vizualiza temperatura procesorului folosind programul de consolă Powershell încorporat în sistemul de operare sau îl puteți urmări prin Temp Taskbar, CCleaner și alt software universal sau pur și simplu vă uitați la datele din meniul BIOS / UEFI în timp ce porniți computerul. Pentru a face acest lucru, țineți apăsat DEL sau F2 după ce se aude beep-ul și apare logo-ul producătorului plăcii de bază. Ecranul principal numit PC Health Status afișează temperatura actuală și acceptabilă - este actualizată în timp real. Adesea aici puteți configura și parametrii critici la care mașina se oprește. Uneori trebuie să accesați o filă specială pentru a face acest lucru. Pentru a salva modificările, apăsați F10 și apoi Enter. Apoi, computerul repornește cu noile setări. Nu uitați că controlul temperaturii procesorului este o problemă critică, nu numai pentru cei care măresc viteza CPU până la punctul de a o pune în modul de accelerare. În aceleași condiții de căldură de vară, se poate observa o creștere semnificativă a generării de căldură + valoarea t depinde de sarcina mașinii. Dacă nu curățați caloriferul în timp util sau uitați să înlocuiți pasta termică cel puțin o dată la doi ani, computerul va începe să se încălzească excesiv și să se supraîncălzească, ceea ce promite eșecul componentelor și pierderea funcționalității întregului. sistem. Când metodele standard de întreținere nu ajută, pe dispozitivele staționare, pur și simplu îndepărtează capacul lateral pe netbook-uri și laptopuri, reducerea performanței poate fi obținută atunci când se efectuează sarcini care necesită mult resurse folosind un suport de răcire special cu ventilatoare sau versiunea sa bugetară - patru cutii de chibrituri; . Pur și simplu așezați-le sub picioare pe partea de jos a laptopului pentru a mări distanța până la birou și pentru a oferi o mai bună circulație a aerului. Există foarte des întrebări pe Internet: de ce computerul se repornește singur, determinând dispozitivul să înghețe și să se oprească imediat, ce să faci dacă monitorul nu funcționează stabil. Primul lucru la care te gândești este prezența virușilor, dar în majoritatea cazurilor problema este supraîncălzirea procesorului sau a plăcii video. În acest articol ne vom uita la instrumente software practice și ușor de utilizat pentru afișarea indicatorilor de temperatură. Monitorizarea temperaturii CPU - de ce?Temperatura procesorului sau a plăcii video în stare de funcționare este în continuă schimbare. Supraîncălzirea poate cauza oprirea bruscă a computerului sau laptopului, ceea ce duce la pierderea datelor. Prin urmare, dacă doriți să evitați temperaturile critice și să preveniți deteriorarea echipamentului, trebuie să utilizați un software special. Cu ajutorul lor, puteți monitoriza indicatorii de temperatură ai încălzirii procesorului, plăcii video și hard disk-ului în momentul funcționării lor. Programe pentru verificarea temperaturii procesoruluiPuteți verifica temperatura intrând în BIOS. Pentru a face acest lucru, trebuie să reporniți sistemul de operare în timp ce porniți computerul, apăsați tasta „F2” sau „Șterge”, în funcție de versiunea dispozitivului. După ce ați intrat în BIOS, trebuie să găsiți secțiunea „H/W Monitor” și să o selectați. După care, vor fi afișați indicatorii de temperatură ai componentelor hardware.
Principalul dezavantaj este că nu există nicio modalitate de a vedea temperatura în timp ce computerul funcționează și încărcarea acestuia. Prin urmare, în continuare ne vom uita la cele mai utile produse software. HWMonitor„HWMonitor” este un program pentru monitorizarea temperaturii procesorului și a plăcii video. De asemenea, vă permite să aflați datele despre viteza și tensiunea ventilatorului. Acest program poate fi descărcat de pe site-ul oficial. Pentru a măsura temperatura procesorului:
AIDA 64 Extreme Edition „AIDA 64 Extreme Edition” este un complex extins de diagnosticare și testare a componentelor hardware ale computerului. Programul are multe caracteristici:
Trebuie spus că programul este plătit. Versiunea sa de probă este limitată la 30 de zile de utilizare - acesta este principalul dezavantaj.
MSI AfterBurnerMSI AfterBurner este un utilitar multifuncțional care are ca scop monitorizarea performanței plăcii video. Este adesea folosit de jucători pentru a overclocka placa grafică și pentru a monitoriza următorii indicatori:
Puteți descărca acest program de pe site-ul dezvoltatorilor folosind acest link. Să ne uităm la parametrii principali ai programului:  Ce să faci dacă temperatura este ridicată?Temperatura normală în timpul funcționării procesorului este considerată a fi de până la 60 de grade, pentru o placă video - până la 80 de grade. Dacă găsiți o problemă cu supraîncălzirea dispozitivelor, luați în considerare soluțiile principale:
Dar cel mai sigur și cel mai corect sfat ar fi să duceți computerul la un centru de service pentru o diagnosticare completă și reparații sau curățări ulterioare. Aici se termină revizuirea instrumentelor Dacă cunoașteți soluții software mai convenabile și de înaltă calitate, scrieți în comentarii. Temperatura este una dintre cele mai importante condiții pentru funcționarea stabilă și pe termen lung a unui computer. Astăzi, există un număr mare de programe pentru măsurarea temperaturii unui computer, acestea vă permit să obțineți informații în timp real despre starea temperaturii aproape a tuturor componentelor unității de sistem. Simptome de supraîncălzire.Când procesorul se supraîncălzește, computerul începe să se oprească spontan, se repornește brusc, începe să încetinească, să înghețe, să încetinească, în timpul oricărei acțiuni acest simptom este vizibil mai ales în jocuri. Dacă, după pornirea alimentării computerului, apare un mesaj precum: Avertizare: Dvs calculator CPU Ventilator Eșuează sau viteză prea scăzutTu poate asemenea dezactivați acest avertizare mesaj în ÎNFIINȚAT, atunci aceasta este o problemă cu răcitorul, poate este înfundat cu praf sau a intrat ceva în el. CPU.Și astfel verificăm temperatura procesorului folosind programele descrise mai jos. Temperatura procesorului în modul descărcat ar trebui să fie de aproximativ 40 - 45 de grade. Sub sarcini grele cu jocurile moderne, temperatura nu ar trebui să depășească 70 de grade. Cu toate acestea, pentru unele procesoare, valoarea temperaturii poate fi diferită, vă sfătuiesc să aflați temperatura de funcționare a procesorului dumneavoastră. Dacă temperatura procesorului este mai mare decât cea normală, atunci răcitorul poate fi înfundat cu praf sau pasta termică de pe radiator s-a uscat. Răcitorul poate fi, de asemenea, defect sau trebuie instalat un sistem de răcire mai eficient, puteți instala și un răcitor suplimentar pentru a elimina căldura din carcasa unității de sistem.
Temperatura plăcii video atunci când este inactiv ar trebui să fie de aproximativ 40 de grade, cu o încărcare de până la 80 de grade, unele plăci video pentru jocuri se pot încălzi până la 90 de grade. Dacă placa video se supraîncălzește, atunci metodele de eliminare a supraîncălzirii sunt absolut aceleași ca în cazul procesorului Înlocuiți pasta termică și curățați-o de praf.
Pe un computer, hard disk-ul nu trebuie să depășească 40 de grade dacă este un laptop, atunci nu mai mult de 50 de grade. Programe pentru măsurarea temperaturii procesorului.
Apoi trebuie să le măsurați din când în când temperatura pentru a vă asigura că este în limitele normale. Dacă nu faceți acest lucru, atunci, în timp, procesorul și placa video vor începe să se supraîncălzească. Cel mai adesea, acest lucru se întâmplă din cauza prafului acumulat în computer, dar pot exista și alte motive, de exemplu, pasta termică uscată. Acum ne vom uita la o serie de programe gratuite pentru măsurarea temperaturii procesorului și a plăcii video pe care le puteți utiliza pentru a rezolva această problemă. este un program gratuit pentru . Cu ajutorul acestuia, puteți modifica parametrii plăcii video cum ar fi tensiunea cipului, limita consumului de energie, viteza cipului grafic, viteza ceasului memoriei video și viteza de rotație mai rece. Dar, în plus, acest program vă permite să măsurați temperatura procesorului și a plăcii video direct în jocurile pe calculator. Pentru a face acest lucru, trebuie să mergeți la setările programului și să activați afișarea acestor parametri pe ecran acolo. După aceasta, trebuie doar să lansați orice joc și să urmăriți temperatura, informații despre care vor apărea în colțul din stânga sus al ecranului. este unul dintre cele mai bune programe gratuite pentru măsurarea temperaturii computerului. Cu el puteți măsura temperatura procesorului, plăcii video, hard disk-urilor și plăcii de bază. Acest program este dezvoltat de CPUID, cunoscut și pentru programul CPU-Z.
Pe lângă informațiile despre temperatură, programul HWMonitor colectează toate celelalte date de la senzorii hardware și afișează aceste informații într-o formă ușor de utilizat. De exemplu, pe lângă temperatură, acest program afișează informații despre tensiuni, viteze de rotație mai rece și niveluri de încărcare. Puteți descărca programul CPUID HWMonitor. este un program de măsurare gratuit. Core Temp este conceput special pentru a măsura temperatura procesorului, deci are o serie de funcții foarte specializate. De exemplu, folosind Core Temp puteți afișa informații despre temperatura procesorului pe bara de activități. Acest lucru vă va permite să monitorizați temperatura în timpul funcționării.
Pe lângă temperatură, folosind Core Temp puteți afla tensiunea de pe procesor, consumul de energie al procesorului, precum și toate caracteristicile principale ale procesorului (modelul procesorului, platforma, viteza ceasului, numărul de nuclee, procesul tehnic). , etc.). Puteți descărca programul Core Temp. este un program gratuit pentru obținerea de informații despre computer de la Piriform, cunoscut mai bine ca dezvoltatorul CCleaner. Programul Speccy colectează o mulțime de informații diverse despre computerul dvs. și le afișează într-un format ușor de studiat. Printre altele, Speccy poate măsura temperatura procesorului și a plăcii video.
Pentru a obține informații despre temperatura procesorului, trebuie să deschideți secțiunea „Procesor central” a programului. În această secțiune vor fi disponibile toate informațiile tehnice despre procesor, iar în partea de jos va fi un tabel cu temperaturi. Informațiile despre placa video sunt disponibile în secțiunea „Dispozitive grafice”. Puteți descărca programul Piriform Speccy. – un program gratuit pentru obținerea de informații despre o placă video. Cu ajutorul acestuia, puteți afla toate caracteristicile tehnice principale ale plăcii video, precum și să o măsurați, să aflați frecvența curentă, nivelul de încărcare, vitezele de rotație mai reci etc.
Pentru a măsura temperatura plăcii video, după pornire trebuie doar să accesați fila „Senzori” și să respectați parametrul „Temperatura”. Dacă este necesar, temperatura plăcii video poate fi afișată în titlul ferestrei GPU-Z sau într-un fișier LOG. Puteți descărca programul TechPowerUp GPU-Z. este un alt program gratuit de la CPUID. Perfmonitor 2 este conceput pentru a măsura temperatura procesorului, precum și pentru a colecta alte date despre funcționarea acestuia. De exemplu, folosind acest program puteți afla încărcarea procesorului, precum și numărul de instrucțiuni executate pentru fiecare watt de energie cheltuit.
În același timp, Perfmonitor 2, ca și programul Core Temp, poate afișa informații despre temperatura procesorului pe bara de activități. |
Nou
- Ce sunt serviciile publice Yesia
- Poziția capetelor pe antenă
- Cum să descărcați și să configurați un asistent inteligent pentru un dispozitiv Android
- Opțiuni „Peste tot acasă” și „Peste tot acasă, Rusia” MTS - descriere, cost, cum să vă conectați
- Cum să recuperați sau să resetați o parolă de utilizator Windows
- Cum să eliminați complet Programul Avast pentru a elimina Avast
- Aplicație mobilă Aliexpress
- Dispunerea tastaturii QWERTY și AZERTY Versiuni speciale ale tastaturii Dvorak
- Insula Sao Vicente Insula Sao Vicente
- Regulile pe care le încălcăm Este în regulă să-ți pui coatele pe masă?











 Placa video
Placa video hard disk
hard disk 1. Specie- vă va oferi statistici detaliate despre fiecare piesă hardware din computerul dvs. Inclusiv CPU, placa de baza, RAM, placi grafice, hard disk-uri, unitati optice, suport audio. În plus, programul adaugă temperatura diferitelor componente.
1. Specie- vă va oferi statistici detaliate despre fiecare piesă hardware din computerul dvs. Inclusiv CPU, placa de baza, RAM, placi grafice, hard disk-uri, unitati optice, suport audio. În plus, programul adaugă temperatura diferitelor componente. 2.SpeedFan- O mică aplicație cu care puteți controla viteza de rotație și temperatura ventilatoarelor din unitatea de sistem computerizată.
2.SpeedFan- O mică aplicație cu care puteți controla viteza de rotație și temperatura ventilatoarelor din unitatea de sistem computerizată. 3.HWMonitor- programul este conceput pentru a monitoriza performanța diferitelor componente ale computerului. Aceasta include temperatura, viteza ventilatorului și tensiunea.
3.HWMonitor- programul este conceput pentru a monitoriza performanța diferitelor componente ale computerului. Aceasta include temperatura, viteza ventilatorului și tensiunea. - un program popular pentru revizuirea și diagnosticarea tuturor componentelor computerului. AIDA64 vă va oferi informații detaliate despre compoziția computerului: hardware, programe, temperatură, sistem de operare, rețea și dispozitive conectate.
- un program popular pentru revizuirea și diagnosticarea tuturor componentelor computerului. AIDA64 vă va oferi informații detaliate despre compoziția computerului: hardware, programe, temperatură, sistem de operare, rețea și dispozitive conectate. 5.EVEREST Ultimate Edition - O aplicație concepută pentru testarea și diagnosticarea hardware-ului pe un computer.
5.EVEREST Ultimate Edition - O aplicație concepută pentru testarea și diagnosticarea hardware-ului pe un computer.