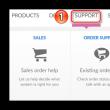Secțiuni ale site-ului
Alegerea editorilor:
- Graficul unei funcții în Excel: cum se construiește?
- Backup și restaurare
- Calendar slav kolyada dar
- Tableta wireless pentru echipamente audio
- Cum să găsiți e-mailul personal sau de serviciu al oricărei persoane
- Manual de utilizare aparat de aer conditionat telecomanda (sisteme split) Aparate de aer conditionat cu canal MDV
- Motoare de căutare pe Internet: revizuirea soluțiilor existente Cum se caută în motoarele de căutare
- Cum se programează un convertor de frecvență?
- Obținerea root Samsung Galaxy Grand Duos Componente și condiții necesare
- Telefonul Lenovo nu se va porni
Publicitate
| Evaluarea managerilor de fișiere pentru Android. Cum să deschideți un manager de fișiere pe Android Noțiuni de bază despre lucrul cu un manager de fișiere pe Android |
|
Unul dintre avantajele semnificative ale sistemului de operare Android este acces deschis la sistemul de fișiere. Unele dispozitive au manageri de fișiere simpli instalați imediat din cutie, în timp ce alte dispozitive nici măcar nu le au, motiv pentru care managerii de fișiere terți sunt destul de populari în rândul utilizatorilor. Acest articol conține cei mai buni 3 manageri de fișiere pentru sistemul de operare Android, care au funcționalități extinse și vă permit să lucrați pe deplin atât cu propriile date, cât și cu fișiere de sistem. File CommanderFile Commander salută imediat utilizatorul cu o lumină strălucitoare și design interesant.
Aplicația este shareware. Versiunea gratuită vine cu reclame, iar pentru a le elimina trebuie să efectuați o plată suplimentară. Pe lângă absența reclamei, versiunea Premium deschide funcții avansate pentru utilizator:
Imediat după lansare, în fața ta se va deschide o fereastră cu categorii de fișiere la care poți lucra.
Atingând spațiul de stocare selectat, puteți accesa imediat toate fișierele și folderele aflate acolo.
Dacă dispozitivul dvs. mobil este conectat la unul Rețele Wi-Fiîmpreună pe computer, cu PC File Transfer vă puteți accesa fișierele folosind un browser. Pentru a face acest lucru, trebuie să lansați serviciul PC File Transfer și să introduceți adresa generată de aplicație în bara de adrese a browserului de pe computer.
În acest fel, veți avea acces la toate fișierele de pe computer fără a fi nevoie să vă conectați smartphone-ul sau tableta la computer folosind un cablu USB. File Commander vă permite, de asemenea, să difuzați ecranul dvs telefon mobil la alte dispozitive conectate la aceeași rețea Wi-Fi. Pentru a lansa această funcție, trebuie să vă înregistrați prin e-mail sau folosind Google sau Facebook. Altul extrem de functie utila File Commander are o capacitate încorporată de a converti fișiere în diferite formate. Pentru a lansa convertorul, trebuie să atingeți pictograma săgeată dublă, care se află lângă fiecare dintre fișiere.
File Commander poate converti nu numai imagini, ci și fișiere video, documente textși pdf. Lista de formate acceptate este destul de extinsă și este selectată individual pentru fiecare fișier.
Lateral meniul contextual vă permite să accesați rapid categorii, ultimele fișiere, favorite și coșul de gunoi, precum și utilizarea FTP, conectarea la alte dispozitive printr-o rețea locală etc. Gratuit manager de fișiere pentru Android ES, exploratorul are o interfață rusă realizată în tonuri de albastru și gri deschis și, fără preludii lungi, oferă imediat utilizatorilor acces la toate funcțiile disponibile.
De sus există informații despre facilitățile de depozitare disponibile și volumul acestora. Există, de asemenea, un buton pentru a lansa Space Analyzer, care verifică ce date ocupă cel mai mult spațiu pe un dispozitiv mobil. După analiză, utilizatorul poate vedea o diagramă circulară care afișează clar procentul de spațiu ocupat și liber. Mai jos sunt informații despre fișierele mari care „mâncă” cea mai mare parte a fișierelor spatiu pe disc, apoi despre fișierele temporare și jurnal goale, despre fișierele duplicate aflate simultan în mai multe directoare.
Făcând clic pe „Detalii”, puteți afla mai multe despre categoria selectată, precum și puteți șterge imediat toate sau numai anumite fișiere.
Funcția de curățare vă permite să analizați rapid stocarea fișierelor și să ștergeți fișierele din Coșul de reciclare, să ștergeți programele de instalare APK învechite, mesajele nedorite, fișierele descărcate din folderul Descărcare și miniaturile imaginilor stocate în cache. Uneori, un astfel de gunoi minor se poate acumula la câțiva gigaocteți.
Pe lângă lucrul cu stocarea locală, ES Explorer poate funcționa și cu servicii cloud. Făcând clic pe butonul Cloud, vă puteți conecta la astfel de populare depozite la distanță, cum ar fi Gdrive, Yandex, OneDrive etc.
Folosind ES Explorer, vă puteți conecta prin retea locala către alte dispozitive prin LAN, FTP sau Android TV. Aplicația vă permite, de asemenea, să obțineți acces de la distanță la un dispozitiv mobil prin intermediul unui PC dacă ambele dispozitive sunt conectate la aceeași rețea locală. Criptorul încorporat face posibilă protejarea datelor dumneavoastră în timpul transmisiei, precum și atunci când sunt stocate în cloud. Pentru aceasta, ES Explorer folosește o criptare specială de 128 de biți. Pe lângă faptul că puteți selecta fișiere după categorie, puteți accesa și toate informațiile din locația de stocare selectată. Pentru a face acest lucru, faceți clic pe pictograma cardului de memorie situată în partea de sus a ecranului, lângă inscripția „ Pagina principala" Toate folderele și fișierele stocate pe dispozitivul tău se vor deschide în fața ta.
Poate fi considerat pe bună dreptate un produs legendar care este cunoscut de toată lumea încă din 1993, începând cu platforma Windows. În 2002, programul a intrat în proprietatea Microsoft și, în timp, sa extins la Platforme Windows Mobil și Android.
Comandant total implicit are o interfață întunecată în limba rusă, dar dacă dorește, utilizatorul o poate schimba complet în Setări aspect aplicații pentru tine. Puteți modifica nu numai culoarea fundalului și a elementelor de control, ci și stilul și dimensiunea fonturilor, înălțimea liniei și aspectul pictogramelor. De asemenea, puteți schimba pur și simplu tema interfeței de la întunecat la deschis.
Pe Ecranul de start a avea acces la fișiere partajate pe stocare internă. De asemenea, puteți obține separat acces rapid la folderul de descărcări și fotografii, accesați directorul rădăcină Sistemul de fișiere, accesați fișierele preferate din Marcaje sau deschideți lista completă de aplicații pentru eliminarea rapidă. În partea de jos a afișajului există un panou cu butoane fixe:
Selectarea fișierelor în Total Commander este implementată într-un mod extrem de interesant. Pe lângă faptul că puteți selecta fișiere cu o apăsare lungă pe pictogramă, puteți selecta sau deselecta și anumite fișiere după nume sau extensie. Este disponibilă și o opțiune de inversare a selecției.
Funcția de copiere vă permite nu numai să mutați fișiere în spațiul de stocare, ci și să le trimiteți prin intermediul tehnologii fără fir Bluetooth și Wi-Fi. Puteți sorta datele după nume, extensie, dimensiune, dată și oră. La fel de butoane suplimentare puteți atribui diverse comenzi, inclusiv schimbarea folderului, comenzi interne, lansarea unei aplicații etc.
Dosarele individuale pot fi marcate făcând clic pe pictograma stea din partea de sus a ecranului. După ce atingeți butonul „Adăugați marcaj”, în mod implicit vi se va cere să salvați în Favorite dosarul curent. Puteți fi de acord sau alegeți altul. Pe lângă salvarea în marcaje, puteți salva și un dosar pe ecranul de pornire pentru acces ușor.
Butonul pentru mai multe foldere de lângă Marcaje este responsabil pentru vizualizarea istoricului folderului. Acolo puteți urmări folderele pe care le-ați vizualizat folosind Total Commander, precum și puteți naviga rapid la directorul selectat.
De asemenea, Total Commander mulțumește cu funcționalitatea sa extinsă de căutare. Pe lângă căutarea după numele sau extensia fișierului, puteți căuta și fișiere care conțin text specific, fișiere după data creării și modificării și dimensiune.
Pe lângă funcționalitatea de bază, capabilitățile Total Commander pot fi extinse folosind plugin-uri care pot fi instalate suplimentar. Această abordare pare justificată, deoarece unele funcții care vin cu aplicații din cutie pot să nu fie solicitate de anumiți utilizatori de aplicații. Aici puteți personaliza aplicația și, în plus, puteți instala doar funcționalitatea de care aveți nevoie.
Pluginuri de server FTP, plugin de sincronizare cu Google Drive, plugin de conectare prin rețea LAN etc. Aplicațiile prezentate au toate funcționalitățile avansate de bază și interesante necesare, care vă permit nu numai să gestionați fișierele, ci și să ștergeți discul de date inutile, să lucrați cu stocarea în cloud etc. Desigur, aplicațiile de acest fel sunt Google Play sunt prezentate în număr mare, dar acești trei sunt lideri dovediți și de încredere care au primit recunoașterea utilizatorilor. Manager de fișiere pentru Android– o aplicație care vă permite să gestionați conținutul dispozitivului dvs. În acest articol veți afla despre cel mai bun manager de fișiere pentru Android - ES-Explorer. În acest articol ne vom uita la: - de ce fiecare dispozitiv are nevoie de un manager de fișiere, - ce oportunități oferă Explorer pentru utilizarea unui smartphone sau tabletă, - instrucțiuni pentru utilizarea practică a funcțiilor managerului de fișiere. 1. Pentru ce este un manager de fișiere?Este greu de imaginat să lucrezi cu un computer sau un laptop pe Windows fără programul My Computer, așa că comanda rapidă a acestuia se află de obicei pe desktopul tuturor. Aceeași funcție o îndeplinesc managerii de fișiere pe dispozitivele mobile, iar dacă sunt de înaltă calitate, nu sunt absolut inferioare ca capabilități față de omologul lor de pe un PC, ceea ce vă oferă posibilitatea de a gestiona conținutul dispozitivului dvs. în mod autonom, fără a fi legat de un computer. Dispozitivele de la unii producători nu au deloc niciun fel de manager de fișiere, așa că nici măcar nu veți putea vedea ce ați descărcat sau deschide fișierul necesar până nu îl instalați singur. Majoritatea celorlalte dispozitive Android au deja un manager de fișiere încorporat. Dar de obicei nu oferă aceleași caracteristici ca cel mai bun manager de fișiere. În orice caz, trebuie să instalați un manager de fișiere pe Android. Astăzi, desigur, cel mai bun manager de fișiere este ES Explorer. Este complet gratuit și are toate caracteristicile necesare. 2. Caracteristici ale managerului de fișiere ES și aplicarea acestoraPuteți sorta tot conținutul în foldere, de exemplu, să creați un folder și să colectați toată muzica salvată în diferite locuri (Bluetooth, descărcări etc.) într-un singur folder sau să vă sortați toate imaginile și fotografiile după an sau eveniment. Toate aceste operațiuni pe care le-ați făcut vreodată pe computer, acum puteți face același lucru direct pe telefonul sau tableta Android. Pentru a face acest lucru: apăsați lung pe 1 fișier/dosar și opțiunile de acțiune vor apărea mai jos: copiați, tăiați, ștergeți, redenumiți + mai multe (adăugați pe desktop, redați, otrăviți, comprimați, proprietăți) Imagini în miniaturăCând vizualizați fișiere cu imagini, acestea vor fi afișate ca miniaturi - deci nu este necesar să deschideți fișierul pentru a vizualiza imaginea sau fotografia în sine. Nu este nevoie să instalați aplicații suplimentare pentru editarea textului - ES Explorer vă va permite să lucrați cu documente de diferite tipuri.
Manager de aplicații încorporat cu posibilitatea de a șterge și de a face backupDacă ați șters vreodată aplicații de pe Android, atunci știți că nu puteți șterge mai multe simultan prin meniul de aplicații. Folosind ES Explorer, puteți elimina mai multe aplicații simultan, selectându-le mai întâi. În același meniu puteți face o copie de rezervă a dispozitivului dvs. Pentru a șterge mai multe aplicații: pe butonul din stânga sus, selectați managerul de aplicații. Apăsați lung pentru a selecta 1 aplicație, apoi verificați restul și faceți clic pe Dezinstalare în partea de jos. Selecție multiplă de fișiere și folderePuteți face fiecare acțiune nu numai cu un fișier sau folder, ci și să selectați mai multe simultan. Puteți selecta toate fișierele și folderele sau puteți apăsa lung pentru a selecta unul, apoi le puteți verifica pe toate celelalte Căutare încorporatăDupă ceva timp de utilizare a unui dispozitiv Android, îți vei da seama că este destul de dificil să găsești un fișier într-un număr mare de foldere create de sistem. Dar puteți găsi cu ușurință fișierele de care aveți nevoie pe smartphone-ul dvs. după nume (de asemenea, este convenabil să căutați un anumit format, de exemplu, dacă doriți să instalați toate fișierele apk, apoi scrieți apk în căutare) Toate fișierele dvs. de pe Android sunt sortate pe Pagina de pornire: separat toate fotografiile, videoclipurile, muzica, cărțile, aplicațiile care se află pe dispozitiv.
Puteți trimite absolut orice fișier de pe dispozitivul dvs. prin Bluetooth, e-mail, îl puteți adăuga la diverse social media cum ar fi Vkontakte, Facebook, Google+, Hangouts, Skype, Viber și, de asemenea, trimiteți ca MMS. Pentru a face acest lucru: selectați fișierul dorit și faceți clic pe butonul Mai multe. Aici este afișată o listă uriașă de posibilități, inclusiv diverse opțiuni pentru trimiterea unui fișier.
Arhivator zip încorporatPuteți atât dezarhiva, cât și arhiva fișiere precum .zip și .rar, ceea ce oferă încă un + autonomiei dispozitivului Android. Acces de la distanță de pe orice dispozitivVă puteți conecta de pe orice alt dispozitiv, indiferent de sistemul de operare, și puteți viziona sau descărca conținut. Pentru a face acest lucru, accesați Instrumente - Acces la distanță și introduceți adresa scrisă în rândul din bara de adrese a browserului dvs. Acces la stocarea în cloudPuteți lucra prin ES Explorer cu astfel de stocări precum: Google Drive, Yandex.Disk, Dropbox, Skydrive, Ubuntu One. Stocarea în cloud este o unitate flash virtuală. Vă stocați în siguranță toate datele pe Internet și aveți acces la acestea de pe absolut orice dispozitiv cu acces la Internet. Dacă sunteți interesat, începeți să utilizați unul dintre aceste servicii: . Pentru a face acest lucru: accesați rețea - Stocare in cloud, selectați serviciul necesar, introduceți informațiile contului dvs. și acum puteți gestiona tot conținutul spațiului de stocare de pe Android. Comutați între ferestrePuteți deschide mai multe ferestre necesare simultan, de exemplu, conținutul unui card de memorie, stocare în cloud și comutați convenabil între ele. Deci, am aflat ce cel mai bun manager de fișiere pentru Android, de ce fiecare dispozitiv are nevoie de un manager de fișiere, ce capacități oferă Explorer pentru utilizarea unui smartphone sau tabletă și cum să utilizați principalele funcții. Înainte de a efectua diverse acțiuni pe dispozitiv, vă recomandăm să citiți integral acest articol. Mulți utilizatori de smartphone-uri care rulează sistemul de operare Android s-au confruntat în mod repetat cu problema lipsei unui manager de fișiere încorporat pe telefonul lor. De fapt, puteți face fără ea atunci când instalați toate programele direct de pe Android Market. Dar dacă trebuie să descărcați o aplicație din rețea, nu vă puteți descurca fără un manager de fișiere clar De ce avem nevoie1.Smartphone cu sistem de operare sistem Android(orice versiune). Instrucțiuni1.Cel mai simplu și mai de încredere manager de fișiere este Astro. Nu ar trebui să fie probleme la instalarea acestuia, mai ales dacă aveți acces la piața Google (Android). Doar urmați linkul market.android.com/details?id=com.metago.astro, unde veți vedea toate informațiile despre program, recenziile utilizatorilor și o invitație de instalare. Apoi urmați instrucțiunile. În meniu " Setări" (Setări în limba engleză) ar trebui să accesați articolul " Aplicații" (Setări aplicații în engleză), unde trebuie să activați funcția " surse necunoscute
„(Engleză: Surse necunoscute). Merită să acordați atențieAstfel de manipulări trebuie efectuate numai cu managerul de fișiere Astro. Toate celelalte programe vor fi mult mai ușor de instalat. Va fi suficient să lansați managerul de fișiere, să selectați fișierul necesar în el, să faceți clic pe butonul Open App Manager și apoi să faceți clic pe Instalare. În continuare, noul software va face totul pe cont propriu. Fişier Astro manager are multe avantaje: știe să aranjeze fișierele așa cum aveți nevoie. În plus, dacă instalați un program fără succes, puteți utiliza funcția de backup. Oricât de paradoxal ar suna, marea popularitate a Robotului Verde nu îl face simplu pentru toți utilizatorii. Prin urmare, oamenii pun adesea diverse întrebări despre lucrul cu acest sistem de operare. Unul dintre ele: „Cum se instalează un manager de fișiere pe Android?” Vom discuta acum. Ce este?Dacă decideți să instalați un manager de fișiere pe Android, trebuie să știți că multe dintre aceste programe vă pot ajuta să lucrați cu arhive, să căutați fișiere pe un card de memorie amovibil, să creați copii de rezervă aplicațiile dvs. Acest tip de program are capacități enorme. În plus, mă bucur că îl puteți instala oricând pe Android în limba rusă, ceea ce va simplifica semnificativ lucrul cu programul. Procesul de instalarePutem spune că partea teoretică a fost mică și am rezolvat-o. În continuare, vom discuta direct despre cum să instalați un manager de fișiere pe dispozitivul dvs. mobil. Procesul de instalare poate părea destul de complicat, dar aceasta este doar prima dată. Trebuie remarcat faptul că îl puteți instala fără prea multe dificultăți, petrecând doar zece minute din timpul dumneavoastră. Metode de instalare de acest tip Există două programe și nu sunt diferite de instalarea altor aplicații. Să începem cu primul.
Pe smartphone-ul tău, mergi la magazin Play Market, găsiți managerul de fișiere care corespunde cel mai bine cerințelor dvs. pentru program și faceți clic pe butonul special „Instalare”. În câteva minute, smartphone-ul tău va fi completat cu aplicația de care ai nevoie. Există o altă opțiune. Esența sa implică instalarea programului fără a utiliza Android Market. În acest scop, trebuie să utilizați formatul „.apk” cu managerul de fișiere de care aveți nevoie și să utilizați un program special, de exemplu AppInstaller. Vă va ajuta să instalați aplicația Android pe care ați descărcat-o pe dispozitivul mobil de pe computer. Detalii pentru incepatoriPutem spune că am finalizat deja sarcina, totuși, dacă ați folosit recent un dispozitiv mobil, vă va fi util să învățați cum să lucrați cu fișiere pe un dispozitiv mobil. sistem de operareși cum să configurați dispozitivul în consecință. În primul rând, trebuie să permiteți dispozitivului să instaleze fișiere din surse necunoscute.
Pentru a face acest lucru, accesați elementul „Setări” din meniul dispozitivului, apoi deschideți secțiunea „Aplicații” și faceți clic pe „Surse necunoscute”. Acest lucru va permite instalarea de aplicații care nu provin de pe Android Market. O bifă va apărea lângă elementul „Surse necunoscute”. În cazul în care săriți peste acest pas, programe de la terți va fi imposibil de instalat pe dispozitiv atât de pe carduri de memorie, cât și de pe memorie interna dispozitiv Cu toate acestea, dacă totul se face conform instrucțiunilor noastre, internetul și computerul vor fi asistenți în configurarea dvs dispozitiv mobil. Apoi, puteți transfera fișierul „.apk” descărcat de pe Internet pe tabletă sau telefon folosind un cablu USB și în oricare dintre directoare. Așa că ne-am uitat la cum să instalăm un manager de fișiere pe Android și ce este necesar pentru asta. Sistemul Android, spre deosebire de iOS, este mai flexibil și mai convenabil, datorită căruia puteți efectua multe operațiuni cu acesta, inclusiv instalare manuală aplicații care utilizează fișierele „.apk” corespunzătoare. Înainte de a instala programe din arhive specifice, și anume fișiere apk, probabil că veți pune întrebarea: „De ce să instalați o aplicație printr-un fișier dacă o puteți descărca direct din Magazinul Google Play?” Răspunsul la această întrebare poate surprinde pe mulți, dar este destul de logic și rezonabil. În primul rând, avantajul instalării aplicațiilor din fișierele apk este că poți alege orice versiune a aplicației. Poate că preferați designul vechi sau funcționalitatea unei versiuni ulterioare este convenabilă pentru dvs. sau poate că gadgetul dvs. pur și simplu nu poate îndeplini toate solicitările aplicației actualizate și tocmai în astfel de momente vor veni în ajutor. versiuni diferite aceeași aplicație într-un fișier apk. Al doilea avantaj, nu mai puțin important, este capacitatea de a instala chiar aplicatii platite sau programe cu diverse modificări care nu pot fi găsite în magazinul obișnuit de aplicații. De unde ar trebui să încep să instalez fișierele apk?Pentru a începe să lucrați cu fișiere apk, trebuie să permiteți instalarea aplicațiilor din surse necunoscute în gadgetul dvs. Pentru a face acest lucru trebuie să mergeți la Setări -> Aplicații. În continuare, în lista de articole găsiți „ surse necunoscute" și bifați caseta de lângă ea. Acum instalarea va continua fără erori.
1. Instalare folosind un manager de fișiereExistă mai multe moduri de a instala fișiere apk, iar una dintre cele mai simple este instalarea folosind manageri de fișiere. Vă recomandăm să utilizați ES File Explorer și analogii săi. Aceste aplicații vor recunoaște rapid fișierele și vă vor permite să instalați aplicații pe gadgetul dvs.
2. Instalați aplicații utilizând managerul de aplicațiiDacă doriți să faceți și mai ușor lucrul cu fișierele apk, puteți utiliza programe din categoria manageri de aplicații. Acești asistenți au fost creați special pentru a lucra cu aplicații și instalarea și eliminarea lor directă.
3. Instalarea aplicațiilor folosind un computer și USBDacă nu vă place să vă jucați cu fișiere, atunci puteți instala fișierul apk direct de pe computer pe telefon. Pentru a face acest lucru, trebuie doar să utilizați aplicația InstallAPK, care va funcționa direct cu datele gadgetului dvs.
4. Alte modalități de a instala aplicații AndroidDacă niciuna dintre metodele de mai sus nu a funcționat pentru dvs., atunci puteți utiliza metoda de instalare veche, dar dovedită, și anume accesați browser standard gadget-ul dvs. și introduceți această cale în bara de adrese: content://com.android.htmlfileprovider/sdcard/FileName.apk Această metodă va fi utilă acelor persoane cărora nu le place să lucreze programe suplimentareși nu vor să înfunde gadgetul cu ei. Concluzie |
Popular:
Nou
- Backup și restaurare
- Calendar slav kolyada dar
- Tableta wireless pentru echipamente audio
- Cum să găsiți e-mailul personal sau de serviciu al oricărei persoane
- Manual de utilizare aparat de aer conditionat telecomanda (sisteme split) Aparate de aer conditionat cu canal MDV
- Motoare de căutare pe Internet: revizuirea soluțiilor existente Cum se caută în motoarele de căutare
- Cum se programează un convertor de frecvență?
- Obținerea root Samsung Galaxy Grand Duos Componente și condiții necesare
- Telefonul Lenovo nu se va porni
- World of Tanks remodelare de înaltă calitate hd 9




 Lângă fiecare unitate de disc există o pictogramă diagramă circulară, făcând clic pe care deschideți Analizorul de memorie. Această funcție vă permite să determinați fișierele „cel mai grele” care ocupă cel mai mult spațiu pe disc. Analizorul este disponibil doar pentru versiunea Premium a File Commander, dar pentru acces gratuit este posibil să utilizați această funcție de 3 ori în scopuri de evaluare.
Lângă fiecare unitate de disc există o pictogramă diagramă circulară, făcând clic pe care deschideți Analizorul de memorie. Această funcție vă permite să determinați fișierele „cel mai grele” care ocupă cel mai mult spațiu pe disc. Analizorul este disponibil doar pentru versiunea Premium a File Commander, dar pentru acces gratuit este posibil să utilizați această funcție de 3 ori în scopuri de evaluare.