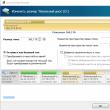Secțiuni de site
Alegerea editorului:
- Configurarea Shadow Defender
- De ce procesorul de pe computerul meu devine foarte fierbinte?
- IPhone nu caută contacte prin căutare?
- Ce este modul „Turbo” în browserele moderne: Chrome, Yandex, Opera
- Cel mai simplu șablon. Șabloane HTML simple. Mamba - șablon de o pagină
- Cum să împrumut bani de la MTS?
- Crearea unei comenzi rapide pe desktop pentru colegii de clasă
- Dacă pantofii nu se potrivesc cu Aliexpress: acțiunile corecte în acest caz Produsul Aliexpress are mărimea potrivită
- Disputa pe AliExpress Alăturați-vă disputei pe AliExpress
- 3 baze de informații distribuite
Publicitate
|
Astăzi, unul dintre cele mai populare medii de stocare digitală este unitatea flash USB. Din păcate, această opțiune de stocare a informațiilor nu poate oferi o garanție completă a siguranței acestora. O unitate flash tinde să se defecteze, în special, există posibilitatea ca computerul să nu o mai citească. Pentru unii utilizatori, în funcție de valoarea datelor stocate, acest lucru ar putea fi un dezastru. Dar nu disperați, deoarece este posibil să recuperați fișierele pierdute. Să ne dăm seama cum se poate face acest lucru. De regulă, problemele cu citirea unei unități flash pot apărea în două cazuri:
În primul caz, desigur, puteți încerca să reparați singur unitatea USB prin lipirea elementelor corespunzătoare sau înlocuirea controlerului. Dar dacă nu sunteți sigur că aveți cunoștințele necesare, atunci este mai bine să nu încercați să faceți acest lucru, deoarece puteți pierde iremediabil informații valoroase. Vă sfătuim să contactați un specialist care va efectua toate lucrările privind repararea unității flash și restaurarea datelor. Dacă cauza problemei este o defecțiune a firmware-ului controlerului, atunci probabilitatea de a rezolva singur problema fără implicarea specialiștilor este destul de mare. Trebuie doar să reîncărcați unitatea flash și apoi să efectuați procedura de recuperare a datelor, urmând instrucțiunile de mai jos. Dacă unitatea flash este inițializată în "Manager de dispozitiv", dar nu este lizibil, ceea ce înseamnă că problema este cel mai probabil în firmware. Dacă unitatea USB nu este afișată deloc acolo, există o mare probabilitate de deteriorare fizică.
Etapa 1: Aprinderea flash drive-uluiÎn primul rând, trebuie să flashizați controlerul de stocare USB. Dar trebuie să aflați imediat ce fel de software trebuie instalat pe el. Acest lucru se poate face prin "Manager de dispozitiv".
Etapa 2: Recuperarea fișierelorAprinderea intermitentă a unei unități flash înseamnă că toate fișierele de pe aceasta vor fi șterse. În ciuda faptului că unitatea USB a devenit din nou funcțională, informațiile stocate anterior pe ea vor rămâne indisponibile utilizatorului. În acest caz, este necesar să se efectueze suplimentar o procedură de recuperare, care poate fi efectuată folosind utilitati speciale. Ne vom uita la algoritmul acțiunilor folosind programul R-studio ca exemplu.
Chiar dacă unitatea flash este ilizibilă, nu ar trebui să „îngropați” datele aflate pe ea. Unitatea USB poate fi reînviată și informațiile restaurate. Pentru a face acest lucru, trebuie să efectuați în mod constant procedurile pentru flash-ul controlerului și restaurarea datelor folosind utilități specializate. Cum să recuperați un card SD sau o unitate flash USB dacă computerul nu o vede, nu citește sau nu scrie date? Problemele cu unitățile flash sunt rareori cauzate de uzura naturală. Cel mai adesea, problemele cu acestea sunt cauzate de ignorarea de către utilizatori a regulilor pentru îndepărtarea în siguranță a dispozitivului, experimente cu diverse software-uri în care sunt implicate aceste unități flash, precum și calitatea lor inițial proastă. Mai jos vom lua în considerare o listă de acțiuni posibile efectuate în mediul Windows care pot rezolva problema, cu excepția cazului în care, desigur, cauza constă într-o defecțiune mecanică. Iar noi, prieteni, vom trece de la simplu la complex. Recuperarea cardurilor SD și a unităților flash USB în Windows
1. Blocare hardwareCardurile SD, adaptoarele MicroSD și unitățile flash pot fi protejate hardware împotriva scrierii datelor sau blocate complet chiar și pentru citire. Pe astfel de dispozitive există un comutator de blocare, care trebuie, în consecință, setat în poziția „Deblocat”.
2. Probleme care nu au legătură cu unitățile în sinePolitica poate fi cauza problemelor cu cardurile SD și unitățile flash securitate Windows. Trebuie să aflați dacă accesul la unitățile amovibile (în totalitate sau parțial scrierea datelor pe acestea) este blocat de administratorul computerului. De asemenea, trebuie să verificați cititorul de carduri sau porturile Computer USB. Dacă totul este în regulă cu acesta din urmă - cititorul de carduri citește alte carduri SD, dar problemele încă apar cu unitatea flash, indiferent de modul în care o conectați la alte porturi USB, continuați. 3. Windows ExplorerFormatarea standard folosind Windows Explorer poate ajuta în cazuri simple, cum ar fi scrierea nereușită a datelor pe o unitate flash. Sau atunci când din anumite motive un smartphone, tabletă, cameră sau alt dispozitiv nu poate face față acestei operațiuni privind cardurile SD. În orice versiune curentă de Windows, în fereastra Explorer de pe unitate, apelați meniul contextual și faceți clic pe „Format”.
Lasă originalul sistem de fișiereși mai întâi încercați un format rapid.
Dacă eșuează, repetăm operația, dar cu formatare completă (debifați caseta rapidă).
4. Windows Disk ManagementPuteți încerca să efectuați procedura de formatare în gestionarea discurilor. Pentru a lansa acest instrument, introduceți în câmpul de căutare a sistemului: diskmgmt.msc În fereastra de gestionare a discurilor, concentrându-ne pe dimensiunea unității, o căutăm printre discurile conectate la computer. Și în meniul contextual, apelat la el, începem formatarea.
Puteți selecta imediat formatarea completă.
Dacă unitatea flash are o structură de partiție precum un hard disk, trebuie să ștergeți fiecare dintre acele partiții. Acest lucru se face folosind opțiunea „Șterge volum” din meniul contextual.
Și apoi, în locul spațiului nealocat rezultat, trebuie să creați o singură partiție. Pentru a face acest lucru, în meniul contextual de pe acest spațiu foarte nealocat, lansați operația „Creare volum nou» și urmați instrucțiunile expertului pas cu pas.
5. Programe pentru formatare la nivel scăzutEste posibil ca instrumentele standard de formatare să nu ajute cazurile complexe, de exemplu, când sunt afișate unități flash (în același Explorer sau Gestionare disc) ca dispozitive nerecunoscute cu un fișier Sistem RAW. Acesta din urmă înseamnă că fie Mediul Windows nu înțelege sistemul de fișiere al unității sau nu există un sistem de fișiere ca atare în principiu. De fapt, aceasta este ceea ce cauzează probleme cu o unitate flash sau card SD atunci când funcționează pe alte dispozitive, cu alte sisteme de operare. În astfel de cazuri, ele vă vor ajuta să restaurați unitatea flash. programe Windows terțe, destinată așa-zisului formatare la nivel scăzut. De fapt, formatarea la nivel scăzut este o procedură care se realizează fie în condițiile de producție ale producătorilor de dispozitive flash, fie în servicii serioase specializate. Diverse tipuri de software Windows care pretind că efectuează acest tip de operație realizează de fapt un format complet obișnuit, dar folosind mecanisme care diferă de cele utilizate de sistemul de operare. Astfel de programe fac față bine problemelor unităților flash dacă aceste probleme apar la nivel de sistem de fișiere. Să ne uităm la două dintre aceste programe. Instrumentul de formatare la nivel scăzut al HDDhttp://hddguru.com/software/HDD-LLF-Low-Level-Format-Tool/ Shareware portabil program HDD Nivel scăzut Instrumentul de formatare poate formata diferite tipuri medii de stocare, în special carduri SD și unități flash USB. După despachetarea arhivei cu programul, rulați-o și acceptați termenii licenței.
Alegem utilizarea gratuită.
Direct în fereastra programului indicăm unitatea problematică și facem clic pe „Continuare”.
Confirmăm decizia.
Așteptăm finalizarea operațiunii și verificăm funcționarea media.
SDFormatterhttp://flashboot.ru/files/file/355 Un mic program complet gratuit numit SDFormatter este un alt instrument pentru așa-numita formatare la nivel scăzut. Funcționează atât cu carduri SD, cât și cu unități flash USB. Instalați SDFormatter în sistem, lansați-l și indicați unitatea flash problematică în coloana „Drive”. Faceți clic pe „Format”.
Programul vrea să se asigure că intențiile noastre sunt serioase, faceți clic pe „Ok.
El cere să nu atingă unitatea în timp ce se efectuează operația.
După finalizare, testați unitatea flash sau cardul SD. Dacă acest lucru nu ajută, repetați operația cu setările pentru suprascrierea completă a sectoarelor (nimic mai mult decât formatarea completă). Apăsați „Opțiune”, selectați „Complet (Suprascriere)”. Și, de asemenea, faceți clic pe „Format” în partea de jos.
Dacă folosind metodele de mai sus nu a fost posibilă reactivarea unității flash și este încă în garanție, trebuie să vă opriți în această etapă. Și nu mai luați nicio măsură decât să contactați vânzătorul cu o solicitare de înlocuire a dispozitivului. La toate acțiunile descrise mai jos trebuie recurs doar atunci când, de fapt, nu este nimic de pierdut. Instrucțiunile de mai jos se aplică unităților flash USB, cardurilor SD și MicroSD. Cu toate acestea, în cazul celor din urmă, probabilitatea de recuperare este extrem de scăzută. 6. D-Soft Flash DoctorD-Soft Flash Doctor efectuează așa-numita formatare la nivel scăzut și, în același timp, detectează și sectoare (celule) deteriorate. Ei bine, și, în consecință, știe cum să le blocheze și să le înlocuiască cu altele de rezervă. Programul poate ajuta atunci când unitățile flash sau cardurile SD întâmpină dificultăți în citirea fișierelor individuale situate pe sectoare deteriorate. Programul este gratuit și portabil. Nu am găsit site-ul oficial, dar poate fi descărcat gratuit de pe Internet. În fereastra D-Soft Flash Doctor, primul lucru pe care trebuie să-l faceți este să executați o scanare pentru a detecta erori.
În cazul meu, nu au existat sectoare deteriorate (rupte).
Dar dacă în cazul dumneavoastră, prieteni, rezultatele scanării sunt diferite și sunt detectate sectoare dăunătoare, începem procesul de recuperare.
Fereastra pentru efectuarea acestei operațiuni promite că procesul nu va dura mai mult de 10 minute, dar, de fapt, reatribuirea sectoarelor defecte pe o unitate cu o capacitate mai mare de 4 GB poate dura destul de mult. Deci, este mai bine să rulați operația de recuperare noaptea.
7. Intermiterea controlerului de memorieProgramele pentru așa-numita formatare de nivel scăzut sau analogii acestora, care sub orice altă formă pretind că pot resuscita toate tipurile de carduri SD și/sau unități flash USB, se dovedesc a fi neputincioase în cazul unei defecțiuni a software-ului controler, când necesită intermitent. Această problemă poate avea simptome diferite, dar cel mai adesea este fie că computerul nu vede complet unitatea, fie o vede și chiar poate citi datele, dar nu o poate formata în niciun fel. În special, datorită protecției la scriere, chiar dacă unitatea nu este blocată de hardware. În acest manual voi descrie toate modalitățile pe care le cunosc pentru a rezolva această problemă. Cele mai simple vor merge primele și, în același timp, cele mai multe moduri eficienteîn majoritatea situațiilor, când computerul nu vede unitatea flash, acesta raportează că discul nu este formatat sau produce alte erori. Există, de asemenea, instrucțiuni separate despre cum. Există multe motive pentru care vă puteți confrunta cu faptul că computerul dvs. nu vede unitatea flash. Problema poate apărea în orice versiune a sistemului de operare Microsoft - Windows 10, 8, Windows 7 sau XP. Dacă computerul nu recunoaște unitatea flash conectată, acest lucru se poate manifesta în mai multe variante. Porniți Gestionarea discurilor utilizând una dintre următoarele metode:
În fereastra de gestionare a discurilor, acordați atenție dacă unitatea flash apare și dispare atunci când o conectați și o deconectați de la computer. Opțiunea ideală este dacă computerul vede unitatea flash conectată și toate partițiile de pe ea (de obicei una) sunt în starea „Bine”. În acest caz, faceți clic dreapta pe el, selectați „Activați partiția” în meniul contextual și, probabil, atribuiți o literă unității flash - aceasta va fi suficientă pentru ca computerul să „vadă” disc USB. Dacă partiția este defectă sau ștearsă, atunci veți vedea „Nedistribuit” în stare. Încercați să faceți clic dreapta pe el și, dacă un astfel de element apare în meniu, selectați „Creați un volum simplu” pentru a crea o partiție și a formata unitatea flash (datele vor fi șterse). Alți pași simpliÎncercați să accesați Managerul de dispozitive și să vedeți dacă dispozitivul dvs. este listat ca necunoscut sau în secțiunea „Alte dispozitive” (ca în captură de ecran) - unitatea poate fi numită acolo prin numele său real sau ca dispozitiv de stocare în masă USB.
Faceți clic dreapta pe dispozitiv, selectați Delete, iar după ștergerea acestuia, în meniul Device Manager, selectați Acțiune - Actualizare configurație hardware.
Poate că această acțiune va fi suficientă pentru ca unitatea dvs. flash să apară Windows Explorerși era disponibil. Printre altele, este posibil următoarele opțiuni. Dacă conectați unitatea flash la computer printr-un cablu prelungitor sau un hub USB, încercați să vă conectați direct. Încercați să vă conectați la toate porturile USB disponibile. Încercați să opriți computerul, să deconectați toate dispozitivele străine de la USB (camere web, dur extern discuri, cititoare de carduri, imprimantă), lăsați doar tastatura, mouse-ul și unitatea flash, apoi porniți computerul. Dacă după aceasta unitatea flash funcționează, atunci problema este la sursa de alimentare. porturi USB computer - este posibil ca sursa de alimentare a computerului să nu aibă suficientă putere. Soluție posibilă- înlocuiți sursa de alimentare sau cumpărați un hub USB cu propria sursă de alimentare. Windows 10 nu vede unitatea flash după actualizare sau instalare (potrivit pentru Windows 7, 8 și Windows 10)Mulți utilizatori au întâmpinat problema de a nu afișa unități USB după actualizarea la Windows 10 de la sistemul de operare anterior sau după pur și simplu instalarea actualizărilor pe un sistem deja Windows instalat 10. Se întâmplă adesea ca unitățile flash doar prin USB 2.0 sau USB 3.0 să nu fie vizibile - adică. Se poate presupune că sunt necesare drivere USB. Cu toate acestea, de fapt, un astfel de comportament este adesea cauzat nu de șoferi, ci de intrări incorecteîn registru despre unitățile USB conectate anterior.În acest caz, poate ajuta utilitate gratuită Se elimină USBOblivion din Registrul Windows toate informațiile despre unitățile flash conectate anterior și cele externe hard disk-uri. Înainte de a utiliza programul, recomand.
Deconectați toate unitățile flash și alte dispozitive de stocare dispozitive USB iar de pe computer, rulați programul, bifați casetele Perform real cleaning și Save reg file undo, apoi faceți clic pe butonul „Cleaning”.
După ce curățarea este completă, reporniți computerul și conectați unitatea flash - cel mai probabil, va fi detectată și va deveni accesibilă. Dacă nu, atunci încercați să mergeți și la managerul de dispozitive (făcând clic dreapta pe butonul Start) și urmați pașii pentru a elimina unitatea USB din secțiunea Alte dispozitive și apoi actualizați configurația hardware (descrisă mai sus). Puteți descărca programul USBOblivion de pe pagina oficială a dezvoltatorului: www.cherubicsoft.com/projects/usboblivion Dar, în legătură cu Windows 10, este posibilă o altă opțiune - incompatibilitatea reală drivere USB 2.0 sau 3.0 (de obicei, acestea sunt afișate cu semnul exclamăriiîn Manager dispozitive). În acest caz, recomandarea este să verificați disponibilitatea driverele necesare USB și chipset pe site-ul oficial al producătorului de laptop sau placa de baza PC. În același timp, recomand să folosiți site-urile oficiale ale producătorilor de dispozitive înșiși, și nu site-urile Intel sau AMD, pentru a căuta astfel de drivere, mai ales când vine vorba de laptopuri. De asemenea, uneori actualizarea BIOS-ului plăcii de bază ajută la rezolvarea problemei. Dacă unitatea flash nu este văzută de Windows XPCea mai frecventă situație pe care am întâlnit-o când sunam pentru a configura și repara computere, când un computer cu sistemul de operare Windows XP instalat nu vedea unitatea flash (chiar dacă vede alte unități flash), a fost cauzată de faptul că acesta nu a fost instalat actualizările necesare pentru lucrul cu unități USB. Cert este că multe organizații folosesc Windows XP, adesea în versiunea SP2. Actualizări din cauza restricțiilor de internet sau a performanței slabe administrator de sistem, nu au fost instalate. Deci, dacă aveți Windows XP și computerul nu vede unitatea flash:
Iată câteva dintre remediile pentru lucrul cu unități flash USB care au fost lansate în Actualizări Windows XP:
Apropo, în ciuda faptului că Windows Vista folosit aproape niciodată, trebuie menționat că instalarea tuturor actualizărilor ar trebui să fie și primul pas dacă apare o problemă similară. Eliminați complet driverele USB vechiAceastă opțiune este potrivită dacă computerul spune „Insert disc” când introduceți o unitate flash USB. Driverele USB vechi disponibile în Windows pot cauza această problemă, precum și erori legate de alocarea unei litere unității flash. În plus, acesta poate fi și motivul pentru care computerul repornește sau se blochează atunci când introduceți o unitate flash într-un port USB. Ideea este că conform Windows implicit instalează drivere pentru unitățile USB în momentul în care le conectați la portul corespunzător de pe computer pentru prima dată. În același timp, când unitatea flash este deconectată de la port, driverul nu merge nicăieri și rămâne în sistem. Când conectați o nouă unitate flash, pot apărea conflicte din cauza faptului că Windows va încerca să utilizeze drivere instalate anterior corespunzătoare acestui Port USB, ci pe o altă unitate USB. Nu voi intra în detalii, ci voi descrie pur și simplu pașii necesari pentru a elimina aceste drivere (în manager Dispozitive Windows nu le vei vedea). Cum să eliminați driverele pentru toate dispozitivele USB
Când programul se termină de rulat, reporniți computerul. Acum, când introduceți unitatea flash USB, Windows va instala drivere noi pentru aceasta. Actualizare 2016: Este mai ușor să efectuați operația de eliminare a punctelor de montare ale unităților USB folosind program gratuit USBOblivion, așa cum este descris mai sus în secțiunea despre unitățile flash care nu funcționează în Windows 10 (programul va funcționa pentru alte versiuni de Windows). Reinstalarea dispozitivelor USB în Windows Device ManagerDacă niciuna dintre cele de mai sus nu a ajutat până acum și computerul nu vede deloc nicio unitate flash și nu doar una anume, puteți încerca următoarea metodă:
După reinstalare Dispozitive USB, verificați dacă unitățile USB funcționează pe computer sau laptop. Acțiuni suplimentare
Recuperarea datelor de pe o unitate flash pe care computerul nu o poate vedeaDacă în Gestionarea discurilor computer Windows afișează unitatea flash, dar în starea „Nerecunoscut”, „Neinițializat”, iar partiția de pe unitatea flash este „Nedistribuită”, atunci cel mai probabil datele de pe unitatea flash sunt deteriorate și va trebui să utilizați datele recuperare. Există câteva lucruri de reținut care vor crește probabilitatea recuperării cu succes a datelor:
Dacă nimic nu ajută, iar computerul dvs. încă nu vede unitatea flash, iar fișierele și datele stocate pe ea sunt foarte importante, atunci ultima recomandare ar fi să contactați o companie angajată profesional în recuperarea fișierelor și a datelor. Citire, ce trebuie să faceți dacă Windows nu afișează dispozitivul conectat. Cum să restabiliți funcționalitatea unui astfel de dispozitiv dacă acesta este motivul. Unitate flash sau orice alta unitate USB, ar trebui să fie detectat automat de computer și afișat în Explorer și în folderul „Acest PC” după conectarea la portul USB. Conţinut: Diagnosticarea problemeiPrimul lucru pe care trebuie să-l faceți dacă unitatea USB conectată nu apare în fișier Manager Windows, trebuie să verificați instrumentul Managementul discurilor. Pentru a deschide Managementul discurilorîn Windows 8/10, faceți clic dreapta pe meniu Începutși selectați „Gestionarea discurilor”. În Windows 7, apăsați tasta Windows + combinația de taste R pentru a deschide caseta de dialog "Alergă"și introduceți comanda în ea diskmgmt.msc. Verificați lista de unități din fereastră Managementul discurilorși găsiți unitatea USB care nu este detectată. Ar trebui să apară aici chiar dacă nu se află în dosar "Acest computer", și se potrivesc ca mărime. Uneori este definit ca „Dispozitiv detașabil”, dar nu întotdeauna.  Dacă nu vedeți discul sau unitatea flash nici măcar în Gestionarea discurilor, încercați următoarele:
Rezolvarea problemeiDacă opțiunile pentru probleme descrise mai sus nu se aplică în cazul dvs., atunci problema dvs. poate fi rezolvată, cel mai probabil, folosind una dintre metodele descrise mai jos. În funcție de ceea ce găsești Managementul discurilor, există opțiuni pentru rezolvarea problemei care a apărut cu determinarea medii externe informaţii.
Dacă Windows vede discul, dar nu îl poate citi, înseamnă că are un sistem de fișiere pe care nu îl acceptă. În acest caz, sistemul de operare vă va solicita să formatați discul înainte de a-l folosi. Dar nu te grăbi să o faci! Acest lucru vă va distruge toate datele.  Dacă alte computere văd unitatea flash, dar al tău nuDacă alte computere vă detectează unitatea USB, dar a dumneavoastră nu, atunci cel mai probabil există o problemă cu driverele dispozitivului. Pentru a verifica acest lucru, deschideți Manager dispozitive și căutați Dispozitive de discŞi Controlere USB. Uitați-vă pentru a vedea dacă aceste secțiuni conțin dispozitive marcate cu un semn galben de exclamare. Dacă există un astfel de dispozitiv, faceți clic dreapta pe el și selectați Proprietăți. Proprietățile vor conține informații despre eroare și starea driverului.  Pentru a remedia problema driverului, faceți clic dreapta pe dispozitiv, selectați Proprietăți / Șofer / Actualizare.
Dacă discul este vizibil în Gestionarea discurilorDacă discul este vizibil în Managementul discurilor, dar nu are o literă, atunci din acest motiv este posibil să nu fie afișată în Windows Explorer. Pentru ca sistemul să înceapă să-l afișeze în Explorer, unei astfel de unități trebuie să i se atribuie o literă. Pentru a face acest lucru, faceți clic dreapta pe el și selectați „Schimbați litera sau calea unității”. Dacă nu există un astfel de element în meniul pop-up, acest lucru se poate datora absenței sau tipului de sistem de fișiere neacceptat al mediului de stocare.  În meniul care se deschide, veți vedea că unitatea nu are o literă alocată - atribuiți-o. Pentru a face acest lucru, selectați Adăuga / / Bine.  Dacă discul este vizibil în Gestionarea discurilor, dar nu este alocatDacă discul este vizibil în Managementul discurilor, dar nu este distribuit, ceea ce înseamnă că nu este formatat. Pentru ca un astfel de disc să devină operațional, faceți clic dreapta pe el și selectați „Creează un volum simplu”. Selectați dimensiunea maximă sugerată a partiției și atribuiți o literă de unitate sugerată de sistem. După aceasta, discul va fi detectat în mod normal de sistem și gata de utilizare.  Dacă discul este vizibil în Gestionarea discurilor, dar nu poate fi formatatDacă din anumite motive discul nu poate fi formatat, atunci pentru a-și restabili funcționalitatea, îl puteți șterge complet și apoi recreați partiția. Nota. Ca urmare a unei astfel de manipulări, toate datele de pe disc (precum și unitățile flash sau cardurile de memorie) vor fi șterse definitiv. Prin urmare, vă faceți griji pentru siguranța lor în avans - scanați discul sau unitatea flash folosind Hetman Partition Recovery și salvați datele într-un loc convenabil. Pentru a curăța discul, deschideți Linia de comandă ca administrator și curățați-l folosind comanda diskpart - "curat". 
Salutare tuturor dragi prieteni! Unul dintre vizitatorii noștri a avut o problemă foarte interesantă după ce a trecut la unul nou sistem de operare Windows 10 Problema a fost că atunci când conectați orice dispozitiv media portabil, cum ar fi o unitate flash sau hard disk, Windows pur și simplu nu l-a văzut. Este de remarcat faptul că această problemă se întâmplă cu versiuni anterioare OS Windows 7/8/8.1. Astăzi vom încerca să descoperim această problemă și să ajutăm nu numai prietenul nostru, ci și pe toți ceilalți care au o situație similară. Windows nu vede unitatea flash - motiveDeci, să ne dăm seama mai întâi ce ar putea cauza această problemă. Există patru motive în total:
Să ne uităm la fiecare dintre motive separat. Probleme cu driverele de porturiDesigur, mai întâi ar trebui să verificați care este motivul exact: în unitatea flash sau în computer. Pentru a face acest lucru, ar trebui să încercați mai multe porturi diferite. Dacă, după conectarea la cel puțin unul dintre ele, apare unitatea flash, atunci problema este în computer. Dacă nu, atunci problema este cu unitatea flash în sine. Puteți verifica acest lucru și accesând gestionarea discurilor. Puteți intra în această secțiune a consolei de management apăsând combinația de taste Win+R și introducând acest cod fără ghilimele în fereastra care apare: „diskmgmt.msc”. Dacă, după deschiderea Gestionării discurilor, vedeți că discul amovibil este afișat în program, atunci cel mai probabil există o problemă cu mediul în sine.
Ce să faci dacă unitatea flash nu este văzută de niciun port?Ar trebui să vă asigurați că porturile sunt activate și că driverele sunt instalate corect. Pentru a face acest lucru, deschideți bara de activități, găsiți Hardware și sunet acolo, iar în secțiunea „Dispozitive și imprimante” selectați Manager dispozitive (există o altă modalitate: Win + R și introduceți devmgmt.msc). După deschiderea Device Manager, suntem interesați de fila „Controle USB”. Toate dispozitivele de pe computerul dvs. care sunt responsabile pentru acceptarea dispozitivului USB conectat vor fi afișate aici.
Mai întâi ar trebui să încercați să vă actualizați driverele. Pentru a face acest lucru, faceți clic dreapta și selectați „Actualizați driverele...”.
Dacă, după toți pașii de mai sus, descoperiți că unul dintre porturi încă nu funcționează, atunci problema este probabil că contactele portului au ieșit pur și simplu de pe placa de bază (rezultatul manipulării neglijente a computerului). În acest caz, va trebui să păstrați computerul centru de service sau un maestru ca să poată lipi pentru tine usb nou port. Probleme cu driverele unităților flashAcum să trecem la punctul de curbe ale driverului unității flash. Aici ar trebui să faceți același lucru ca și cu portul USB. De asemenea, puteți actualiza driverul din subsecțiunea „Dispozitive de disc”.
Avertizăm că toate informațiile despre Dispozitiv de stocare USB va dispărea (șters), așa că efectuați toate acțiunile pe propriul risc și risc. Deci, accesați gestionarea discului (rețineți: Win+R> diskmgmt.msc). Faceți clic pe disc amovibil faceți clic dreapta și selectați „Format...”. Selectăm sistemul de fișiere FAT32 și dimensiunea implicită a clusterului.
Dacă formatarea rapidă nu ajută, încercați să debifați această casetă. Procesul va dura mai mult, dar mai profund. Acum să trecem la reinstalarea driverelor unității flash. Fără ezitare, accesați imediat site-ul web oficial al producătorului unității dvs. flash și descărcați driverul pentru acesta (de obicei, driverele sunt în fila Asistență). Când începeți să instalați driverul, vi se poate cere să îl eliminați mai întâi (sau poate să îl reinstalați imediat). Faceți acest lucru mai întâi și apoi instalați din nou driverul cu același program. Verificarea unității pentru eroriAcest lucru se poate face folosind capabilitățile încorporate ale sistemului de operare. Faceți clic dreapta pe unitatea USB și accesați secțiunea „Proprietăți”.
Aflați VID/PID-ul unității dvs. flashDacă computerul încă nu recunoaște unitatea flash, atunci cel mai probabil există o problemă cu datele aflate pe ea. Când conectați un dispozitiv nou, computerul salvează toate datele despre acesta în registru, dar uneori agenții de curățare a registrului încearcă să repare un registry care funcționează deja normal. Ar trebui să ștergem valoarea unității flash din registry. Pentru a face acest lucru, apăsați Win+R și introduceți regedit în câmp. Apăsăm Enter și meniul de registry apare în fața noastră.
Ștergerea acestor foldere nu va afecta Funcționare USB unitate, dar computerul va încerca să-și citească din nou datele atunci când este conectat. Puteți afla VID/PID-ul memoriei dvs. Flash utilizând un program chinezesc, cum ar fi ChipGenius sau CheckUDisk analogic mai simplu.
Deteriorări mecanice și modalități de eliminareDacă acest lucru nu vă ajută și unitatea Flash nu este recunoscută de niciunul dintre porturi sau computere, atunci problema este probabil că dispozitivul este pur și simplu stricat. Acest lucru se datorează manipulării nepăsătoare a acestuia (tuturor le place să-l scoată brusc din port). Puteți repara dispozitivul dacă ați văzut placa de circuit a unui obiect cel puțin o dată în viață. Dacă habar n-ai care este interiorul unei unități flash, atunci te sfătuiesc să contactezi un atelier special. Multe astfel de ateliere sunt echipate cu dispozitive speciale care vă permit să accesați memoria unei unități flash (numită corect „cip de memorie”) și astfel să citiți date. Ei bine, dacă aveți măcar o idee despre reparații, atunci puteți începe. Vom repara „priza” USB. Veți avea nevoie de un fier de lipit, tăietori de sârmă, cuțit și șurubelniță. Ar fi utilă și o lupă, pentru că totul pe tablă este foarte mic. Deci, mai întâi, derulați dispozitivul și eliminați conținutul acestuia. Privește cu atenție tablă.
Dacă nu găsiți nereguli, puteți continua. Acum ar trebui să luați vechiul fir inutil cu o mufă USB. Tăiați firul la câțiva centimetri de mușcă. Vor fi 4 fire.
Acum lipim firele la contacte în ordine strictă de la stânga la dreapta: negru, verde, alb, roșu. Dacă lipiți incorect, dispozitivul se va arde.
Dacă computerul nu recunoaște dispozitivul, atunci în acest caz ar trebui dus și la un specialist. Programul D-Soft Flash DoctorUn alt motiv poate fi faptul că unitatea USB a fost formatată incorect sau formatarea a fost întreruptă. În acest caz, computerul va recunoaște dispozitivul, dar vă va cere să îl formatați. Acest lucru ar putea ajuta Programul D-Soft Flash Doctor. Software-ul este foarte convenabil, nu necesită instalare și îl puteți găsi pe Internet. Programul este absolut gratuit.
Utilitarul poate arde și imagini de disc (în cazul în care aveți nevoie de o unitate flash USB bootabilă). În esență, acest utilitar formatează unitatea, dar ca și cum ar fi confundat-o cu un dispozitiv Plug’n’Play obișnuit. După formatare, dispozitivul ar trebui să funcționeze. Recuperarea fișierelor pierduteDacă dintr-un anumit motiv ați șters accidental fișiere de pe unitatea flash, atunci mai multe programe vă pot ajuta. Unul dintre ele este Undelete360.
Un alt program, CardRecovery, poate recupera numai fișiere de pe unități flash. Nu ar trebui să te aștepți la mai mult de la ea.
Și, în sfârșit, gigantul de recuperare de date preferat al tuturor - Recuva de la Piriform.
Dacă nimic nu vă ajută, atunci mai rămâne un singur lucru de făcut - aruncați unitatea flash și uitați de ea, deoarece după atâtea încercări de a o restaura, luarea acesteia pentru reparații va costa mai mult decât cumpărarea uneia noi. Sperăm că această instrucțiune v-a ajutat. Și încă un sfat: creați întotdeauna copii de rezervă date de pe unitățile USB. Ne vedem din nou! Aș fi recunoscător dacă ați distribui acest articol pe rețelele de socializare: |
| Citire: |
|---|
Nou
- De ce procesorul de pe computerul meu devine foarte fierbinte?
- IPhone nu caută contacte prin căutare?
- Ce este modul „Turbo” în browserele moderne: Chrome, Yandex, Opera
- Cel mai simplu șablon. Șabloane HTML simple. Mamba - șablon de o pagină
- Cum să împrumut bani de la MTS?
- Crearea unei comenzi rapide pe desktop pentru colegii de clasă
- Dacă pantofii nu se potrivesc cu Aliexpress: acțiunile corecte în acest caz Produsul Aliexpress are mărimea potrivită
- Disputa pe AliExpress Alăturați-vă disputei pe AliExpress
- 3 baze de informații distribuite
- Manager de conținut - responsabilități, salariu, pregătire Dezavantaje și avantaje de a lucra ca specialist în conținut

















































 Ar trebui să încercați cu siguranță să conectați unitatea flash la alt computer.
Ar trebui să încercați cu siguranță să conectați unitatea flash la alt computer. Dacă vedeți un cerc cu o săgeată îndreptată în jos lângă cel puțin una dintre pictograme, aceasta înseamnă că acest dispozitiv nu este pornit.
Dacă vedeți un cerc cu o săgeată îndreptată în jos lângă cel puțin una dintre pictograme, aceasta înseamnă că acest dispozitiv nu este pornit. Faceți clic dreapta pe el și selectați „Engage”. De exemplu, ca modul radio Bluetooth.
Faceți clic dreapta pe el și selectați „Engage”. De exemplu, ca modul radio Bluetooth. Dacă vedeți un triunghi galben lângă pictogramă, înseamnă că driverul nu funcționează corect sau lipsește cu totul.
Dacă vedeți un triunghi galben lângă pictogramă, înseamnă că driverul nu funcționează corect sau lipsește cu totul. În acest caz, va trebui să utilizați asistentul standard de actualizare și instalare a driverului.
În acest caz, va trebui să utilizați asistentul standard de actualizare și instalare a driverului. Dacă programul spune că nu au fost găsite drivere, atunci va trebui să cauți singur driverele pe site-ul web al producătorului plăcii de bază.
Dacă programul spune că nu au fost găsite drivere, atunci va trebui să cauți singur driverele pe site-ul web al producătorului plăcii de bază. Dar mai întâi, încercați să formatați unitatea flash. Acest lucru poate ajuta cu adevărat.
Dar mai întâi, încercați să formatați unitatea flash. Acest lucru poate ajuta cu adevărat. În câmpul de etichetă de volum puteți introduce orice: acesta va fi numele unității dvs. flash în viitor.
În câmpul de etichetă de volum puteți introduce orice: acesta va fi numele unității dvs. flash în viitor. Accesați secțiunea „Service” și faceți clic pe „Run check check”.
Accesați secțiunea „Service” și faceți clic pe „Run check check”. Bifați două casete și faceți clic pe „Run”.
Bifați două casete și faceți clic pe „Run”. După finalizarea verificării, faceți clic pe „Închidere”.
După finalizarea verificării, faceți clic pe „Închidere”. Căutăm aceste două ramuri în registru:
Căutăm aceste două ramuri în registru: În aceste ramuri, ar trebui să ștergeți toate folderele ale căror nume conțin VID/PID. VID este ID-ul producătorului și PID este ID-ul dispozitivului.
În aceste ramuri, ar trebui să ștergeți toate folderele ale căror nume conțin VID/PID. VID este ID-ul producătorului și PID este ID-ul dispozitivului. Dacă cunoașteți VID-ul și PID-ul unei anumite unități flash stricate, puteți șterge doar folderul corespunzător.
Dacă cunoașteți VID-ul și PID-ul unei anumite unități flash stricate, puteți șterge doar folderul corespunzător. Aceste programe pot detecta datele dispozitivului chiar dacă nu sunt recunoscute de computer.
Aceste programe pot detecta datele dispozitivului chiar dacă nu sunt recunoscute de computer. Dacă vezi chiar și o zgârietură, o poți duce imediat la un atelier special, pentru că nu va avea rost să o repari.
Dacă vezi chiar și o zgârietură, o poți duce imediat la un atelier special, pentru că nu va avea rost să o repari. Îndepărtați-le la aproximativ jumătate de centimetru unul de celălalt. Lipiți firele pe placă. Pentru a face acest lucru, poziționați unitatea flash astfel încât mufa sa să fie îndreptată spre dvs., iar cele două găuri pătrate ale mufei să fie îndreptate în sus.
Îndepărtați-le la aproximativ jumătate de centimetru unul de celălalt. Lipiți firele pe placă. Pentru a face acest lucru, poziționați unitatea flash astfel încât mufa sa să fie îndreptată spre dvs., iar cele două găuri pătrate ale mufei să fie îndreptate în sus. Acum introduceți mufa lipită în computer și, dacă computerul detectează unitatea flash, atunci copiați instantaneu datele dvs.
Acum introduceți mufa lipită în computer și, dacă computerul detectează unitatea flash, atunci copiați instantaneu datele dvs. În viitor, nu veți mai putea folosi această unitate și va trebui să cumpărați una nouă.
În viitor, nu veți mai putea folosi această unitate și va trebui să cumpărați una nouă. Flash Doctor caută erori pe unitatea flash, ocolind driverele acesteia și le repară.
Flash Doctor caută erori pe unitatea flash, ocolind driverele acesteia și le repară. Poate recupera fișiere, dar numai dacă unitatea USB nu a fost formatată.
Poate recupera fișiere, dar numai dacă unitatea USB nu a fost formatată. Un alt program este PhotoRec. Numai profesioniștii îl pot folosi, deoarece este complet bazat pe linia de comandă.
Un alt program este PhotoRec. Numai profesioniștii îl pot folosi, deoarece este complet bazat pe linia de comandă. Există însă și un program plus care funcționează foarte rapid și restaurează orice formate.
Există însă și un program plus care funcționează foarte rapid și restaurează orice formate. Programul este plăcut ochiului și chiar și un utilizator de PC începător îl poate înțelege. În plus, este gratuit și există o versiune în rusă.
Programul este plăcut ochiului și chiar și un utilizator de PC începător îl poate înțelege. În plus, este gratuit și există o versiune în rusă.