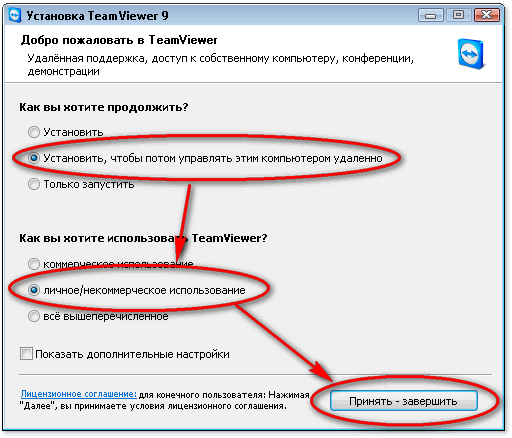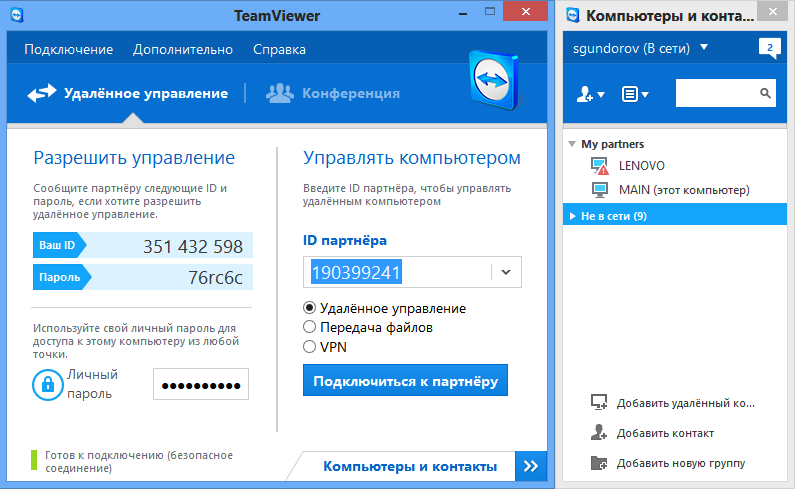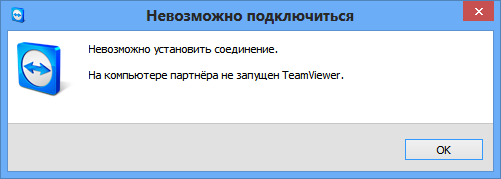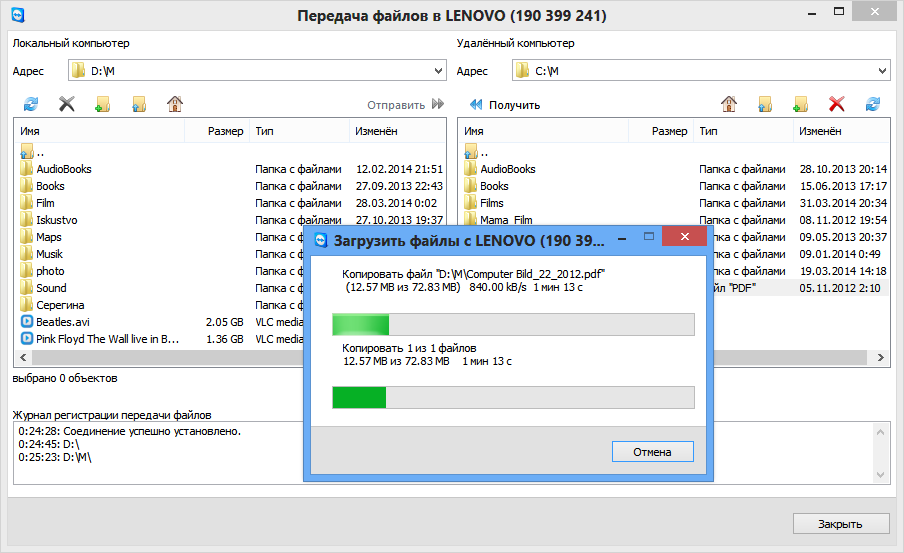Secțiuni de site
Alegerea editorului:
- Cum să măriți dimensiunea unității C în detrimentul unității D fără a pierde date
- Cauzele defecțiunilor de pe placa de bază Dacă chipsetul de pe placa de bază se arde
- Numele original pentru chat
- Utilizarea stilurilor în Excel Cum să vă creați propriul stil nou
- Ce erori apar în timpul instalării?
- Statutul social al unei persoane în societate
- Interpretarea completă a erorilor
- Cum să apelați direct un operator Beeline „în direct”: numere de telefon gratuite
- Cititoare PDF esențiale
- Lineage II - Interlude: The Chaotic Throne nu va începe?
Publicitate
| Acces de la distanță la un computer în limba rusă. Un program indispensabil pentru controlul computerului de la distanță - TeamViewer |
| Vizualizări 8.168 TeamViewer este un program rusificat distribuit gratuit care este conceput pentru accesul de la distanță la un alt computer sau laptop conectat la Internet. Folosind TimWeaver, puteți transmite sau primi diverse informații, fișiere etc. (chiar ocolind firewall-urile și proxy-urile NAT). Scopul principal programe TeamViewer– transfer de fișiere, acces la computer sau laptop pentru alți utilizatori, control de la distanță și configurare a sistemului. În plus, TeamWeaver vă permite să creați și să gestionați camere de chat pentru comunicare.
Programul TeamViewer aparține clasei de software portabil. Cu alte cuvinte, nu este necesar să îl instalați pe computer, deși este recomandat să descărcați și să instalați direct de pe site-ul nostru. Versiunea portabilă a TimWeaver (fără descărcare) va funcționa, dar fără drepturi de administrator. TeamViewer acceptă multe limbi, inclusiv rusă. Funcționează corect pe aproape toate versiunile sistemului de operare. - Cum să obțineți ajutor de calitate de la un profesionist prin internet? Pentru a rezolva aceste probleme, cel mai bine este să folosiți un program de acces la distanță, cu ajutorul căruia puteți controla computerul altcuiva prin Internet ca și cum ar fi al dvs., oferind simultan explicații prin voce sau chat. Există destul de multe programe de acces la distanță, dar le vom lua în considerare pe merit program popular TeamViewer. Este foarte ușor de instalat și utilizat și este, de asemenea, gratuit pentru utilizatorul individual. Scopul principal al programului TeamViewer este de a controla un computer la distanță. Funcționează așa... Mai întâi trebuie să instalați TeamViewer pe ambele computere între care doriți să stabiliți comunicarea. În timpul instalării, programul atribuie un ID permanent acestui computer ( cod de identificare) și parola temporară, care sunt vizibile în fereastra principală a programului imediat după lansarea acestuia. Dacă îi oferiți ID-ul și parola temporară partenerului dvs., acesta se poate conecta la computer și îl poate controla. În același timp, vei vedea tot ce face partenerul tău pe computer, până la mișcările cursorului mouse-ului. O parolă unică, care este valabilă doar pentru o singură sesiune de conexiune, vă protejează bine computerul de conexiunile neautorizate. Dar dacă aveți nevoie, de exemplu, să vă gestionați periodic calculator de birou de acasă (sau chiar „din mers” de pe smartphone), apoi pentru asta poți seta o altă parolă permanentă pe care doar tu o vei cunoaște. TeamViewer este extrem de convenabil... O mulțime de posibilități și literalmente fiecare detaliu este gândit. Nu e de mirare, conform informațiilor de pe site-ul web al programului, peste 200 de milioane de utilizatori folosesc deja TeamViewer! Deci, să începem să instalăm TeamViewer...Cel mai bine este să descărcați programul de pe site-ul oficial (www.teamviewer.com/ru) făcând clic pe butonul verde mare „ Versiune completă gratuită»:
După descărcare fișier de instalare lansează-l imediat. În fereastra care apare, setați următorii parametri: " Instalați pentru a gestiona apoi acest computer de la distanță", "Utilizare personală/necomercială" și faceți clic pe butonul " Accept-complet".
După o scurtă instalare, TeamViewer se va lansa. În fereastra sa principală (din stânga) veți vedea ID-ul și parola temporară pentru a vă accesa computerul:
Cum se utilizează TeamViewerPentru a oferi cuiva acces la computerul dvs., spuneți-i dvs IDŞi parola temporara. Vă rugăm să rețineți că pentru a vă conecta cu succes, TeamViewer-ul dvs. trebuie să fie pornit. În caz contrar, partenerul va vedea doar acest mesaj:
Dacă trebuie să vă conectați la un alt computer, atunci intrați în panoul „ Gestionați-vă computerul" (în centrul ferestrei principale a programului) ID-ul partenerului la care doriți să vă conectați și faceți clic pe butonul " Conectați-vă la partener" Vi se va cere să introduceți o parolă, iar dacă totul merge bine (și partenerul confirmă conexiunea), atunci va apărea în fața dvs. o fereastră cu ecranul computerului de la distanță. Ce poți face cu un computer la distanță? Da, aproape orice!1. Poți controlați un computer de la distanță ca și cum ai fi așezat la el: lansarea programelor și lucrul cu ele, configurarea sistemului și chiar repornirea computerului. Puteți avea o conversație bidirecțională cu proprietarul computerului de la distanță. Dacă nu aveți microfon, puteți vorbi prin textul „chat” al programului. 2. Mod prezentări sau conferințe. Dacă vă alăturați unui computer la distanță în modul conferință, partenerul dvs. va vedea ecranul computerului dvs. Dar, în același timp, el nu va putea controla computerul. În modul conferință, vă puteți alătura mai multor computere simultan - și toți partenerii dvs. vor putea urmări ceea ce faceți pe desktop. (În versiunea gratuită a programului, doar două computere se pot alătura.) În acest mod, mi-a plăcut posibilitatea de a vedea cursorul mouse-ului partenerului. Cursorul este afișat într-o formă mărită, translucidă și nu interferează cu prezentarea. Drept urmare, partenerul meu poate să-mi arate ceva pe ecran. Adică se dovedește a fi o demonstrație cu feedback. 3. Poți copiați fișiere de pe un computer pe altulîn orice direcție.
Manager de fișiere în TeamViewer De fapt, există o altă modalitate de a copia fișiere prin TeamViewer - fără un manager de fișiere. Puteți pur și simplu să „trageți” (cu mouse-ul) un fișier sau un folder, de exemplu, de pe ecranul computerului într-o fereastră care arată ecranul unui computer la distanță. 4.Modul VPN(Virtual Personal Network) vă permite să organizați „ rețea virtuală„. În acest mod, computerul dvs. va „vede” computerul de la distanță ca unul dintre computerele dumneavoastră. retea locala. Acest lucru permite programelor dvs. să funcționeze cu computerul de la distanță ca și cum ar fi un computer obișnuit de rețea. La conexiunea stabilită Cu un alt computer, puteți controla programul prin cele două „panouri” ale sale: sus și stânga. Panoul superior al ferestrei de control al computerului TeamViewer:
Iată câteva funcții de top din meniu. Elemente din meniul Acțiuni:
Vizualizați opțiunile de meniu:
Elemente de meniu „Audio/Video”:
Elemente de meniu „Transfer fișiere”:
Elemente de meniu „avansate”:
TeamViewer este disponibil în versiuniWindows, Mac OS, Linux,si de asemenea pentru dispozitive mobile- subAndroid, iOSŞi Windows Phone 8. TeamViewer (Team Weaver) este un program conceput pentru accesul de la distanță la un computer de oriunde de pe Internet. Cu acesta puteți partaja fișiere, puteți face prezentări sau vă puteți controla computerul de la distanță. Programul Team Weaver nu necesită instalare și este gata să funcționeze imediat după ce îl descărcați. Fiecărui utilizator care decide să descarce și să instaleze utilitarul Team Weaver i se atribuie automat un număr personal de identificare. Folosind acest număr și o autentificare și o parolă speciale, utilizatorul poate monitoriza orice computer accesibil de la distanță și, dacă dorește, chiar îl poate controla. Cel mai important avantaj al programului Team Weaver este distribuirea sa gratuită. Desigur, există opțiuni plătite, dar versiune gratuită se descurcă bine și îndatoririlor sale. În plus, mulți utilizatori care au descărcat deja TeamViewer nici nu vor observa diferența dintre ei. Fiecare transfer de date între server și client este criptat, ceea ce garantează munca siguraîn TeamViewer. Algoritmii de criptare sunt conexiuni securizate HTTPS/SSL, precum și un server proxy. Acest utilitar a funcționat fără erori în timpul testării, chiar și în ciuda faptului că mulți programe antivirus Sunt foarte suspicioși față de aplicațiile de acest gen și adesea le blochează. Nu au existat conflicte nici măcar cu instalat Anti-Virus Kaspersky. Programul Time Weaver operează în patru moduri: control de la distanță, afișarea propriului desktop, gestionarea fișierelor și modul de organizare Rețele VPN cu acces de la distanță. De asemenea, este posibil să transferați fișiere de la un computer la altul - în total versiuni TeamViewer Există un manager de fișiere încorporat care, pe lângă mutarea fișierelor, le poate și copia. Interfața sa seamănă cu un alt utilitar binecunoscut - Comandant total– este realizata si sub forma a doua panouri, deci folosirea lui este si foarte comoda. Pentru a vă asigura că transferul de date are loc cât mai repede posibil, există un algoritm de compresie care permite nu numai reducerea dimensiunii fișierelor, ci și reducerea utilizării traficului. Printre altele, programul Team Weaver are o funcție de comunicare prin chat și videoconferință. Puteți descărca TeamViewer gratuit în limba rusă și fără înregistrare și SMS pe site-ul nostru printr-un link direct. Pe în acest moment Există un număr mare de programe care oferă acces la distanță pe computere și alte dispozitive, dar descărcarea TeamViewer 10 va fi cea mai sensibilă și alegerea corectă, deoarece numai această aplicație este dezvoltată și actualizată în mod regulat și suport tehnic aici 24 de ore pe zi. Meritele dezvoltatorilor programului TeamweaverEste de remarcat faptul că compania implicată în dezvoltarea acestui program depune toate eforturile pentru a realiza acest lucru. Actualizări și remedieri sunt lansate în mod regulat, iar sistemul este depanat pe diverse platforme. După eliberare ultima versiune cu numărul 10 la sfârșit, mulți utilizatori au putut aprecia inovațiile propuse și o gamă extinsă de caracteristici, care includ:
Folosind TeamViewer 10 în limba rusăBeneficiile disponibile ale Teamviewer 10Datorită Teamviewer, puteți controla computerul țintă de oriunde în lume. Principalul lucru este că aveți la îndemână un internet rapid și de încredere, iar orice altceva este o chestiune de tehnologie. Datorită nivelului îmbunătățit de optimizare a programului, acesta consumă mult mai puține resurse de calculator, făcând munca și mai rapidă și mai stabilă. Acum nici cele mai puternice „mașini” nu vor putea face față solicitărilor „Teamweaver”. Și aceasta este o veste bună, pentru că uneori poate fi nevoie de management în birourile cu echipamente învechite, companii mari unde este imposibil să actualizați permanent hardware-ul.
Programul Tim Weaver 10: în detaliuExistă mai multe opțiuni în acest program pe care aș dori să le iau în considerare mai detaliat. Să începem cu tabla albă. Anterior, era folosit și de dezvoltatori, dar numai autorul conferinței îl putea folosi. Acum această oportunitate Absolut toți membrii grupului îl au. Adică, pe lângă chat și comunicarea video, ai posibilitatea de a crea grafice și diagrame pe o tablă virtuală, ceea ce crește eficacitatea evenimentului și îl face mai informativ. Al doilea punct este integrarea în cloud. Acum nu mai trebuie să depozitezi totul informatii importante pe computerul dvs. O parte din el s-ar putea să se potrivească serviciu electronic a descarca hard disk. Această metodă stocarea este sigură, deoarece toate fișierele sunt protejate prin parolă. |
| Citire: |
|---|
Popular:
Nou
- Cauzele defecțiunilor de pe placa de bază Dacă chipsetul de pe placa de bază se arde
- Numele original pentru chat
- Utilizarea stilurilor în Excel Cum să vă creați propriul stil nou
- Ce erori apar în timpul instalării?
- Statutul social al unei persoane în societate
- Interpretarea completă a erorilor
- Cum să apelați direct un operator Beeline „în direct”: numere de telefon gratuite
- Cititoare PDF esențiale
- Lineage II - Interlude: The Chaotic Throne nu va începe?
- Recuperarea parolei Excel