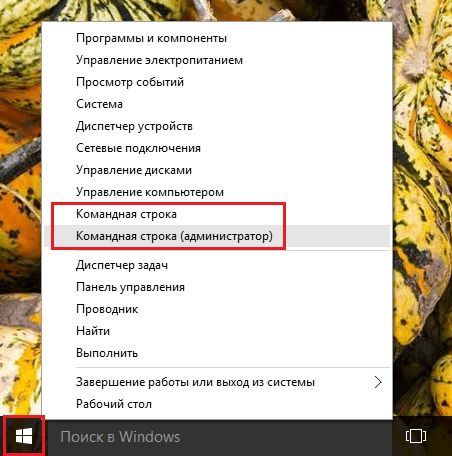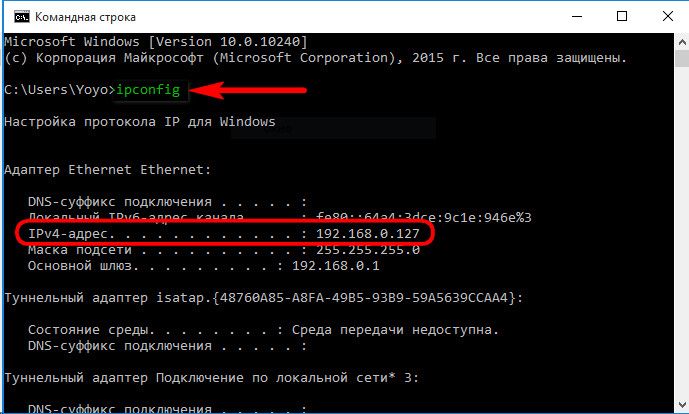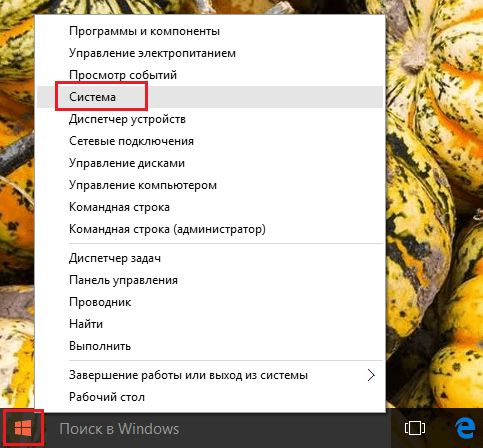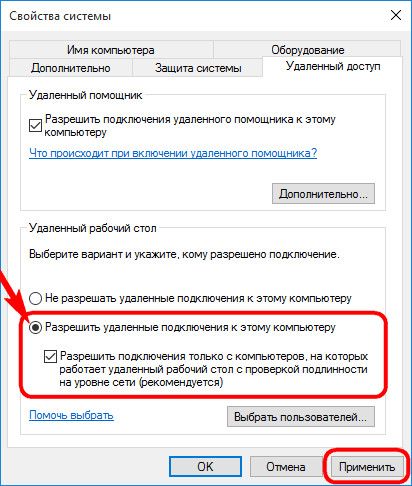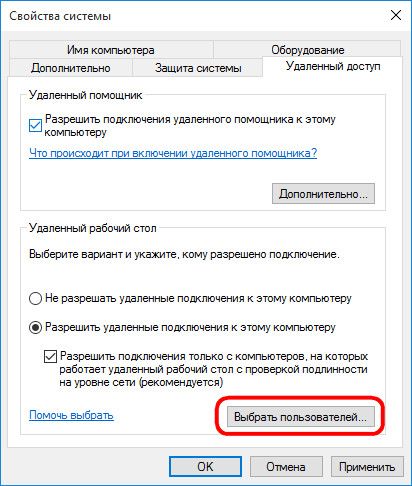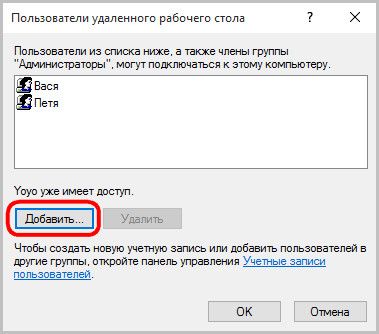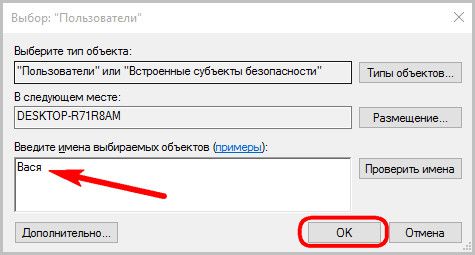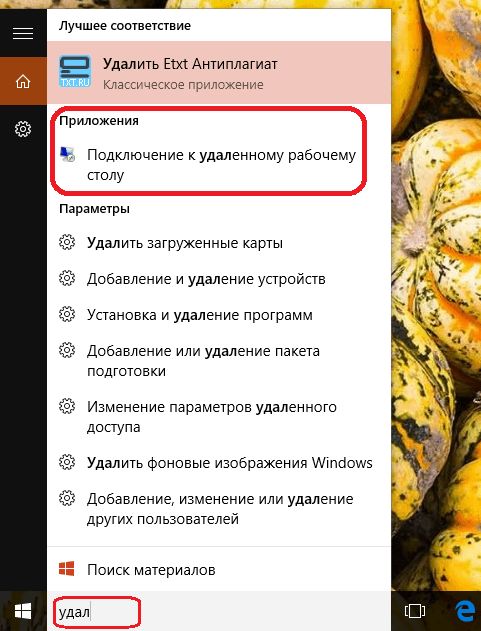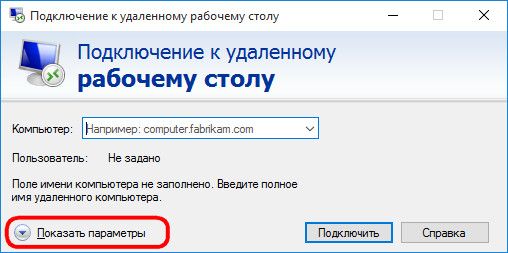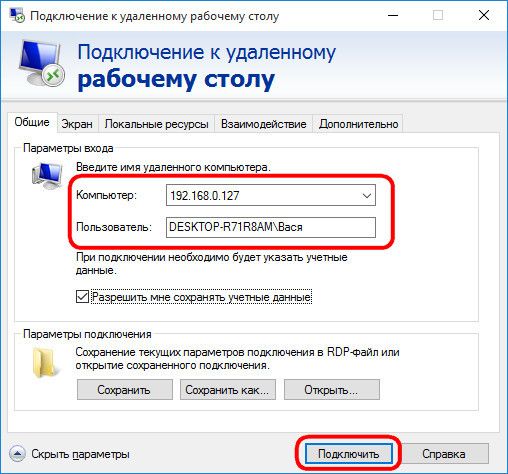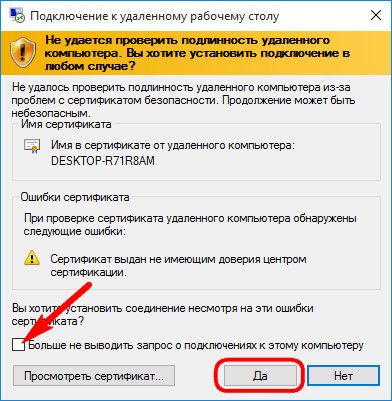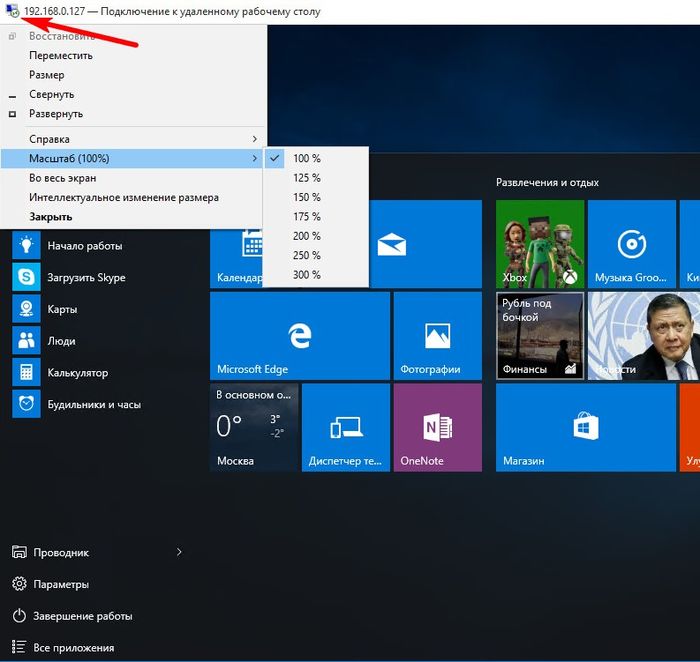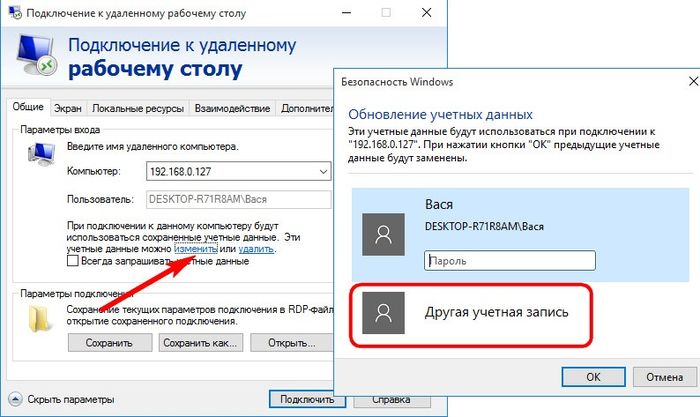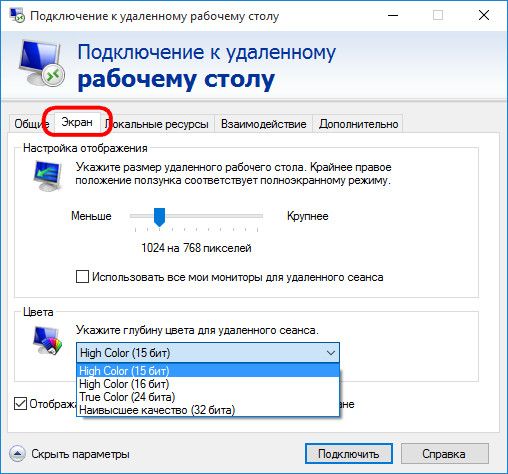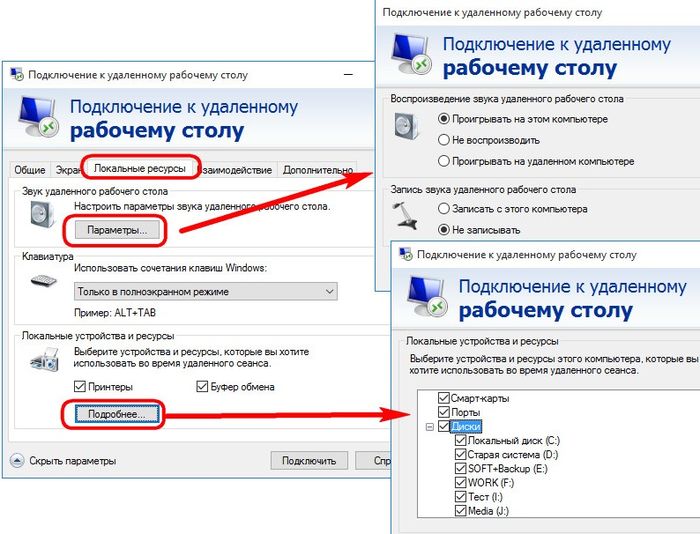Secțiuni de site
Alegerea editorului:
- Cea mai tare unitate de sistem pentru PC (do it yourself) Carcasă compactă pentru PC cu propriile mâini
- Cum reinstalez Windows pe un laptop Asus?
- Antivirus gratuit Comodo securitate pe internet
- Ce să faci dacă nu există o unitate D pe computer?
- Cum să adăugați corect o nouă partiție pe un hard disk?
- O recenzie a difuzoarelor Bluetooth JBL Flip3
- Formate de carte
- Conectarea și configurarea TV interactiv de la Rostelecom
- Cum să vă ștergeți contul de Instagram
- Tabletă Android sau iPad - ce să alegi?
Publicitate
| Conexiune desktop la distanță rdp. Protecția conexiunii RDP |
|
RDP ( Desktop la distanță protocol)- un protocol care vă permite să lucrați de la distanță cu serverul. Toate VDS închiriate pe sistemul de operare Windows au o conexiune RDP disponibilă. Dacă aveți un VDS cu OS Linux, utilizați o conexiune SSH. Acces la serverPentru a vă conecta, va trebui să specificați adresa IP și accesul administratorului serverului. Informațiile necesare sunt salvate în cont personal la secțiunea „Produse” - „ Servere virtuale” - Butonul „Instrucțiuni”. Se va deschide o pagină cu informațiile necesare într-o filă nouă.  Dacă vă conectați la un server folosind sistemul de operare WindowsApăsați combinația de taste Win+R și în fereastra care se deschide, tastați mstsc.exe și faceți clic pe „OK”. 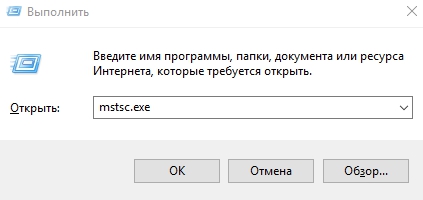 În fereastra care se deschide, specificați adresa IP a VDS și faceți clic pe butonul „Conectați”. Apoi introduceți numele de utilizator și parola din instrucțiuni și faceți clic pe „OK”. 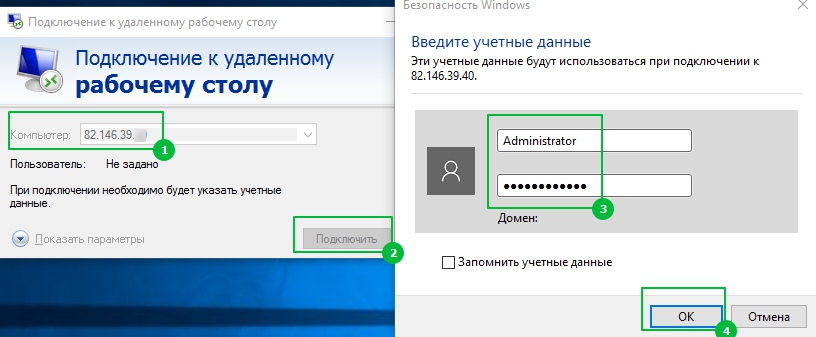 La conectarea la server, aplicația va afișa o notificare despre un certificat neîncrezat. Notificarea indică faptul că serverul criptează datele transmise cu un certificat SSL autosemnat. Bifați caseta „Nu-mi cere din nou conexiunile la acest computer” și faceți clic pe Da.  Desktopul serverului se va deschide într-o fereastră nouă. 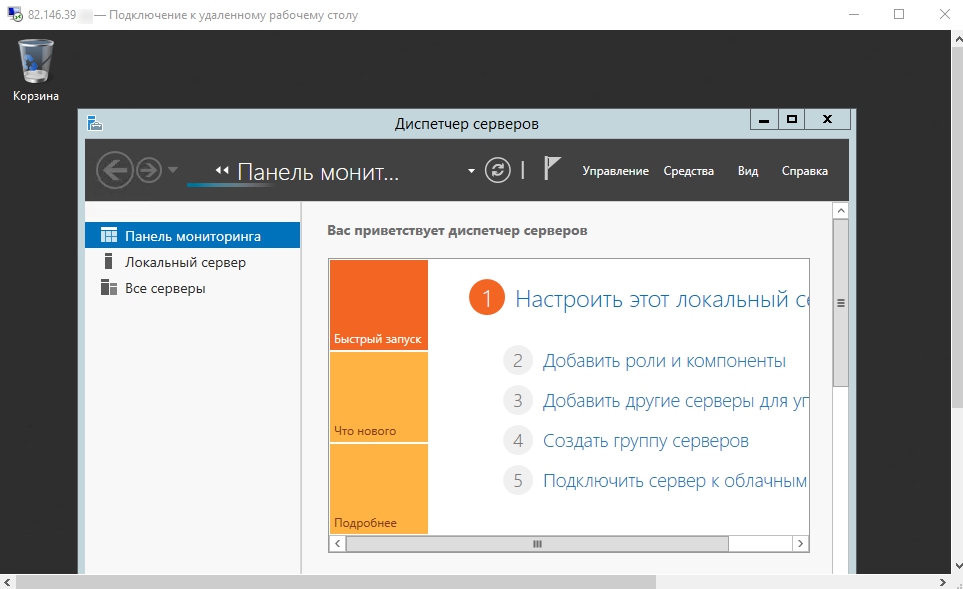 Conectarea prin RDP de la UbuntuMicrosoft nu eliberează clienți pentru conexiunile RDP pe Linux. Dacă aplicația nu este instalată, deschideți consola și introduceți comenzile ca root: Sudo apt-add-repository ppa:remmina-ppa-team/remmina-next După repornire, aplicația va deveni disponibilă în meniul aplicației Ubuntu.  În fereastra aplicației, selectați tipul de conexiune RDP și introduceți adresa IP a serverului. Apoi faceți clic pe butonul „Conectați” și specificați numele de utilizator și parola din instrucțiuni.  Când vă conectați pentru prima dată, Remmina va verifica informațiile despre certificatul de securitate care nu are încredere. Faceți clic pe „Accept” și veți vedea desktopul serverului. 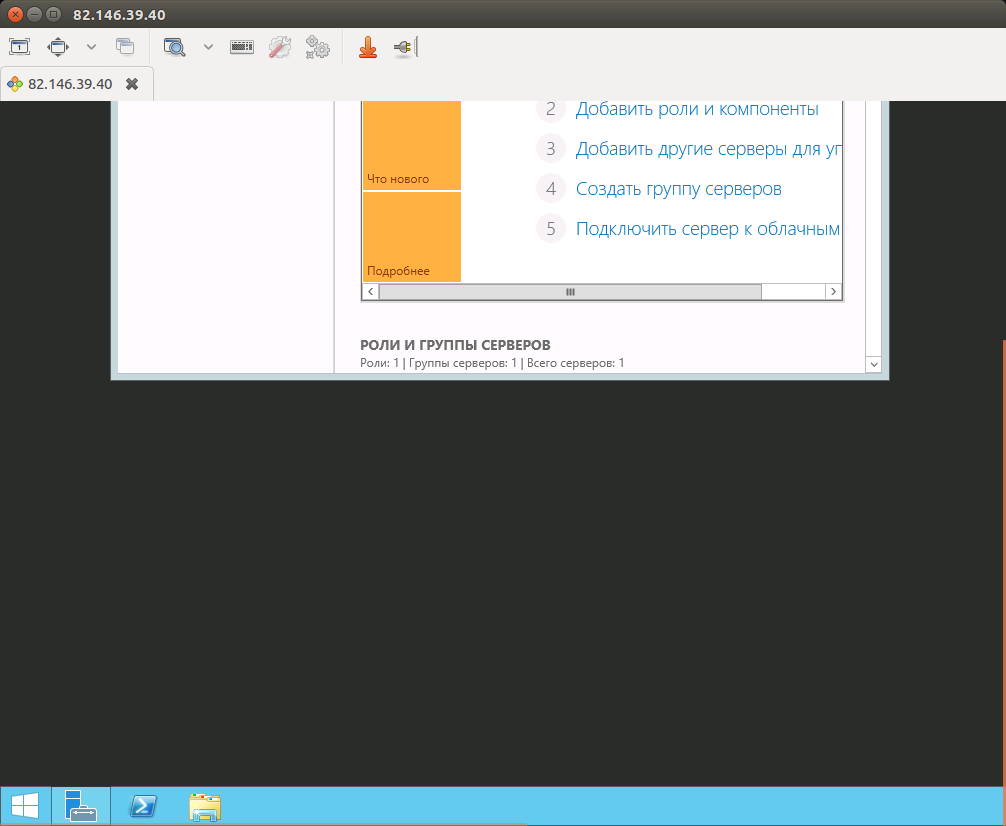 Android și iOSDe asemenea, vă puteți conecta la server de pe dispozitive mobile. Microsoft a lansat cerere oficială Microsoft Remote Desktop. Aplicația este disponibilă pentru descărcare pe Google Play și AppStore. Pentru a vă conecta de pe un smartphone, creați o nouă conexiune în aplicație. 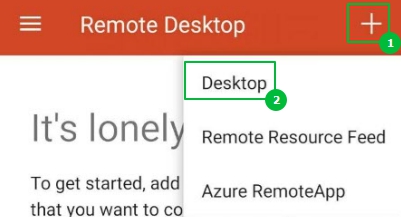 În fereastra care se deschide, introduceți adresa IP. În câmpul „Nume utilizator”, selectați „Adăugați cont de utilizator”. Apoi introduceți numele de utilizator și parola administratorului. Pentru a salva, faceți clic pe butonul „Salvare”.  Conexiunea va fi disponibilă în meniul principal al aplicației. Când vă conectați, aplicația vă va cere și să confirmați certificatul de securitate. 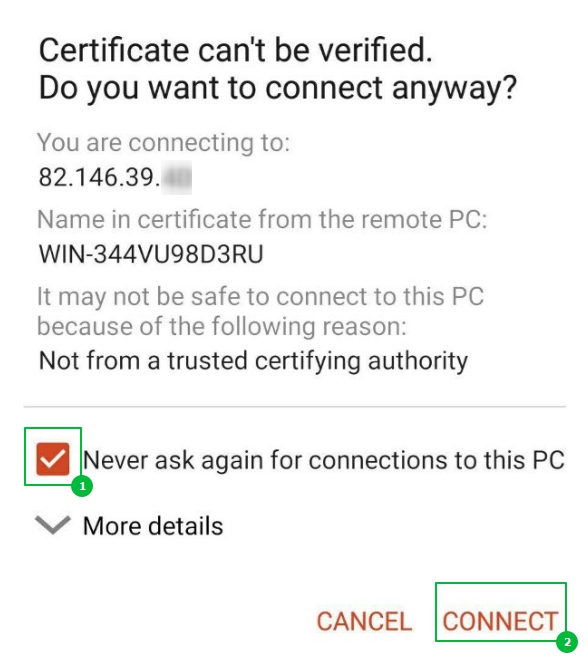 După confirmarea certificatului, veți vedea desktopul serverului. 
Există o părere că conectarea prin lucru la distanță Desktop Windows(RDP) este foarte nesigur în comparație cu analogii (VNC, TeamViewer etc.). Ca rezultat, deschideți accesul din exterior la orice computer sau server retea locala O decizie foarte neplăcută - cu siguranță vor fi piratați. Cel de-al doilea argument împotriva RDP sună de obicei astfel: „mâncă trafic, nu este o opțiune pentru un internet lent”. Dar cel mai adesea această opinie nu este fundamentată. Protocolul RDP nu a existat pentru prima dată debutul său nu a avut loc încă pe platforma NT 4.0 și trebuie spus că de atunci a trecut multă apă pe sub pod. În prezent, RDP nu este mai puțin sigur decât orice altă soluție de acces la distanță. În ceea ce privește lățimea de bandă necesară, există o mulțime de setări în acest sens care pot fi utilizate pentru a obține o capacitate de răspuns excelentă și economii de lățime de bandă. Pe scurt, dacă știți ce, cum și unde să configurați, atunci RDP va fi un instrument de acces la distanță foarte bun. Întrebarea este diferită, câți administratori au încercat să pătrundă în setările care sunt ascunse puțin mai adânc decât la suprafață? Acum vă voi spune cum să protejați RDP și să îl configurați pentru o performanță optimă. În primul rând, există multe versiuni ale protocolului RDP. Toate descrierile ulterioare se vor aplica pentru RDP 7.0 și versiuni ulterioare. Asta înseamnă că ai cel puțin Windows Vista SP1. Pentru iubitorii de retro există o actualizare specială pentru Windows XP SP3 KB 969084 care adaugă RDP 7.0 acestui sistem de operare. Setarea nr. 1 - criptarePe computerul la care urmează să vă conectați, deschideți gpedit.msc Accesați Configurarea computerului - Șabloane administrative - Componentele Windows- Servicii desktop la distanță - Securitate Setați opțiunea „Solicitați utilizarea unui nivel de securitate special pentru conexiuni la distanță prin metoda RDP" la "Activat" și nivelul de securitate la "SSL TLS 1.0"
Prin urmare, în același fir, deschideți opțiunea „Setați nivelul de criptare pentru conexiunile client”. Porniți-l și selectați nivelul „Înalt”. Acest lucru ne va oferi criptare pe 128 de biți.
Pentru a activa utilizarea FIPS 140-1, în același snap-in trebuie să mergeți la Configurare computer - Configurare Windows - Setări de securitate - Politicile locale- Setări de securitate. Căutăm opțiunea „Criptografia de sistem: utilizați algoritmi conformi cu FIPS pentru criptare, hashing și semnare” și o activăm.
Acum criptarea este în ordine completă, puteți continua. Setarea nr. 2 - schimbați portulÎn mod implicit, protocolul RDP se blochează pe portul TCP 3389. Pentru varietate, poate fi schimbat pentru a face acest lucru, trebuie să schimbați cheia PortNumber în registru la adresa HKEY_LOCAL_MACHINE\System\CurrentControlSet\Control\Terminal Server\WinStations\RDP-Tcp Setarea #3 - Autentificare în rețea (NLA)În mod implicit, vă puteți conecta prin RDP fără a introduce numele de utilizator și parola și puteți vedea ecranul de bun venit al desktopului la distanță, unde vi se va cere să vă conectați. Acest lucru nu este deloc sigur, în sensul că un astfel de computer la distanță poate fi ușor DDoSed. Prin urmare, în același fir activăm opțiunea „Solicită autentificarea utilizatorului pentru conexiunile la distanță folosind autentificarea la nivel de rețea”
Setarea nr. 4 - ce altceva de verificatÎn primul rând, asigurați-vă că setarea „Conturi: Permiteți parole goale numai în timpul conectării la consolă” este activată. Setarea poate fi găsită în Configurare computer - Șabloane administrative - Componente Windows - Servicii desktop la distanță - Securitate. În al doilea rând, nu uitați să verificați lista de utilizatori care se pot conecta prin RDP
Setarea nr. 5 - optimizarea vitezeiAccesați secțiunea Configurare computer - Șabloane administrative - Componente Windows - Servicii desktop la distanță - Mediu sesiune la distanță. Aici puteți și ar trebui să ajustați mai mulți parametri:
În caz contrar, atunci când vă conectați la un computer la distanță din partea clientului, puteți dezactiva suplimentar:
În plus, pe partea clientului, puteți crește dimensiunea memoriei cache a imaginii, acest lucru se face în registru. La adresa HKEY_CURRENT_USER\SOFTWARE\Microsoft\Terminal Server Client\ trebuie să creați două chei de tip DWORD 32 BitmapPersistCacheSize și BitmapCacheSize
Nu voi spune nimic despre redirecționarea imprimantelor etc. Cine are nevoie de ceva, îl transmite. Practic asta este setare de bază completat. În următoarele recenzii, vă voi spune cum puteți îmbunătăți și securiza în continuare RDP. Utilizați corect RDP, aveți o conexiune stabilă tuturor! Vedeți cum să creați un server terminal RDP pe orice versiune de Windows. Sistemul Windows oferă de multă vreme capacitatea de a implementa acces la distanță prin protocolul RDP. Acest instrument standard a apărut în versiunea Windows NT 4.0, lansată în 1996. A fost mai mult sau mai puțin modificat funcțional în versiunea Windows XP și și-a găsit deja completitatea în parte din Windows 7. Versiunile Windows 8/8.1 și 10 acces la distanță Protocolul RDP a fost moștenit de la Windows 7 fără modificări funcționale. Mai jos vom analiza în detaliu funcționarea accesului de la distanță prin protocolul RDP în versiuni Windows 7, 8.1 și 10. 1. Acces de la distanță prin protocol RDP 7. Setări de conexiune TeamViewer.Protocolul RDP este, de asemenea, utilizat pentru a vă conecta la mașini virtuale Hyper-V. O conexiune la distanță prin RDP poate oferi mai multe oportunități decât fereastra de conexiune standard a unui hypervisor standard. Fereastra de conexiune Hyper-V nu oferă redarea sunetului în sistemul de operare invitat, nu vede mediile de stocare USB conectate și nu poate oferi mai multă conexiune cu un computer fizic decât inserarea textului copiat în acesta. În timp ce o conexiune RDP poate oferi vizibilitate mașină virtuală diverse dispozitive, conectat la calculator fizic, Mai mult imagine de înaltă calitate desktop OS invitat, lucrul cu sunet etc. Pentru a vă conecta prin RDP, computerul la distanță trebuie să îndeplinească următoarele cerințe:
Accesul de la distanță este posibil numai pe computerele cu instalație Edițiile Windows Pro, Enterprise sau Ultimate. Versiunile de acasă de Windows (Home) nu oferă acces la distanță prin RDP. 2. Parola de pe computerul de la distanțăDacă lucrați pe un computer la distanță cu cont Microsoft, în acest caz se folosește un cod PIN scurt în locul unei parole lungi atunci când vă conectați prin protocolul RDP, trebuie să introduceți aceeași parolă lungă, și nu un cod PIN de patru cifre; Dacă pe computerul de la distanță este utilizat un cont local fără parolă și nu este nevoie specială de o parolă, cum ar fi atunci când vă conectați la virtual Mașini Hyper-V, cel putin cea mai simplă parolă va trebui creat ceva de genul „777” sau „qwerty”. 3. Adresa IP a computerului de la distanțăCând vă conectați prin RDP, va trebui să introduceți o adresă IP computer la distanță. Adresa IP internă este vizibilă în parametrii rețelei sisteme. Dar în versiunile de Windows 7, 8.1 și 10 acestea sunt trei căi diferite. În Windows 7, aceasta este o secțiune a Panoului de control, iar în Windows 8.1 și 10 este aplicația Setări, cu propria organizare inerentă fiecărei versiuni. Prin urmare, vom recunoaște adresa IP internă într-un mod universal potrivit pentru fiecare dintre aceste sisteme - prin linie de comandă. Comanda rapidă pentru lansarea promptului de comandă în Windows 7 este disponibilă în meniul Start. În Windows 8.1 și 10, linia de comandă este lansată de la meniul contextual pe butonul Start.
În fereastra liniei de comandă, introduceți: ipconfig După apăsarea Enter, vom obține un rezumat al datelor, unde va fi vizibilă adresa IP internă.
4. Permiterea conexiunilor de la distanțăPermisiune de conectare de la distanță la sisteme Windows inițial, de regulă, dezactivat. În orice caz, acest lucru se aplică cu siguranță ansamblurilor licențiate. Posibilitatea de a vă conecta prin RDP pe un computer la distanță este activată în setările sistemului. Avem nevoie de secțiunea „Sistem”. În versiunea Windows 7, acesta poate fi accesat căutând în meniul Start. Și în Windows 8.1 și 10, puteți ajunge la secțiunea „Sistem” din meniul contextual de pe butonul „Start”.
Faceți clic pe „Setări de acces la distanță”.
În fereastra de proprietăți ale sistemului, trebuie să setați opțiunea pentru a permite conexiunile la distanță să fie active. Nu este nevoie să eliminați opțiunea de autentificare. Pentru a aplica modificările, faceți clic pe „Aplicați” de mai jos.
Astfel de setări vor deschide calea către o conexiune la distanță, dar numai pentru contul de administrator. Utilizatorii obișnuiți de cont nu au voie să-și ofere singuri un computer pentru telecomanda. Administratorul le poate acorda acest drept. Sub opțiunea de a permite conexiunile la distanță există un buton „Selectați utilizatori”. Hai să-l apăsăm.
În câmpul de mai jos, introduceți numele utilizatorului căruia i se permite să se conecteze la el prin protocolul RDP. Pentru conturile locale acesta este numele lor, iar pentru conturile Microsoft acesta este Adresa de e-mail, cu ajutorul căruia se produce autorizarea. Faceți clic pe „Ok”.
Asta este - acum contul acestui utilizator va fi accesibil de pe orice computer din rețeaua locală. 5. Conectați-vă la un computer la distanțăToate acțiunile necesare pe computerul de la distanță au fost finalizate, să trecem la computerul principal de la care se vor efectua conexiunea și controlul. Puteți lansa utilitarul standard de conexiune RDP găsindu-i comanda rapidă folosind o căutare în sistem. În Windows 7, aceasta este o căutare în meniul Start.
În versiunile de Windows 8.1 și 10, apăsați tastele Win+Q.
Va apărea o mică fereastră de conectare. În viitor, va fi posibil să vă conectați la computere de la distanță folosind exact această formă prescurtată. Dar pentru moment, faceți clic pe „Afișați opțiuni”.
În câmpul „Computer”, introduceți adresa IP a computerului de la distanță. În câmpul de mai jos - „Utilizator” - în consecință, introduceți numele de utilizator. Dacă un cont este conectat la computerul de la distanță intrare Microsoft, introduceți adresa dvs. de e-mail.
Dacă lucrați pe computer folosind un cont local obișnuit, numele de utilizator trebuie introdus în formatul: ComputerUser De exemplu, DESKTOP-R71R8AMVasya, Unde DESKTOP-R71R8AM este numele computerului și Vasia– numele de utilizator al contului local.
Sub numele de utilizator există o opțiune de salvare a datelor de autorizare pe un computer la distanță. Parametrii de conexiune - adresa IP, numele de utilizator și parola - pot fi salvați ca fișier RDP separat și utilizați pentru a-l deschide pe alt computer. Faceți clic pe „Conectați”, apoi pe „Conectați” din nou într-o fereastră nouă.
Introduceți parola pentru contul de computer la distanță.
Faceți clic pe „Da” în fereastra de eroare a certificatului.
Vom obține mai multe setări pentru conectarea prin protocolul RDP în fereastra utilitarului inițial, înainte de a stabili conexiunea. 6. Conectați-vă la alt cont pe un computer la distanțăSub coloana pentru completarea numelui de utilizator al computerului la distanță, dacă caseta de selectare „Solicitați întotdeauna acreditările” nu este bifată, sunt afișate opțiuni pentru ștergerea și modificarea datelor de acces. Făcând clic pe opțiunea „Schimbare”, pe lângă formularul de autorizare dintr-un cont existent pe un computer la distanță, vom vedea posibilitatea de a ne conecta la un alt cont care este prezent pe același computer.
După introducerea unui nou nume de utilizator și parolă, datele de autorizare pentru o anumită adresă IP vor fi suprascrise. 7. Setări de conexiuneÎn fereastra deschisă pentru conectarea la un computer la distanță, vom găsi file cu parametri personalizabili. Primele două se referă la confortul și funcționalitatea accesului de la distanță. „Ecran” – în această filă puteți seta rezoluția ecranului computerului la distanță se va deschide fereastra de utilitate cu această rezoluție după conectare; Dacă accesul se face din calculator slab, puteți seta rezoluția la scăzută și puteți sacrifica profunzimea culorii.
„Resurse locale” – aici, pentru a economisi resursele sistemului, puteți dezactiva redarea sunetului pe computerul de la distanță. Sau, dimpotrivă, puteți instala și înregistrarea audio de la un computer la distanță. În coloana de dispozitive și resurse locale, după ce facem clic pe butonul „Detalii”, putem, pe lângă imprimanta activă, să selectăm dispozitivele computerului principal care vor funcționa pe computerul de la distanță. Acestea sunt carduri inteligente, secțiuni separate hard disk, unități flash, carduri de memorie, hard disk-uri externe.
Un obstacol în calea utilizării protocolului RDP poate fi blocarea acestuia de către antivirusuri. În acest caz, protocolul RDP trebuie activat în setările programelor antivirus. |
| Citire: |
|---|
Popular:
Nou
- Cum reinstalez Windows pe un laptop Asus?
- Antivirus gratuit Comodo securitate pe internet
- Ce să faci dacă nu există o unitate D pe computer?
- Cum să adăugați corect o nouă partiție pe un hard disk?
- O recenzie a difuzoarelor Bluetooth JBL Flip3
- Formate de carte
- Conectarea și configurarea TV interactiv de la Rostelecom
- Cum să vă ștergeți contul de Instagram
- Tabletă Android sau iPad - ce să alegi?
- Cum se formatează corect o continuare a tabelului în Word

 Cu această setare am activat criptarea ca atare. Acum trebuie să ne asigurăm că sunt utilizați doar algoritmi de criptare puternici, și nu niște DES pe 56 de biți sau RC2.
Cu această setare am activat criptarea ca atare. Acum trebuie să ne asigurăm că sunt utilizați doar algoritmi de criptare puternici, și nu niște DES pe 56 de biți sau RC2.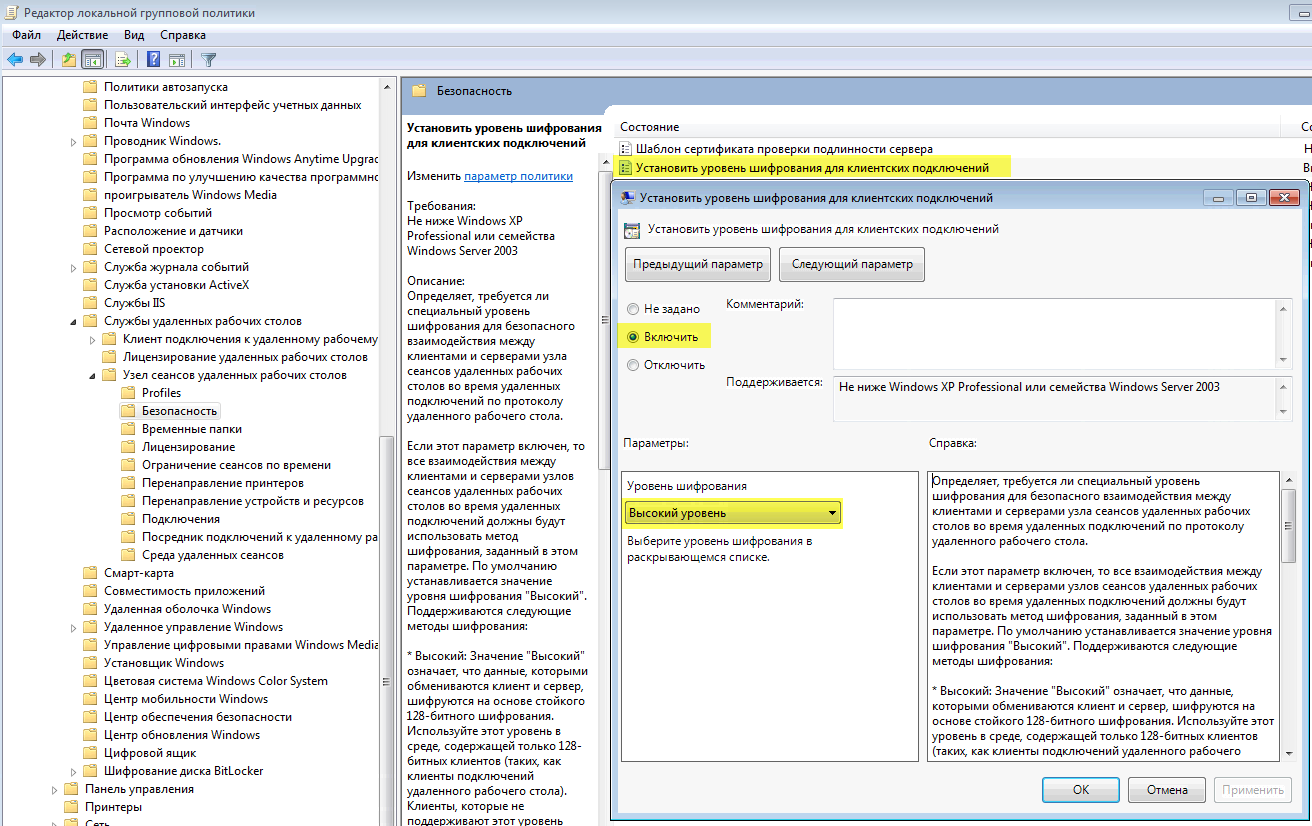 Dar aceasta nu este limita. Cel mai înalt nivel de criptare este oferit de standardul FIPS 140-1. În acest caz, toate RC2/RC4 trec automat prin pădure.
Dar aceasta nu este limita. Cel mai înalt nivel de criptare este oferit de standardul FIPS 140-1. În acest caz, toate RC2/RC4 trec automat prin pădure. Și, în cele din urmă, asigurați-vă că activați opțiunea „Solicită o conexiune RPC sigură” de-a lungul căii Configurare computer - Șabloane administrative - Componente Windows - Servicii desktop la distanță - Securitate.
Și, în cele din urmă, asigurați-vă că activați opțiunea „Solicită o conexiune RPC sigură” de-a lungul căii Configurare computer - Șabloane administrative - Componente Windows - Servicii desktop la distanță - Securitate.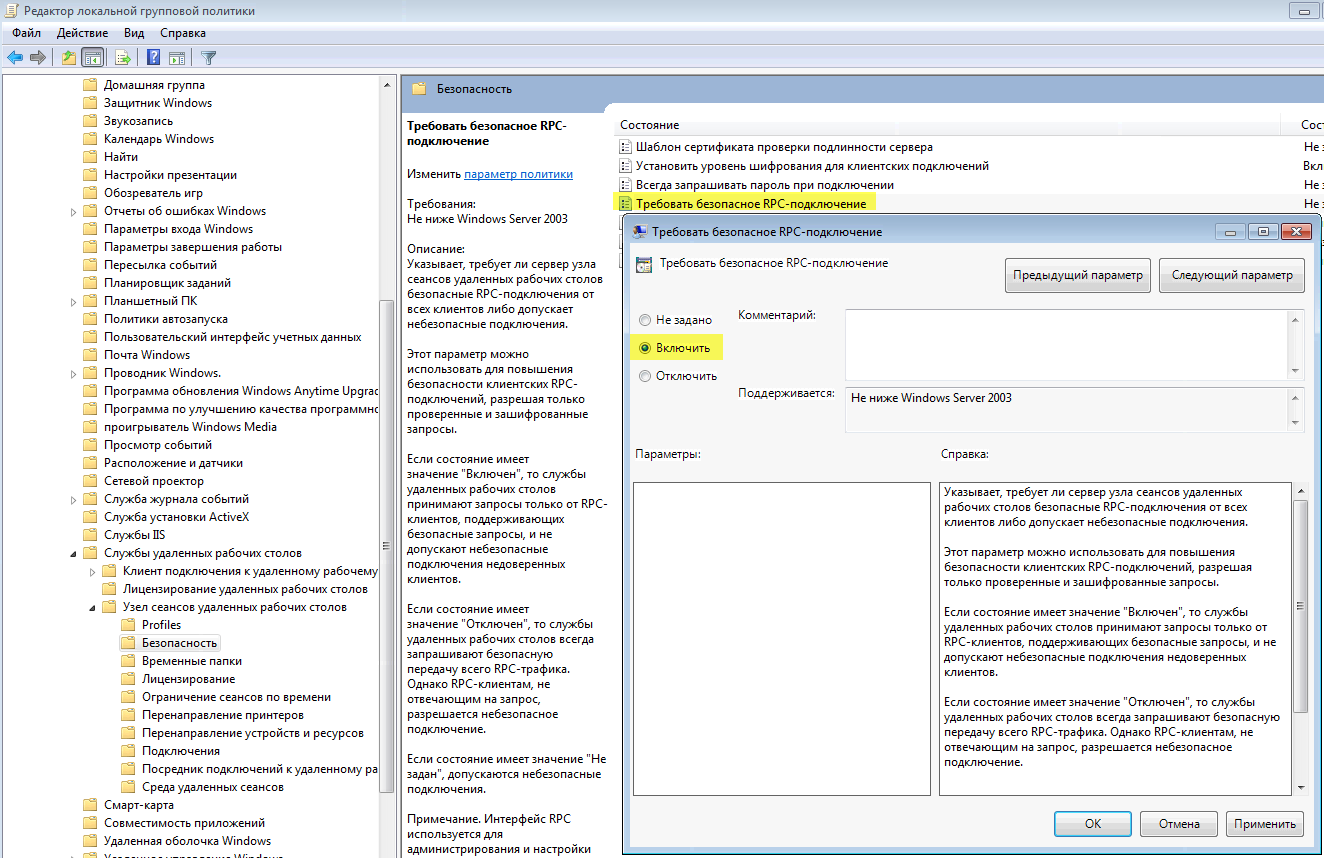 Această setare necesită conectarea clienților pentru a necesita criptare conform setărilor pe care le-am configurat mai sus.
Această setare necesită conectarea clienților pentru a necesita criptare conform setărilor pe care le-am configurat mai sus.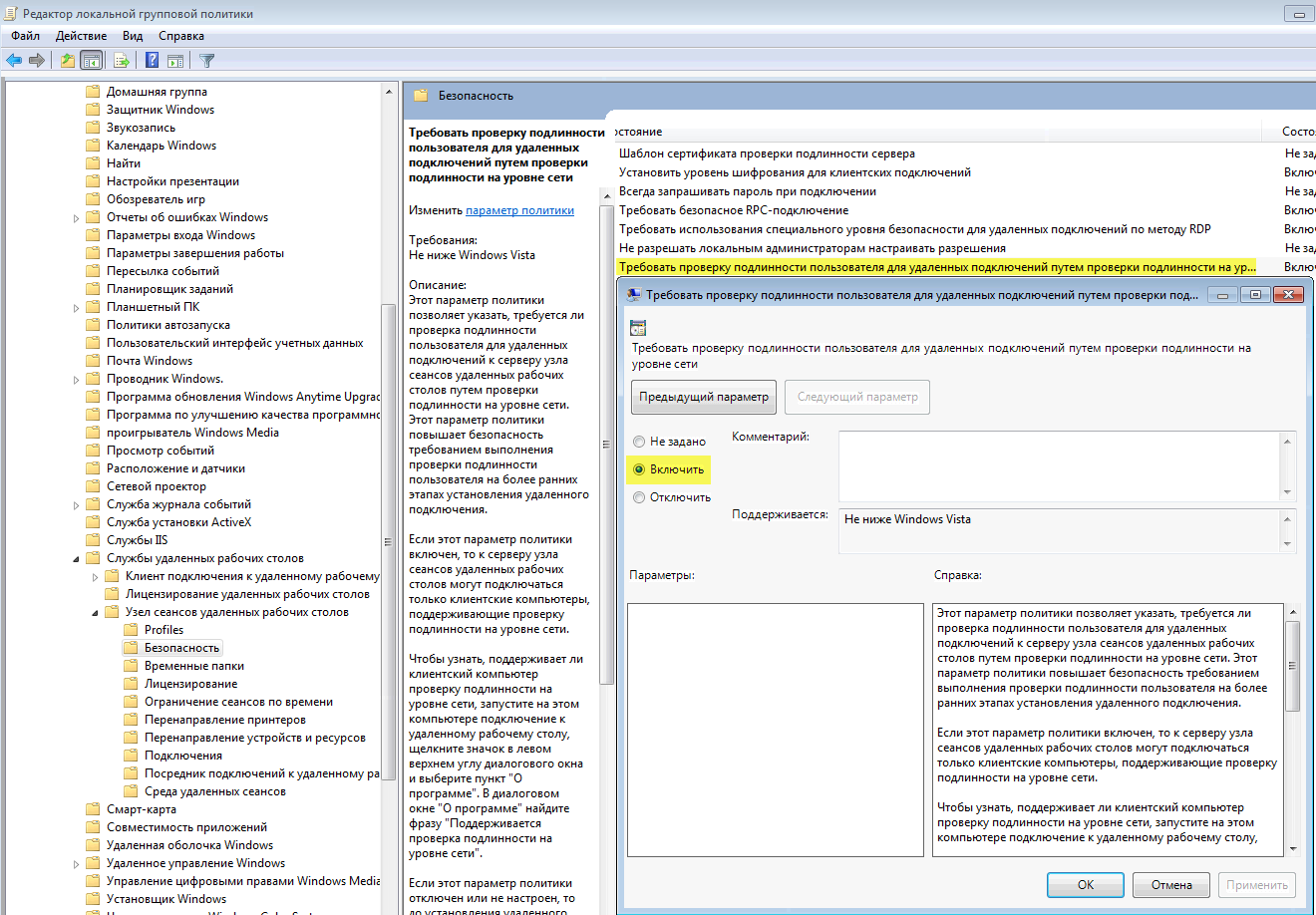

 Am predefinit deja parametrii rămași, cum ar fi fundalul desktopului și adâncimea culorii pe partea serverului.
Am predefinit deja parametrii rămași, cum ar fi fundalul desktopului și adâncimea culorii pe partea serverului.