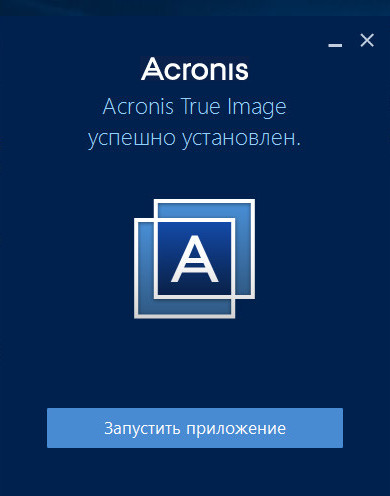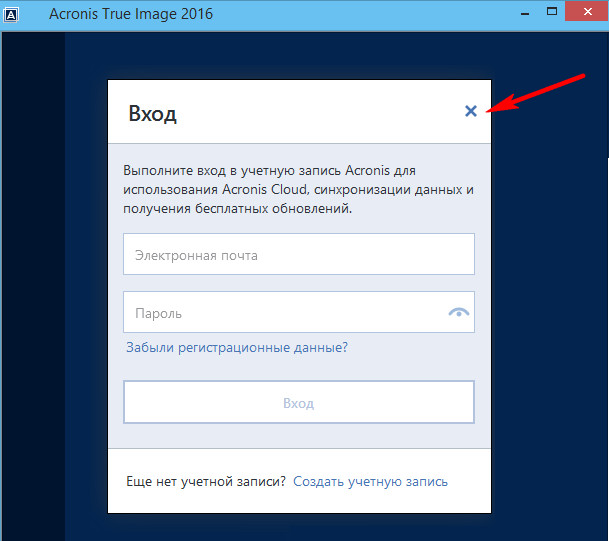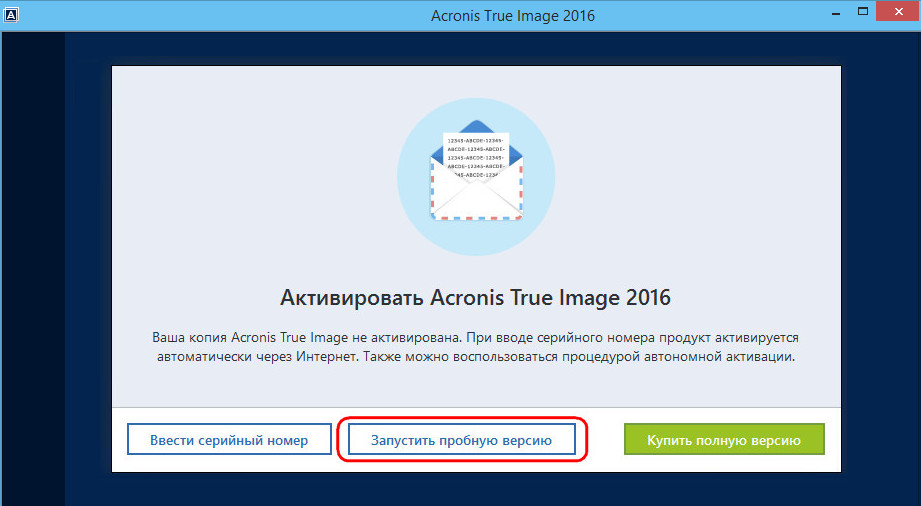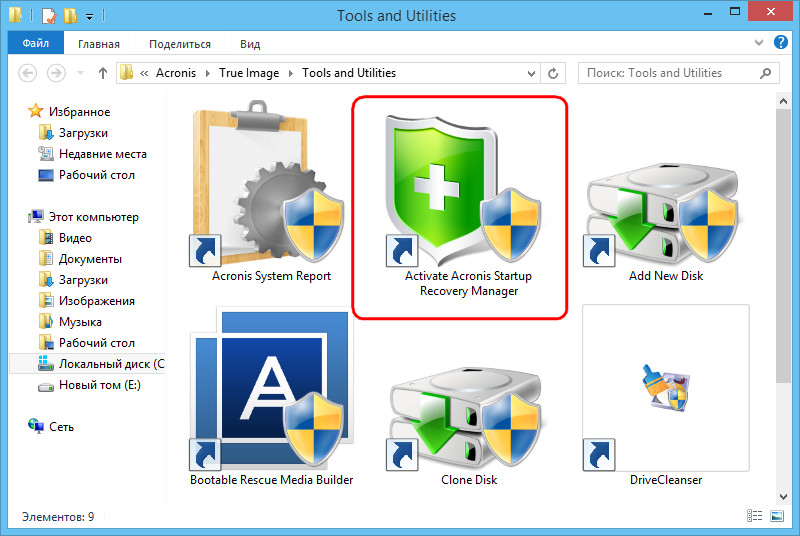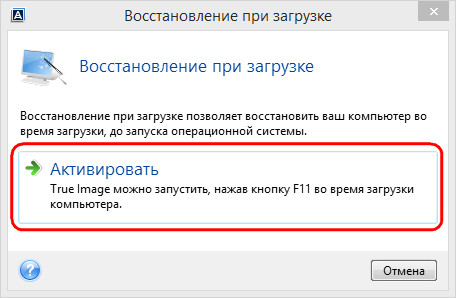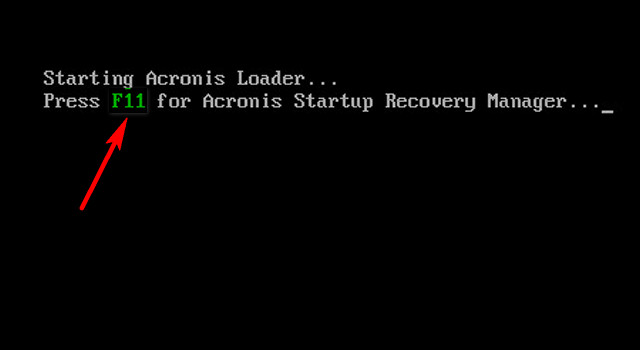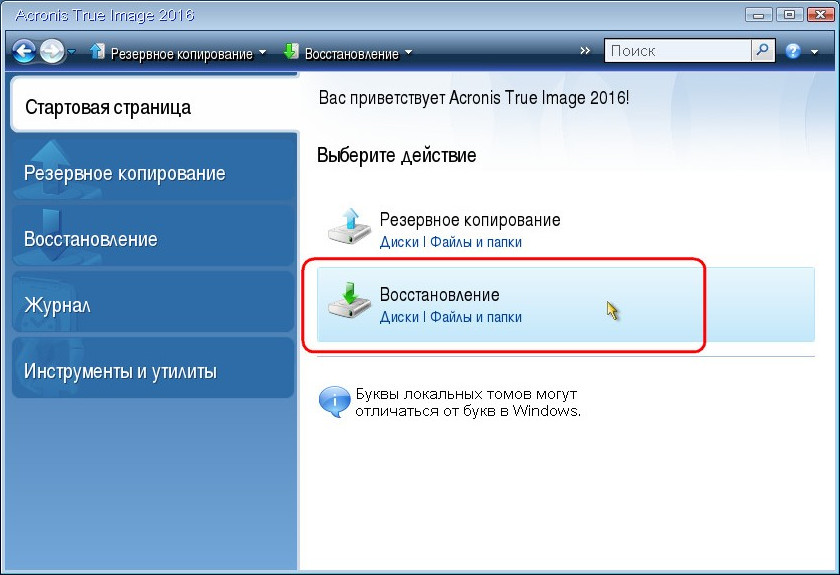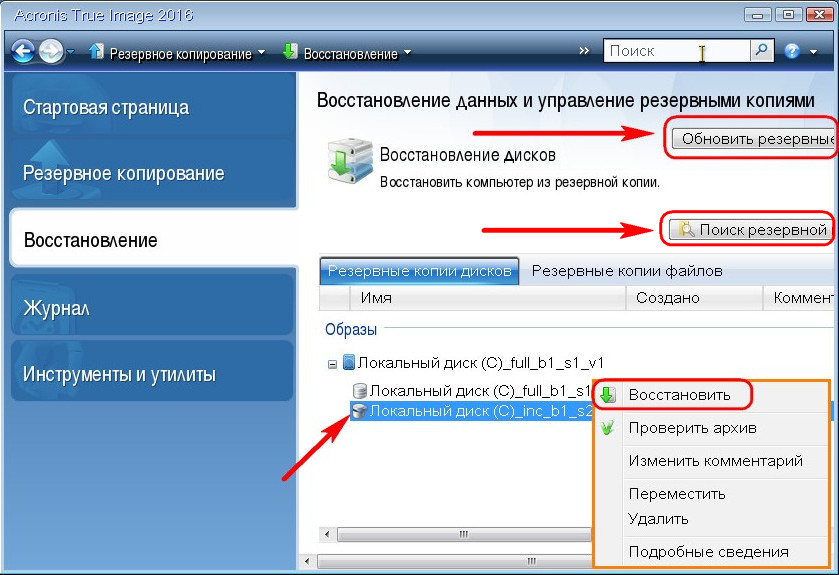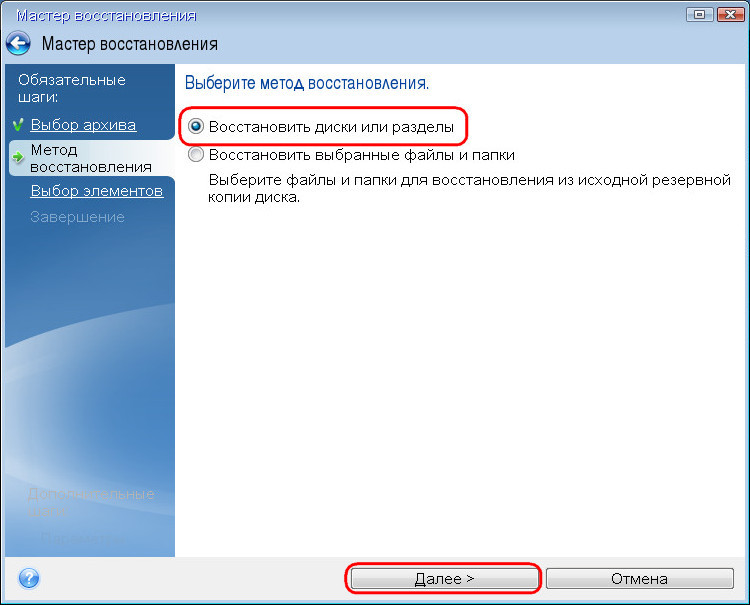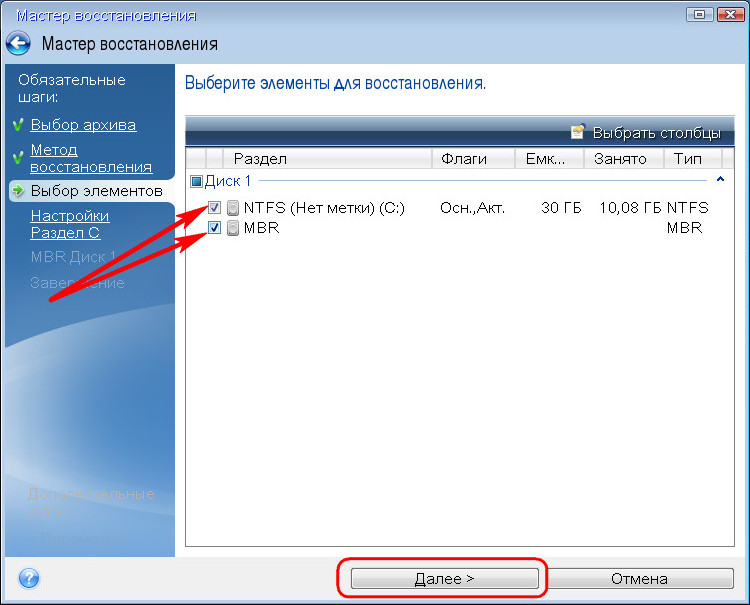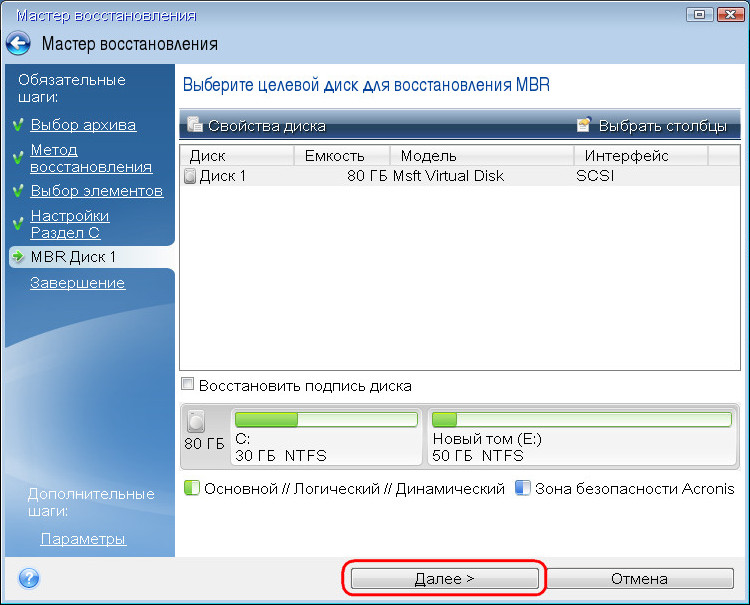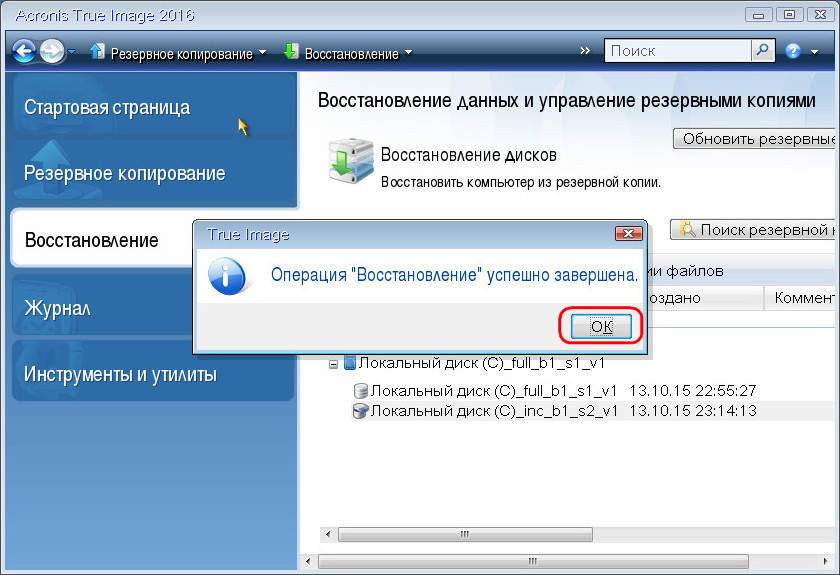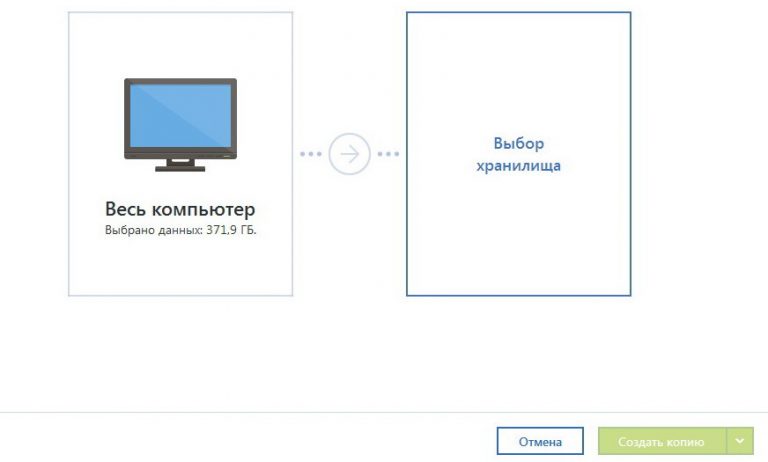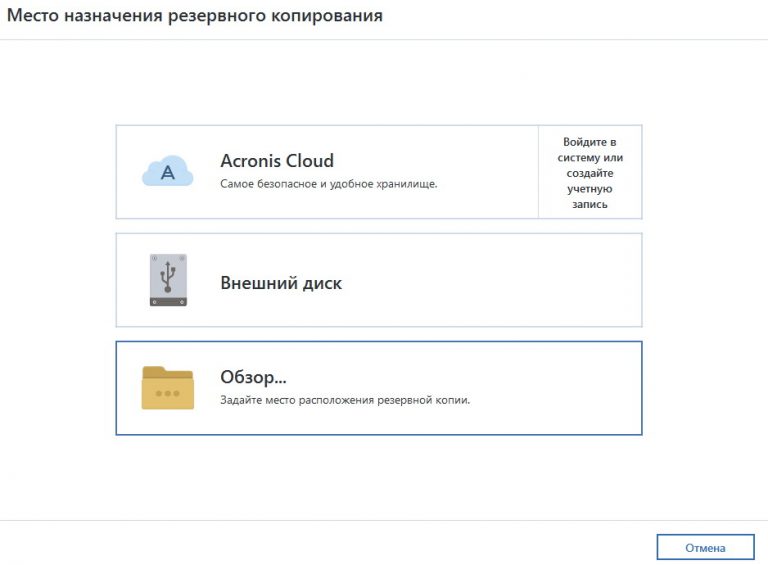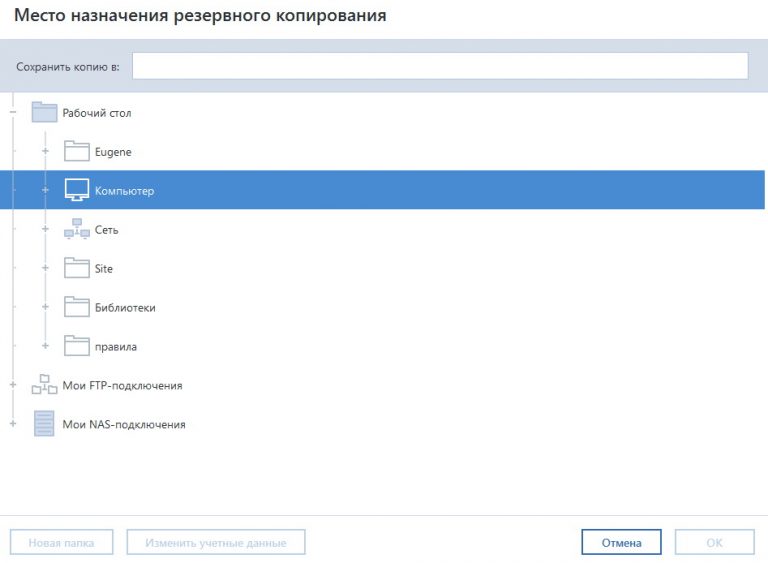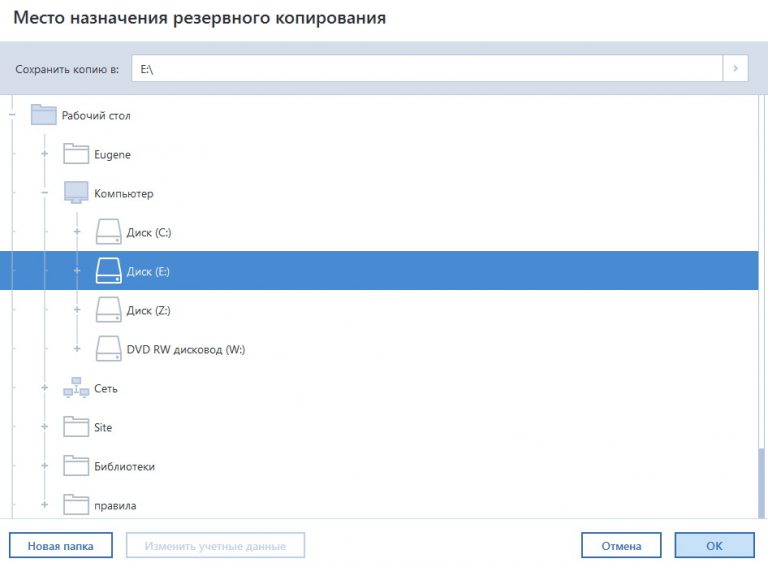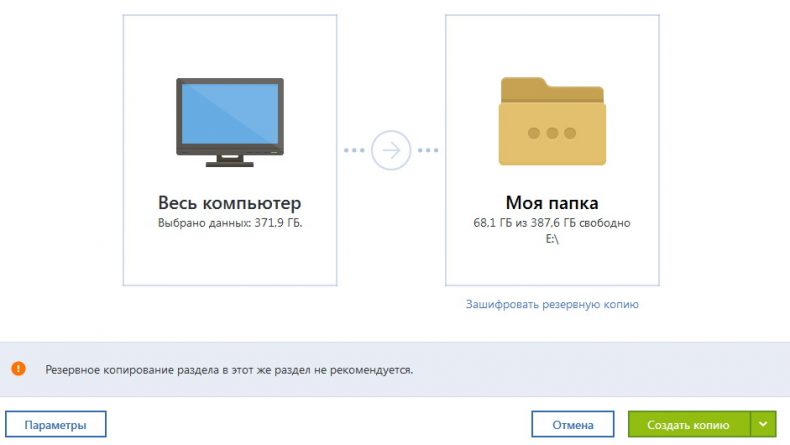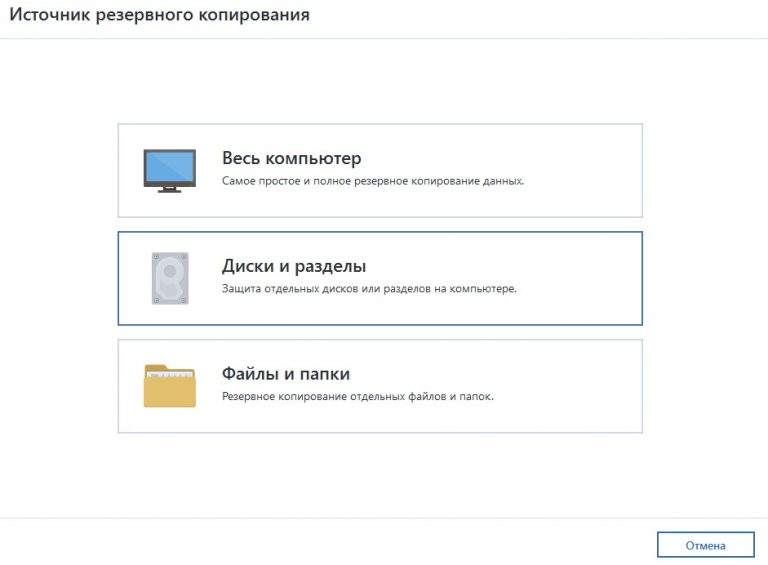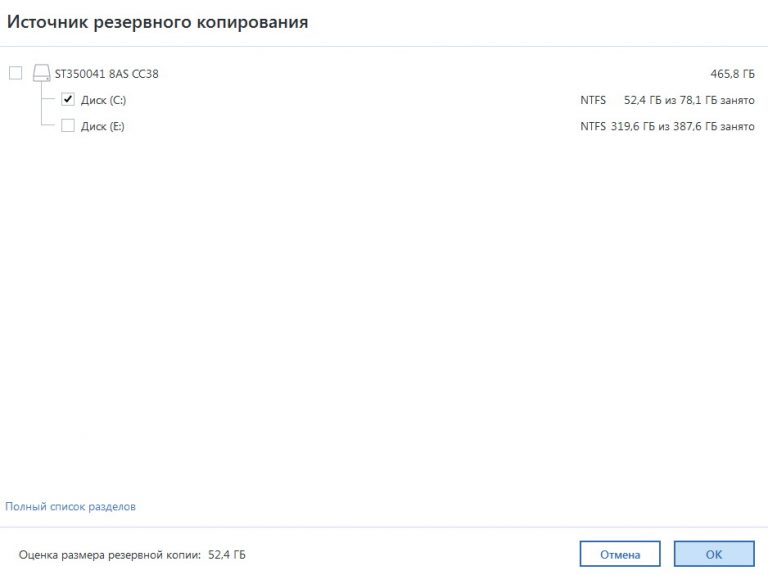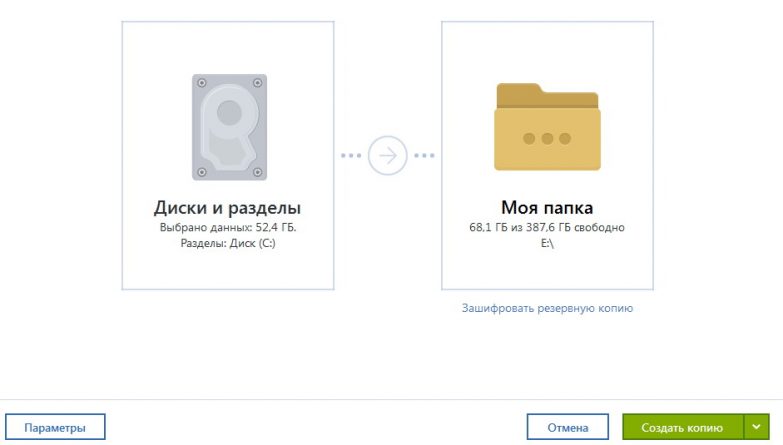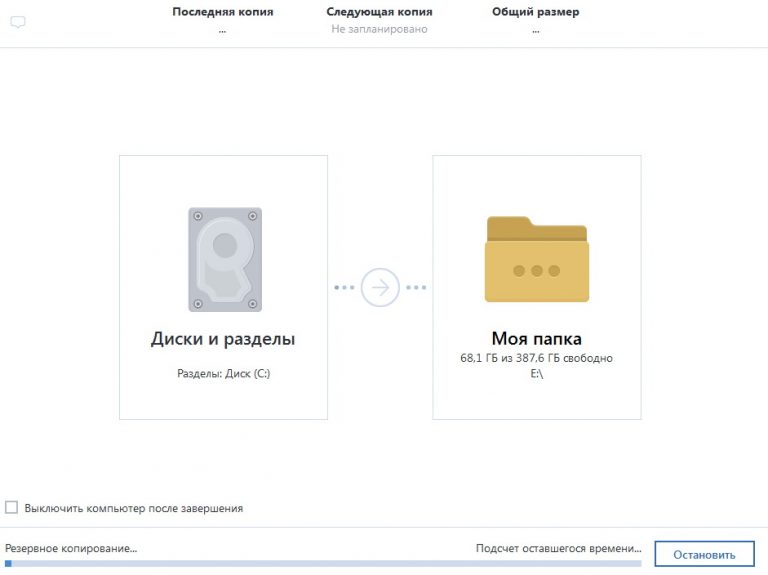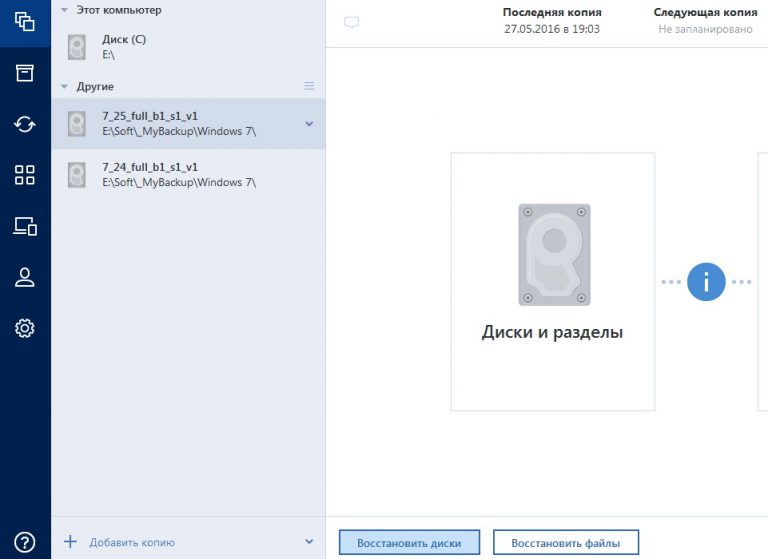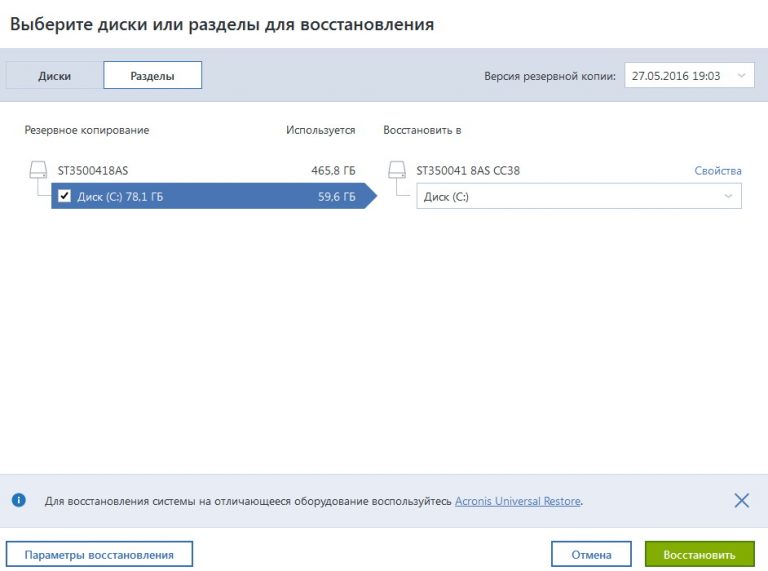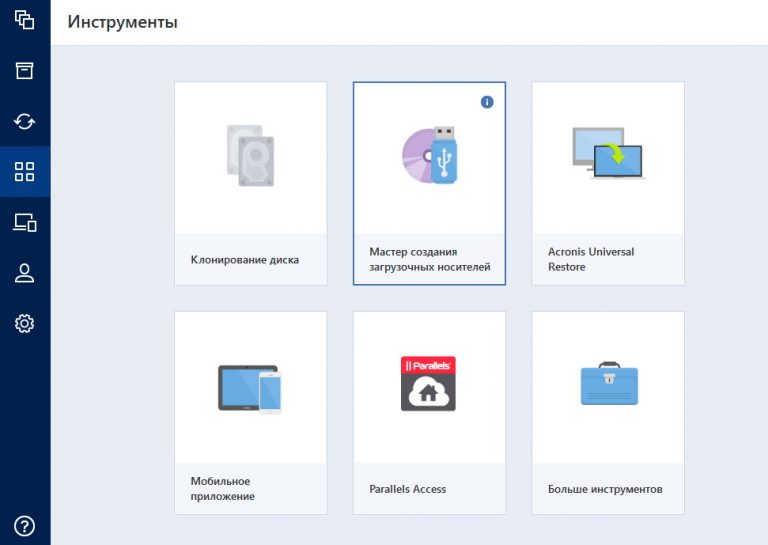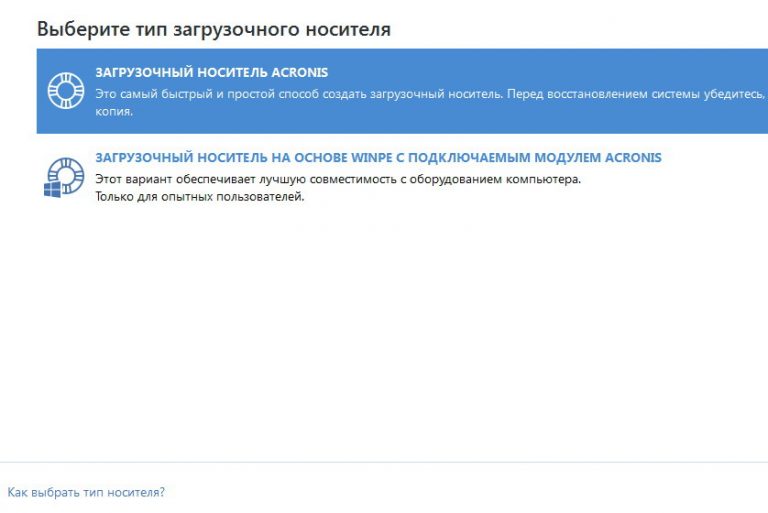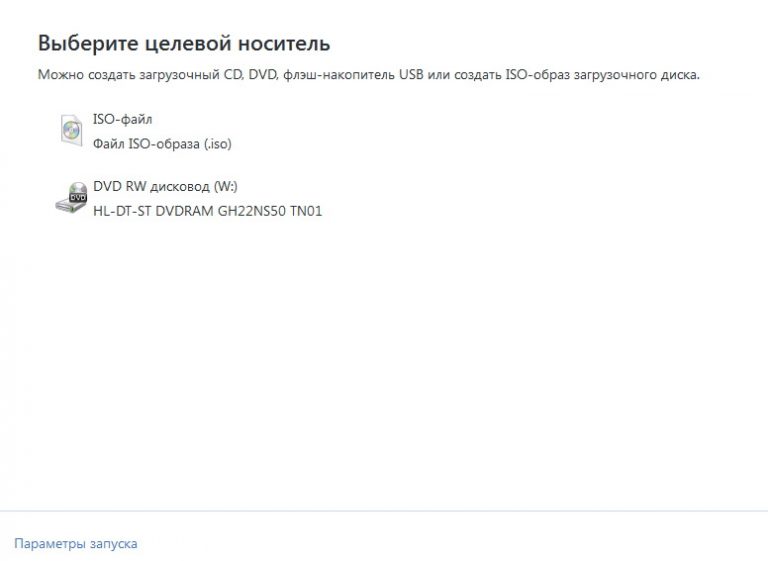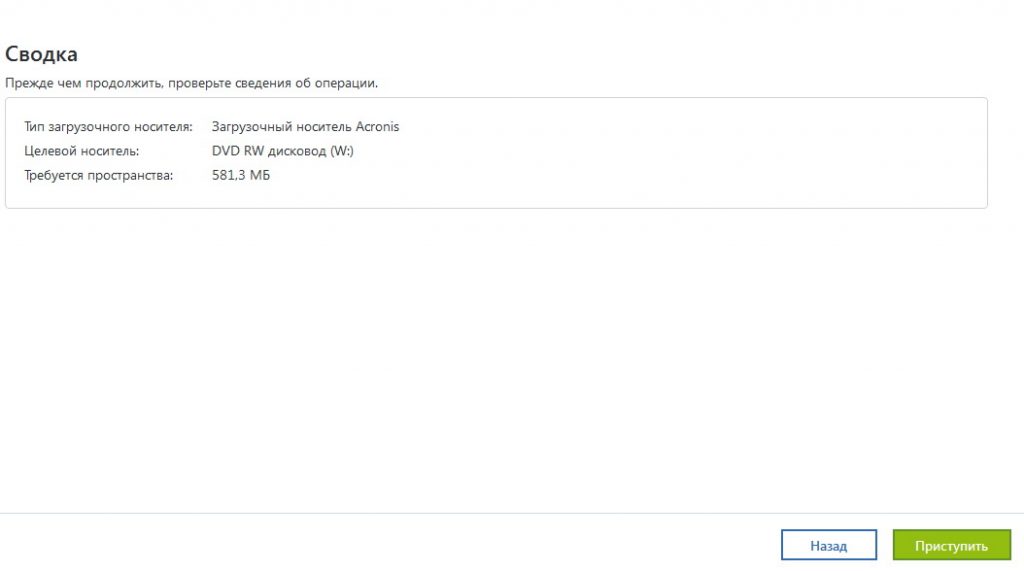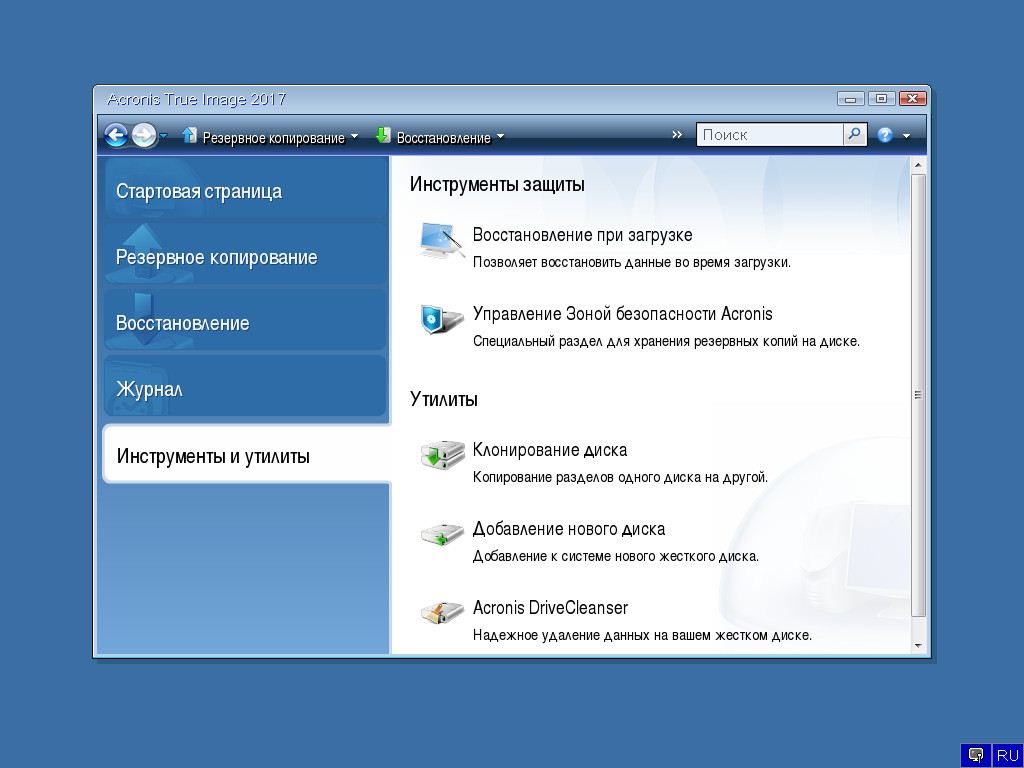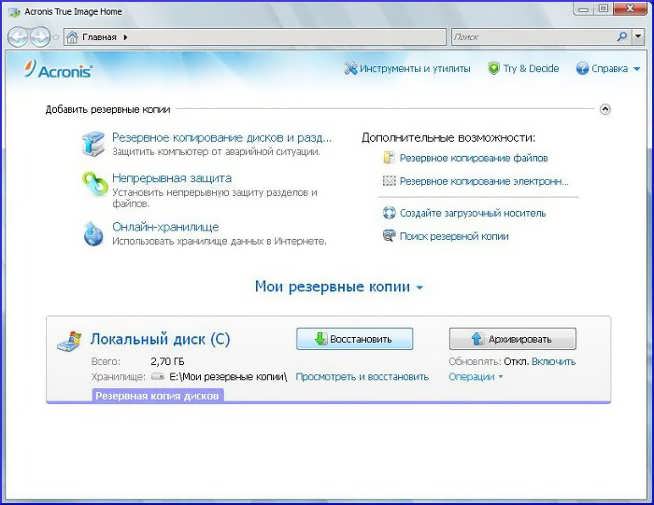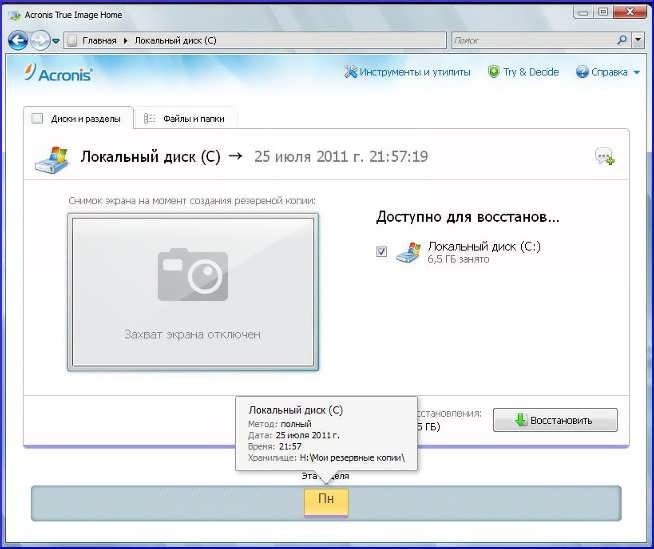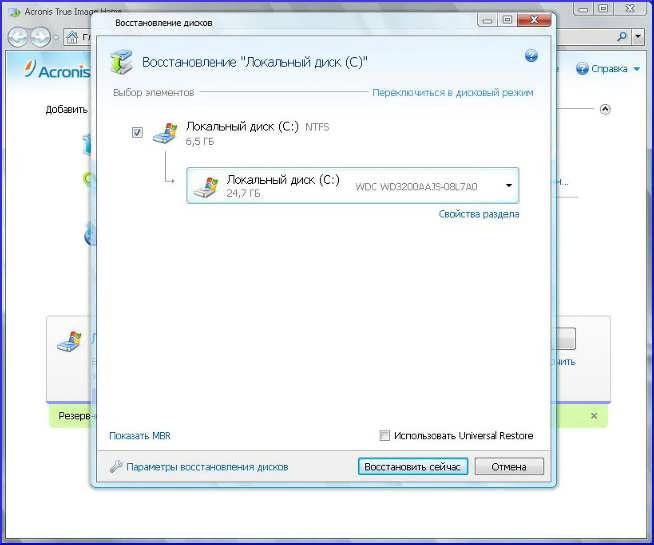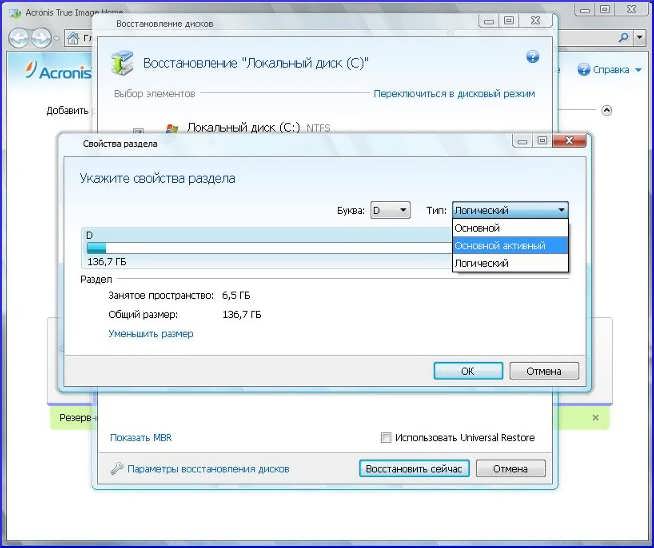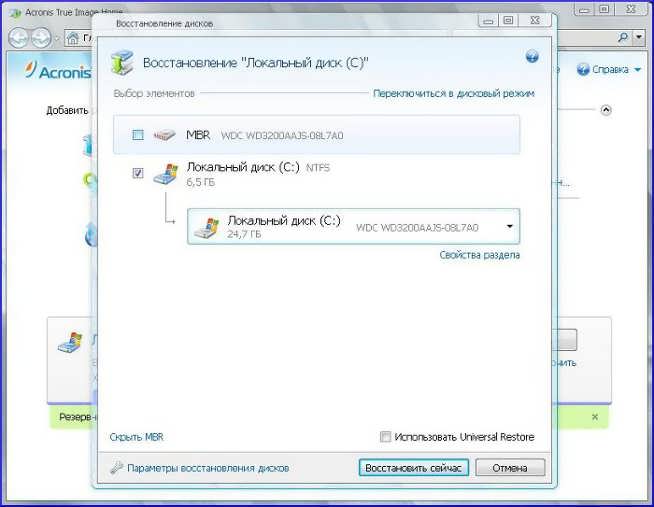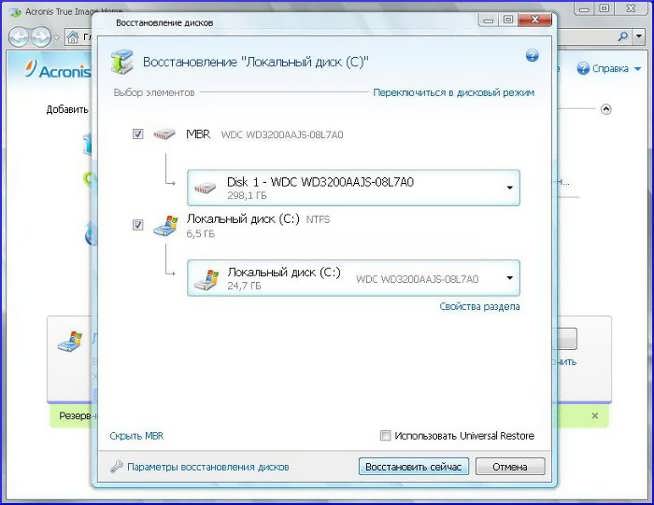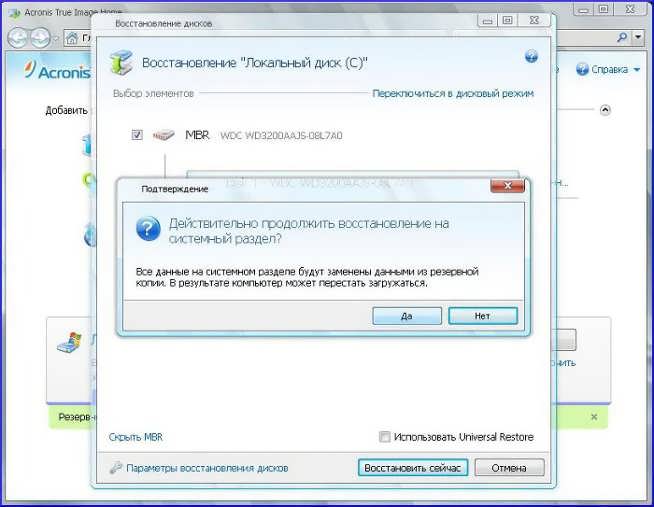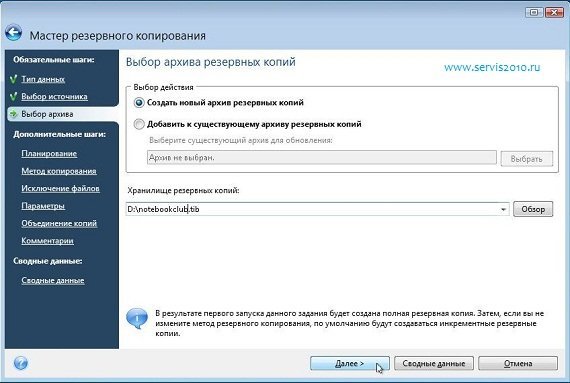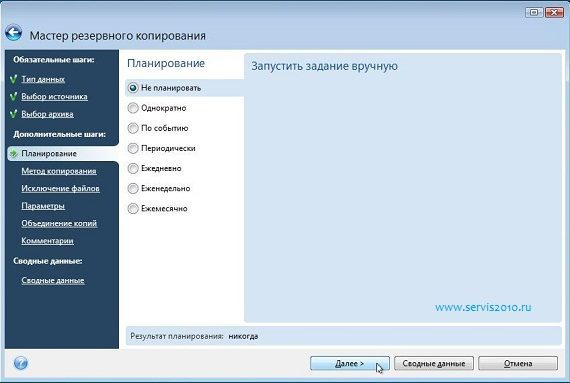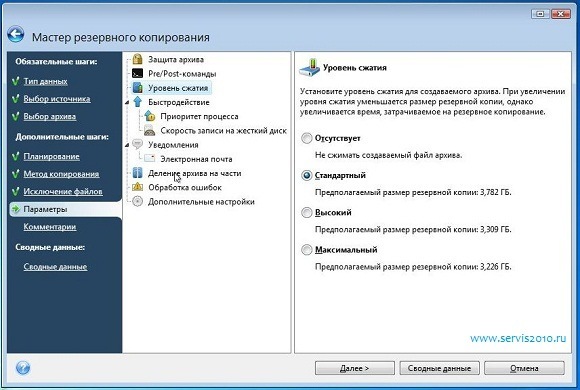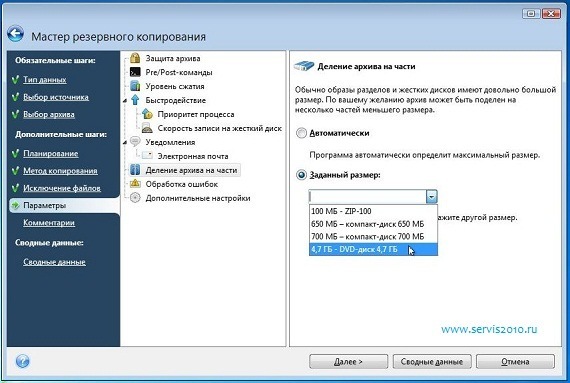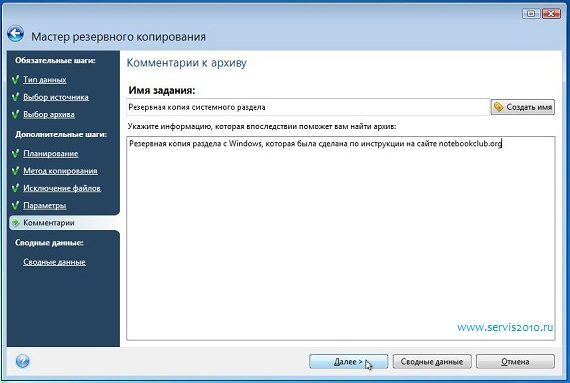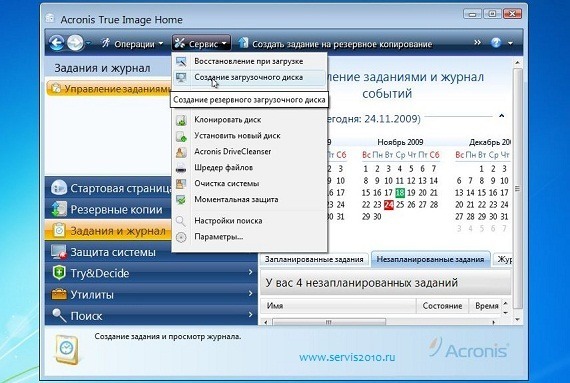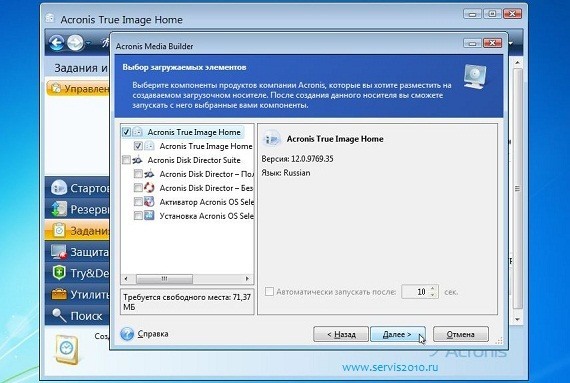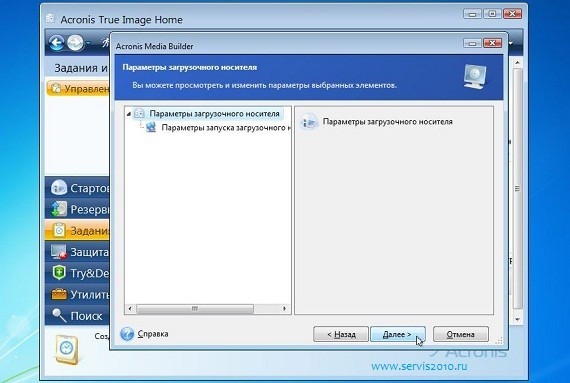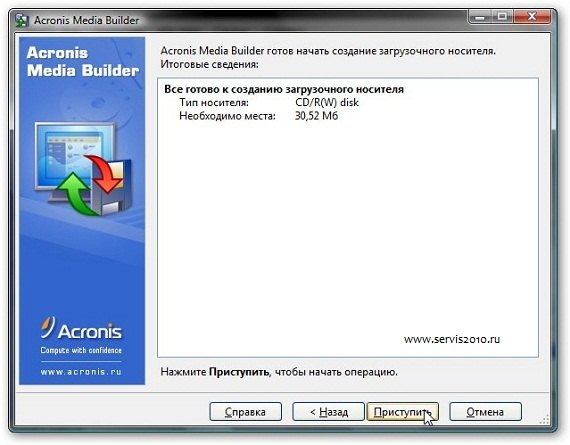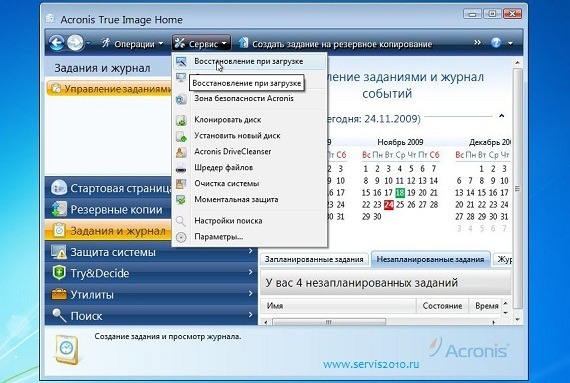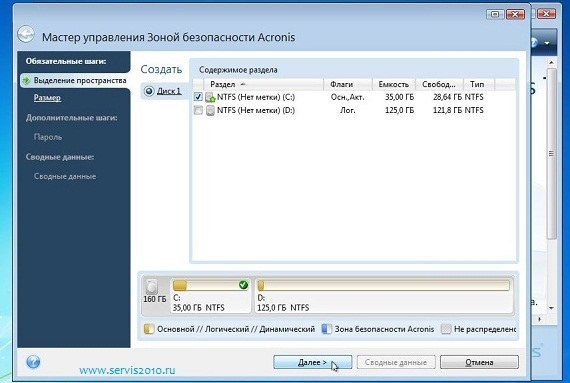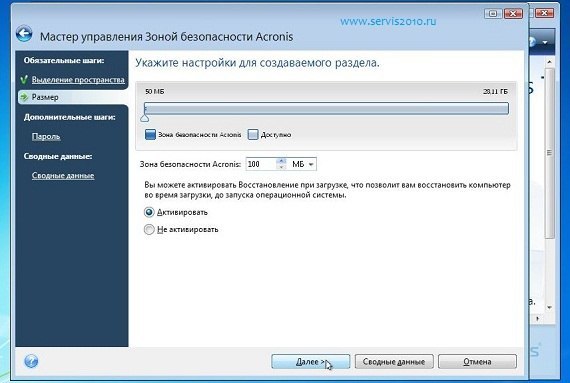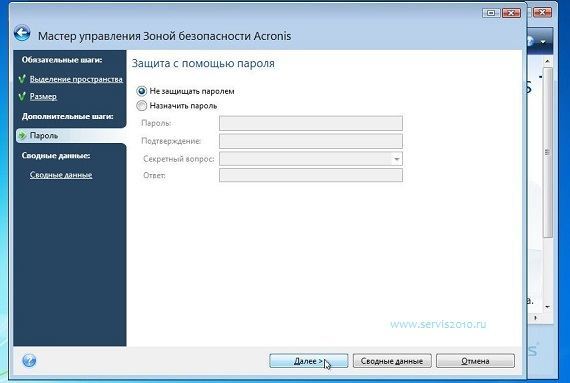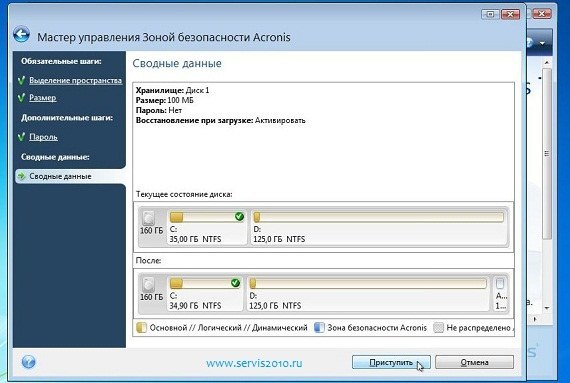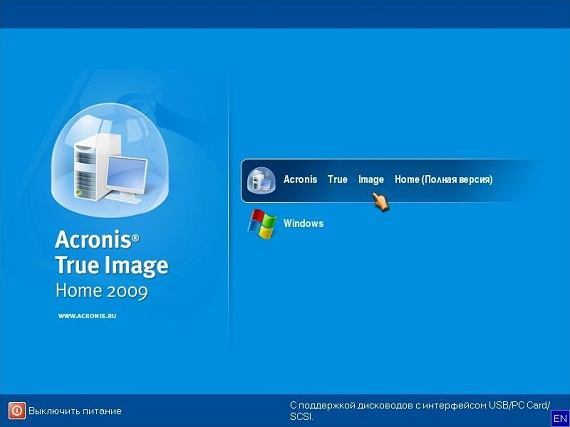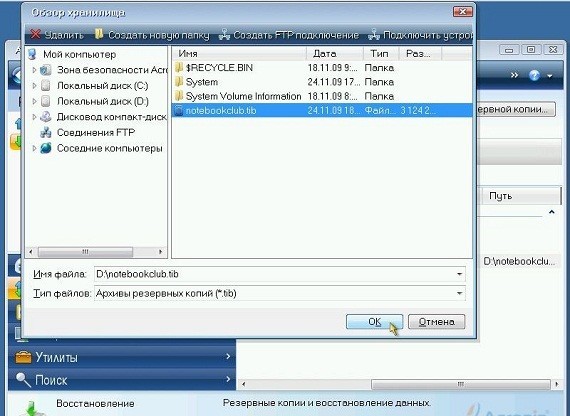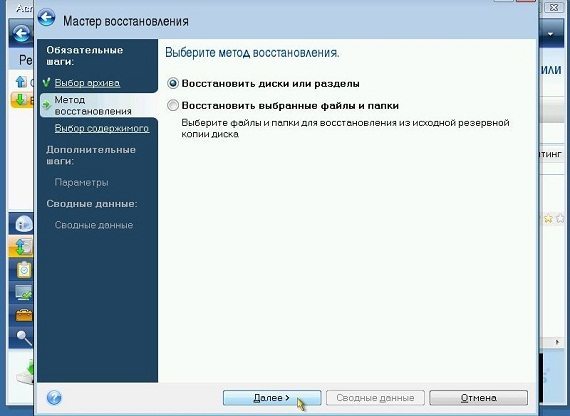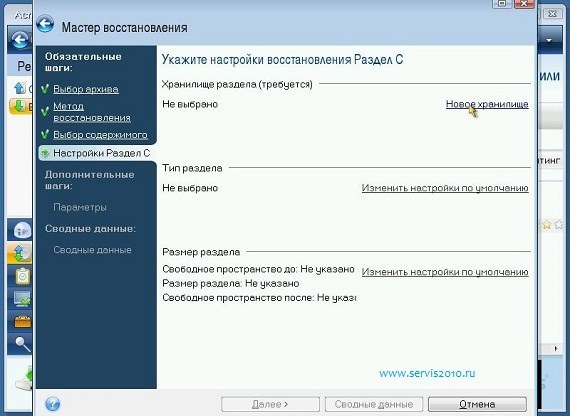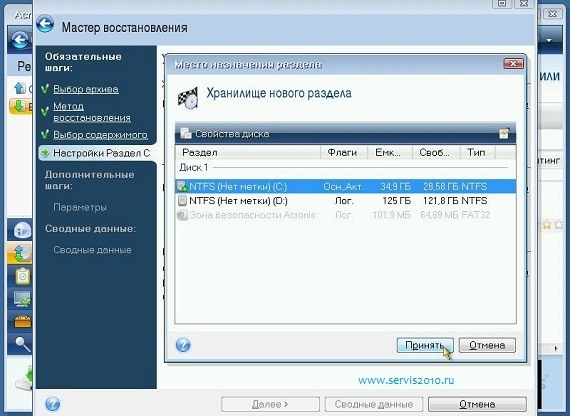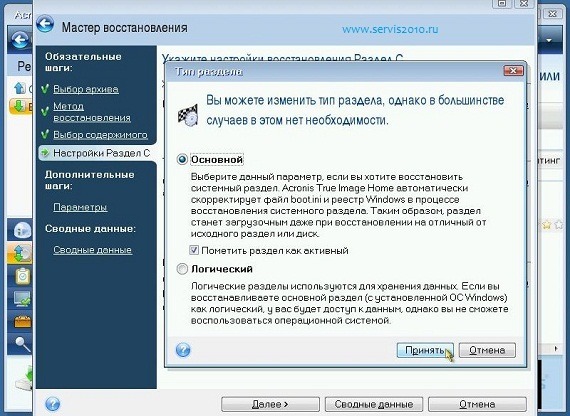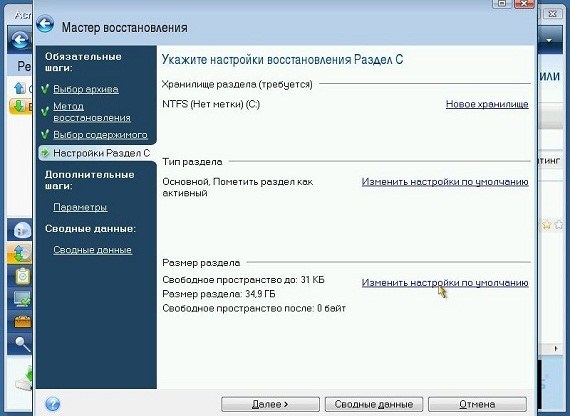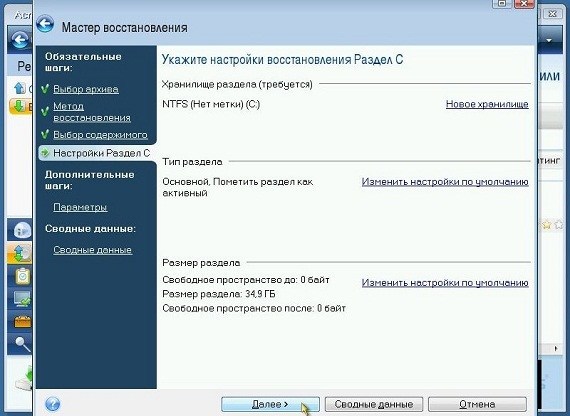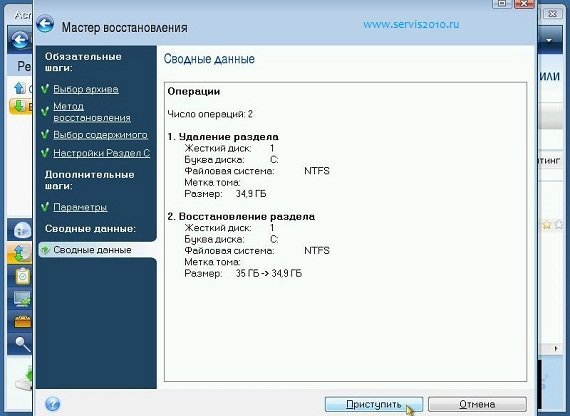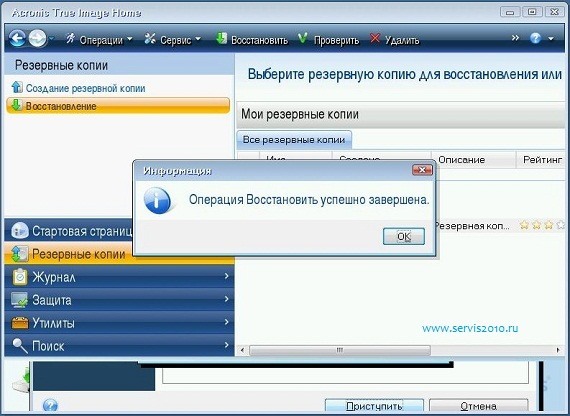Secțiuni de site
Alegerea editorului:
- O recenzie a difuzoarelor Bluetooth JBL Flip3
- Formate de carte
- Conectarea și configurarea TV interactiv de la Rostelecom
- Cum să vă ștergeți contul de Instagram
- Tabletă Android sau iPad - ce să alegi?
- Cum se formatează corect o continuare a tabelului în Word
- Ce să faci dacă evoluezi offline
- Testarea procesorului pentru supraîncălzire
- Ce sunt serviciile publice Yesia
- Poziția capetelor pe antenă
Publicitate
| Restaurarea unei partiții în Acronis True Image. Cum să vă protejați de pierderea datelor - Acronis Recovery |
|
După ce am găsit o alternativă la funcționalitatea standard Windows pentru backup și recuperare a datelor, produs software de la companie Acronis lucrările de resuscitare a sistemului de operare pot fi efectuate atât în modul desktop, cât și de pe medii amovibile și chiar în propriul mediu de recuperare. La fel ca și modul de eliminare înainte de pornire Probleme Windows 7 poate fi accesat apăsând tasta F8 în timpul pornirii sistemului și în mediu Recuperarea Acronis poate fi accesat apăsând tasta F11 în timpul pornirii. Mediul de recuperare Acronis va fi discutat mai jos. Să vedem cum funcționează funcționalitatea Acronis True Imagine 2016în modul de prepornire Windows.
Introduceți Acronis Recovery Environment când pornind Windows mult mai ușor decât să te joci cu mediul de sistem standard. ÎN versiuni Windows 8.1 și 10, momentul de la auto-testarea computerului până la procesul de pornire a sistemului trece foarte repede. Și tasta F8, precum și combinația Shift + F8, cu care se presupune că în mod ideal pornește mediul de recuperare standard, sistemul de operare pur și simplu nu are timp să o perceapă. Bootloader-ul Acronis va pâlpâi și pe ecranul monitorului pentru o perioadă scurtă de timp, doar câteva secunde, dar de această dată va fi suficient pentru a apăsa tasta de salvare F11. Acronis Recovery Environment când Windows pornește- aceasta este aceeași funcționalitate pe care True Image o oferă pe mediile de pornire amovibile create în modul desktop al programului. Aceasta este capacitatea de a restaura Windows, partițiile de disc non-sistem și fișierele individuale în modul de pre-pornire Acronis True Image, indiferent de sistemul de operare. În caz de defecțiune critică Operare Windows, când se oprește încărcarea, puteți intra în mediul de recuperare Acronis fără o unitate flash sau DVD bootabilă, doar apăsând tasta F11.Și acolo puteți efectua o operațiune de restaurare a sistemului dintr-o copie de rezervă salvată anterior. Acronis Recovery Environment, desigur, crește timpul normal de pornire a Windows cu doar câteva secunde alocate pentru apăsarea tastei F11. Dar elimină necesitatea de a crea și stoca suport de pornire. Astfel, multe PC-uri și laptop-uri moderne sunt echipate fără o unitate DVD, iar singurul mediu de pornire în astfel de cazuri poate fi doar unitate flash. Dacă nu există altă persoană în casă dispozitiv de calculator, astfel încât cu ajutorul ei să puteți crea rapid unitate flash USB bootabilă Acronis True Image, va trebui să sacrifici inițial o unitate flash separată în caz de probleme cu Windows. Din păcate, nu toți utilizatorii vor putea folosi Acronis Recovery Environment atunci când pornesc Windows într-un moment critic. Mulți proprietari de dispozitive cu BIOS nou format UEFI va trebui să renunțe la beneficiile sale și să activeze BIOS-ul obișnuit dacă preferă să folosească un instrument precum un mediu de recuperare de boot Windows terță parte. În viitor, poate că această problemă va fi rezolvată. Activarea Acronis Recovery Environment la pornirea Windows este efectuată în cadrul programului desktop True Image. Mai jos vom analiza cum funcționează mediul de recuperare, utilizând versiunea actuală 2016 a Acronis True Image la data scrierii acestui articol.
Lansați True Image.
Când utilizați versiunea de încercare a True Image 2016, care poate fi descărcată gratuit de pe site-ul oficial Acronis și testată gratuit timp de o lună, faceți clic pe butonul.
În cazul nostru, există deja două copii de rezervă copii ale Windows, stocat pe o partiție de disc non-sistem.
Treceți la secțiunea program și faceți clic pe inscripție „Mai multe instrumente”.
System Explorer se va deschide cu utilitare individuale True Image. Să lansăm utilitarul.
În fereastra de activare a mediului de recuperare la încărcarea Windows, faceți clic, respectiv.
Mediul de recuperare a fost activat cu succes.
Asta e - după aceea de fiecare dată Pornire Windows pentru câteva secunde vom vedea fereastra de încărcare Acronis cu o notificare că puteți intra în mediul de recuperare apăsând tasta F11.
După ce am intrat în mediul de recuperare Acronis folosind tasta F11, dacă apar probleme cu Windows, îl putem readuce la starea dintr-o copie de rezervă creată anterior. Apăsați Enter în fereastra meniului de pornire.
Ajungem la pagina de start Funcționalitatea True Image în modul pre-pornire. Noi alegem.
În fereastra următoare faceți clic „Actualizare copii de rezervă» astfel încât toate fișierele de pe computer ".tib"- Fișierele în format de rezervă Acronis True Image - apar în tabelul de mai jos. Dacă backup-urile Acronis nu sunt detectate automat în timpul scanării, puteți specifica calea către acestea manual folosind butonul de căutare de mai jos. După ce backup-urile disponibile apar în tabelul de mai jos, selectați-l pe cel curent și apelați-l meniul contextual si alege .
Metoda de recuperare când Resuscitare ferestre– discuri și partiții. Clic "Următorul".
Punem semne intrare de boot MBR, iar la secțiunea cu Windows . Clic "Următorul".
Nu modificăm nimic în configurația de recuperare. Doar faceți clic "Următorul".
În fereastra de selecție a discului țintă (discul pe care vor fi restaurate datele) în cazul nostru doar unul este vizibil hard disk. Prin urmare, nu trebuie să alegeți nimic. Clic "Următorul".
Procesul de recuperare Windows a început. Putem aștepta până când se finalizează sau putem folosi opțiunile pentru a opri automat computerul sau a reporni.
După repornirea computerului, vom găsi Windows în starea în care a fost salvat în momentul în care a fost creată backup-ul pe care tocmai l-am folosit. Puteți dezactiva Acronis Recovery Environment în același mod în care îl puteți activa. Accesați secțiunea program, faceți clic pe inscripție „Mai multe instrumente”, lansați utilitarul din exploratorul de sistem. Abia acum apăsăm inscripția „Dezactivați”.
Descărcați Acronis True Image 2016 de pe site-ul oficial. Se va lansa un program separat „Acronis Media Builder”, care ne va permite să ardem Acronis pe disc. În prima fereastră, faceți clic pe butonul „Următorul”: În fereastra următoare, trebuie să selectați ce programe Acronis vor fi scrise pe disc. Alegerea nu este grozavă: programul de backup/restaurare „Acronis True Image” în sine și programul pentru crearea de rapoarte pe sistemul de operare „Acronis System Report” (util doar pentru buni specialiști). Ambele programe se vor potrivi pe un CD simplu, așa că recomand să bifați tot ceea ce este oferit în partea stângă a ferestrei. Dacă doriți, puteți activa funcția „Pornire automat după...” pentru unul dintre programele din listă și să specificați timpul în secunde. Apoi, după încărcarea de pe disc și a trecut numărul de secunde selectat, programul dorit va porni automat: După ce ați selectat totul, faceți clic pe butonul „Următorul”. Următoarea fereastră vă cere să setați opțiuni suplimentare disc de pornire folosind echipe speciale. Acesta este pentru specialiști cu experiență și nu vom avea nevoie de astfel de funcții avansate, așa că faceți clic pe butonul „Următorul”: Acum ni se cere să selectăm un dispozitiv pentru a înregistra versiunea de pornire a Acronis. În exemplul meu, există doar 2 opțiuni: inscripționați pe disc sau creați Imagine ISO. Atunci când alegeți a doua opțiune, pe computer va fi creat un fișier obișnuit cu extensia „.iso”, care mai târziu poate fi scris și pe un disc sau pe o unitate flash. Opțiunea, în principiu, este necesară doar dacă mai târziu doriți să înregistrați alta o copie a Acronis pe alt disc, dar de pe un computer unde nu va exista programul instalat Acronis True Image. Dacă conectați o unitate flash USB la computer, va fi disponibilă și opțiunea de înregistrare pe aceasta. Luăm în considerare înregistrarea în mod specific pe un disc (în mod absolut și pe o unitate flash) și selectăm elementul „CD Burner”. Introduceți un CD gol în unitatea computerului, apoi faceți clic pe butonul „Următorul”: În ultima fereastră, faceți clic pe butonul „Continuați” pentru a începe procesul de ardere a programului Acronis pe disc: Asteptand scrierea discului: După ce discul este ars, ni se va da un mesaj în fereastra în care trebuie să facem clic pe butonul „OK” pentru a continua: Aceasta completează procesul de inscripționare a unui disc cu o versiune bootabilă a Acronis True Image. Să trecem la pornirea de pe discul ars și să luăm în considerare procesul de recuperare. Pornirea computerului de pe discul de pornire Acronis True Image și restaurarea sistemuluiAcum sarcina noastră este să pornim de pe discul înregistrat anterior.
Introduceți discul în unitatea computerului și reporniți computerul. În cazul în care BIOS-ul computerului configurat optim (nu vom intra în detalii despre acest lucru deocamdată), apoi imediat după repornire, chiar înainte de a începe sistemul de operare Windows, va începe pornirea de pe disc și veți vedea inscripția „Pornire Acronis Loader...” . După câteva secunde, încărcătorul Acronis se va lansa și veți vedea o fereastră cu opțiuni de pornire: „Acronis True Image”, „Acronis System Report” și „Windows”. Am ales primele două programe pentru a le arde pe disc, iar când selectați „Windows”, veți ieși din încărcătorul Acronis și sistemul Windows se va porni. Selectați prima linie din această fereastră – „Acronis True Image”: După o anumită perioadă de timp (20 de secunde), programul pe care l-am selectat va începe. Interfața sa va arăta ca în imaginea de mai jos: Deoarece interfața este semnificativ diferită de ceea ce era în programul Acronis True Image pentru Windows, voi trece din nou prin toți pașii de recuperare, astfel încât totul să fie cât mai clar posibil. Nu vom atinge procesul de backup de pe discul de boot, deoarece această acțiune poate fi realizat fără probleme dintr-un sistem Windows și despre asta am vorbit în primul articol despre backup. Acum conectăm la computer mediul pe care stocați copia de rezervă creată (unitate flash, hard disk) sau mai târziu specificăm o altă locație. Pentru a începe recuperarea, faceți clic pe butonul „Recuperare” situat în partea de sus a interfeței Acronis și selectați opțiunea de recuperare dorită din lista derulantă: discuri și partiții sau fișiere/foldere individuale. Voi cerceta în acest exemplu procesul de recuperare a discurilor și a partițiilor – i.e. Voi restaura întregul sistem cu toate programele și setările dintr-o copie de rezervă creată anterior. Nu vor exista absolut probleme cu restaurarea fișierelor individuale și nu ar trebui să apară întrebări. Se va deschide o fereastră de recuperare. În ea, la început, trebuie să selectați arhiva cu copia de rezervă pe care o vom restaura. Pentru a selecta, faceți clic pe butonul „Răsfoiți” de mai jos: În fereastra de explorare care se deschide, selectați suportul pe care se află backup-ul dvs. în fereastra din stânga, iar în fereastra din dreapta căutăm copia de rezervă în sine pe acest suport. După ce ați selectat arhiva, faceți clic pe butonul „OK”: Dacă backup-ul dvs. a fost protejat prin parolă, va apărea imediat o fereastră în care trebuie să introduceți parola. Introduceți parola și faceți clic pe „OK”: Dacă uiți parola, recuperarea va deveni imposibilă. Revenind la fereastra principală de recuperare, vom vedea backup-ul nou conectat. Faceți clic pe butonul „Următorul” de mai jos pentru a trece la pasul următor: În etapa următoare, putem restaura întreaga partiție (de exemplu, întregul sistem împreună cu datele) sau putem restaura fișiere și foldere individuale. După cum am spus mai sus, în exemplu vă arăt cum să restaurați o partiție folosind această versiune bootabilă a Acronis True Image și nu vor fi probleme cu recuperarea fișierelor, deoarece nu este nimic complicat acolo și am vorbit despre asta în articolul anterior. În pasul următor, selectăm elementele de restaurat. În acest caz, putem selecta partițiile care trebuie restaurate. Dacă la ultimul pas ați fi ales să restaurați fișiere individuale, atunci, în consecință, în această etapă ați fi indicat acele fișiere / foldere care trebuie restaurate. Deoarece restaurăm întregul sistem, marchez toate partițiile de sistem. Dacă nu marcați una dintre partițiile de sistem, atunci după recuperare sistemul pur și simplu nu va porni! 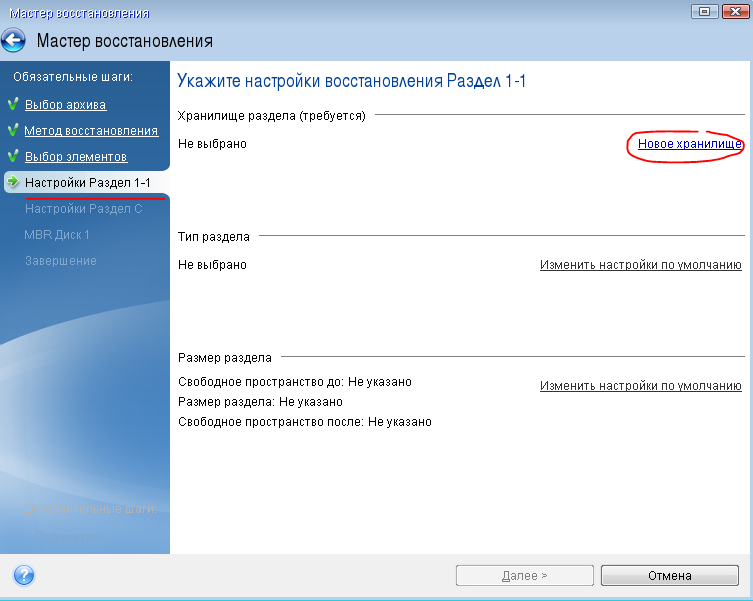
Ei bine, asta-i tot :) După restaurare, veți primi un sistem funcțional, complet gata de lucru. Metoda cu disc de pornire, desigur, încă nu este întotdeauna convenabil, așa că să ne uităm la o altă modalitate de a lansa Acronis True Image pentru a restabili un sistem care este pornit în acest moment, de exemplu, refuză să înceapă. Crearea unei partiții ascunse speciale pe un hard disk cu Acronis True Image bootloader pentru a restabili un sistem deteriorat dintr-o copie de rezervăDeci, să ne uităm la o altă modalitate de a lansa programul Acronis înainte de a porni sistemul în sine, apăsând tasta F11 imediat după pornirea computerului. Desigur, dacă sistemul dvs. s-a „defectat” deja și nu mai pornește, nu veți mai putea parcurge toți pașii de mai jos. Prin urmare, vă recomand să activați această metodă de încărcare a Acronis imediat ce începeți să lucrați cu programul. Să începem: 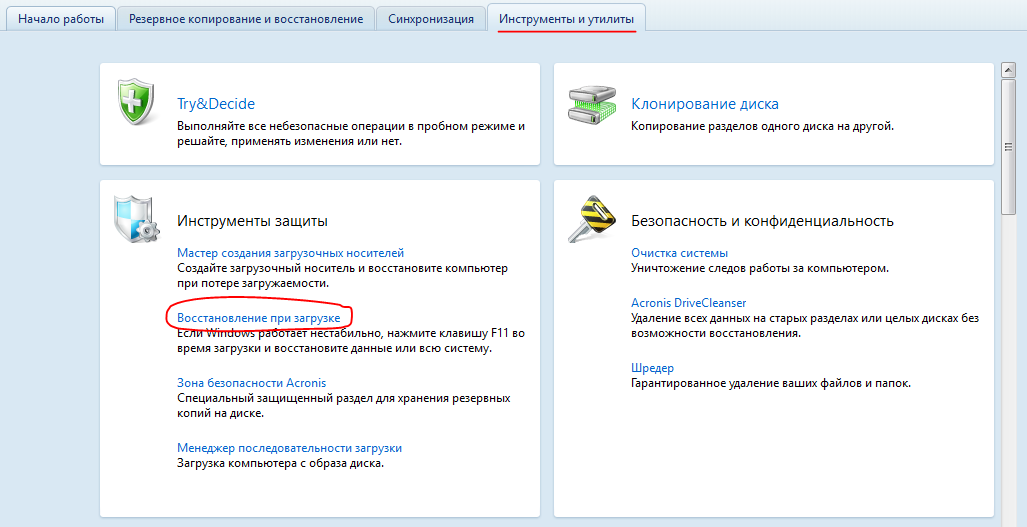 Acum puteți restaura sistemul în același mod ca și dacă ați porni de pe un disc de boot, despre care am vorbit de la punctele nr. 3 până la nr. 9 din secțiunea „Pornirea computerului de pe un disc de pornire”. disc Acronis True Image and System Restore” din acest articol. Singurul negativ această metodă comparativ cu un disc de boot - poate mai mult încărcare lentă calculator. Acest lucru se datorează faptului că imediat după pornire, va fi afișată o solicitare pentru câteva secunde pentru a apăsa tasta F11 și a încărca Acronis și numai după aceea Windows va începe să se încarce. Depinde de dvs. să decideți ce metodă de descărcare să utilizați, dar vă recomand cu căldură să ardeți discul în orice caz. Poate veni la îndemână. Este vorba despre backup și recuperare când Ajutor Acronis True Image, v-am spus tot ce am planificat :) Simțiți-vă liber să puneți întrebări în comentarii :) Cu toții nu știam nimic odată și am învățat totul, așa că orice întrebare pe această temă nu va trece neobservată! ;) Backup de date, discuri și fișiere (backup, backup) folosind probabil cel mai bun program ajută la recuperarea datelor care pot fi pierdute ca urmare a unei defecțiuni sau a unei defecțiuni a sistemului de operare hard disk, atac de virus si din alte motive. A avea o copie de rezervă vă va permite să scăpați de multe probleme cu computerul dvs. care se pot întâmpla din senin în cel mai inoportun moment. Mult mai ușor de restaurat sistem Windows după o eroare, mai degrabă decât reinstalarea acestuia. Mai mult, folosind o copie de rezervă, puteți transfera partiția de sistem pe un alt computer. Fereastra programului arată astfel: Crearea unei copii de rezervă
Recuperarea datelor
Crearea unui suport de pornireAdesea, sistemul se blochează într-un mod complet imprevizibil, ceea ce face imposibilă conectarea la Windows. În acest caz, veți avea nevoie de un suport de pornire pentru a restabili din backup.
Introduceți suportul de pornire (DVD) în unitatea DVD și reporniți sistemul. Selectăm unitatea DVD ca prioritate la pornirea sistemului, de obicei apăsând tasta F11 la pornirea computerului sau alt buton, în funcție de model placa de baza. Este posibil să trebuiască să faceți niște manipulări în BIOS sau să nu apăsați deloc. Se va deschide o fereastră în care ar trebui să selectați „Acronis True Image”, apoi faceți clic pe „Recuperare” și selectați o copie de rezervă. Vă rugăm să rețineți că atunci când lucrați de pe un mediu de pornire, numele unităților pot fi diferite (unitatea „D” poate apărea ca unitate „E”).
Folosind funcția de restaurare, puteți restaura cu ușurință și rapid informațiile pierdute sau puteți readuce computerul la o stare de funcționare dintr-o copie de rezervă creată anterior. Puteți restaura conținutul unui întreg disc/partiție, precum și fișiere individuale, foldere, setări e-mail etc. Faceți clic pe „Mergeți la fereastra principală”.
Faceți clic pe butonul „Restaurare”. Va apărea fereastra de recuperare a partiției. Dacă trebuie să restabiliți starea partiției la o anumită dată din trecut, faceți clic pe „Vizualizați și restaurați” . După selecție versiunea cerută backup, faceți clic pe butonul „Restaurare” pentru a deschide din nou fereastra de recuperare a partiției.
Dacă ați făcut o copie de rezervă a unui disc, puteți alege să restaurați întregul disc deodată făcând clic pe Comutare în modul disc. Pentru a recâștiga capacitatea de a selecta partiții, faceți clic pe Comutare la Modul Partition. Puteți selecta o altă partiție pentru recuperare. Partițiile pe care poate fi plasată partiția restaurată vor fi evidențiate cu negru. Secțiunile neadecvate vor fi evidențiate cu roșu. Cu toate acestea, rețineți că toate datele de pe partiția țintă se vor pierde, deoarece vor fi înlocuite cu datele recuperate și sistem de fișiere dintr-o copie de rezervă. Mutarea unui sistem de la o copie de rezervă la o altă partiție sau la o altă partiție de pe un alt hard disk este similară cu funcția de clonare.
Dacă selectați tipul de partiție principală, activă, după procedura de recuperare, computerul va porni de pe acesta. Dacă selectați tipul de partiție principală, pentru a porni computerul din această partiție, va trebui să instalați Acronis Disk Director. Apoi instalați OS Selector - un instrument pentru gestionarea descărcării mai multor sisteme de operare pe un singur computer.
Imaginile de partiție și de disc conțin o copie a piesei zero disc MBR(înregistrare master boot). Dacă aveți nevoie de el pentru a porni sistemul, restaurați-l de fiecare dată.
Bifați caseta de lângă MBR.
În acest moment, pregătirile pentru restaurare pot fi considerate finalizate. Faceți clic pe butonul „Restaurare acum”. La restaurare, puteți alege tehnologia Acronis Universal Restore, care este inclusă în modulul Acronis True Image Home 2011 Plus Pack. Funcția Acronis Universal Restorevă permite să restaurați o copie bootabilă a sistemului pe alt hardware. Selectați această opțiune în cazul recuperării disc de sistem apare pe un computer cu un procesor diferit, placa de baza sau dispozitiv de stocare decât sistemul pe care s-a făcut backup-ul.
Faceți clic pe „Da”. Toate datele de pe partiția de sistem vor fi înlocuite cu datele din backup.
În ciuda multora aspecte pozitive, sistemele de recuperare Windows preinstalate au o serie de dezavantaje: Sunt foarte pretentiosi. Pentru ca acestea să funcționeze, deseori necesită MBR-ul original, o structură specifică de partiție și partițiile ascunse în sine; Nu numai Windows în sine cu drivere este restaurat, ci și un număr mare de programe inutile, care apoi trebuie șterse; Partițiile ascunse ocupă destul de mult spațiu dacă le ștergeți conform acestor instrucțiuni, va trebui să le restaurați înainte de a restaura sistemul. Utilizatorul poate întâmpina o serie de inconveniente și probleme. Printre acestea putem evidenția nevoia de a restabili partițiile ascunse împreună cu MBR-ul și necesitatea de a elimina multe programe inutile care au venit cu laptopul și instalarea de programe și actualizări, și configurarea sistemului în sine și așa mai departe. Cum să rezolvi aceste probleme? Cum poți obține rapid și fără bătăi de cap inutile un sistem deja configurat, cu actualizări instalate și cele mai recente drivere, cu toate programele și documentele necesare? Vă permite să rezolvați aceste probleme foarte convenabil și ușor. În primul rând, îl folosim pentru a împacheta toate fișierele din partiția Windows și apoi, dacă este necesar, restabilim sistemul din arhivă (imagine). Drept urmare, obținem totul așa cum era la momentul ambalării. Rapid și ușor. Să aruncăm o privire mai atentă la lucrul cu acest utilitar. Acest utilitar este folosit pentru a crea copii de rezervă și a restabili informațiile pe care le puteți descărca de la noi folosind link-ul furnizat: Pentru a organiza un sistem de recuperare Windows pe un laptop cu programe și drivere, trebuie să: 1. Instalarea și configurarea WindowsInstalarea Windows a fost deja descrisă în detaliu în această resursă Instalarea Windows XP, Instalarea Windows Vista, Instalarea Windows 7, Instalarea Windows 8/8.1, Instalarea Windows 10, așa că nu mă voi opri asupra ei. După Instalări Windows instalați și configurați driverele programele necesare. Cu alte cuvinte, aducem sistemul în forma pe care ar trebui să o aibă după restaurare. 2. Crearea unei imagini a partiției de sistemÎn această etapă, vom copia, aproximativ, toate fișierele de pe partiția hard disk-ului Windows într-o arhivă, care se numește imagine. Acest lucru ne va ajuta. Instalați și lansați. În meniul de sus Operațiuni, selectați Arhivă: Deoarece trebuie să creăm o imagine a unei partiții întregi, selectați My Computer:
Acum indicăm partiția în care aveți instalat Windows:
Deoarece realizăm o copie de rezervă o singură dată, putem dezactiva în siguranță programarea și faceți clic pe Următorul
Notă importantă: Acronis True Image vă permite să efectuați arhivarea conform unui program specific. Este posibil să creați ca imagine completă partiție și imagini incrementale sau diferențiale. Să le privim mai detaliat. O imagine completă este în esență o arhivă cu toate fișierele. Pentru a restabili dintr-o imagine diferențială, aveți nevoie de imaginea diferențială în sine, precum și de imaginea completă. Pentru a restaura din imagini incrementale, aveți nevoie de imaginea completă și de toate imaginile incrementale. Dimensiunea unei imagini diferențiale și incrementale este adesea mult mai mică decât a unei imagini complete. Acest lucru se datorează faptului că acestea conțin doar modificări ale imaginii complete în comparație cu situația din momentul arhivării. Dacă atribui backup o dată pe zi, de exemplu, apoi chiar și în cazul unei defecțiuni grave a sistemului puteți obține sistem de lucru la fel ca ea ieri. Un lucru foarte convenabil. Deoarece creăm o imagine de sistem pentru prima dată, selectăm Complet:
Aici puteți vedea ce fișiere nu ar trebui să fie scrise în imagine. . Faceți clic pe Următorul:
Pe această filă puteți configura nivelul de compresie al fișierelor din imagine. Într-o altă filă puteți specifica setările pentru împărțirea fișierului imagine:
Multe alte setări sunt, de asemenea, disponibile acolo. Când ați terminat, faceți clic pe Următorul. Pe această pagină puteți specifica un comentariu pentru imagine:
Pentru a începe procesul de creare a imaginii, faceți clic pe butonul Continuați:
Ca urmare, veți primi un mesaj ca acesta:
Asta este. Imaginea sistemului a fost creată. Acum să trecem la următoarea etapă. 3. Crearea unui disc pentru a rula Acronis True Imagesau zone de pe hard disk pentru a rula acest program fără un disc Desigur, pentru a restabili sistemul dintr-o imagine creată anterior, aveți nevoie de utilitarul în sine. Cum îl poți porni dacă Windows nu pornește deloc? Există o modalitate de a rula acest utilitar: Descărcați imaginea finală a utilitarului Acronis True Image 2016 19.0.6571 BootCD și după ce l-a înregistrat anterior pe o unitate DVD sau USB și a pornit de pe acesta prin BIOS. Citiți mai jos despre cum să creați singur un astfel de disc. Să luăm în considerare aceste metode separat. 3.1 Inscripționarea unui disc cu utilitarul Acronis True ImageAceasta este o metodă mai simplă și mai fiabilă, dar are un dezavantaj foarte important: aveți nevoie de un disc și o unitate. Conform legii ticăloșiei, atunci când Windows se blochează pe un laptop, atunci discuri necesare dispar temporar undeva :) Să ne uităm la cum să inscripționăm un astfel de disc. Pentru a face acest lucru, trebuie să porniți și să selectați elementul în meniul Instrumente Crearea unui disc de boot:
Dacă alte produse Acronis sunt instalate pe computerul sau laptopul dvs., le puteți, de asemenea, să le inscripționați pe disc. Selectați din stânga și faceți clic pe Următorul
Selectați unitatea dvs. cu un disc CD/DVD gol:
Notă importantă: acest utilitar vă permite, de asemenea, să creați o imagine ISO pentru înregistrarea ulterioară sau să organizați descărcarea prin rețea. Pentru a începe înregistrarea, faceți clic pe Start
Asta este. Discul este gata:
Pentru a lansa utilitarul, trebuie să porniți de pe acesta. 3.2 Crearea unei partiții mici pe un hard disk cu Acronis True ImageAceastă metodă de lansare a utilitarului este mai interesantă. Spre deosebire de metoda anterioară, aici nu este nevoie de un disc. Programul este înregistrat pe o partiție ascunsă a hard disk-ului și încărcat atunci când apăsați tasta F11 la pornire. Această metodă este perfectă pentru proprietarii de netbook-uri și laptop-uri portabile fără o unitate CD/DVD. Pentru a crea o copie a programului pe hard disk, trebuie să selectați elementul din meniul Instrumente Recuperare de pornire:
Selectați din listă din ce secțiune să „mușcați” spatiu liber sub o mică secțiune ascunsă pentru program:
Specificați volumul partiției ascunse și bifați caseta de lângă Activare:
Notă importantă: pe lângă programul în sine, pe această partiție pot fi stocate și copii de rezervă. Puteți face mai mult și, de asemenea, să atribuiți o parolă pentru acces. Această secțiune este ascunsă de majoritatea programelor. Citiți mai multe despre el în instrucțiunile pentru. În cazul nostru, parola poate fi omisă:
Această pagină afișează toate modificările propuse. Pentru a le aplica, faceți clic pe butonul Continuați:
Sistemul vă poate cere să reporniți:
În acest caz, toate modificările vor fi făcute la pornirea sistemului:
Asta este. Acum, la încărcare, va apărea o fereastră ca aceasta care vă va cere să rulați
Dacă apăsați F11, se va încărca. Pentru a elimina secțiunea ascunsă și a returna totul așa cum era, accesați meniul Instrumente, selectați elementul Acronis Secure Zone, faceți clic pe butonul Șterge și indicați la ce secțiune să atașați secțiunea ascunsă. 4. Restaurarea Windows cu programe și drivere dintr-o imagineSă ne gândim acum cum să restabilim sistemul dintr-o imagine creată anterior. Mai întâi trebuie să porniți de pe disc sau să utilizați F11 dintr-o partiție ascunsă. Selectați Acronis True Image Home din meniu:
După ceva timp, utilitarul în sine se va lansa. Faceți clic pe butonul Restaurare:
Faceți clic (dacă este necesar) pe Căutați o copie de rezervă:
Indicăm unde este salvată imaginea în sine:
Selectați imaginea din lista de mai jos și faceți clic pe Restaurare:
Selectați un articol Recuperați discuri sau partiții:
Selectați partiția hard disk din imagine pe care doriți să o restaurați:
Notă importantă: dacă ați lansat de pe un disc, atunci ar trebui să bifați caseta de lângă MBR, dacă ați lansat prin F11, atunci ar trebui să debifați caseta de lângă MBR. Faceți clic pe Stocare nouă:
Specificați partiția în care veți restaura imaginea și faceți clic pe Accept. Aici este foarte important să selectați partiția în care a fost sistemul și din care ați eliminat imaginea.
Faceți clic pe Modificați setările implicite:
Pentru partiția sistemului setați tipul Principal și activ:
Faceți clic pe Modificați setările implicite:
În câmpuri Spațiu liber înainte și după secțiune set 0:
Pentru a începe recuperarea, faceți clic pe Continuare:
Așteptăm puțin:
Asta este:
Restaurarea partiției de sistem este completă. Acum tot ce rămâne este să reporniți laptopul și să obțineți un sistem funcțional. |
Popular:
Nou
- Formate de carte
- Conectarea și configurarea TV interactiv de la Rostelecom
- Cum să vă ștergeți contul de Instagram
- Tabletă Android sau iPad - ce să alegi?
- Cum se formatează corect o continuare a tabelului în Word
- Ce să faci dacă evoluezi offline
- Testarea procesorului pentru supraîncălzire
- Ce sunt serviciile publice Yesia
- Poziția capetelor pe antenă
- Cum să descărcați și să configurați un asistent inteligent pentru un dispozitiv Android