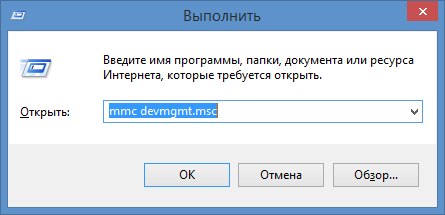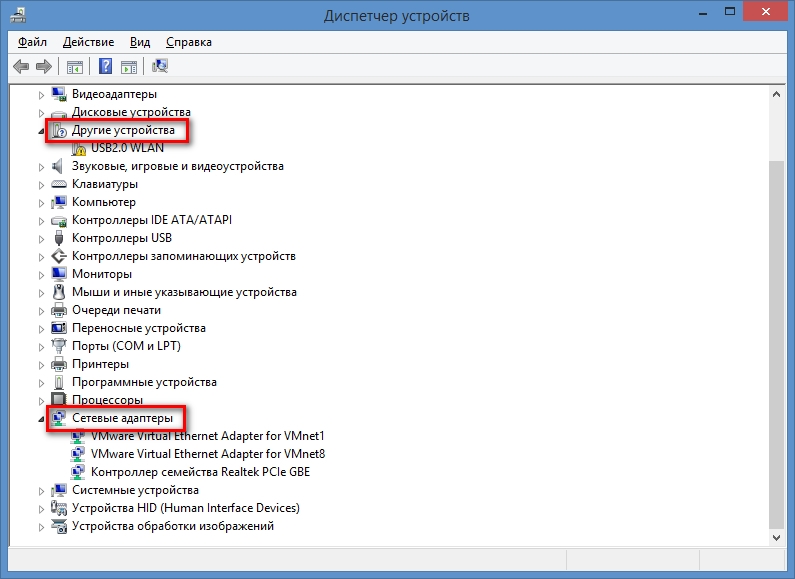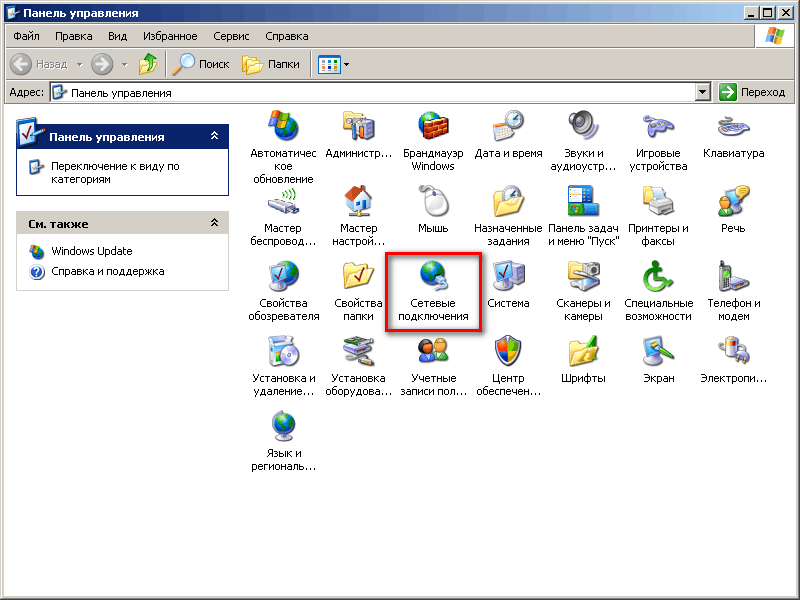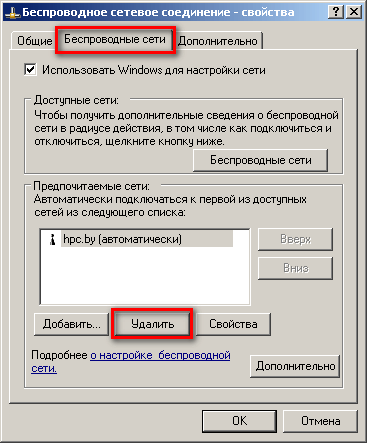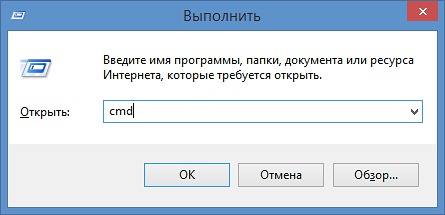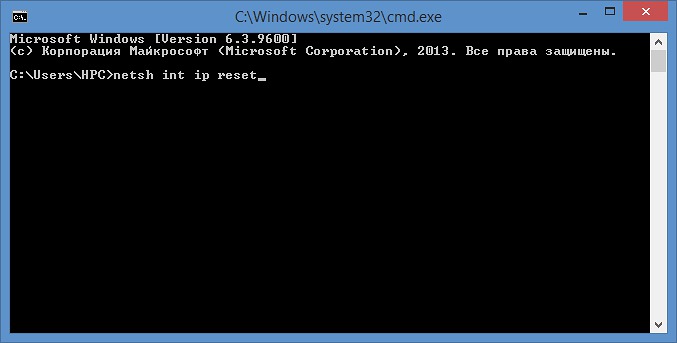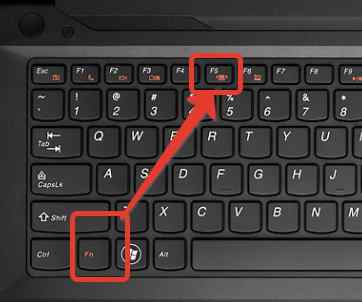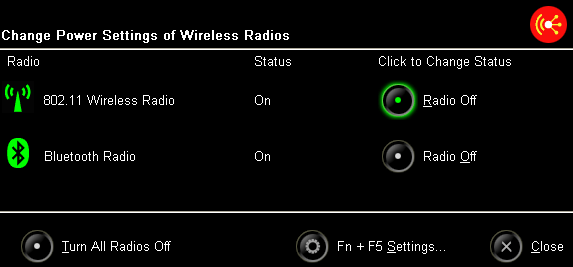Secțiuni de site
Alegerea editorului:
- Dispunerea tastaturii QWERTY și AZERTY Versiuni speciale ale tastaturii Dvorak
- Insula Sao Vicente Insula Sao Vicente
- Regulile pe care le încălcăm Este în regulă să-ți pui coatele pe masă?
- Care unități flash USB sunt cele mai fiabile și mai rapide?
- Conectarea unui laptop la un televizor prin cablu USB pentru conectarea unui laptop la un televizor VGA
- Schimbarea interfeței Steam - de la imagini simple la întreaga prezentare pe ecran Design nou steam
- Cum să anulați un abonament Megogo la televizor: instrucțiuni detaliate Cum să vă dezabonați de la abonamentele Megogo
- Cum să partiționați un disc cu Windows instalat fără a pierde date Partiționați discul 7
- De ce editorii nu pot edita toate paginile
- Nu există încărcare de pe o unitate flash în BIOS - cum se configurează?
Publicitate
| Computerul nu vede conexiunile disponibile. De ce laptopul meu (netbook) nu vede rețeaua WiFi? |
|
Uneori apare o situație când rețeaua wireless care distribuie Internetul, la care sunt conectate gospodăriile dispozitive fără fir: smartphone, laptop, computer prin adaptor USB Wi-Fi, încetează brusc să funcționeze normal. Situația este de două ori neplăcută pentru că, în primul rând, nu apare atât de rar (judecând după aplicațiile primite de noi), iar în al doilea rând, uneori pare „misterioasă”: unele dispozitive funcționează corect cu o anumită rețea, în timp ce altele nu văd. Rețea Wi-Fi complet, sau îl văd, dar se conectează cu o eroare.
Ce să faci cu un laptop dacă există o problemă de conectare la o rețea wireless
Acțiuni cu routerul
Postat peAutor Am analizat deja soluțiile la multe probleme care pot apărea la conectarea unui laptop la o rețea Wi-Fi sau în timpul utilizării. Dar, există o problemă populară despre care nu am scris încă. Acesta este momentul în care laptopul nu vede rețeaua Wi-Fi. În principiu, problema se aplică nu numai laptopurilor, ci și computerelor desktop care sunt conectate la Wi-Fi printr-un adaptor (extern sau intern). Problema când laptopul nu vede Wi-Fi poate fi întâlnită în Windows XP, Windows 7, Windows 8 și chiar și în Windows 10. Dacă aveți instalat Windows 10 și computerul nu vede routerul, atunci consultați instrucțiunile separate: Windows 10 nu vede rețelele Wi-Fi. Deoarece soluțiile de acolo sunt practic aceleași, nu contează pe ce sistem rulează laptopul tău. Acum vom încerca să ne dăm seama de ce laptopul nu vede rețelele wireless, pornit Exemplu de Windows 7. Înainte de a trece la orice setări, să încercăm să ne dăm seama ce problemă aveți în mod specific. Există două opțiuni:
Voi împărți acest articol în aceste două părți. Puteți merge imediat la secțiunea necesară cu soluția problemei dvs. Punct important! Trebuie să verificați dacă routerul dvs. distribuie rețeaua Wi-Fi. Trebuie să vă asigurați că laptopul se află în raza de acțiune a rețelei Wi-Fi. Dacă alte dispozitive care sunt situate în apropierea computerului văd rețele fără fir, dar computerul nu, atunci consultați acest articol în continuare. Dacă bănuiți că problema este cu routerul, atunci citiți acest articol: Routerul nu distribuie Internetul prin Wi-Fi. Ce să fac? Altul punct important. Dacă aveți o eroare pe computer „Nu există conexiuni disponibile”, și o cruce roșie lângă pictograma conexiunii Wi-Fi, apoi există instrucțiuni separate pentru rezolvarea acestei erori pentru Windows 7. De ce laptopul meu nu vede rețele wireless (nu una singură)? Cele mai populare motive:
Dar, cel mai adesea, desigur, problema este că adaptor wireless, sau în lipsă soferul necesar. Acesta este ceea ce vom lua în considerare acum. Pentru început, v-aș sfătui să încercați pur și simplu să vă conectați laptopul la o rețea fără fir folosind aceste instrucțiuni. Și instrucțiuni separate pentru conectarea în Windows 10. Poate că totul va funcționa pentru tine și nu va trebui să te aprofundezi în setări. Verificarea driverului adaptorului wireless Dacă vedeți o pictogramă de conexiune sub forma unui computer cu o cruce roșie pe panoul de notificare, atunci cel mai probabil driverul nu este instalat. Pentru a verifica, trebuie să mergem la managerul de dispozitive. Deschide meniul Început, faceți clic dreapta pe Calculator, și selectați Controla. În fereastra nouă, accesați fila manager de dispozitiv. Deschideți secțiunea Adaptoare de rețea și vedeți dacă există un adaptor al cărui nume conține cuvintele „Wi-Fi” sau „Wireless”. Arata cam asa: Dacă un astfel de adaptor nu există, de regulă, în acest caz, acolo este afișat un singur adaptor ( placa de retea), atunci trebuie să-l instalați. Dacă este acolo, atunci ar trebui să fie fără pictograme, ca în captura mea de ecran de mai sus. Dacă aproape Adaptor Wi-Fi există o pictogramă, apoi faceți clic dreapta pe ea și selectați Angajează-te. Cel mai probabil, va trebui să instalați driverul necesar. Dacă totul este în regulă cu șoferul, atunci haideți Să verificăm dacă Wi-Fi este activat pe computer. Faceți clic dreapta pe pictograma conexiunii la rețea și selectați Centru de rețea și partajare. Apoi, selectați Modificarea setărilor adaptorului. După aceasta, computerul ar trebui să vadă rețelele wireless și vă puteți conecta cu ușurință la rețeaua dvs. Wi-Fi. Este posibil să aveți rețele wireless dezactivate de o comandă rapidă de la tastatură de pe laptop. Trebuie să verificați, am scris despre asta mai detaliat în articol: cum să activați Wi-Fi pe un laptop cu Windows 7? Și dacă aveți un „zece”: cum să activați Wi-Fi în Windows 10. După acești pași, totul ar trebui să funcționeze pentru tine. Principalul lucru este că apare pictograma rețelei Wi-Fi cu un asterisc galben, ceea ce înseamnă că există rețele disponibile pentru conectare. Laptopul nu îmi vede Wi-Fi-ul, dar îi vede pe alții. Rezolvarea problemei. Dacă mai sus am luat în considerare situația în care laptopul nu afișează deloc rețele wireless, acum ne vom da seama de ce laptopul nu vede o singură rețea Wi-Fi de care avem nevoie. Și alte rețele, învecinate, sunt afișate în lista celor disponibile. Această problemă apare mai des pe dispozitive mobile: smartphone-uri și tablete. Dar computerele nu fac excepție. În acest caz, problema trebuie căutată în altă parte Router Wi-Fi. Aproape întotdeauna, soluția este aceeași: schimbați canalul rețelei Wi-Fi. Dacă routerul în sine, sau sunteți în modul manual Dacă setați setările la canalul static 13, atunci computerul cel mai probabil nu va vedea rețeaua. Prin urmare, trebuie să verificați și să schimbați canalul în setările routerului. Cum să schimbi canalul pe diferite routere, am scris în articolul: Cum să găsești un canal Wi-Fi gratuit și să schimbi canalul pe router? De exemplu, schimbați canalul pe Tp-Link. Îl poți schimba în setări, în fila Wireless (Modul wireless) . Încercați să setați un canal static (doar nu pune 12 și 13), sau setați la Auto. Dacă nu ajută, puteți schimba și numele rețelei Wi-Fi. Puteți face acest lucru și în setări, în fila setări rețea wireless. Un alt sfat:încercați să mutați laptopul mai aproape de router sau invers. Poate aceasta este problema. Există adesea cazuri când Wi-Fi prinde chiar și aproape de router, dar pornit o distanta scurta nu merge. Desigur, acest lucru nu este normal, dar nu cunosc vreo soluție specifică. Din nou, trebuie să încercați să experimentați cu canale. Încercați să vă conectați la o rețea WiFi, dar nimic nu funcționează? Laptopul (netbook-ul) nu vede deloc rețea? Să ne uităm la motivele pentru care s-ar putea întâmpla acest lucru și la posibilele soluții. Laptopul nu vede rețeaua WiFi deoarece driverul modulului WiFi nu este instalatCel mai frecvent motiv este lipsa șoferilor. Asigurați-vă că sunt instalate accesând Device Manager. Dacă vedeți numele adaptorului dvs. Wi-Fi, totul este în regulă. Aceasta înseamnă că driverul este instalat. Să trecem la pasul următor. Laptopul nu vede rețeaua WiFi deoarece adaptorul de rețea wireless este dezactivatS-ar putea întâmpla și asta. Du-te la Panou de control – Rețea și Internet – Conexiuni de rețea. Asigurați-vă că adaptorul de rețea fără fir nu este gri (ca în fotografie) Dacă este încă dezactivat, faceți clic dreapta pe el și selectați „Activați”. Laptopul nu vede rețeaua WiFi deoarece comutatorul WiFi de pe laptop este opritUnii producători de laptopuri, cum ar fi Asus sau Lenovo, au venit cu un buton fizic Wi-Fi pe laptop. Asigurați-vă că comutatorul de rețea fără fir este setat în poziția corespunzătoare. Iată cum arată butonul:
Comutatorul se poate face și sub formă de taste funcționale. Apăsați tasta FN și tasta F cu pictograma WiFi în același timp. În acest caz, este un laptop Lenovo și Wi-Fi este pornit acolo cu combinația FN+F5. Lucrurile pot fi diferite în modelul tău.
Activați WiFi pe laptopurile LenovoO altă problemă pentru proprietarii de laptopuri Lenovo este necesitatea de a instala drivere de alimentare. Da, aceasta nu este o glumă. După ce instalați programul responsabil cu economisirea energiei, puteți opri și porni modulele WiFi și Bluetooth din setările acestuia.
Laptopul nu vede rețeaua WiFi din cauza problemelor cu routerulAsigurați-vă că routerul este pornit și funcționează. Indicatorul de rețea fără fir de pe panoul frontal al routerului se aprinde. Se pot conecta alte dispozitive la el prin WiFi? Dacă nu, atunci problema poate fi în setările routerului. Cum să vizualizați setările routerului. |
| Citire: |
|---|
Popular:
Nou
- Insula Sao Vicente Insula Sao Vicente
- Regulile pe care le încălcăm Este în regulă să-ți pui coatele pe masă?
- Care unități flash USB sunt cele mai fiabile și mai rapide?
- Conectarea unui laptop la un televizor prin cablu USB pentru conectarea unui laptop la un televizor VGA
- Schimbarea interfeței Steam - de la imagini simple la întreaga prezentare pe ecran Design nou steam
- Cum să anulați un abonament Megogo la televizor: instrucțiuni detaliate Cum să vă dezabonați de la abonamentele Megogo
- Cum să partiționați un disc cu Windows instalat fără a pierde date Partiționați discul 7
- De ce editorii nu pot edita toate paginile
- Nu există încărcare de pe o unitate flash în BIOS - cum se configurează?
- Codurile promoționale Pandao pentru puncte