Secțiuni de site
Alegerea editorului:
- 3 baze de informații distribuite
- Manager de conținut - responsabilități, salariu, pregătire Dezavantaje și avantaje de a lucra ca specialist în conținut
- Cum să te protejezi de minerit ascuns în browser?
- Recuperarea parolei în Ask
- Cum să pornești camera de pe un laptop
- De ce nu se redă muzica pe VKontakte?
- Cum să măriți dimensiunea unității C în detrimentul unității D fără a pierde date
- Cauzele defecțiunilor de pe placa de bază Dacă chipsetul de pe placa de bază se arde
- Numele original pentru chat
- Utilizarea stilurilor în Excel Cum să vă creați propriul stil nou
Publicitate
| DNS nu funcționează pe computer. Ce este o adresă DNS și cum se configurează |
|
Vrei să-ți testezi rapid cunoștințele? administrator de sistem? Cere-i adresa lui IP DNS public Google. Orice administrator de sistem care se respectă va răspunde: „8.8.8.8”, iar unul avansat va adăuga „... și 8.8.4.4”. Ce s-a întâmplatDNS? DNS este un acronim pentru Domain Name System. Tradus ca un sistem de nume de domeniu, este un sistem care se potrivește cu un nume de domeniu și cu adresa IP a gazdei. Deci, cunoscând numele gazdei, puteți obține adresa acestuia și invers. Pentru ce este asta? World wide web Internetul este conceput în așa fel încât fiecare dispozitiv (computer, telefon, tabletă, router) să aibă al său adresa unică(de fapt, adresele pot fi repetate dacă vorbim despre diferite rețele LOCALE, dar în acest articol vorbim despre retea globalași nu vom intra în detalii despre NAT, PAT și rutare), și puteți accesa acest dispozitiv doar cunoscând adresa lui în rețea. Lucrând pe internet, accesăm zeci de site-uri în fiecare zi. Ar fi dificil să ne amintim toate adresele lor, constând dintr-o succesiune de numere și puncte, de exemplu, ce este mai ușor de reținut 77.222.61.? Desigur, al doilea. Și sistemul de nume de domeniu își va aminti adresa pentru tine. DNS este disponibil pe fiecare computer, pe fiecare rețea și pe fiecare furnizor în plus, are o formă ierarhică și în cazul în care sistemul de nume de domeniu nu poate determina adresa resursei solicitate; nume de domeniu, transmite cererea către serverul DNS din amonte. Solicitarea poate fi transmisă până la unul dintre cele 13 „cele mai importante” servere DNS rădăcină din lume. Cum se instalează un server DNS?Serverul poate îndeplini diverse funcții, poate acționa ca un catalog global, poate stoca informații despre fișiere, poate lucra cu baze de date și poate lucra cu mai mulți utilizatori simultan. În funcție de scopul serverului, rolurile sunt instalate pe acesta - un set special de programe care permit serverului să îndeplinească funcțiile necesare. Cum se instalează un rolServere DNS? Vom efectua instalarea pe Windows Server 2012 R2. Cel mai adesea, rolul serverului DNS este instalat cu un controler de domeniu. Dar dacă în timpul instalării Active Directory Dacă ați debifat caseta de selectare „Server DNS” sau pur și simplu nu este necesar AD, atunci trebuie doar să instalați serverul DNS. Pentru a face acest lucru, accesați Server Manager și faceți clic pe butonul „Adăugați roluri și caracteristici”. Se deschide fereastra Add Roles and Features Wizard. Citiți textul introductiv al vrăjitorului și faceți clic pe Următorul. Asigurați-vă că este selectat Instalare roluri și caracteristici și faceți clic pe Următorul. Selectați un server din pool-ul de servere. În cazul nostru există un singur server, este posibil să aveți mai multe. Selectați Rol DNS Server. Bifând caseta necesară, vom vedea fereastra „Add Roles and Components Wizard”. Aceste componente sunt necesare pentru a gestiona rolul instalat. Dacă intenționați să administrați serverul DNS de pe un alt server, puteți sări peste adăugarea acestor componente. Înapoi în fereastra cu serverul DNS bifat, faceți clic pe Următorul, apoi pe Următorul și din nou, până când butonul Instalare devine activ. Faceți clic pe butonul „Instalare”. Instalarea va începe. După finalizarea instalării (instalarea va dura mai puțin de 5 minute), va apărea următorul mesaj: „Instalare finalizată pe YourServerName”. Puteți face clic pe butonul „Închidere”. Acum va apărea o nouă linie „DNS” în panoul de monitorizare a serverului, precum și în meniul Start. Dacă faceți clic pe această linie, se va lansa „Manager DNS”. Arata cam asa.
În prezent, nu există zone configurate pe serverul DNS. Un astfel de server se numește server de cache. Zonele sunt părți ale spațiului de nume pentru care serverul este responsabil. Zonele de căutare înainte implică rezolvarea unui nume într-o adresă IP. O zonă de căutare inversă, pe de altă parte, potrivește o adresă IP cu un nume. Să creăm o zonă de vizionare directă și să o facem configurare ușoară. Pentru a face acest lucru, faceți clic dreapta pe inscripția „Redirecționați zonele de vizualizare” și apoi „Creați o nouă zonă”.
Se va deschide fereastra „Asistent pentru crearea zonei noi”, faceți clic pe „Următorul”. Se va deschide fereastra de selectare a tipului de zonă. Daca nu ai alta server DNS selectați „Zona principală” și „Următorul”. În fereastra următoare trebuie să specificați numele zonei. Este recomandat să utilizați domeniul dvs. În cazul nostru, numele ar fi: . Faceți clic pe „Următorul”. În fereastra următoare, selectați tipul de actualizare dinamică. Se recomandă să permiteți actualizări dinamice, dar numai dacă DNS va fi folosit exclusiv în dvs retea locala. În caz contrar, acest element poate implica riscuri de securitate, despre care „New Zone Wizard” vă va avertiza. Faceți clic pe „Next” și „Finish”. Zona de vizualizare directă a fost creată cu succes, să realizăm configurarea ei simplă. Configurarea unei zone de navigare se face prin adăugarea înregistrărilor DNS la zonă. Există mai multe tipuri de înregistrări DNS. Să ne uităm la principalele tipuri:
Să creăm o înregistrare A pentru noua noastră zonă de căutare înainte. Pentru a face acest lucru, faceți clic dreapta pe zonă și selectați elementul corespunzător din meniul contextual, așa cum se arată în figură. În fereastra „Nod nou” care se deschide, introduceți Numele nodului, de exemplu GateWay și adresa sa IP, de exemplu 192.168.0.1. Faceți clic pe butonul „Adăugați nod”. Gata! Intrarea a fost creată cu succes! În acest articol, am încercat să explicăm unei persoane obișnuite, fără cunoștințe IT profunde, în limba cea mai de înțeles ce este DNS, cum să instalăm rolul serverului DNS pe Windows Server 2012, ne-am familiarizat cu principalele tipuri de înregistrări și am arătat în imagini. cum sunt realizate aceste înregistrări. Și dacă toate cele de mai sus vi s-au părut dificile, atunci specialiștii noștri vă vor configura un server în mai puțin de o oră. Foarte des, atunci când răspundeți la comentarii despre rezolvarea unor probleme legate de funcționarea conexiunii la internet, cablu de rețea, sau Wi-Fi, vă recomand să verificați setările de preluare IP și DNS pentru o anumită conexiune (fără fir sau prin rețea locală). Deoarece este setările incorecte pentru primirea IP și adresa DNS De multe ori devin cauza diferitelor erori și a lipsei internetului pe computer. În acest articol, voi scrie în detaliu (și vă voi arăta în capturi de ecran), cum să verificați setările IP și DNS pentru conexiunea dorită, cum să setați primire automată IP și cum să setați adrese statice. Am scris deja despre asta de mai multe ori în diferite articole, dar atunci când aceste informații sunt într-un articol separat, va fi mai bine și mai convenabil. De asemenea, vă voi arăta cum să faceți toate acestea la un anumit moment sistem de operare Windows 8, Windows 7 și Windows XP. Diferențele acolo nu sunt puternice, dar este mult mai ușor să faci ceva dacă instrucțiunile sunt scrise special pentru sistemul tău. De ce există o problemă la conectarea la Internet dacă IP-ul și DNS-ul sunt setate incorect? Este foarte simplu. De exemplu, pe un computer există două conexiuni, să spunem, două moduri de a vă conecta la Internet: prin wi-fi - Fără fir conexiune la rețea și printr-un cablu de rețea – Conexiune la rețea locală. Dacă, de exemplu, nu aveți Wi-Fi pe computer, atunci va exista doar o conexiune la rețea, dar acest lucru nu contează. Deci, pentru fiecare conexiune, puteți seta adresa IP, masca de subrețea, gateway-ul implicit și DNS. Sau, setați primirea automată a acestor parametri. Acest lucru este foarte important. Problema poate fi că, de exemplu, o adresă IP statică este setată pe computer (nu contează pentru adaptor wireless, sau conexiuni la rețea locală). De exemplu, setările au rămas de la conectarea directă la furnizor sau la altă rețea. Dar acolo este indicată o adresă statică, poate chiar tu ai experimentat ceva și a rămas acolo. Să presupunem că ați instalat un nou router Wi-Fi și încercați să vă conectați computerul sau laptopul la acesta. Prin cablu sau Wi-Fi. Computerul, desigur, încearcă să se conecteze cu acel IP (și alți parametri), care sunt specificate în proprietățile conexiunii. Dar toată problema este că routerul nu vrea să conecteze un computer cu astfel de adrese statice, vrea să emită un IP automat, pe care computerul, desigur, nu îl acceptă. Acesta este un conflict în conexiunea și funcționarea conexiunii la Internet. Aceeași problemă poate apărea atunci când vă conectați direct la ISP. De exemplu, furnizorul furnizează automat IP-ul și alți parametri, dar doriți să vă conectați la acesta cu o anumită adresă IP statică. Nu va exista nicio conexiune sau va apărea o eroare. Atât în primul cât și în al doilea caz, trebuie doar să setați achiziția automată IP și DNS. Deoarece Routere Wi-Fi, de regulă, dați automat toate adresele. Dezavantaj: atunci când trebuie să setați manual IP și alte adrese De asemenea, se poate întâmpla ca, de exemplu, routerul Wi-Fi să fie dezactivat distributie automata IP (server DHCP dezactivat). În acest caz, în proprietățile unei anumite conexiuni de pe computer trebuie să setați o anumită adresă IP statică, gateway, mască și DNS. Sau atunci când furnizorul oferă internet folosind tehnologia Static IP. Trebuie doar să setați anumite adrese manual. Puteți face acest lucru folosind sfaturile pe care le veți găsi mai jos. Ce erori pot apărea din cauza setărilor incorecte pentru obținerea unei adrese IP și DNS? Erorile pot fi foarte diferite. Cel mai popular este „“. Pe Windows 8 și 8.1. (deși există o mulțime de alte motive). De asemenea, poate apărea. Aceste probleme pot apărea atât la conectarea prin Wi-Fi, cât și la . Dacă adresele DNS sunt setate incorect sau există probleme cu obținerea lor automată, atunci poate exista o problemă cu deschiderea unor site-uri și . În acest caz, trebuie să setați achiziția automată DNS sau să specificați adrese statice (Am scris despre asta în articolul de mai sus). Configurarea IP și DNS pe Windows 8 (8.1)Faceți clic dreapta pe pictograma rețelei din panoul de notificări. Selecta. Apoi, într-o fereastră nouă, faceți clic pe Modificarea setărilor adaptorului. Se va deschide o fereastră cu conexiuni disponibile la Internet.
În fereastra nouă puteți seta primirea automată a adreselor pentru acest adaptor (prin evidențierea elementelor Obține automat o adresă IP și Obține automat o adresă de server DNS), sau setați adresele în mod static. După efectuarea modificărilor, nu uitați să aplicați setările făcând clic pe butonul Bine.
Instrucțiuni pentru Windows 7În Windows 7 totul se face exact la fel ca pe Windows 8. Ar fi posibil să nu scrieți separat pentru cele șapte, dar așa să fie. Faceți clic dreapta pe pictograma rețelei, apoi selectați Centrul de control al rețelei și acces partajat . Apoi, faceți clic pe I Modificarea setărilor adaptorului, și din nou faceți clic dreapta pe adaptorul ale cărui proprietăți dorim să le schimbăm. Selectați din meniu Proprietăți. Ca aceasta:
Configurarea obținerii automate (sau setarea static) IP și DNS pe Windows XPFaceți clic pe Începutși deschis Panoul de control. Apoi, selectați Conexiuni la rețea și la internet.
Ca și în cele două sisteme despre care am scris mai sus, setăm parametrii de care avem nevoie pentru obținerea IP și DNS. Fie primiți automat, fie setați adrese statice și faceți clic Bine.
Unii furnizori suferă de probleme DNS intermitente (sau constante). Pentru un utilizator casnic, dacă nu este posibilă schimbarea furnizorilor, problema poate fi rezolvată fie prin utilizarea (incorectă din punct de vedere ideologic) a serverelor DNS ale altor persoane (adresele pot fi găsite pe forumuri), fie prin lansarea propriului server DNS, care nu este pe cât de dificil ar părea la prima vedere. Un server DNS încorporat există în versiunea de server a Windows, dar datorită eforturilor marketerilor Microsoft, acesta nu este disponibil în ediția desktop (Windows 2000/XP/Vista), așa că, așa cum se întâmplă adesea, să trecem la lumea generoasă a Unix. Cele mai cunoscute servere DNS sunt BIND, djbdns, PowerDNS, MaraDNS și Unbound. Nu există nicio dorință de a lua în considerare BIND, djbdns, datorită caracteristicilor sale, este strict legat de Unix, versiunea Windows PowerDNS nu este actualizată, așa că MaraDNS și Unbound rămân. Puteți încerca unul sau altul, totuși, amintiți-vă că nu vor funcționa în același timp. Manualul va fi în stilul unui scurt HowTo pentru un utilizator instruit (mai probabil un administrator de sistem), așa că, dacă nimic nu este clar, sunați la un computer pe care îl cunoașteți. Dacă nu înțelegeți cu adevărat cum funcționează DNS-ul, dar doriți cu adevărat să înțelegeți ce facem aici (rulăm un cache DNS care poate accepta interogări recursive și trimite pe cele iterative), puteți citi capitolul din manual ( în rusă). NelegatMergem pe site-ul http://unbound.net/ în secțiunea Descărcări, găsim rândurile: Versiunea Windows pe 32 de biți compilată din sursă.Instalator: Folosind link-ul (la momentul scrierii - unbound_setup_1.3.0) descărcam kitul de distribuție. Lansați fișierul, faceți clic pe „Next”, citiți acordul de licență, dacă sunteți de acord, faceți clic pe „Sunt de acord”, debifați caseta „DLV - dlv.isc.org” (nu este nevoie să verificăm semnăturile DNSSEC), faceți clic pe „ Următorul”, „Următorul”, „Instalare”, „Finalizare”. Serviciul este instalat automat și pornește. Tot ceea ce aveți nevoie pentru a începe (inclusiv README.txt) se află în C:\Program Files\Unbound. MaraDNSLansarea MaraDNS sub Windows, după cum se dovedește, este o sarcină destul de netrivială, așa că dacă doriți cu adevărat, puteți încerca singur. Configurare WindowsDeci, am instalat și lansat serverul DNS, acum trebuie să configuram Windows. În proprietățile conexiunii la Internet („Start”, „Setări”, „Conexiuni de rețea”, conexiunea dorită, meniul contextual, „Proprietăți”) în fila „General”, deschideți „Protocol Internet TCP/IP” dacă setarea este „Obțineți automat adresa serverului DNS”, trebuie să o schimbați în „Utilizați următoarele adrese de server DNS” și introduceți; adresa 127.0.0.1. Dacă ați activat opțiunea „Utilizați următoarele adrese de server DNS” și ați specificat adresele serverelor DNS ale furnizorului, ștergeți fie ambele, fie unul dintre ele (după ce le-ați scris pe o bucată de hârtie) și introduceți același 127.0.0.1. Nu este nevoie să specificați aceeași adresă (127.0.0.1) de două ori. Faceți clic pe „OK”, „OK”, așteptați până când totul este salvat și încercați să deschideți un site. O altă metodă de verificare este pentru administratorii reali. Mergem la consolă, lansăm nslookup, apoi executăm: > server 127.0.0.1 Server implicit: localhost Adresă: 127.0.0.1 > www.mail.ru Server: localhost Adresă: 127.0.0.1 Răspuns neautorizat: Nume: www.mail.ru Adrese: 194.67.57.26, 194.1626, 57.0.0.1 194.67.57.226, 194.67.57.20 > ieșireÎn acest caz, am rezolvat cu succes înregistrarea (de tip A) pentru www.mail.ru. Dacă acest lucru nu funcționează, verificați dacă aveți o conexiune la internet făcând ping la gateway-ul furnizorului (puteți afla prin ipconfig /all). Dacă este conectat, căutați în Managerul de activități pentru a vă asigura că procesul serverului DNS rulează. Dacă nu rulează, uitați-vă la snap-in-ul „Servicii” (rulați services.msc în consolă): încercați să porniți serviciul și verificați dacă rulează pornire automată. Dacă nu ajută, fie citiți documentația (server DNS), porniți jurnalul și verificați firewall-ul și fișierul de configurare a serverului DNS (deși ar trebui să fie deja configurat implicit), fie sunați pe cineva mai calificat, fie ștergeți programul și întoarceți setările înapoi și [trist | hai sa ne plimbam | bea bere | ...]. Cu toate acestea, teoretic nu este nimic complicat în procesul descris, așa că ar trebui să funcționeze (ca și autorul). Note:
Asta e tot, mulțumesc pentru atenție. |
| Citire: |
|---|
Nou
- Manager de conținut - responsabilități, salariu, pregătire Dezavantaje și avantaje de a lucra ca specialist în conținut
- Cum să te protejezi de minerit ascuns în browser?
- Recuperarea parolei în Ask
- Cum să pornești camera de pe un laptop
- De ce nu se redă muzica pe VKontakte?
- Cum să măriți dimensiunea unității C în detrimentul unității D fără a pierde date
- Cauzele defecțiunilor de pe placa de bază Dacă chipsetul de pe placa de bază se arde
- Numele original pentru chat
- Utilizarea stilurilor în Excel Cum să vă creați propriul stil nou
- Ce erori apar în timpul instalării?


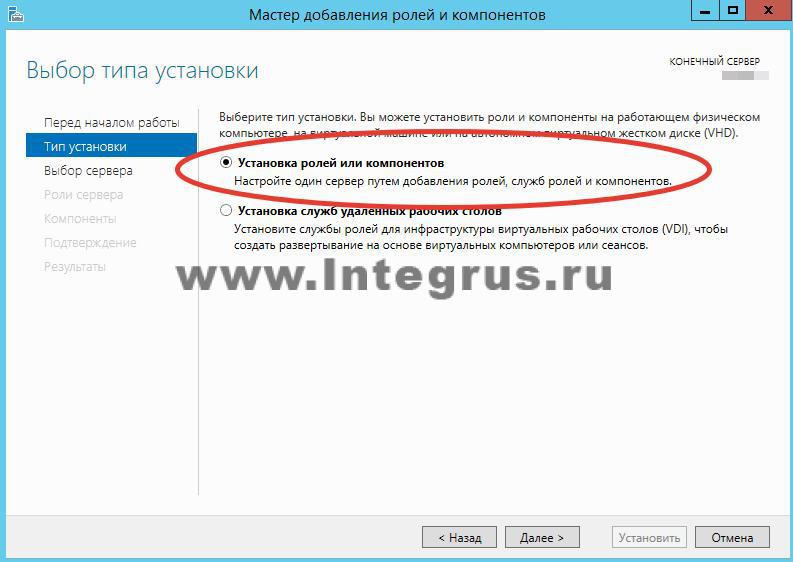
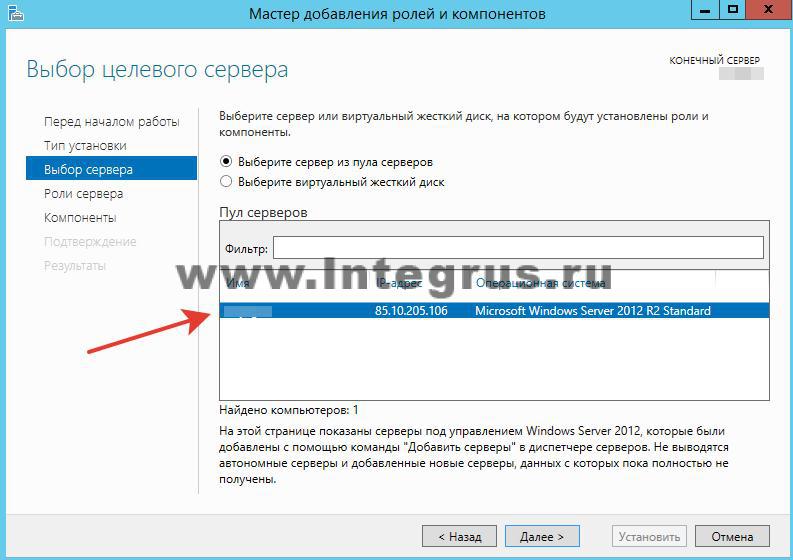

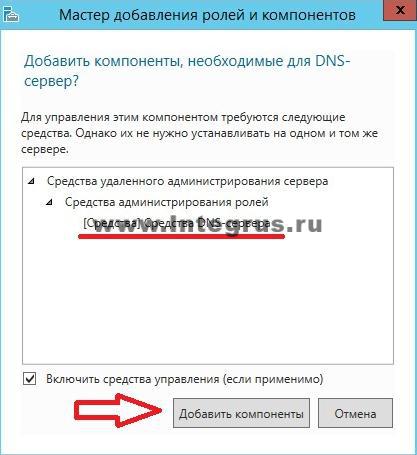
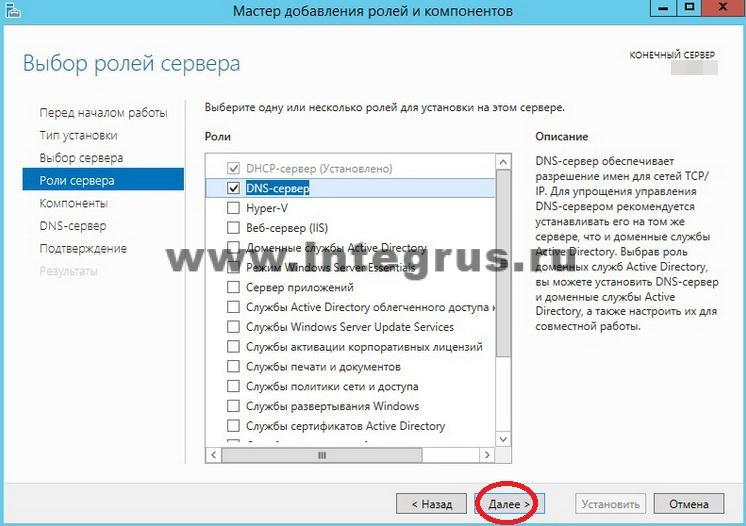







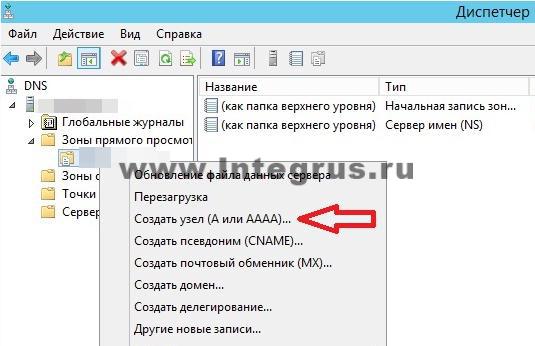
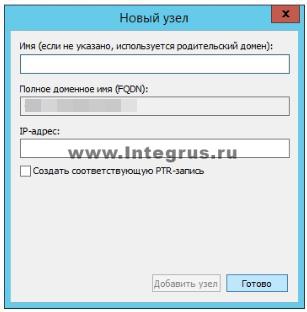
 Dacă trebuie să modificați setările pentru conectarea printr-un cablu de rețea, faceți clic dreapta pe adaptor Ethernet. Dacă vă conectați prin Wi-Fi, atunci conexiunea
Dacă trebuie să modificați setările pentru conectarea printr-un cablu de rețea, faceți clic dreapta pe adaptor Ethernet. Dacă vă conectați prin Wi-Fi, atunci conexiunea 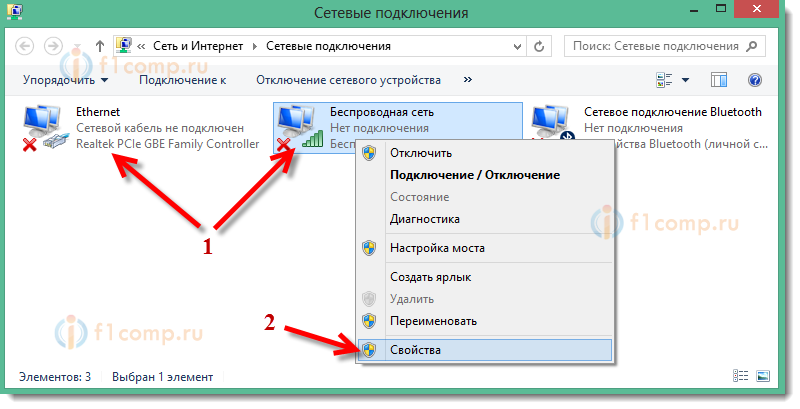 Apoi, selectați un element din listă și faceți clic pe butonul Proprietăți.
Apoi, selectați un element din listă și faceți clic pe butonul Proprietăți. Reporniți computerul și încercați să vă conectați la Internet.
Reporniți computerul și încercați să vă conectați la Internet. Selectați elementul Protocolul Internet versiunea 4 (TCP/IPv4)și apăsați butonul Proprietăți. Indicăm IP-ul și DNS-ul necesar sau le setăm să fie primite automat și facem clic Bine.
Selectați elementul Protocolul Internet versiunea 4 (TCP/IPv4)și apăsați butonul Proprietăți. Indicăm IP-ul și DNS-ul necesar sau le setăm să fie primite automat și facem clic Bine. Totul este gata, după cum puteți vedea, nimic complicat.
Totul este gata, după cum puteți vedea, nimic complicat.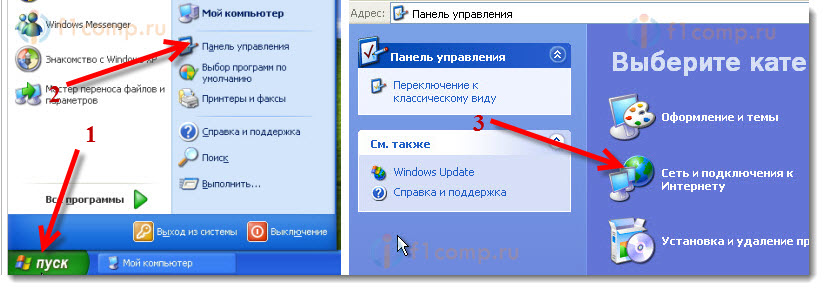 Apoi, selectați elementul Conexiuni la rețea.
Apoi, selectați elementul Conexiuni la rețea.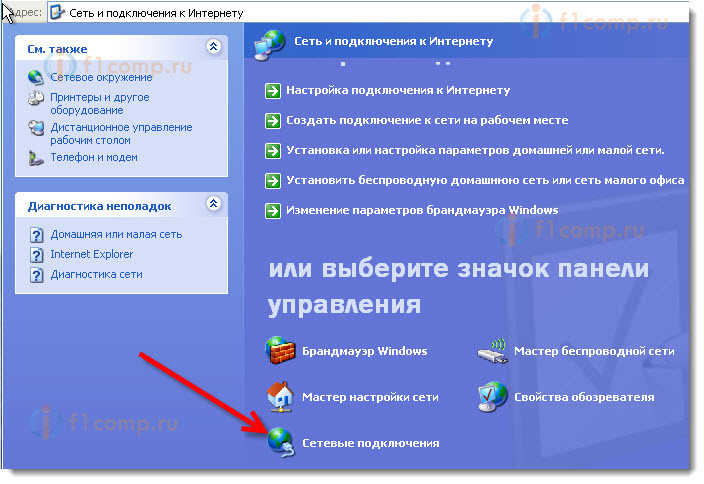 Vedem noi
Vedem noi 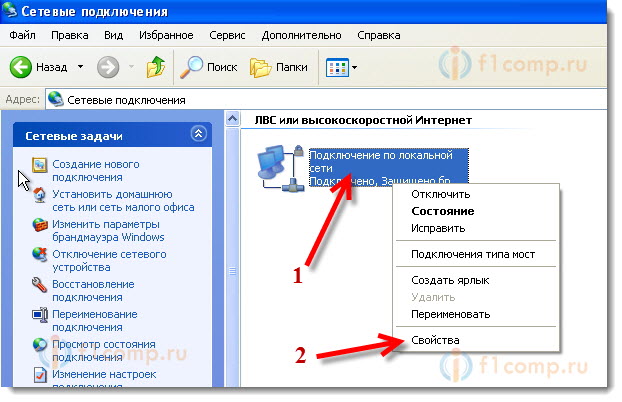 Selectați un articol Protocol Internet (TCP/IP)și apăsați butonul Proprietăți.
Selectați un articol Protocol Internet (TCP/IP)și apăsați butonul Proprietăți. Gata, parametrii adaptorului au fost modificați.
Gata, parametrii adaptorului au fost modificați.




