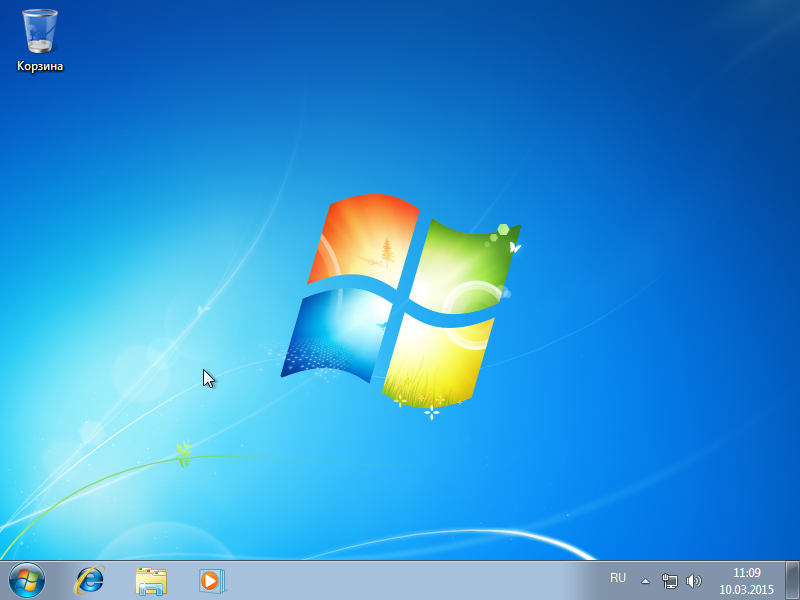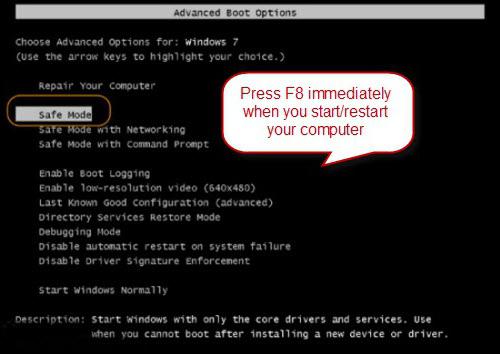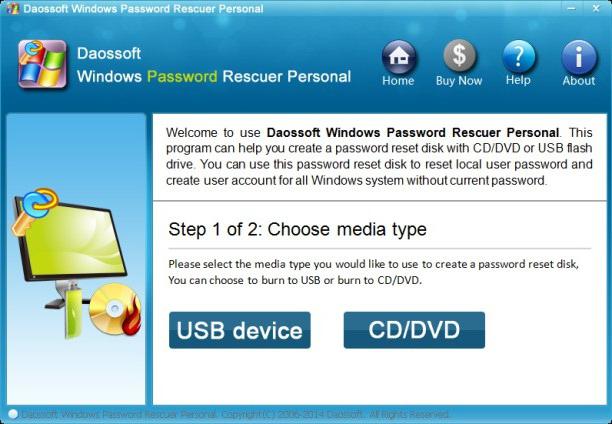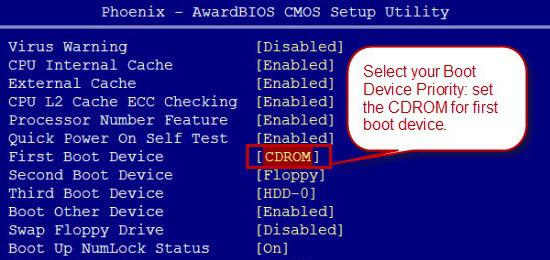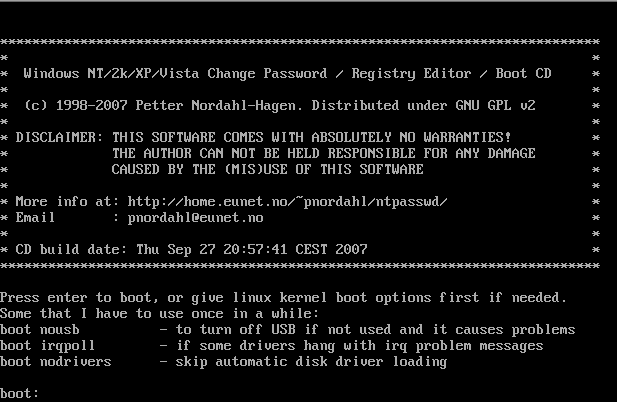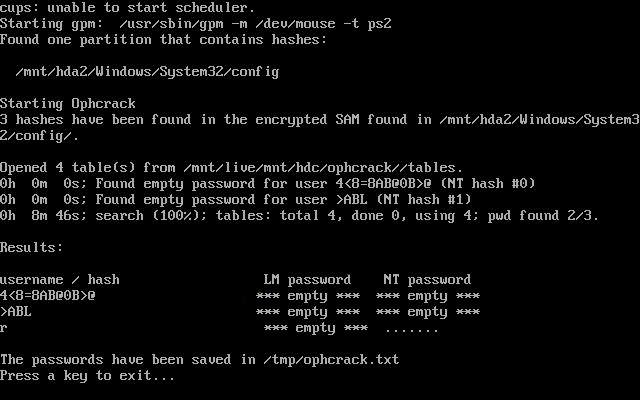Secțiuni de site
Alegerea editorului:
- Utilizarea stilurilor în Excel Cum să vă creați propriul stil nou
- Ce erori apar în timpul instalării?
- Statutul social al unei persoane în societate
- Interpretarea completă a erorilor
- Cum să apelați direct un operator Beeline „în direct”: numere de telefon gratuite
- Cititoare PDF esențiale
- Lineage II - Interlude: The Chaotic Throne nu va începe?
- Recuperarea parolei Excel
- Cum să adăugați un nou cadran de ceas pe ceasurile inteligente Android Wear
- Cel mai profitabil plan tarifar Life
Publicitate
| Imaginea discului de resetare a parolei Windows 7 V-am uitat parola Windows. Resetați parola Windows. |
|
Astăzi vă voi spune cum să resetați parola Windows pe care nu o folosesc programe de la terți. De fapt, totul este foarte simplu, pentru a-ți reseta parola (schimbarea ei), ai nevoie doar de sau. Metoda pe care am descris-o nu este un fel de secret, este mai degrabă o „gaură” în sistemul de operare, care, cred, va fi cu siguranță acoperită. Dar încă nu l-au acoperit, hai să-l folosim! Deci, în primul rând, să vă explic ce vom face. Sistemul de operare Windows are o caracteristică atât de minunată ca „. Se apelează dacă apăsați tasta de 5 ori Schimbare . Încerca... După apăsarea tastei de cinci ori Schimbare Funcția „“ începe. Funcția în sine nu ne interesează. Suntem interesați de posibilitatea de a apela un program prin apăsarea unei taste de cinci ori Schimbare . Deci la asta ajung. Trebuie să vă asigurați că atunci când apăsați tasta de cinci ori Schimbare linia de comandă a fost lansată în locul funcției „ Chei lipicioase„. Citiți mai departe pentru a afla cum să faceți acest lucru... După cum am scris deja la început, vom avea nevoie de un disc Windows sau de o unitate flash USB bootabilă. Inserați, încărcați și selectați „ Restaurare sistem”
copiați D:\Windows\System32\sethc. exe D:\ și apăsați Enter. Dacă ați introdus totul corect, ar trebui să vedeți următoarele
copiați D:\Windows\System32\cmd.exe D:\Windows\System32\sethc.exe apoi apăsați tasta Intră și asigurați-vă că comanda a funcționat cu succes
net utilizator Utilizator 12345 Unde Utilizator– nume de utilizator și 12345 - Parolă Nouă. Clic Intră și uită-te la rezultatul cererii
VOILA!
Când vine vorba de resetarea parolei utilizator Windows, adică parola uitată va fi șters sau înlocuit cu unul nou, care vă va permite să reluați accesul la contul dvs. Ghicirea (sau, în termeni tehnici, „forța brută”) unei parole Windows este o operațiune mult mai complicată. Se realizează folosind programe precum , LCP, SAMInside etc. și este garantat să selectați Parola veche poate nu întotdeauna, dar numai dacă parola este suficient de scurtă sau este prezentă în așa-numitele „tabele curcubeu”. Mai mult, chiar și în aceste cazuri poate fi necesar computer puternic si mult timp. Uneori, forța brută este singura modalitate de a restabili accesul la fișierele criptate folosind sistemul încorporat fișier Windows sisteme EFS. Acest articol se va concentra exclusiv pe operațiunea de resetare (ștergere sau înlocuire) a unei parole Windows. Metodele descrise mai jos sunt cele mai des folosite pentru a reseta parola de administrator, dar funcționează și pentru utilizatorii cu drepturi obișnuite. Un avertisment pentru utilizatorii sistemului de criptare a fișierelor (EFS) încorporat din Windows. Dacă contul în care veți efectua modificări utilizând metodele descrise mai jos are fișiere criptate asociate (și nu există backup certificat de criptare), atunci accesul la aceste fișiere se va pierde, chiar dacă mai târziu vă amintiți parola contului. Metoda 1: Înlocuirea Utilman.exe cu cmd.exe pentru a rula comanda net userAceastă metodă mi s-a părut destul de simplă și, de asemenea, puțin amuzantă. Utilman.exe este un utilitar Windows care lansează funcții de accesibilitate pe ecranul de blocare (narator, tastatură de pe ecran, lupă etc.). Denumit Utilman.exe prin butonul mic din stânga jos. Dacă „păcălăm” Windows făcând mici modificări la fișiere de sistemși înlocuind Utilman.exe cu programul de linie de comandă cmd.exe, putem lansa o fereastră de comandă direct pe ecranul de blocare! Și apoi introduceți o comandă simplă acolo Parola utilizator net user, care va reseta parola pentru utilizatorul dorit.
Nu contează exact modul în care faceți această modificare, dar cel mai probabil veți avea nevoie de una dintre următoarele:
Vă voi arăta cum să înlocuiți Utilman.exe folosind disc de instalare Windows 7. Pentru 8 sau 10, pașii sunt complet similari cu o mică diferență. 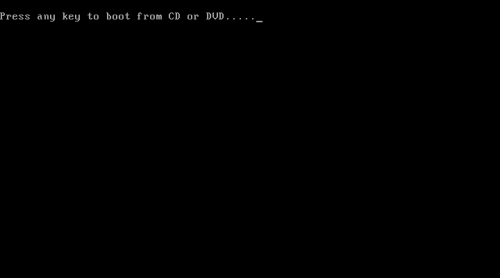 Acum vă puteți conecta la contul dvs. cu parola specificată. După finalizarea pașilor de mai sus, ar trebui să returnați Utilman.exe la locul său. Pentru a face acest lucru, trebuie să porniți înapoi de pe discul de instalare și să mergeți la linia de comandă (la punctul 5), apoi să rulați comanda: mutați D:\Utilman.exe D:\Windows\System32\Utilman.exe și confirmați înlocuirea. Ce ar trebui să fac dacă nu am un disc de instalare Windows?Dacă nu aveți un disc de instalare, puteți descărca imaginea acestuia de pe Internet și o puteți arde pe un disc sau pe o unitate flash. În plus, puteți efectua operațiunile descrise mai sus folosind altul sistem de operare, încărcat în Modul live CD/DVD/USB. Un astfel de sistem este SliTaz Linux, a cărui imagine ocupă mai puțin de 40 MB. Metoda 2. Utilizarea Offline NT Parola și editorul de registruTrebuie remarcat faptul că Windows stochează acreditările utilizatorului într-un fișier de registry numit SAM, care se află la C:\Windows\System32\config\ În metoda anterioară, parola de administrator a fost resetată comanda consolei utilizator de net, fără participarea unor programe terțe. Cu alte cuvinte, Windows însuși a făcut modificări la fișier SAM, deci cred că prima metodă este de preferat altora. Cu toate acestea, există programe care vă permit să vă resetați parola făcând direct modificările necesare fișierului SAM. Un astfel de program este Offline NT Password and Registry editor. Acest program bazat pe Linux și complet gratuit. Programul nu are o interfață grafică (din acest motiv și din alte motive, recomand utilizatorilor experimentați să-l folosească și îi sfătuiesc pe începători să acorde atenție metodei nr. 3). Pentru a utiliza editorul de parolă și registru offline NT, trebuie să descărcați imaginea de pe site-ul web al dezvoltatorului (la momentul scrierii ultima versiune 140201) și ardeți-l pe disc sau creați unitate flash USB bootabilă. Puteți inscripționa o imagine pe un disc folosind orice program de inscripționare a discurilor, dar dacă nu aveți un astfel de program, atunci puteți utiliza InfraRecorder Portable (nu necesită drepturi de administrator). Pentru a crea o unitate flash USB bootabilă, aveți nevoie de drepturi de administrator. Asigurați-vă că formatul de fișier de pe unitatea flash este FAT sau FAT32 (dacă nu, formatați-l). Descărcați arhiva, despachetați conținutul acesteia în rădăcina unității flash. Apoi lansați Command Prompt ca Administrator și executați comanda acolo: J:\syslinux.exe -ma J: J este litera unității dvs. flash. Gata, unitatea ta flash a devenit bootabila! Pentru a reseta parola de administrator (sau utilizator simplu) folosind programul Offline NT Password and Registry editor, trebuie să faceți următoarele:  Acum porniți Windows-ul. Dacă totul a mers bine, veți putea intra în contul dorit fără parolă. Metoda 3: Eliminarea parolei de administrator utilizând programul plătit Passware Kit ForensicExistă de asemenea programe cu plată, permițându-vă să eliminați parola de utilizator Windows. Un astfel de program este Passware Kit Forensic, care costă puțin sub 1.000 USD. (Puteți descărca programul în sine și cheia acestuia de pe Internet dacă căutați Passware Kit Forensic 13.5.8557). Acest instrument vă permite să spargeți parole pentru mai mult de 200 de tipuri de fișiere. Pentru a sparge o parolă program Windows poate crea și arde un disc de pornire (sau o unitate flash). Dezavantajul este că acest lucru necesită o instalare disc Windows(sau mai degrabă, fișierul boot.wim de pe el). Și plusul este că puteți crea medii cu o interfață grafică convenabilă pentru resetarea parolei utilizatorului. Pentru a vă reseta parola de administrator/utilizator Windows utilizând Passware Kit Forensic, procedați în felul următor: 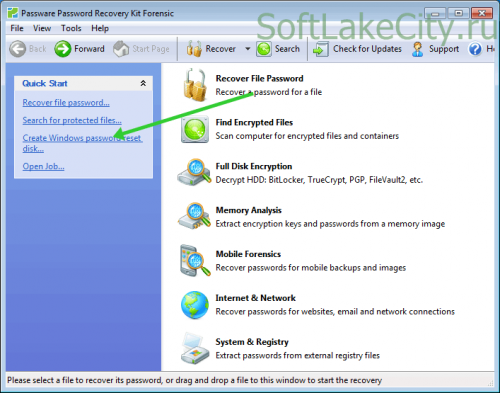 După repornire, vă puteți conecta la contul dvs. fără parolă. Din când în când, apar situații când un computer devine inaccesibil proprietarului său din cauza unor măsuri de securitate prea serioase. Acum vom discuta ce să facem dacă o persoană a uitat parola Windows 7. Există mai multe opțiuni pentru a rezolva această problemă, le vom lua în considerare secvențial. Ți-ai uitat parola Windows 7: care este soluția?Să începem cu veștile bune. Parola poate fi resetată și schimbată fără a reinstala sistemul de operare. Acum vom analiza mai multe metode de a vă reseta parola. În unele cazuri, este necesar să folosiți un program special care funcționează dintr-un program special CD bootabil sau stick USB. Astfel de soluții software, de regulă, acceptă toate serverele și desktopurile x64 și x86-bit versiuni Windows. De asemenea, puteți obține rezultatul dorit folosind discul de instalare Windows 7 sau Vista. Se poate spune că această opțiune mai usor de implementat.
Windows 7: am uitat parola - descărcați programulPentru a începe, descărcați pe computer program special, care vă va ajuta să vă resetați parola și să faceți modificări Registrul Windows, și în modul offline, fără a încărca sistemul de operare în sine.
Crearea unui disc de pornire cu un program de recuperareProcesul este simplu. Despachetați arhiva dorită care conține programul și obțineți o imagine ISO. Introduceți un CD gol în unitate și inscripționați imaginea pe disc. Pentru a face acest lucru, în programul care salvează date pe suport, selectați „Inscripționați discul de pe această imagine„(numele funcției poate varia în funcție de programul selectat). Drept urmare, pe discul pe care îl inscripționați, veți vedea mai multe fișiere care conțin formatul „.iso”. Urmați toate instrucțiunile programului care apar pe ecran în timpul înregistrării. Crearea unui suport flash bootabilAceastă opțiune este puțin mai complicată. Mai întâi, dezarhivați arhiva și adăugați conținutul acesteia la partiția rădăcină a unității flash. Nu vor fi probleme dacă alte foldere și fișiere sunt deja localizate acolo. Acum trebuie să transformați suportul media într-un mediu de pornire. Deschideți linia de comandă, introduceți echipa speciala prin „syslinux.exe”, va trebui, de asemenea, să specificați litera partiției cu unitatea flash. Apăsați „Enter”. Dacă mesajele despre diverse erori nu apare, înseamnă că totul a fost finalizat cu succes.
ImplementareaSă trecem la etapa următoare. Acum, pentru a vă recupera parola Windows 7, trebuie să porniți computerul folosind suportul USB sau CD creat. Apăsați tasta „F8” după încărcarea „POST BIOS”, va apărea o fereastră care vă va cere să selectați mediul de pornire. În unele cazuri, acest pas poate arăta diferit, deoarece depinde direct de model și producător placa de baza. Apoi, în programul descărcat, selectați secțiunea cu extins Platforma Windows(sistem) și, de asemenea, specificați calea către folderul de sistem necesar. După aceea, urmați instrucțiunile suplimentare programul care rulează. Cel mai adesea, trebuie doar să apăsați tasta Enter pentru a efectua acțiunile implicite. Introduceți calea care indică registru de sistem. Introduceți numele de utilizator pe care l-ați selectat pentru a vă reseta parola. După aceasta, va apărea un semn de exclamare. Apoi, apăsați tasta Y Pentru a putea face modificări, trebuie să închideți corect Windows. Când parola este resetată, veți pierde accesul la datele criptate dacă ați creat oricare. Ține minte asta singura cale restaurați-le - amintiți-vă parola. Nu vă recomandăm să vă schimbați parola folosind astfel de programe, deoarece uneori este posibil să nu funcționeze. Cu toate acestea, ștergerea parolei vă poate ajuta întotdeauna.
Recuperare folosind discul de instalare oficialDacă un utilizator și-a uitat parola Windows 7, un disc de instalare cu sistemul de operare îl poate ajuta. Această metodă functioneaza doar in Mediul Windows 7 și, de asemenea, Vista. Soluția funcționează bine. În primul rând, porniți computerul de pe discul de instalare a sistemului de operare introdus în unitate. Odată ce fișierele sunt copiate, vi se va solicita să setați preferințele de limbă. Lăsați totul așa cum este, faceți clic pe butonul „Următorul”. În fereastra care apare, în loc de opțiunea „Instalare”, faceți clic în colțul din stânga jos pe elementul numit „Restaurare sistem”, așa că „Windows” va continua să caute sisteme de operare instalate pentru a le restaura. Este posibil să întâlniți un mesaj care indică faptul că au fost detectate probleme în opțiunile curente de pornire. Îl puteți ignora făcând clic pe butonul „Nu”. Mergând într-o fereastră nouă, selectați sistemul dvs., faceți clic pe „Următorul”. Se va deschide o fereastră cu o listă de diferiți parametri și componentele sistemului pentru recuperare. Ai putea spune că nu contează cu adevărat. Mergeți în partea de jos și faceți clic pe „Prompt de comandă”. Apoi, pe linie, introduceți comanda în fața „sethc.exe”. Apăsați tasta Enter. Înlocuiți utilitarul necesar. Apăsați din nou „Enter”. Închideți fereastra promptului de comandă și faceți clic pe butonul Restart din meniul disponibil. După aceasta, efectuați o pornire standard de la dvs hard disk. După ce apare fereastra de autentificare care vă solicită să selectați o parolă și un utilizator, apăsați tasta „Shift” de 5 ori. Acest lucru ar trebui să afișeze promptul de comandă. În ea, introduceți o comandă specială care indică utilizatorul și noua parolă și apăsați „Enter”. Închideți linia de comandă și faceți clic pe Restart. Gata, parola a fost schimbată. Puneți fișierele înapoi acolo unde le este locul. După aceasta, vă puteți bucura de a primi o nouă parolă. Apoi urmați instrucțiunile. Așa că ne-am uitat la ce să facem dacă utilizatorul a uitat parola Windows 7 Sperăm că sfaturile noastre v-au fost utile. Există și alte metode, dar nu le vom lua în considerare, deoarece sunt mai complexe. Întâmpin adesea o problemă parola de utilizator uitată pentru autentificarea în Windows. Există o cantitate imensă de informații despre această chestiune, dar în unele locuri sunt depășite, iar în altele complet inutile. Ei bine, de exemplu, dacă în WIndows XP sau Seven (nu contează), parola de utilizator local este uitată, iar contul de administrare „Administrator” sau „Administrator” nu are parolă, atunci puteți porni de la aceasta cont. Parola de administrator este setată în timpul instalării sistemului de operare. În mod implicit, acest utilizator are o parolă goală. Pentru a vă conecta în modul Administrator, pe ecranul de întâmpinare a sistemului, apăsați de două ori CTRL+ALT+DEL, va apărea o fereastră pentru introducerea parolei de administrator. Introduceți Administrator sau Admistrator în câmpul „utilizator” (în funcție de versiunea XP), lăsați câmpul „parolă” gol. Când computerul pornește, accesați „Start\Panou de control\Conturi de utilizator” și schimbați parola necesară. Dar această metodă este banală și simplă și adesea mașinile sunt livrate nu cu o simplă parolă uitată, ci cu un cont administrativ protejat prin parolă, parola pentru care, desigur, a fost uitată. Build-urile pirat ale Windows XP suferă adesea de această problemă - după instalare, nu oferă să creeze un utilizator, ci încarcă imediat administratorul, așa că îi pun o parolă, închizând astfel toate rutele de evacuare. În acest articol vom rezolva această problemă pentru două sisteme de operare - Windows XP și Windows Seven. Resetarea parolei în Windows XP1. Resetați parola folosind un disc de pornire sau o unitate flash USBSe incarca imaginea: Cum să folosiți toate acestea este scris în dialectul englez. Cum se face CD-ulDezarhivat, ar trebui să existe un fișier imagine ISO (cd??????.iso). Acesta poate fi inscripționat pe CD folosind orice program de inscripționare doriți, majoritatea acceptă scrierea de imagini ISO. Adesea, făcând dublu clic pe el în Explorer, va apărea programul care oferă să scrie imaginea pe CD. Odată scris, CD-ul ar trebui să conțină doar câteva fișiere precum „initrd.gz”, „vmlinuz” și altele. Dacă conține fișierul imagine "cd??????.iso" nu ați inscripționat imaginea, ci ați adăugat fișierul pe un CD, nu vă pot ajuta, vă rugăm să consultați manualul CD-ului sau prietenii. CD-ul va porni cu majoritatea BIOS-urilor, consultați manualul despre cum să îl setați să pornească de pe CD. Unii se vor porni automat atunci când un CD este în unitate, alții vor afișa un meniu de pornire când apăsați ESC sau F10/F12 când testează discurile, unii ar putea fi nevoiți să aibă ordinea de pornire ajustată în configurare. Cum se face o unitate USB bootabilăCopiați toate fișierele care se află în interiorul usbXXXXXX.zip sau pe CD pe o unitate USB, direct pe unitate, nu în niciun director/dosar. Vă rugăm să știți că a porni unele computere de pe USB este mai rău decât de pe CD, poate fi necesar să modificați setările sau unele pur și simplu nu vor funcționa deloc. Este în regulă dacă există alte fișiere pe unitate USB de înainte, nu vor fi îndepărtate. Instalați bootloader pe unitatea USB, din promptul de comandă din Windows (porniți linia de comandă cu „run as administrator” dacă este posibil) X:syslinux.exe -ma X: Înlocuiți X: cu litera unității, unitatea USB apare ca (DO NU UTILIZAȚI C:) Dacă pare că nu s-a întâmplat nimic, de obicei se face. Cu toate acestea, un fișier numit ldlinux.sys poate apărea pe unitatea USB, este normal. Acum, teoretic, ar trebui să fie bootabil. Și în rusă ceva de genul: pentru a creați un CD bootabil, despachetați arhiva, conține o imagine iso - scrieți-o pe disc cu orice program ca Nero, eu folosesc UltraISO pentru asta; pentru a crea o unitate flash bootabilă, despachetați arhiva în rădăcina unității flash. Lansați linia de comandă și introduceți comanda acolo: X:syslinux.exe -ma X:, unde X este litera unității flash. Unitatea flash ar trebui să devină bootabilă, apropo, nu ar trebui să apară mesaje. Deci, noi credem asta suport de pornire Am reușit să-l creăm. Și chiar am pornit din el. Urmăm ghidul:
Pe primul ecran, apăsați Enter și vedeți asta:
Utilitarul trebuie să găsească o partiție în sistemul de operare, care va fi clar din linia: Pertiții Windows candidate găsite: - a fost găsită o partiție. De asemenea, apăsăm Enter (în linia Select înseamnă că secțiunea a fost deja introdusă) și apoi vedem următorul ecran: Dacă aveți nevoie de drivere SATA, le puteți descărca. Driverele pentru controlere de disc sunt oferite și de către dezvoltatorul utilitarului, acestea sunt prezentate sub formă de imagini de dischetă. Dacă nu vă puteți conecta la Windows 7 deoarece ați uitat sau ați pierdut parola contului, atunci acest articol vă va ajuta. Contine Toate moduri eficiente eliminați, resetați sau înlocuiți parola oricărui cont(chiar și administratorul) în „șapte” și sunt oferite recomandări despre cum să vă protejați în cazul în care parola se pierde în viitor. Toate metodele descrise pentru a debloca un cont de utilizator sunt absolut sigure dacă urmați instrucțiunile și faceți totul cu atenție. Cum să resetați o parolă uitată folosind OphcrackOphcrack- un utilitar unic care vă permite să restabiliți accesul la orice cont în Windows 7 în doar câteva minute. Mai mult, funcționează în orice ediție a sistemului de operare, începând cu XP, și poate funcționa cu Unitate flash USB bootabilă. Mecanismul de operare al programului este oarecum diferit de algoritmii de selectare a parolei ai aplicațiilor similare și include mai multe componente:
Programul poate, de asemenea debloca parole complexe prin extragerea lor din fișierele de registry și apoi decriptarea lor folosind metode complet noi de procesare a datelor, datorită cărora sarcina resurselor hardware este mică, iar viteza de selecție crește cu ordine de mărime. Folosind o unitate flash bootabilă cu OphcrackAlgoritmul de mai jos este relevant pentru computerele care nu pot fi accesate folosind următoarele metode: motive:
Dacă întâmpinați un astfel de caz, va trebui urmați instrucțiunile, care se rezumă la următoarele: crearea unei unități USB bootabile bazată pe o versiune specială de Ophcrack și pornirea de pe acest suport pentru a restabili accesul la cont. Mai detaliat, aceste instrucțiuni arată astfel:
Pentru utilizatorii fără experiență, se recomandă selectarea primului mod de operare (grafic) al OphCrack: Modul grafic Ophcrack. Dar trebuie luat în considerare faptul că în modul grafic este posibil ca programul să nu pornească, dar în modul text funcționează impecabil, deși necesită anumite abilități în manipularea programelor de consolă. Dacă luăm în considerare mai detaliat să lucrăm într-un program cu o interfață în secțiunea următoare, atunci ne vom opri mai detaliat asupra utilizării versiunii sale de consolă. Deși singura particularitate aici este absența ferestrelor și a butoanelor. După lansarea versiunii de consolă a utilitarului, acesta va detecta automat parolele pentru toate conturile și le va afișa în „ Rezultate».
Eliminarea unei parole din WindowsCe să faci dacă ai uitat parola contului de administrator? Programul va ajuta și aici Ophcrack, Dar dacă este disponibil conexiune la rețea pentru a-l descărca. Să luăm în considerare succesiunea acțiunilor: 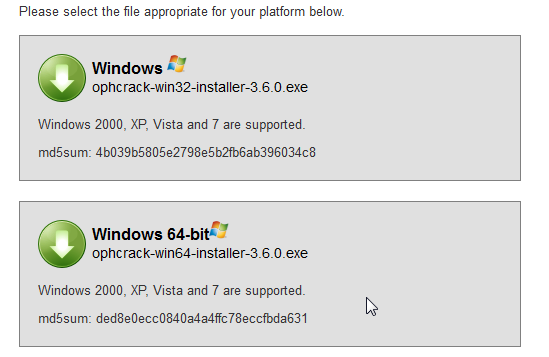 După câteva secunde sau minute, în funcție de complexitatea combinației de caractere din parolă, aceasta va fi afișată în „ NT Pwd».
Utilizarea instrumentelor de recuperare a sistemuluiCe să faci dacă fără acces la internet sau la alt computer, trebuie să mă conectez la contul meu? Va ajuta la rezolvarea problemei Unitate sau disc USB bootabilă, care conține distribuția sistemului de operare sisteme Windows 7 folosit pe un computer. În acest caz, resetați-vă parola administrator Windows 7 este implementat maxim după cum urmează. 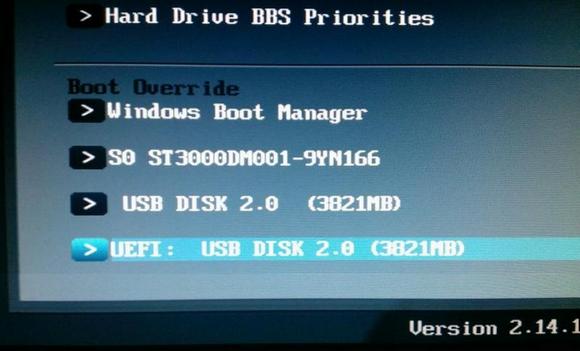 Astfel, este ușor să recuperați o parolă uitată de câte ori doriți, dar utilizarea metodei propuse pe computerele altor persoane nu va funcționa din cauza faptului că schimbarea parolei este necesară atunci când obțineți acces la oricare dintre conturi. Crearea unei unități flash pentru a reseta instantaneu o parolă pentru un anumit contDacă nu doriți să repetați situația cu o parolă uitată, este mai bine să faceți o dischetă pentru a o reseta. Prin dischetă înțelegem o unitate flash, deoarece utilizarea dischetelor și a discurilor nu a fost relevantă în ultimii ani.  Drept urmare, expertul va genera un disc de boot necesar pentru a debloca contul pentru care parola a fost pierdută.
Acum, dacă dintr-un motiv oarecare nu vă puteți conecta la Windows 7, faceți clic pe butonul Resetare parolă, introduceți discul sau unitatea flash creată și urmați instrucțiunile. care se rezumă la a face clic pe butonul Următorul.
Știind cum să resetați parola de administrator Windows 7 și având o unitate flash cu fișierul cheie, o parolă uitată nu va mai fi o problemă. Video pe tema
|
Popular:
Nou
- Ce erori apar în timpul instalării?
- Statutul social al unei persoane în societate
- Interpretarea completă a erorilor
- Cum să apelați direct un operator Beeline „în direct”: numere de telefon gratuite
- Cititoare PDF esențiale
- Lineage II - Interlude: The Chaotic Throne nu va începe?
- Recuperarea parolei Excel
- Cum să adăugați un nou cadran de ceas pe ceasurile inteligente Android Wear
- Cel mai profitabil plan tarifar Life
- Cum să transferați date de la Samsung la contactele Google Xiaomi Miui

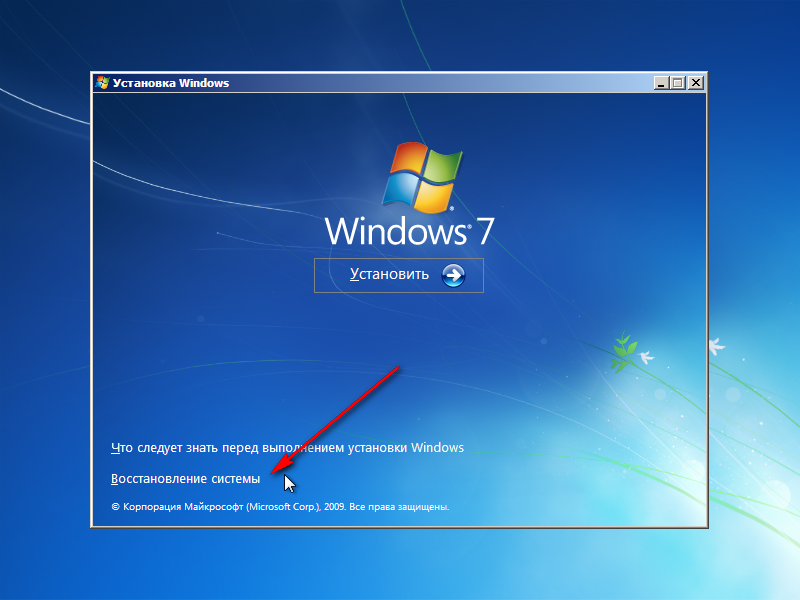 Asteptam cautarea
Asteptam cautarea  În opțiunile de recuperare, selectați „ Linia de comandă”
În opțiunile de recuperare, selectați „ Linia de comandă”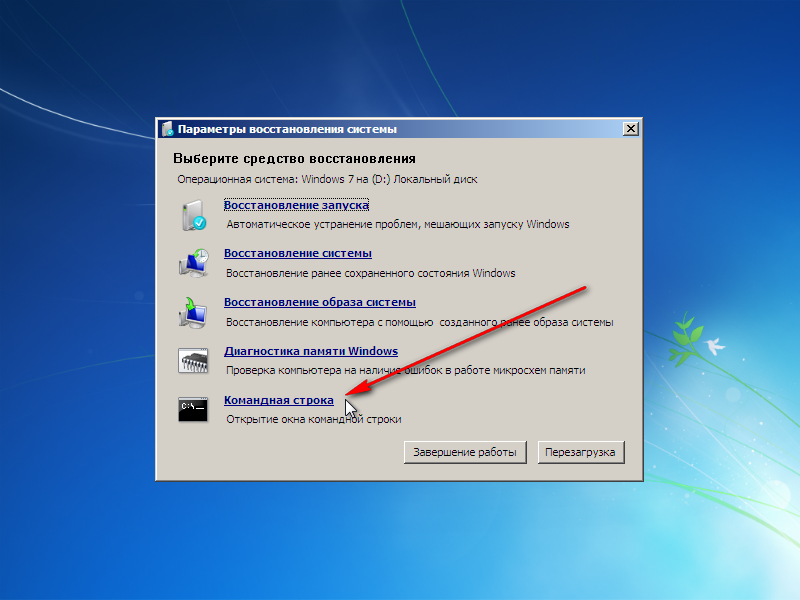 Se va deschide un prompt de comandă. Mare!
Se va deschide un prompt de comandă. Mare!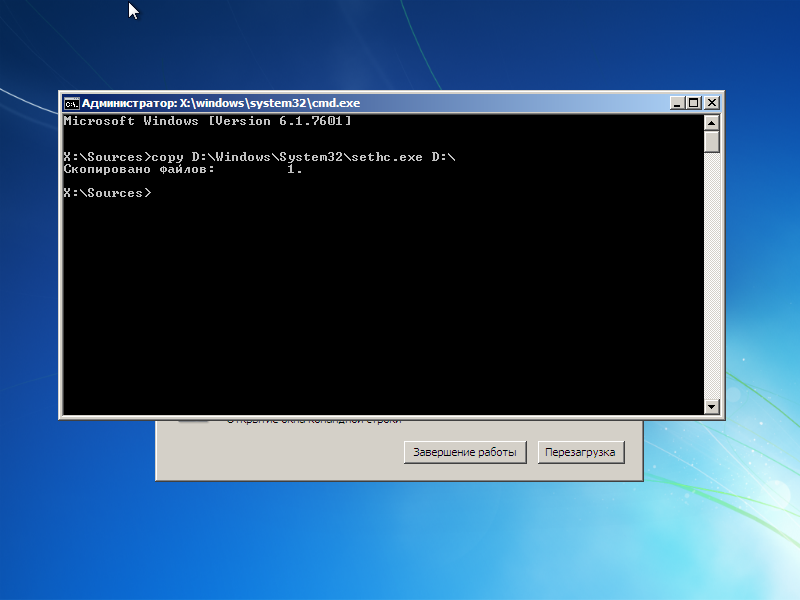 La promptul de comandă, introduceți următoarea comandă:
La promptul de comandă, introduceți următoarea comandă: Așa că am salvat fișierul sethc.exe care începe doar când apăsați tasta de cinci ori Schimbare
, pentru a conduce D:\. Acum trebuie să înlocuiți fișierul de lansare din linia de comandă cu fișierul de lansare de recuperare a sistemului. Pentru a face acest lucru, introduceți următoarele informații:
Așa că am salvat fișierul sethc.exe care începe doar când apăsați tasta de cinci ori Schimbare
, pentru a conduce D:\. Acum trebuie să înlocuiți fișierul de lansare din linia de comandă cu fișierul de lansare de recuperare a sistemului. Pentru a face acest lucru, introduceți următoarele informații: Foarte bine, închideți fereastra promptului de comandă și apăsați butonul „”.
Foarte bine, închideți fereastra promptului de comandă și apăsați butonul „”. Când Windows pornește și vedeți ecranul de bun venit care vă cere să introduceți parola de utilizator, apăsați tasta de cinci ori Schimbare
. Se va deschide o fereastră cu promptul de comandă
Când Windows pornește și vedeți ecranul de bun venit care vă cere să introduceți parola de utilizator, apăsați tasta de cinci ori Schimbare
. Se va deschide o fereastră cu promptul de comandă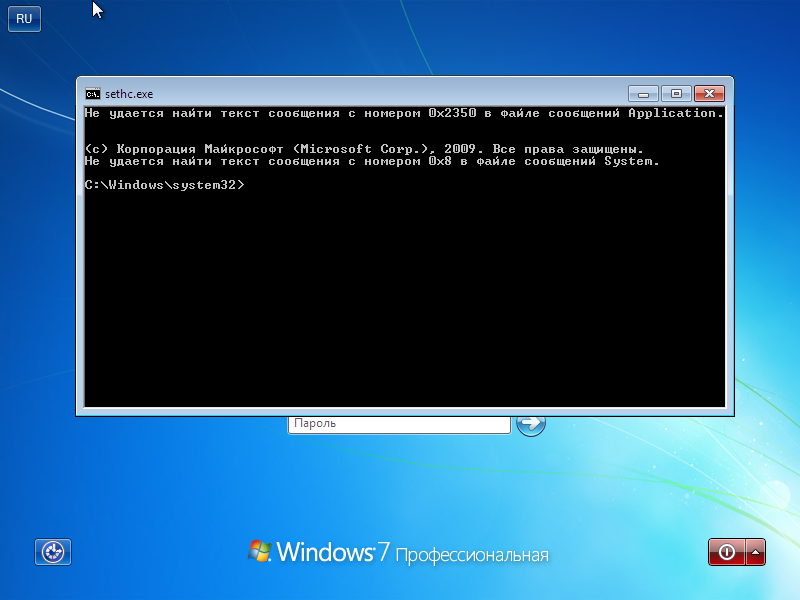 Mai mult, este deschis cu drepturi maxime! Acum nu mai rămâne decât să schimbi parola. Numele meu de utilizator este Utilizator
, deci comanda de schimbare a parolei va fi după cum urmează
Mai mult, este deschis cu drepturi maxime! Acum nu mai rămâne decât să schimbi parola. Numele meu de utilizator este Utilizator
, deci comanda de schimbare a parolei va fi după cum urmează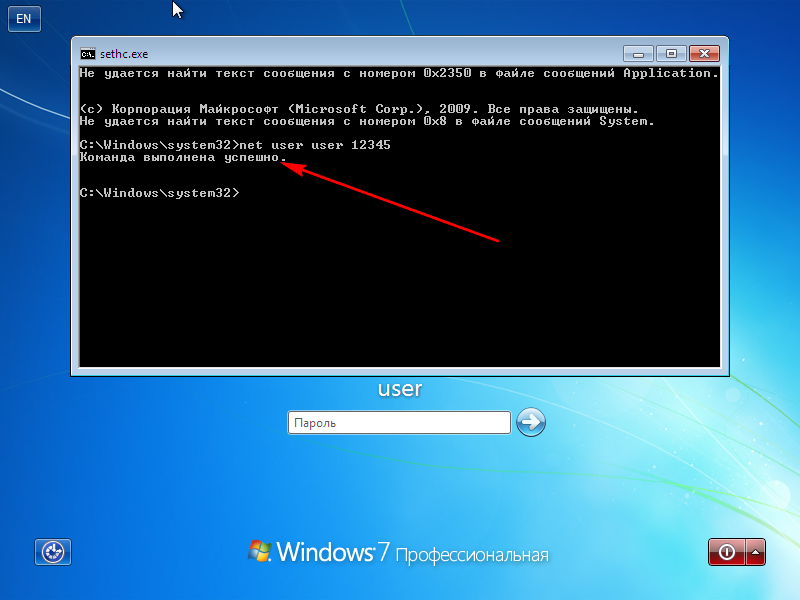 Acum închidem
Acum închidem