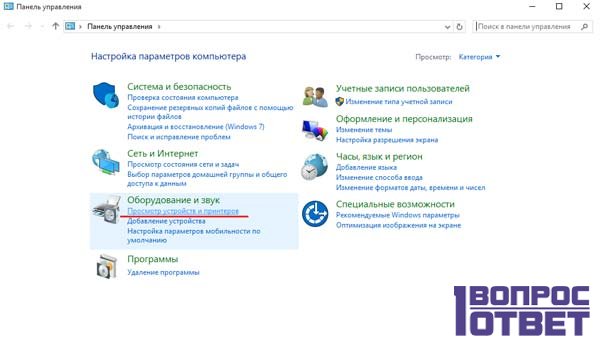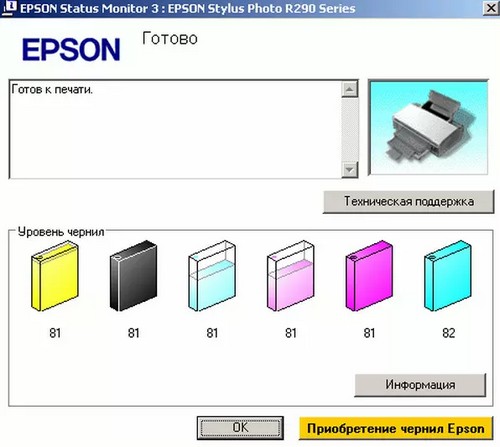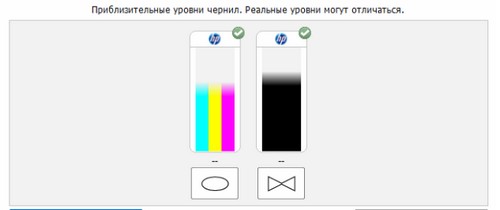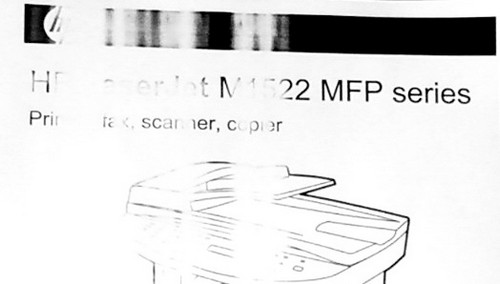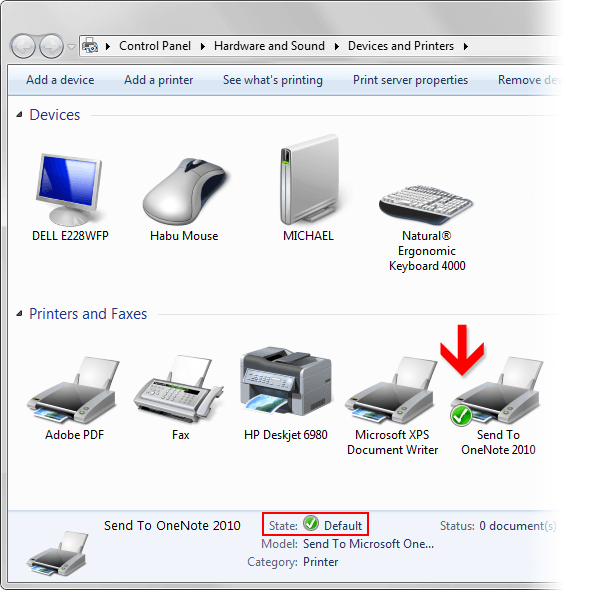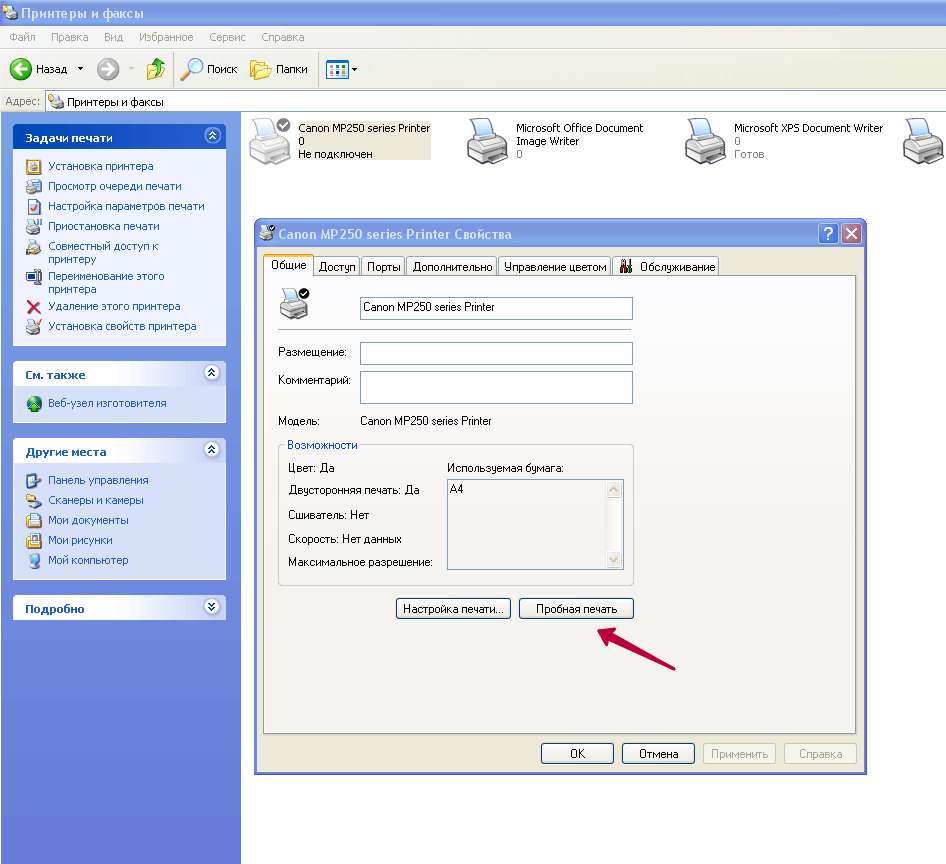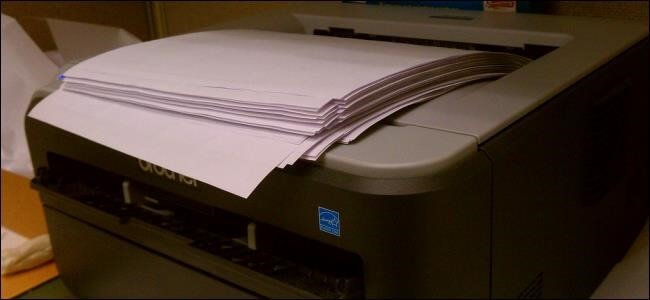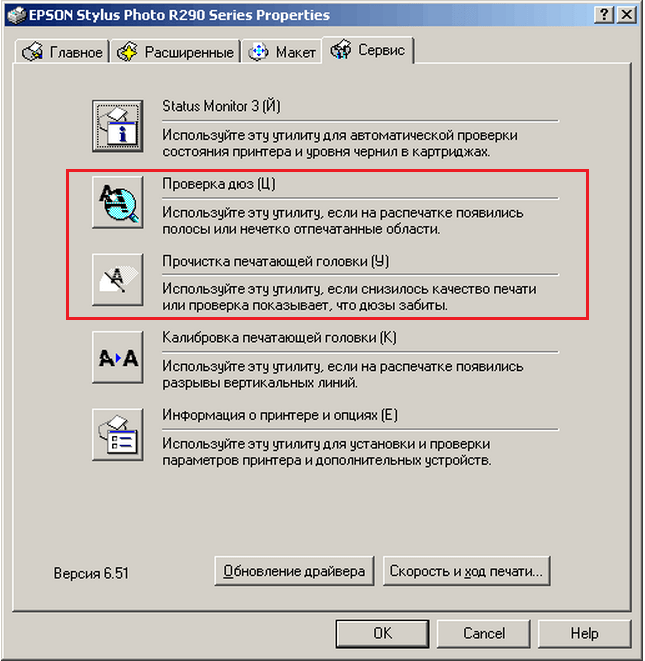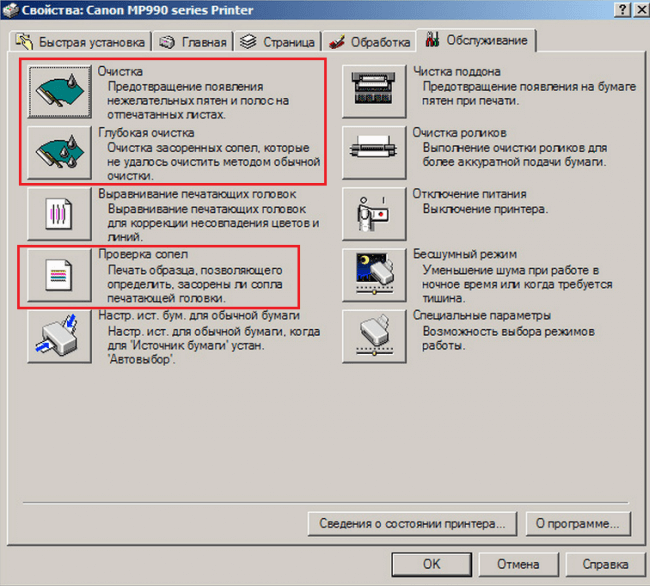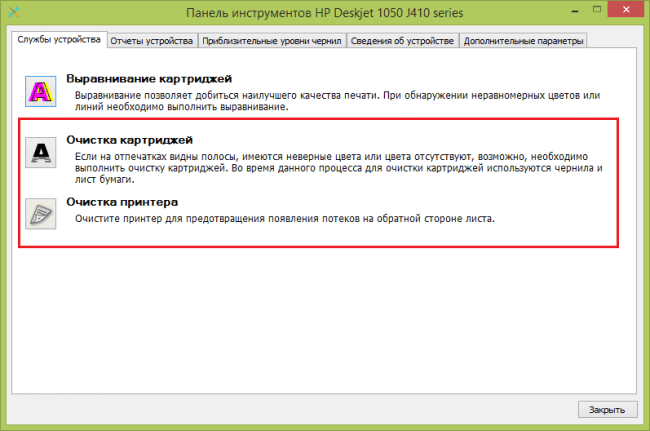Secțiuni de site
Alegerea editorului:
- Schimbarea interfeței Steam - de la imagini simple la întreaga prezentare pe ecran Design nou steam
- Cum să anulați un abonament Megogo la televizor: instrucțiuni detaliate Cum să vă dezabonați de la abonamentele Megogo
- Cum să partiționați un disc cu Windows instalat fără a pierde date Partiționați discul 7
- De ce editorii nu pot edita toate paginile
- Nu există încărcare de pe o unitate flash în BIOS - cum se configurează?
- Codurile promoționale Pandao pentru puncte
- Un virus ransomware periculos se răspândește masiv pe Internet
- Instalarea RAM suplimentară
- Ce trebuie să faceți dacă căștile nu redau sunetul pe un laptop
- Director diode Diode redresoare de mare putere 220V
Publicitate
| Imprimanta nu funcționează dintr-un motiv oarecare. Principalele probleme legate de imprimarea imprimantelor epson cu CISS instalat |
|
Cel mai enervant este atunci când totul pare să fie în ordine, dar nimic nu funcționează. Nu este clar de ce imprimanta nu imprimă, deși există cerneală și toate setările par setate? Dar diavolul este mereu în detalii, câteva căpușe ratate și atât, dispozitivul de imprimare refuză să funcționeze. De ce imprimanta a oprit imprimarea?Toate problemele cu imprimantele pot fi împărțite în patru grupuri:
Găsirea problemei din nou de fiecare dată nu este cea mai plăcută sarcină și, de asemenea, va dura mult timp. Prin urmare, este mai ușor să ne amintim un algoritm simplu de acțiuni. Primul pas este să verificați dacă Imprimanta este pornită deloc??
Când reporniți, unele setări sunt resetate și unele fișiere temporare care ar putea încetini sistemul sunt șterse. Deci, tot ce trebuie să faceți este să apăsați două butoane și să așteptați literalmente un minut.
Cum se configurează corect imprimanta?Ce se întâmplă dacă imprimanta este conectată corect și a zecea repornire nu a ajutat? Atunci va trebui să intri setări:
De asemenea, este mai bine să nu uitați de șoferi, de obicei, acestea sunt incluse în echipament la cumpărare. Dar chiar dacă cutia nu conține discul prețuit, nu dispera. Puteți descărca programul online, de pe site-ul oficial al producătorului. Software-ul este același, cu excepția celor fără media.
Depanarea problemelor cu cartuşulDacă utilizați un cartus neoriginal, pe care l-ați umplut singur sau de la un meșter, pot apărea probleme chiar dacă nivelul de cerneală este suficient. Desigur, cea mai ușoară cale de ieșire este să luați un cartus nou de fiecare dată sau să-l duceți la un centru de service pentru reumplere. Dar dacă această opțiune nu este accesibilă, puteți rezolva problemele pe măsură ce apar. ÎN imprimanta laser este posibil ca cerneala să nu fie distribuită corect între compartimente, așa că pur și simplu scoateți cartuşul din imprimantă și agitați-l bine. Repetați de câteva ori până când recuperare completă performanţă. Dar înainte de a începe să „șamanizezi”, ar trebui să te asiguri că cartuşul în sine este instalat corect în compartiment. Verificați dacă iese din el sau dacă contactele se îndepărtează. Încercați să vă amintiți cum arăta echipamentul înainte, ce s-a schimbat în toate acestea.
Cum se verifică cerneala imprimanteiDoar din punct de vedere tehnic, verificați alimentarea cu cerneală aproape imposibil. Va trebui să utilizați software-ul și echipamentele disponibile:
Nu sunt dezvoltate programe speciale pentru aceste funcții, deoarece imprimanta va semnala întotdeauna când cantitatea de cerneală este redusă. Dar verificați utilitățile dvs., poate că unele dintre ele oferă informații despre starea cartușelor dispozitivului dvs. de imprimare. Este posibil să mai rămână cerneală în imprimantă, dar există un blocaj pe cip în funcție de numărul de pagini imprimate. Dar pentru a ocoli această blocare, programele sunt dezvoltate cu succes pe Internet, puteți găsi o opțiune specială pentru modelul dvs.
6 motive pentru care imprimanta dvs. oprește imprimareaProblemele cu imprimarea paginilor pot fi cauzate de diverse motive:
În orice caz, nu trebuie să alergați imediat la cel mai apropiat centru de service. Dacă o problemă poate fi rezolvată în câteva minute, nu este un fapt că vă vor taxa pentru rezolvarea ei acceptabil cantitate. Da, și dacă trebuie să-l imprimați urgent informatii importante, cumva nu este deloc momentul să cauți specialiști.
Când ceva nu merge bine, trebuie să încerci să-ți controlezi furia și agresivitatea. Este suficient să ne gândim de ce imprimanta nu imprimă, deși există cerneală și cum se poate rezolva asta. Dacă proprietarul își monitorizează în mod regulat echipamentul, defecțiunile apar mult mai rar și sunt eliminate mai repede. Tutorial video: rezolvarea unei probleme cu imprimanta
Toți cei care folosesc o imprimantă la serviciu sau acasă s-au confruntat cel puțin o dată cu o astfel de problemă precum apariția dungilor. Se pare că după imprimarea textului sau a unei imagini, pe hârtie apar dungi mici, care afectează semnificativ percepția. Dacă textul mai poate fi citit cumva cu acest tip de imprimare, atunci evaluarea sau înțelegerea imaginii va fi problematică. Dacă problema nu este corectată la timp, poate duce la o listă întreagă de altele și chiar mai grave. Mai mult, nu puteți evita momentul în care Epson l210 începe să imprime în dungi. Singurul lucru care poate fi făcut este să răspundeți la timp la problemă și să o corectați corect. Această dificultate de utilizare este mai tipică pentru imprimante cu jet de cerneală(și nu contează dacă este un model învechit cu cartușe, sau chiar un Epson modern echipat cu un CISS în șapte culori - în ambele cazuri apar dungi). Când utilizați „jet jeturi” obțineți cele mai clare dungi albe. Dar aici trebuie să facem un amendament - dungile pot să nu fie întotdeauna exact albe. Dacă se utilizează imprimarea color, dungile pot avea culori foarte diferite. Acest lucru se explică prin faptul că imprimanta creează diferite nuanțe prin amestecarea culorilor primare, iar dacă una dintre ele lipsește (probleme cu alimentarea de la CISS), atunci, în consecință, în unele locuri va exista un „decalaj” al unei alte nuanțe. . De exemplu, pot exista dungi roz pe un fundal albastru. Lista principalelor motive care duc la apariția dungilor în timpul imprimării
Rezolvarea problemei de acest tip poate fi împărțit în mai multe etape principale: Verificați nivelurile de cerneală
În sistemele de alimentare continuă cu cerneală (CISS), nivelul poate fi evaluat vizual, deoarece cutiile sunt transparente. Dacă cerneala se epuizează, cartuşul trebuie înlocuit sau reumplut. Curățați capul de imprimareCapetele de imprimare din imprimantele cu jet de cerneală pot fi amplasate în cartuş sau chiar în imprimantă. Prima opțiune este implementată în cea mai mare parte a modelelor Canon și HP, a doua - în Epson. Dacă aveți o imprimantă de primul tip, puteți pur și simplu să schimbați cartuşul pentru a rezolva problema. Acasă, cel mai bine este să faceți acest lucru în mod programatic:
Dacă aveți CISSDacă aveți un CISS sau oamenii îl numesc „cutii”, atunci trebuie să vă asigurați că găurile din „cutii” sunt deschise (nu cele în care se toarnă cerneală, ci cele în care intră aerul). Dacă există filtre, atunci trebuie să scoateți filtrele și să încercați să suflați în ele. Dacă aerul trece cu dificultate prin filtru, atunci acestea trebuie înlocuite, dar pentru o perioadă puteți lucra fără filtre. Dacă totul este în regulă, atunci încercăm să curățăm cartușele. Imprimanta epson l210 nu tipărește din cauza faptului că s-a acumulat multă cerneală în scutec. Epson L210 imprimă în dungi - depanare prin imprimare
Există destul de multe motive pentru care imprimanta a oprit imprimarea. În unele cazuri, dispozitivul de imprimare poate necesita reparații majore, deși mai des se întâmplă să apară o eroare de imprimare din cauza unor defecțiuni minore care pot fi remediate cu ușurință pe cont propriu. Toate defecțiunile din cauza cărora dispozitivul de imprimare nu funcționează pot fi împărțite în două opțiuni:
Mai întâi, să ne uităm la dispozitivele care nu doresc să imprime deloc. Există, de asemenea, două cazuri posibile: imprimanta nu răspunde deloc la sarcinile de imprimare sau „bune” și încearcă să apuce hârtie, dar ca rezultat nu funcționează niciodată. Principalele probleme care împiedică imprimarea:
Poate părea amuzant, dar cel mai frecvent motiv cu care se confruntă angajații este centre de servicii– acestea sunt probleme legate de conectarea corectă a dispozitivului de imprimare. Dacă nu funcționează și nu reacționează deloc la sarcinile de imprimare, asigurați-vă mai întâi că este pornit și verificați conexiunea dintre computer și dispozitiv. Uneori, cablul USB poate fi deteriorat sau pur și simplu poate cădea din priză. Verificați dacă ambele părți ale cablului sunt conectate corect. Încercați să reconectați cablul la un alt port USB de pe computer. Dacă imprimarea are loc printr-o imprimantă conectată printr-o rețea la un alt computer, asigurați-vă că și acel computer este pornit și funcționează corect. Unele imprimante durează mult să se încălzească înainte de imprimare, mai ales dacă trebuie să imprimați un fișier PDF color. Da, nu orice imprimantă imprimă o pagină în 12 secunde. Când imprimați PDF-uri color, imprimantei poate dura 30 de secunde sau chiar mai mult pentru a se încălzi - acest lucru nu indică o defecțiune, ci este pur și simplu o caracteristică a unui anumit model.
Imprimanta continuă să nu funcționeze și nu răspunde în niciun fel la sarcinile de imprimare, deși nu există probleme cu conexiunea? Imprimanta poate fi selectată incorect. ÎN Windows cel mai recent Există mai multe versiuni de imprimante, iar unele dintre ele nu au nimic în comun cu dispozitivele reale. Imprimanta implicită poate fi setată la Trimitere către OneNote 2010.
Pentru a rezolva problema este necesar în proprietăți să la imprimanta dorită, de exemplu HP DeskJet 6980, bifați caseta de selectare „Utilizați ca prestabilit”. Dacă elementele „Întrerupeți imprimarea” sau „Lucrează offline” sunt bifate, atunci acestea trebuie debifate. Apoi, accesați Proprietățile imprimantei și, în fila „De bază”, faceți clic pe „Testează imprimare”.
Dacă HP DeskJet 6980 a emis o pagină de probă, atunci puteți imprima în siguranță documentele necesare de la Microsoft Wordși fișiere PDF. Dacă imprimanta tot nu funcționează, citiți mai departe.
O notificare despre această eroare va apărea pe ecranul monitorului. Dar uneori, după ce a eliminat un blocaj, HP LaserJet P1102 refuză să imprime Fișiere Wordși PDF. Este posibil ca un mic fragment al foii să rămână în dispozitiv, blocând funcționarea acestuia. Deschideți capacul imprimantei, scoateți cartușul și inspectați cu atenție mecanismul de imprimare de pe ambele părți pentru a identifica corpuri străine și resturi de hârtie. Îndepărtați orice material străin, reintroduceți cartușul de imprimare în HP LaserJet P1102 și încercați să imprimați din nou. În organizațiile în care hârtia de imprimare poate fi reutilizată, cum ar fi tipărirea față-verso, probabilitatea blocajelor crește semnificativ. Dacă imprimanta dvs. nu are automată imprimare faţă-verso iar alimentarea manuală a hârtiei este utilizată, imprimarea pe ambele fețe va crește frecvența blocajelor și va cauza defecțiunea dispozitivului în timp. Uneori este posibil ca imprimanta să nu ridice corect o coală din tava de alimentare, mai ales dacă utilizați hârtie dimensiune personalizată sau densitate. Pentru coli înguste, glisați ghidajul pentru lățime spre dreapta până când se potrivește perfect pe marginea hârtiei. Dacă imprimați pe plicuri sau carton gros, asigurați-vă că imprimanta acceptă imprimarea pe astfel de suporturi.
La trimiterea unor cantități mari pentru tipărire Documente Wordși PDF, sau dacă mai mulți utilizatori folosesc o imprimantă de rețea, coada de imprimare poate fi blocată. Soluția este să ștergeți coada de imprimare. Deschideți coada de imprimare făcând dublu clic pe pictograma imprimantei HP LaserJet P1102 și, în meniul care apare, faceți clic pe „Ștergeți coada de imprimare”. Dacă este necesar, după curățare, reporniți Windows și încercați să imprimați fisierele necesare. Dacă imprimanta tot nu imprimă, treceți la pasul următor.
Uneori, imprimanta nu va imprima fișiere dintr-un anumit program, cum ar fi Microsoft Word sau Adobe Reader. Încercați să imprimați un document din programe OneNote sau Notepad. Dacă imprimarea este disponibilă din alte surse, atunci problema este legată de programul selectat, care ar trebui reinstalat.
Această problemă apare de obicei la schimbarea sau reinstalarea sistemului de operare Windows. Pentru noile versiuni ale sistemului de operare la fel Drivere Canon, HP LaserJet sau Epson pot să nu funcționeze. Pentru a continua lucrul, reinstalați driverul de imprimare descărcând versiunea actualizată de pe site-ul oficial al producătorului: După reinstalare, imprimați o pagină de test.
Ce ar trebui să fac dacă imprimanta tipărește coli goale când imprimă o pagină de test? În mod ideal, instalați un cartus nou. Cea mai frecventă problemă când computerul imprimă documente, dar imprimanta imprimă foi goale, este o problemă cu cartuşul. Pentru a afla cu siguranță dacă problema este cu cartuşul sau computerul, trebuie să imprimați din meniul dispozitivului de imprimare. Pentru a face acest lucru, trebuie să țineți apăsate anumite butoane de pe imprimantă în sine timp de câteva secunde (combinația de butoane poate fi găsită în instrucțiunile pentru dispozitiv). Raportul a fost tipărit - remediați problema computerului. Poate fi necesar să reinstalați Windows. Ei bine, dacă imprimanta încă produce foi goale, vom corecta problemele dispozitivului.
Du-te la utilitate proprietară gestionarea imprimantei și selectați secțiunea „Întreținere” sau „Service” (pentru diferiți producători secţiunea este denumită diferit). Verificați duzele, curățați capul de imprimare și duzele.
Ce să faci dacă imprimanta imprimă prost?DESPRE posibile probleme problemele cu cartuşul devin de obicei cunoscute chiar înainte ca imprimanta să nu mai imprime cu totul. Dunări, cerneală pătată, goluri sau un model repetat de puncte negre pe documentele tipărite ar trebui să alerteze imediat utilizatorul. Astfel de defecte nu vor dispărea de la sine, ci se vor agrava doar în timpul funcționării dispozitivului de imprimare. De ce imprimanta imprimă palid?Când un cartuş rămâne fără cerneală sau toner, imprimanta tipăreşte slab, cu zone albe evidenţiate pe o parte a paginii. Dacă imprimanta imprimă în dungi, produce pagini goale sau prezintă zone albe neimprimate, este posibil să fie necesar să fie reumplut cartuşul. Deși uneori Documente PDF Doar zonele mici sunt imprimate slab, indicând defecte ale tamburului de imagine. După expunerea prelungită la lumină de pe suprafața arborelui, acesta poate deveni inutilizabil. Fototamburul este o piesă sensibilă la lumină și, dacă este expus la lumină, începe să se imprime slab. Singura cale de ieșire este să faci un înlocuitor. De ce imprimanta imprimă în dungi?
Mai jos este un videoclip util: Pentru numeroși angajați ai diferitelor birouri, precum și pentru o armată de utilizatori casnici, imprimanta a devenit de mult timp un însoțitor invariabil al computerului. Numărul de imprimabile cu acesta asistent de neînlocuit Există un număr mare de documente, iar resursele oricărui dispozitiv, din păcate, sunt limitate. Deci nu este surprinzător că, mai devreme sau mai târziu, li se întâmplă probleme și administrator de sistem companiile vin cu întrebarea „de ce”. Nu este întotdeauna vina angajaților că dispozitivul de imprimare se defectează. Adesea, cauza este uzura mecanică a pieselor sau defectarea uneia dintre numeroasele angrenaje. Credem că nu merită să ne adâncim în așa ceva probleme simple cum ar fi „imprimanta nu imprimă negru” sau „există un blocaj de hârtie în imprimantă”. Orice utilizator priceput se poate descurca astfel de fleacuri prin înlocuirea cartuşului de cerneală neagră în primul caz sau scoţând o coală blocată în al doilea. Vom vorbi despre probleme „globale” care nu pot fi rezolvate prin acțiuni de bază. Principalele motive pentru care imprimanta nu imprimă: · Probleme cu cablul. · Probleme cu coada de imprimare. · Eroare șofer. · Defecțiune a părții hardware a dispozitivului de imprimare. · Alte probleme hardware și software. Acum să încercăm să stabilim pas cu pas de ce imprimanta nu imprimă în raport cu sala de operație sistem Windows XP, deși majoritatea recomandărilor vor funcționa pentru Windows 7. Primul pas. Mergem la „Panou de control>Imprimante și faxuri”, aici găsim imprimanta cu care avem probleme și examinăm cu atenție starea acesteia. Dacă este oprit, pictograma ar trebui să scrie „neconectat” dacă imprimanta funcționează și totul este în regulă, pictograma ar trebui să scrie „gata”. Al doilea pas. Dacă imprimanta este „gata” și bănuiți că problema este cel mai probabil cu coada de imprimare, atunci ar trebui să deschideți interfața dispozitivului și să ștergeți toate lucrările curente de acolo. Faceți clic dreapta pe pictograma imprimantei și selectați „Vizualizați coada de imprimare”, apoi în fereastra care se deschide accesați „Imprimantă>Ștergeți coada de imprimare”. După finalizarea acestei operațiuni, așteptați câteva secunde, opriți dispozitivul timp de un minut, apoi porniți-l din nou. Al treilea pas. Dacă niciunul dintre cele de mai sus nu ajută, atunci trebuie să vă asigurați că funcționează cablu USB. Încercați să îl deconectați de la conectorii de pe ambele părți și să îl conectați din nou. Se întâmplă adesea să îl lovească cu picioarele, să facă un contact slab, iar utilizatorul este indignat, „de ce nu imprimă imprimanta, deși acum 5 minute totul era bine”? Uneori este necesar să înlocuiți cablul cu o probă ecranată care este mai bine protejată de interferențe. Pasul patru. Dacă înlocuirea cablului nu ajută, încercați să scoateți imprimanta din sistem și să reporniți. Driverele vor fi instalate înapoi automat, dar dacă acest lucru nu se întâmplă și aveți un dispozitiv neidentificat conectat la USB, va trebui să căutați un disc cu drivere, sau să le descărcați din rețea. Al cincilea pas. În cazuri foarte rare, este posibil ca imprimarea să nu fie posibilă din cauza interferenței virușilor. Verificați computerul dacă găsiți un număr mare de fișiere infectate în directorul de sistem c:\Windows, cel mai bine este să reinstalați sistemul de operare. Pasul șase. Dacă imprimanta de retea nu se imprimă, verificați versiunea software-ului instalat, poate fi necesar să fie actualizat. De asemenea, verificați din nou dacă setările de conexiune sunt corecte. Este posibil ca dispozitivul să nu fie conectat corect. Pasul șapte. Dacă chiar și după reinstalare sistem de operare Imprimarea tot nu funcționează pentru dvs., ceea ce înseamnă că pot apărea probleme cu hardware-ul computerului sau cu ieșirea USB a imprimantei. Nu este recomandat să reparați singuri astfel de daune. Dacă chiar și primii pași din această listă vă provoacă dificultăți, atunci vă va fi mai ușor să apelați imediat specialiști sau să livrați imprimanta uneia dintre firmele de reparații. Dacă imprimanta dvs. Epson cu CISS instalat are probleme cu imprimarea, iar curățarea regulată a capului nu ajută, atunci acest material vă poate ajuta la rezolvarea problemei.
Există mai multe motive posibile pentru care imprimanta nu imprimă: În timp ce lucrați la imprimantă, aerul poate pătrunde în cabluri și în cartușele CISS din această cauză, capul de imprimare nu se va imprima. Nu există cerneală în cartușe. Pentru a pompa cerneala CISS, va trebui să luați seringi și să pompați aer din sistem, acest lucru se poate face trăgând dopurile de cauciuc sau prin duzele cartuşului, Figura 1.2.
Dacă scoateți dopurile de cauciuc de la donatori și în partea în care ar trebui să fie aer, cerneală Figura 3, trebuie să astupați toate găurile din donatori și să le întoarceți pe partea lor Figura 4, aerul va intra în zona dorită. parte a donatorilor. Dacă aerul nu are încotro, pompați excesul de vopsea cu o seringă (Figura 5).
Verificați dacă cablul nu este ciupit de oriunde Asigurați-vă că orificiile de aer sunt deschise (Figura 6).
Dacă există filtre pe donatori, asigurați-vă că acestea nu sunt înfundate, ca în Figura 7 Light Cyan, Light Magenta, filtrele înfundate nu permit aerului să treacă!
Dacă aveți un CISS, asigurați-vă că donatorii sunt la același nivel cu imprimanta; Dacă cartuşul a fost folosit o perioadă lungă de timp, atunci garnitura de cauciuc din el se poate slăbi, ceea ce împiedică capul de imprimare să aspire aer. Când scoateți un bloc de cartușe, cerneala începe să se scurgă din ele. Înlocuirea va ajuta. Dacă capul de imprimare este înfundat și curățarea regulată de la computer nu ajută, atunci puteți turna lichid de curățare în zona de parcare, împingeți căruciorul în zona de parcare și așteptați câteva ore așa cum se arată în Figura 8, apoi faceți două curățări și imprimați un test de duză.
Dacă capul de imprimare este înfundat și curățarea regulată de pe computer nu ajută, atunci puteți curăța capul de imprimare fără a-l scoate. Umpleți seringa cu lichid de spălare și cu grijă, fără a stropi contactele, curățați capul de imprimare așa cum se arată în Figura 9.10, vă rugăm să rețineți că ar trebui să aveți 2 seringi, una cu lichid de spălare curat, cealaltă pentru pomparea lichidului din capul de imprimare. Introducem cartușele și le dăm două curățări.
După curățarea capului de imprimare, poate că va fi aer mai bun în el după două curățări, astfel încât imprimanta să stea câteva ore! |
Popular:
Nou
- Cum să anulați un abonament Megogo la televizor: instrucțiuni detaliate Cum să vă dezabonați de la abonamentele Megogo
- Cum să partiționați un disc cu Windows instalat fără a pierde date Partiționați discul 7
- De ce editorii nu pot edita toate paginile
- Nu există încărcare de pe o unitate flash în BIOS - cum se configurează?
- Codurile promoționale Pandao pentru puncte
- Un virus ransomware periculos se răspândește masiv pe Internet
- Instalarea RAM suplimentară
- Ce trebuie să faceți dacă căștile nu redau sunetul pe un laptop
- Director diode Diode redresoare de mare putere 220V
- Restaurarea Microsoft Word pentru Mac în OS X Yosemite Word nu începe pe mac os sierra