Secțiuni de site
Alegerea editorului:
- Crearea unei comenzi rapide pe desktop pentru colegii de clasă
- Dacă pantofii nu se potrivesc cu Aliexpress: acțiunile corecte în acest caz Produsul Aliexpress are mărimea potrivită
- Disputa pe AliExpress Alăturați-vă disputei pe AliExpress
- 3 baze de informații distribuite
- Manager de conținut - responsabilități, salariu, pregătire Dezavantaje și avantaje de a lucra ca specialist în conținut
- Cum să te protejezi de minerit ascuns în browser-ul tău?
- Recuperarea parolei în Ask
- Cum să pornești camera de pe un laptop
- De ce nu se redă muzica pe VKontakte?
- Cum să măriți dimensiunea unității C în detrimentul unității D fără a pierde date
Publicitate
| Controlul luminozității LCD. Controlul luminozității ecranului Nextion în FLProg |
În prezent lucrez la un proiect Arduino folosind un afișaj TFT. Recent am vrut să-i adaug o funcție aparent simplă - o funcție de control al luminozității. Găsit în documentația bibliotecii pentru lucrul cu un afișaj TFT (Biblioteca UTFT) metoda dorita: setBrightness(br); De ce avem nevoie?
Să ne ocupăm de hardwareDupă ce ați deschis circuitul de afișare, puteți vedea că convertorul mp3032 are trei intrări: LED-A, PWM, 5V. Inițial, PWM este inactiv. Această intrare nu este folosită deloc. Iluminarea de fundal este controlată de LED-A.
Dacă vă uitați la partea din spate a afișajului, veți găsi o zonă etichetată „Controlul luminii de fundal”. Aici vom găsi chiar aceste intrări. Pentru a controla lumina de fundal folosind metoda PWM, trebuie să vă asigurați că totul este invers: LED-A este inactiv, PWM este activ. Pentru a face acest lucru, va trebui să resendați jumperul. Iată o fotografie cu cum ar trebui să arate:
Partea softwareDeoarece biblioteca noastră nu poate oferi ceea ce avem nevoie, vom scrie singuri funcția necesară. Pentru a face acest lucru, deschideți documentația pentru controlerul care controlează afișajul (SSD1963). SSD1963 este controlat folosind echipe speciale, care sunt transmise de la Arduino prin ieșiri speciale, care sunt descrise în documentație:
Controlul se efectuează astfel: Arduino iese prin RS (D/C în tabel) 0 dacă vom transmite o comandă, 1 dacă vom transmite date. După transmiterea comenzii, RS trece la 1 și apoi sunt transmisi parametrii necesari. Toate comenzile și parametrii sunt transmise prin ieșirile D0-D7. Dacă aveți un ATmega2560, atunci toate cele opt ieșiri sunt combinate în portul C. Deci, mai întâi, să scriem o funcție pentru transmiterea datelor prin magistrală. Pentru ușurință în utilizare, voi scrie direct în UTFT.h: Void Lcd_Writ_Bus(uint8_t bla) ( digitalWrite(WR,LOW); //Configurați SSD1963 pentru a citi digitalWrite(CS, LOW); PORTC = bla; //Transferă date pe magistrală sub forma unui octet digitalWrite(CS,HIGH) ; digitalWrite( WR,HIGH); De asemenea, merită să acordați atenție numelor metodelor, deoarece biblioteca poate conține deja funcții cu aceleași nume. Void Lcd_Write_Com(uint8_t data) ( digitalWrite(RS,LOW); //Comutați RS în modul de citire a comenzii, adică 0 Lcd_Writ_Bus(date); ) void Lcd_Write_Data(uint8_t data) ( digitalWrite(RS,HIGH); //Switch RS la modul de citire a datelor, adică 1 Lcd_Writ_Bus (date) Acum setarea luminii de fundal în sine. Pentru a afla cum să faceți toate acestea, deschideți documentația și căutați comanda pentru a configura PWM. Nota:PWM poate fi controlat folosind DBC - un sistem de control dinamic al luminozității, dar pentru simplitate, nu l-am folosit. Dacă doriți, puteți găsi informațiile necesare în aceeași documentație.Deci, iată de ce avem nevoie:
Adică, mai întâi trebuie să transmitem comanda „0xBE”, apoi, ca 3 parametri, să transmitem frecvența semnalului, durata ciclului de funcționare, precum și al treilea parametru care determină dacă DBC este activat sau nu (0x01 - dezactivat , 0x09 - activat). Pentru a regla luminozitatea în sine, trebuie doar să schimbați frecvența ciclului de funcționare. Deoarece transmitem date ca un octet, valorile buclei pot fi de la 0 la 255. Am decis să definesc 9 niveluri de luminozitate (de la 0 la 8). Prin urmare, toate cele 256 de valori trebuie împărțite în 9 pași. Dar merită să fiți atenți și la faptul că, dacă pașii sunt egali, luminozitatea nu se va schimba atât de ușor pe cât ne-am dori. Adică deja, de exemplu, la pasul 4, luminozitatea va fi aproape maximă, iar de la pasul 4 până la pasul 8 se va schimba aproape imperceptibil. Având în vedere acest lucru, am decis să folosesc o progresie geometrică cu un numitor de 2. Adică, luminozitatea va fi calculată folosind următoarea formulă: (2^lvl) - 1, unde lvl este nivelul de luminozitate de la 0 la 8. Rețineți că deoarece valorile încep de la zero, atunci trebuie să scădeți unul. Desigur, puteți alege singur pașii și valorile lor, dar am dat acest exemplu, destul de simplu. Acum codul în sine: Void setBright(byte lvl) (byte brightness(1); for (byte i(1); i<= lvl; i++) //Возведение в степень brightness *= 2; Lcd_Write_Com(0xBE); //Вывод команды Lcd_Write_Data(0x01); //Ставим частоту 760Гц Lcd_Write_Data(brightness-1); //Выводим длину рабочего цикла Lcd_Write_Data(0x01); //Отключаем DBC } Acum puteți utiliza UTFT.setBright(byte lvl); Utilizatorii sistemului de operare Windows 7 întâmpină adesea o problemă setările de luminozitate a ecranului. Pentru a remedia această problemă, vom analiza toate modalitățile disponibile de a regla luminozitatea afișajului Windows 7. Reglarea luminii de fundal a ecranului este un proces destul de simplu pe care chiar și un utilizator începător îl poate gestiona. După ce te-ai familiarizat cu materialul, vei putea reglați singur luminozitatea laptop sau computer desktop. Reglarea luminozității utilizând instrumentele standard Windows 7Pentru a seta luminozitatea unui laptop sau a unui computer all-in-one folosind 7 instrumente standard, în primul rând ar trebui să accesați Panouri de control. Puteți accesa Panoul de control prin meniul " Început"sau introduceți programul" Executa» comanda de control După lansare Panouri de control trebuie să mergeți la secțiunea „”.
Acum puteți crește sau micșora iluminarea de fundal a ecranului. Pentru a face acest lucru, setați glisorul " Luminozitatea ecranului» într-o poziție care se potrivește cu preferințele dvs. de iluminare de fundal a monitorului.
De asemenea, puteți merge la setări planul de putereși expune luminozitatea, în care laptopul va funcționa pe baterie sau pe rețea.
Modificarea setărilor de iluminare a ecranului utilizând driverul plăcii videoO altă modalitate interesantă de a schimba iluminarea afișajului este să o reglezi folosind drivere pentru placa video. Pentru exemplul nostru, vom lua în considerare un șofer de la companie Nvidia. Pentru a deschide setările driverului plăcii video, trebuie să faceți clic dreapta pe un spațiu gol de pe desktop. Ar trebui să apară un meniu contextual. În acest meniu, selectați elementul „ Panoul de control NVIDIA„(poate fi diferit pentru o altă placă video), după care se va deschide panoul de setări a driverului plăcii video.
Acum, în acest panou, trebuie să mergeți la meniul „ Video\Ajustați setările de culoare pentru video».
În meniul de ajustare a culorii, accesați „ 2. Cum să faci ajustări de culoare"și setați comutatorul" Cu setări NVIDIA" Selectând acești parametri, veți putea ajusta patru proprietăți, inclusiv luminozitatea afișajului. Pentru a crește sau a micșora luminozitatea afișajului, trageți glisorul spre plus sau minus și veți vedea cum se modifică lumina de fundal a ecranului. Producătorii de plăci video au și astfel de programe care reglează iluminarea ecranului folosind driverul adaptorului video. IntelŞi AMD. Tot pe Internet găsești multe programe care reglează iluminarea de fundal a afișajului. Toate aceste programe funcționează accesând driverul adaptorului video. Adică, în esență, ei fac ceea ce poți face tu în panoul de control al plăcii video (în cazul nostru Nvidia). Cel mai interesant dintre toate astfel de programe este Flux. Caracteristica sa principală este reglarea automată a luminii de fundal a afișajului, care depinde de ora din zi. Un exemplu de reglare a luminii de fundal a laptopului folosind tasta FnDe exemplu, vom folosi un netbook Lenovo s110 cu sistemul de operare Windows 7. Folosește tasta modificatoare Fn în combinație cu tastele cursor ← și → pentru a regla iluminarea de fundal. Pentru a crește iluminarea de fundal a laptopului Lenovo s110, trebuie să utilizați combinația de taste Fn + →. Pentru a reduce lumina de fundal, trebuie să utilizați combinația Fn + ←.
După cum puteți vedea, creșteți sau micșorați setările de iluminare a ecranului laptopului folosind butonul " Fn„, pur și simplu. Puteți folosi acest exemplu pe alte laptop-uri, deoarece principiile utilizării tastelor modificatoare sunt aceleași. Mai ales pe laptopuri SAMSUNG NP350 comenzi rapide de la tastatură:
Reglarea manuală a luminii de fundal a monitoruluiPentru utilizatorii de computere desktop, setările de iluminare a ecranului pot fi ajustate pe ecranul propriu-zis. De exemplu, vom folosi un monitor LG Flatron W1943SS. Pentru a regla iluminarea, trebuie să accesați meniul acestuia. Pentru a face acest lucru, apăsați tasta MENU de pe panoul de control al monitorului.
După aceasta, apăsați tasta AUTO/SET. Ar trebui să se deschidă o fereastră de ajustare a luminozității unde o puteți modifica.
De asemenea, aș dori să remarc că setările monitorului nu depind de ce sistem de operare sau driver este instalat. Sunt reglementate exclusiv în monitor. Fiecare monitor de la un producător diferit are propriile opțiuni de setări manuale. Puteți afla detalii despre reglarea parametrilor de iluminare a ecranului unui anumit monitor în manual, care este inclus cu vânzarea sau poate fi descărcat în formă electronică de pe site-ul producătorului. Să rezumamAcest material arată că chiar și un utilizator începător de PC poate crește și reduce luminozitatea afișajului în Windows 7. Și sperăm că materialul nostru vă va ajuta să învățați cum să schimbați luminozitatea monitorului computerului. Video pe tema
Cu iPhone X, Apple a fost pionier în utilizarea unui panou de afișare bazat pe tehnologia OLED. Și dacă avantajele afișajelor OLED sunt evidente, despre dezavantajele lor se scrie rar. Unul dintre aceste dezavantaje este pâlpâirea ecranului la niveluri scăzute de luminozitate datorită utilizării modulării lățimii impulsului pentru a controla strălucirea LED-urilor la niveluri scăzute de luminozitate. În limba utilizatorului obișnuit, ecranul pâlpâie în întuneric. Producătorii aleg frecvența pâlpâirii ecranului în așa fel încât majoritatea utilizatorilor să nu o observe. Frecvența cea mai frecvent utilizată este 240 Hz. Chiar dacă excludem un grup semnificativ de persoane care observă o astfel de pâlpâire, rămân cei care nu observă pâlpâirea, dar suferă de oboseală crescută, lăcrimare, inflamație și înroșire a ochilor și chiar migrene. Nu sunt atât de puțini astfel de oameni: în funcție de studiul și metodologia folosită, numărul acestora variază între 20 și 30% din toți utilizatorii. Pe dispozitivele Android, pâlpâirea OLED poate fi adesea rezolvată prin instalarea unei aplicații care afișează un filtru de estompare; poți chiar să menții controlul automat al luminozității dacă folosești aplicația Lux Dash pentru asta (vom scrie despre cum să o configuram corect pentru a opri pâlpâirea ecranului într-unul din articolele următoare). După cum se dovedește, iOS are un mecanism încorporat care vă permite să obțineți un efect similar și să scăpați complet de pâlpâirea afișajului în întuneric. Să ne uităm la pașii necesari pentru aceasta, dar mai întâi vom răspunde la întrebarea de ce Afișaj OLED avem nevoie de pâlpâire. De ce pâlpâie OLED-urile: Controlul luminozității PWMPâlpâirea pe ecranele OLED este un rezultat direct al mecanismului utilizat pentru a controla luminozitatea unor astfel de panouri. Pentru a modifica luminozitatea ecranului (atât LCD obișnuit, pe care se bazează matrice IPS, cât și OLED), puteți fie să reduceți tensiunea furnizată LED-urilor de iluminare de fundal (sau LED-urilor individuale în cazul OLED-urilor), fie să utilizați așa-numitele modularea lățimii impulsului. Modularea lățimii impulsului controlează luminozitatea imaginii prin pornirea și stingerea LED-urilor. Cu cât este mai scurtă perioada pentru care lumina de fundal este aprinsă și cu cât este mai lungă pauză între porniri, cu atât luminozitatea percepută de ochiul uman este mai mică. Cam asa arata: Este pâlpâirea, și nu componenta dăunătoare albastră a culorii sau culorile OLED suprasaturate, care provoacă oboseală crescută și migrene. Pâlpâirea provoacă cea mai mare tensiune asupra ochilor în întuneric, când pupila este dilatată maxim și fulgerările strălucitoare bombardează literalmente retina. OLED fără pâlpâire: mit sau realitate?Este posibil să asamblați un ecran OLED fără pâlpâire? Da, acest lucru este foarte posibil, dar în practică este rar folosit. Unul dintre puținele exemple de astfel de ecrane este matricea P-OLED, care a fost instalată în smartphone-urile LG G Flex 2 Dezavantajul unor astfel de ecrane au fost următoarele efecte, care au apărut la luminozitate minimă:
Ar fi o greșeală să credem că LG a făcut matricea mult mai proastă decât concurenții săi. Matricele Samsung în acele vremuri aveau o calitate similară - cu o diferență majoră. Panourile OLED pe care Samsung le instalează în toate produsele sale emblematice pâlpâie la toate nivelurile de luminozitate - chiar și la 100%. De ce imaginea de pe o matrice care pâlpâie arată atât de mult mai curată decât pe un OLED fără pâlpâire? Efectul este asociat cu răspândirea parametrilor între LED-urile adiacente. Scatter-ul este prezent pe matricele de la toți producătorii, dar se manifestă într-o măsură mai mare atunci când se aplică LED-urilor cu tensiune joasă. Efectul este oarecum similar cu zgomotul digital atunci când fotografiați în condiții de întuneric cu o viteză scurtă de expunere. Cu cât mai puțini fotoni lovesc elementele sensibile la lumină ale matricei - și cu cât mai puțini fotoni emiși de dioda OLED - cu atât este mai mare probabilitatea unei erori, „zgomot digital în sens invers”. Samsung a rezolvat problema furnizând întotdeauna tensiunea maximă la LED-uri și ajustând luminozitatea utilizând ciclul de lucru al impulsurilor. Dar pâlpâirea constantă a ecranului nu este pe gustul tuturor, iar o serie de producători au optat pentru o abordare hibridă: până la o anumită valoare, luminozitatea este reglată prin reducerea tensiunii LED-urilor; După trecerea unui nivel minim predeterminat (de obicei 15-50%), se realizează o reducere suplimentară a luminozității utilizând PWM. Dacă vorbim în mod specific despre iPhone X, luminozitatea din acesta este ajustată după cum urmează (conform iXBT):
Până la nivelul de 50% nu există nicio pâlpâire; reducerea suplimentară a luminozității este realizată prin pâlpâirea la o frecvență de 240 Hz. Acest lucru a fost demonstrat în mod convingător de recenzenții germani de pe site-ul Notebookcheck.net:
Cum se verifică pâlpâirea ecranuluiEcranul telefonului tău pâlpâie? Chiar dacă ochii tăi nu observă nicio pâlpâire, prezența sau absența acesteia poate fi verificată cu ușurință acasă, fără echipament special. Tot ce trebuie să faceți este să deschideți o pagină cu un fundal alb pe smartphone (de exemplu, despre:blank în browserul Safari sau Chrome), să plasați telefonul într-o cameră întunecată, să reduceți luminozitatea la minim și să îndreptați camera altuia smartphone la ecran. Dacă vedem ceva similar cu ceea ce este arătat în videoclipul de mai jos, este prezentă pâlpâirea ecranului:
Pentru a determina la ce nivel de luminozitate ecranul încetează să pâlpâie, deschideți centrul de control și mișcați ușor glisorul de luminozitate. Dispariția dungilor diagonale înseamnă că nu există PWM la un anumit nivel de luminozitate.
Sa stabilit experimental că iPhone X are un nivel minim de luminozitate fără pâlpâire de 50%. Dar dacă mențineți luminozitatea la acest nivel, atunci în condiții de întuneric dispozitivul va fi incomod de utilizat. Scopul este de a reduce nivelul efectiv de luminozitate al ecranului, dar evitați pâlpâirea. După cum se dovedește, acest lucru este foarte posibil. Pentru a face acest lucru, există un mod special în setările iOS, care poate fi găsit în setările Accesibilitate > Afișare cazare.
În acest mod, ecranul este întunecat de un filtru software. Pentru a activa acest mod, trebuie să accesați Afișare cazare și să activați glisorul. Acum trebuie să faceți clic pe inscripția Display Accommodations și să activați glisorul Reduce White Point (vezi captura de ecran). Încercați să începeți cu o valoare între 85 și 100% și ajustați la un nivel confortabil pentru ochi (luminozitatea ecranului din centrul de control ar trebui să fie de 50%).
Dezactivați PWM în trei clicuriAșadar, am reușit să activăm un filtru software care dezactivează pâlpâirea ecranului la niveluri scăzute de luminozitate. Cu toate acestea, folosirea unui telefon cu filtrul mereu activat este incomod: la lumină puternică, ecranul va fi întotdeauna slab. Pe iPhone X, puteți activa și dezactiva filtrul apăsând-l de trei ori. butonul lateral, care în generațiile anterioare de dispozitive îndeplinește funcțiile de a porni și opri telefonul. Pentru a face acest lucru, trebuie să găsiți opțiunea de Comandă rapidă de accesibilitate în setări și să o atribuiți pentru a activa sau dezactiva funcția Reducere punct alb (vezi capturile de ecran).
Asta e tot. După activarea acestei funcții, am primit iPhone X, a cărui pâlpâire a ecranului poate fi activată și oprită rapid apăsând butonul lateral de trei ori. Acum puteți folosi dispozitivul în întuneric fără oboseală și puteți opri rapid filtrul de întuneric apăsând butonul lateral de trei ori. Informații suplimentarePentru afișarea de text și imagini, producătorii de echipamente portabile, stații de lucru, computere laptop, telefoane mobile iar jocurile video folosesc ecrane plate. Potențiometrele mecanice au fost folosite în mod tradițional pentru a regla contrastul și luminozitatea afișajului. Cu toate acestea, astăzi sunt înlocuite cu dispozitive de control digital. Pentru a ilustra un circuit cu control digital al luminozității și contrastului, se vor folosi două potențiometre digitale din familia Dallastat DS1668/DS1669, care în practică pot fi înlocuite cu orice alt potențiometru digital. Modelele DS1668/DS1669 au fost alese datorită interfeței simple cu buton pentru controlul poziției glisorului. Interfața cu buton este cea mai convenabilă pentru reglarea contrastului afișajelor LCD plate și este în esență foarte apropiată de potențiometrele mecanice tradiționale. Cel mai important, DS1668/DS1669 au o unitate de memorie nevolatilă încorporată care păstrează poziția pinului din mijloc după ce sistemul este oprit. Înlocuirea unei componente mecanice cu una digitală dă beneficii suplimentareîn domeniul controlului, fiabilității și automatizării producției de produse finite. În plus, DS1669 poate fi controlat prin intermediul CPU. Această flexibilitate în aplicare nu este disponibilă atunci când se lucrează cu rezistențe variabile mecanice. Deoarece DS1669 este o soluție monolitică integrată fără piese în mișcare, fiabilitatea sa în comparație cu soluțiile tradiționale este incontestabilă. În circuitul de reglare a contrastului, potențiometrul DS1669 poate fi amplasat pe placă departe de butonul secțiunii corespunzătoare a panoului de control al afișajului. DS1669 sunt disponibile în pachetele standard DIP-8 și SOIC-8 pentru montarea automată a plăcii. Display cu cristale lichide. Ecranele LCD pot fi împărțite în două categorii: module alfanumerice și module grafice. Fiecare dintre ele, în funcție de cerințele de alimentare, are o intrare de tensiune de control, care în majoritatea cazurilor poate fi variată pentru a regla contrastul. Contrastul afișajului se poate modifica din cauza modificărilor tensiunii de control aplicate sau a temperaturii ambientale. Schimbările de temperatură au de obicei efect nedorit, degradând semnificativ contrastul ecranului. Un rezistor variabil este utilizat pentru a regla tensiunea de control în cazurile în care o creștere a tensiunii poate depăși efectul schimbării temperaturii. Dar majoritatea punct important este că potențiometrul vă permite să satisfaceți orice dorință a utilizatorului în ceea ce privește luminozitatea și contrastul ecranului. Module LCD alfanumerice. Indicatorii alfanumerice au mici dimensiunile de gabaritși sunt folosite în sisteme portabile. Cerințele de alimentare pentru astfel de module se reduc la o singură sursă de alimentare de 5V care alimentează atât afișajul LCD, cât și driverul logic. Este necesară o tensiune suplimentară pentru a furniza energie funcțiilor de control LCD (Fig. 1). Tensiunea de control a modulului VO este preluată de la potențiometrul VR. Valoarea nominală tipică a unor astfel de potențiometre variază între 10-20 kΩ. Modelele de potențiometre din seria DS1669 au aceleași evaluări.
Module grafice LCD.
Gama de tensiune VO împiedică utilizarea directă a DS1669, precum și a altor potențiometre fabricate de Dallas Semiconductor. Pentru a nivela dificultățile cu limita maximă de curent a motorului și înaltă tensiune necesar pentru acest circuit, se folosește un potențiometru digital împreună cu un amplificator operațional (Fig. 4). Scop amplificator operațional este de a genera o tensiune de control, VO, care este în afara specificațiilor atunci când este operată cu un potențiometru digital. În plus, amplificatorul operațional limitează cantitatea de curent care curge prin motor și oferă gama completă de tensiune de control pentru modulul LCD. Sursa de alimentare de 5 V utilizată pentru alimentarea logicii modulului este, de asemenea, utilizată pentru alimentarea potențiometrului DS1669 (vezi Figura 4). Principiul de funcționare al DS1669. După cum sa menționat, potențiometrul DS1669 are o interfață simplă cu buton UDC (Up/DownControl). DS1669 poate fi configurat pentru control cu un singur buton sau cu două butoane. În acest caz, intrarea digitală D face posibilă controlul potențiometrului folosind un microcontroler sau un procesor. Schemele 5 și 6 arată ambele configurații, respectiv. O închidere de contact este definită ca o tranziție de înaltă la joasă pe un pin înalt (UC), un pin scăzut (DC) sau o intrare digitală (D). Aceste intrări sunt inactive când sunt ridicate. Cipul folosește lățimea impulsului de intrare ca mijloc de control al mișcării motorului. Un singur impuls de intrare pe intrările UC, DC sau D modifică poziția glisorului cu 1/64 din rezistența finală a potențiometrului. Trecerea sus sau scăzută pe aceste intrări activează dispozitivul și provoacă închiderea contactului. Un singur impuls de declanșare trebuie să depășească 1 ms, dar să nu dureze mai mult de 1 s. Acest lucru este prezentat în Fig. 7a. Impulsurile repetate pe intrările potențiometrului pot fi folosite pentru a deplasa cursorul mai repede (Fig. 7b). Cerințele pentru impulsurile repetitive de intrare sunt următoarele: acestea trebuie separate printr-un interval de cel puțin 1 ms. În caz contrar, DS1669 le tratează ca pe un singur impuls. Pulsurile mai lungi de o secundă vor face ca cursorul să se miște continuu la fiecare 100 ms după prima secundă. Timpul total pentru atingerea valorii limită a potențiometrului cu un impuls continuu poate fi calculat prin formula: 1 (sec) + 63 x 100 ms = 7,3 (sec) Configurația cu un singur buton permite utilizatorului să controleze poziția glisor în ambele direcții cu un singur buton. Figura prezintă o configurație tipică a unui astfel de circuit. Intrarea UC este utilizată pentru a crește și a reduce rezistența motorului, de exemplu. implementează modul de operare cu un singur buton. Intrarea DC nu are funcție operațională în acest mod, dar pinul trebuie conectat la sursa pozitivă (VCC).
Memorie nevolatilă a poziției motorului. Când alimentarea este oprită, cipul DS1669 își amintește ultima poziție a glisorului. Această funcție este furnizată de unitatea de memorie EEPROM încorporată. În funcționare normală, poziția glisorului este determinată de multiplexorul de intrare. Periodic, multiplexorul actualizează datele EEPROM ale celulelor de memorie. Ordinea de actualizare a celulelor a fost optimizată de dezvoltatori pentru o mai mare fiabilitate, durabilitate și eficiență. În plus, operațiunea de actualizare este complet deschisă utilizatorului. Dacă setările Dallastat sunt modificate după pornire, noua valoare este salvată cu o întârziere de până la 2 secunde. După salvarea măsurătorilor inițiale, modificările ulterioare ale structurii memoriei EEPROM vor avea loc numai dacă poziția glisorului se modifică cu mai mult de 12,5% din rezistența finală a potențiometrului. Orice alte modificări după pornire mai mici de 12,5% nu sunt stocate în celulele de memorie EEPROM. Deoarece Dallasstat are un multiplexor 64-1, o modificare de 12,5% corespunde unei modificări a celui de-al patrulea bit cel mai puțin semnificativ (LSB). Modificările sau salvările în memoria EEPROM au o întârziere de 2 secunde pentru a se asigura că datele sunt actualizate. Memoria EEPROM are 80.000 de cicluri de scriere nominale. Dacă memoria își atinge capacitatea maximă, Dallastat își va păstra funcționalitatea atâta timp cât alimentarea este pornită. Cu toate acestea, repornirea alimentării va readuce potențiometrul la nivelul de rezistență care a fost stocat ultima dată înainte ca memoria să se epuizeze. Mihail Kriukov Afișare următoare: http://ali.pub/1xz0e2 L-am cumpărat pe acesta: http://ali.ski/zF01b Mai întâi, să adăugăm un bloc pentru primirea datelor de pe afișajul Nextion. Se numește Nextion Get Attr. Situat acest blocîn programul FLProg: Nextion HMI Panel -> Elemente -> Obține parametru Configurația acestui bloc este următoarea:
Pentru a configura acest bloc, trebuie să selectați panoul de la care vom primi date, sau dacă creați panou nou. Și alegeți cum este conectat acest panou la Arduino. Ei bine, să creăm un element Slider și să îi atribuim numele și id-ul în panoul Nextion. Parametru, selectați (val) și selectați perioada de interogare în fiecare secundă. Aceasta completează configurarea blocului de recepție a parametrilor. Configurația acestui bloc arată astfel:
Principalul lucru în acest bloc este să selectați panoul Nextion creat anterior și să înlocuiți constanta cu intrarea. După aceasta, trebuie să adăugați un bloc Schimbarea numărului care se află Elemente de bază -> Detector de schimbare a numărului Și conectați totul conform acestei scheme:
Apoi încărcați totul în Arduino și bucurați-vă de schimbarea luminozității afișajului nostru. Mai clar în videoclip:
|
| Citire: |
|---|
Popular:
Nou
- Dacă pantofii nu se potrivesc cu Aliexpress: acțiunile corecte în acest caz Produsul Aliexpress are mărimea potrivită
- Disputa pe AliExpress Alăturați-vă disputei pe AliExpress
- 3 baze de informații distribuite
- Manager de conținut - responsabilități, salariu, pregătire Dezavantaje și avantaje de a lucra ca specialist în conținut
- Cum să te protejezi de minerit ascuns în browser-ul tău?
- Recuperarea parolei în Ask
- Cum să pornești camera de pe un laptop
- De ce nu se redă muzica pe VKontakte?
- Cum să măriți dimensiunea unității C în detrimentul unității D fără a pierde date
- Cauzele defecțiunilor de pe placa de bază Dacă chipsetul de pe placa de bază se arde










 Pe măsură ce ridicați sau coborâți lumina de fundal, veți vedea cum se schimbă valoarea indicatorului grafic. Programul este responsabil pentru acest indicator Caracteristici taste rapide.
Pe măsură ce ridicați sau coborâți lumina de fundal, veți vedea cum se schimbă valoarea indicatorului grafic. Programul este responsabil pentru acest indicator Caracteristici taste rapide.



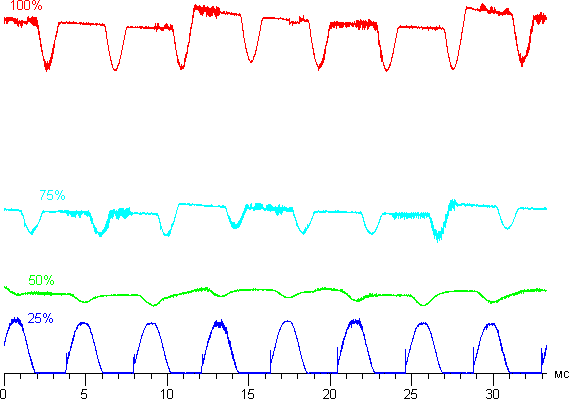











 Modulele grafice au dimensiuni semnificativ mai mari decât afișajele alfanumerice și funcționează cu tensiuni de alimentare diferite. După cum se arată în Figura 3, sursa de alimentare pentru astfel de module constă dintr-o sursă de alimentare de 5 V pentru a alimenta logica și o intrare VLCDC pentru a alimenta modulul. Tensiunea de control VO, care controlează contrastul, este preluată de la sursa logică combinată de 5V și sursa de alimentare a modulului VLCD prin potențiometrul R. La fel ca în cazul afișajelor alfanumerice, valoarea nominală a potențiometrului variază între 10 -20 kOhm. Tensiunea la pinul VO variază de la 0 la (VLCD+ 5V) V. Tensiunea de alimentare a VLCD depinde de tipul de afișaj grafic utilizat.
Modulele grafice au dimensiuni semnificativ mai mari decât afișajele alfanumerice și funcționează cu tensiuni de alimentare diferite. După cum se arată în Figura 3, sursa de alimentare pentru astfel de module constă dintr-o sursă de alimentare de 5 V pentru a alimenta logica și o intrare VLCDC pentru a alimenta modulul. Tensiunea de control VO, care controlează contrastul, este preluată de la sursa logică combinată de 5V și sursa de alimentare a modulului VLCD prin potențiometrul R. La fel ca în cazul afișajelor alfanumerice, valoarea nominală a potențiometrului variază între 10 -20 kOhm. Tensiunea la pinul VO variază de la 0 la (VLCD+ 5V) V. Tensiunea de alimentare a VLCD depinde de tipul de afișaj grafic utilizat. Potențiometrul acționează ca un atenuator pentru semnalul de intrare de 5V către ieșirea neinversată a amplificatorului operațional. Ieșirea op-amp controlează tensiunea de contrast a modulului LCD, VO, și este calculată prin formula: unde N este numărul de poziții ale potențiometrului. Valorile nominale ale rezistențelor R1 și R2 sunt selectate conform formulei: Selectarea rezistențelor R1 și R2 vă permite să modificați tensiunea de ieșire a amplificatorului operațional în funcție de sursa de alimentare nominală a modulului grafic LCD (furnizat la pin VO). Pinul din mijloc este conectat direct la pinul neinversător al amplificatorului operațional, așa cum se arată în diagramă. De asemenea, se recomandă utilizarea unei diode Schottky D1 (tip 1N5818 sau echivalent) pentru a asigura
Potențiometrul acționează ca un atenuator pentru semnalul de intrare de 5V către ieșirea neinversată a amplificatorului operațional. Ieșirea op-amp controlează tensiunea de contrast a modulului LCD, VO, și este calculată prin formula: unde N este numărul de poziții ale potențiometrului. Valorile nominale ale rezistențelor R1 și R2 sunt selectate conform formulei: Selectarea rezistențelor R1 și R2 vă permite să modificați tensiunea de ieșire a amplificatorului operațional în funcție de sursa de alimentare nominală a modulului grafic LCD (furnizat la pin VO). Pinul din mijloc este conectat direct la pinul neinversător al amplificatorului operațional, așa cum se arată în diagramă. De asemenea, se recomandă utilizarea unei diode Schottky D1 (tip 1N5818 sau echivalent) pentru a asigura  Pinul digital (D) este în modul inactiv. Când porniți alimentarea dispozitivului, este necesar să conectați circuitul așa cum se arată în Figura 5, apoi potențiometrul va asigura funcționarea cu un singur buton. Intrarea DC trebuie conectată la o sursă de tensiune pozitivă (VCC). Direcția de mișcare a contactului din mijloc într-o configurație cu un singur buton este determinată de pasul primar. Schimbarea direcției de mișcare a motorului se realizează printr-o perioadă de inactivitate la intrarea UC pentru o secundă sau mai mult. De asemenea, cu o configurație cu un singur buton, când glisorul atinge poziția finală, direcția acestuia se schimbă. Acest lucru se va întâmpla indiferent dacă intrarea este un impuls constant, continuu sau unic. Când potențiometrul este configurat cu două butoane, fiecare direcție a cursorului este controlată de pinul de sus UC și respectiv pinul de jos DC. Nu există un mod de așteptare pentru a schimba poziția glisorului în modul cu două butoane. Când motorul ajunge în poziția sa extremă, direcția de mișcare nu se schimbă. Poziția glisorului va fi fixată la punctul final până când contactul de intrare pentru mișcare inversă este activat. Toate contactele de control al butoanelor UC, DC și D sunt încărcate extern cu o rezistență de 100 kOhm. Pinii UC și DC sunt protejați intern împotriva respingerii contactelor și nu necesită componente externe pentru a genera semnalul.
Pinul digital (D) este în modul inactiv. Când porniți alimentarea dispozitivului, este necesar să conectați circuitul așa cum se arată în Figura 5, apoi potențiometrul va asigura funcționarea cu un singur buton. Intrarea DC trebuie conectată la o sursă de tensiune pozitivă (VCC). Direcția de mișcare a contactului din mijloc într-o configurație cu un singur buton este determinată de pasul primar. Schimbarea direcției de mișcare a motorului se realizează printr-o perioadă de inactivitate la intrarea UC pentru o secundă sau mai mult. De asemenea, cu o configurație cu un singur buton, când glisorul atinge poziția finală, direcția acestuia se schimbă. Acest lucru se va întâmpla indiferent dacă intrarea este un impuls constant, continuu sau unic. Când potențiometrul este configurat cu două butoane, fiecare direcție a cursorului este controlată de pinul de sus UC și respectiv pinul de jos DC. Nu există un mod de așteptare pentru a schimba poziția glisorului în modul cu două butoane. Când motorul ajunge în poziția sa extremă, direcția de mișcare nu se schimbă. Poziția glisorului va fi fixată la punctul final până când contactul de intrare pentru mișcare inversă este activat. Toate contactele de control al butoanelor UC, DC și D sunt încărcate extern cu o rezistență de 100 kOhm. Pinii UC și DC sunt protejați intern împotriva respingerii contactelor și nu necesită componente externe pentru a genera semnalul.







