Secțiuni ale site-ului
Alegerea editorilor:
- Ce este un chestionar pe internet?
- Cum să actualizați BIOS-ul Dell fără baterie (cu succes)
- Instrucțiuni de instalare Windows XP
- Intrarea în modul sigur prin „Configurarea sistemului”
- Depanarea problemelor mouse-ului
- Accelerarea laptopului
- Clonarea iPhone-urilor: motive și analogi existenți
- Cum să setați și să configurați un memento pe iPhone Cum să setați un memento pe iPhone 8
- Cum să introduceți contul personal al personalului militar fără înregistrare - instrucțiuni
- Biroul militar intrare personală fără înregistrare, după număr personal
Publicitate
| Instalarea Windows XP Professional. Instrucțiuni de instalare Windows XP |
|
După cum știe toată lumea, pentru a lucra cu un computer avem nevoie de un sistem de operare, care în timp devine inutilizabil din cauza virușilor, „gunoaielor” și a altor factori. Mulți oameni cred că este mai bine să apelați la un profesionist pentru reinstalare, dar vă ofer instrucțiuni pas cu pas pentru instalarea Windows XP. După ce l-ai studiat, nu vei avea nicio îndoială că poți instala singur Windows XP. De ce trebuie să reinstalezi Windows? Configurarea computerului pentru a porni de pe disc. Cel mai adesea există doar două tipuri de bios:
1. Phoenix AwardBIOS.
2. American Megatrends BIOS.
Lansați programul de instalare Windows.
Pe monitor vom vedea că instalarea Windows a început. Nu este nevoie să interferați decât dacă doriți să instalați un driver special RAID sau SCSI. În acest caz, trebuie să apăsați tasta F6.
Apăsăm Enter și apare acordul de licență pentru a fi de acord și a continua instalarea, apăsați F8. Apoi, trebuie să selectați partiția de hard disk pe care va fi efectuată instalarea. Dacă discul este nou și există doar o zonă nealocată pe el, trebuie să creați o partiție (cheie C), să specificați dimensiunea necesară în ea.
De asemenea, ni se va oferi să formatăm hard disk-ul rapid și normal. Formatarea se face cel mai bine ca de obicei cu sistemul de fișiere ntfs. La urma urmei, instalarea mult așteptată a windows xp va începe în sfârșit la finalizare, computerul se va reporni și va apărea o fereastră cu inscripția „Apăsați orice tastă pentru a porni de pe CD”, de data aceasta nu apăsăm nimic!
Va apărea o fereastră ca aceasta în care nu trebuie să schimbați nimic, dar în următoarea, asigurați-vă că introduceți Numele și Organizația.
Parola este setată la discreția utilizatorului. Lăsăm data, ora și fusul orar așa cum sunt sau le modificăm dacă este necesar.
Dacă driverul plăcii de rețea a fost încorporat în această versiune de Windows, atunci veți vedea o configurație a parametrilor de rețea în care trebuie să selectați „Setări normale” și să faceți clic pe „Următorul”.
Când selectați un grup de lucru sau un domeniu, merită să verificați primul articol cu valoarea WORKGROUP.
Ei bine, aici vedem sigla Microsoft și cele mai recente setări de configurare Windows. In contact cu Mulți utilizatori consideră că instalarea sistemelor de operare pe un computer este apanajul specialiștilor. Dar este chiar așa? Învățăm să instalăm și să reinstalăm Windows XP pe cont propriu. Nu este un secret pentru nimeni că comunicarea între o persoană și un computer se realizează folosind sistemul de operare instalat pe computerul tău. Aceasta este o componentă software primară și fundamentală, fără de care este imposibil să ne imaginăm un computer modern. Din păcate, ca orice alt program, sistemul de operare este imperfect și, în timp, aproape orice utilizator se confruntă cu o încălcare a funcționalității sale normale. Acest lucru se poate exprima printr-o creștere semnificativă a timpului necesar pentru pornirea computerului și deschiderea aplicațiilor, blocarea în timpul funcționării, apariția diferitelor tipuri de erori la efectuarea anumitor acțiuni sau chiar o defecțiune completă a sistemului. Astfel de consecințe pot rezulta atât din acțiunile incorecte ale utilizatorului însuși, cât și din impactul diferitelor programe rău intenționate care sunt disponibile din abundență pe internetul global. Potrivit statisticilor, chiar dacă ați operat sistemul de operare suficient de atent și l-ați protejat în mod fiabil de infecțiile cu virus, după 3-4 ani 80% dintre utilizatori au motive semnificative să reinstaleze sistemul. Si daca totusi te hotarasti sa o faci singur, fara a contacta tot felul de servicii tehnice platite, acest articol este pentru tine. În ea ne vom uita nu doar la instalarea completă a sistemului de operare WindowsXPSP3, ci vom încerca să analizăm toate nuanțele principale care apar în timpul procesului de instalare. Această abordare nu numai că vă va permite să configurați mai flexibil noul sistem de operare deja în etapa de reinstalare, dar și să evitați posibila pierdere de date importante. Desigur, înainte de a începe instalarea trebuie să aveți un disc de instalare cu sistemul. Mai mult, acest disc trebuie să fie bootabil, adică computerul trebuie să poată porni de pe acesta. De regulă, toate discurile de sistem originale sau imaginile acestora sunt bootabile în mod implicit. În general, instalarea WindowsXP poate fi pornită în două moduri - direct dintr-un sistem deja instalat sau prin pornirea de pe disc. A doua metodă este de preferat, dar dacă sistemul dvs. vechi nu pornește sau instalați pe un computer nou, atunci este singura posibilă. Pentru ca computerul să pornească de pe discul de instalare, poate fi necesar să faceți setări simple în BIOS. Chestia este că unitatea ta optică ar trebui să fie pe primul loc în lista de dispozitive de pornire, care nu este întotdeauna configurată astfel. Pentru a verifica acest lucru, trebuie să introduceți CD-ul Windows în unitate și să reporniți computerul. Dacă în timpul procesului de pornire vedeți mesajul: „Apăsați orice tastă pentru a porni”, atunci totul este în ordine și puteți continua cu instalarea. În caz contrar, trebuie să accesați setările BIOS. CONFIGURAREA CALCULATORULUI PENTRU A PORTA DE PE CD Când porniți computerul, de regulă, apare un mesaj scurt care indică cheia cu care puteți intra în meniul de setări BIOS. Atenție, deoarece această inscripție dispare de pe ecran destul de repede, mai ales pe laptopuri. Dacă nu l-ați putut vedea prima dată, reporniți imediat computerul folosind butonul Resetare și încercați din nou. Când începe încărcarea, pe ecran poate apărea o imagine grafică mare, ascunzând inscripțiile de serviciu de pe ecran. Pentru a-l elimina, apăsați tasta Esc. Lista tastelor cele mai frecvent utilizate:
După ce ați aflat cheia responsabilă pentru apelarea meniului de setări BIOS, reporniți computerul din nou și chiar la începutul pornirii, apăsați-o de mai multe ori (o dată este suficient, dar pentru a prinde cu precizie momentul potrivit, apăsând-o de mai multe ori nu va rănit). Dacă totul este făcut corect, ar trebui să se deschidă fereastra de setări. De regulă, cele mai comune două tipuri de BIOS sunt:
Dacă fereastra dvs. arată astfel, atunci trebuie să selectați o secțiune aici Caracteristici avansate BIOS, iar în el paragraful Primul dispozitiv de pornire atribuiți valoarea CDROM-ului. Apoi apăsați tasta F10 și selectați Da în caseta de dialog care apare. BIOS-ul American Megatrends
Sau dacă fereastra dvs. are un fundal gri, ca în această captură de ecran, atunci selectați secțiunea din partea de sus Boot iar în subsecţiunea BootDispozitivPrioritateîn punct 1BootDispozitiv Setați numele unității dvs. optice. Apoi apăsați tasta F10 și selectați Da în caseta de dialog care apare. Pentru dispozitivele mobile (laptop-uri), programele BIOS pot varia foarte mult și nu este posibil să enumerați toate opțiunile posibile în cadrul acestui articol. În orice caz, ar trebui să găsiți un element în fereastra de setări al cărui nume este asociat cu boot (Boot) și în el să setați unitatea optică (CDROM) ca prim dispozitiv. ÎNCEPE INSTALARE După ce porniți/reporniți computerul, dacă orice sistem de operare Windows este deja instalat pe computerul dvs. în acel moment, după ceva timp veți vedea pe ecran mesajul „Apăsați orice tastă pentru a porni de pe CD”, ceea ce este ar trebui sa faci.
Fiți atenți deoarece veți avea la dispoziție doar 5 secunde pentru a intra în instalarea sistemului. Dacă sistemul de operare actual începe să se încarce, înseamnă că a fost ratată oportunitatea de a începe instalarea și ar trebui să reporniți computerul pentru următoarea încercare. Va apărea apoi ecranul de instalare a software-ului de bază Windows XP, care necesită intervenția dvs. numai dacă intenționați să instalați sistemul pe o matrice de hard disk (RAID) sau pe o unitate SCSI de ultimă generație.
Aici ar trebui să apăsați tasta pentru a instala drivere suplimentare pentru aceste dispozitive, urmând mesajele de pe linia de jos a ecranului. În cele mai multe cazuri, o astfel de intervenție nu este necesară și ar trebui pur și simplu să așteptați ecranul de bun venit.
Pe ecranul de bun venit vi se va cere să:
Selectați primul element „Procedați cu instalarea Windows XP” (chiar dacă aveți de gând să reinstalați sistemul) apăsând ENTER, după care va apărea o fereastră cu un acord de licență, pe care trebuie să o acceptați pentru a continua instalarea apăsând F8 .
Dacă sunt găsite, veți vedea un ecran cu o listă a acestor sisteme și un meniu care va oferi:
Nu veți vedea o fereastră cu o listă de sisteme instalate dacă instalați sistemul pe un computer/hard disk nou sau dacă copia anterioară de Windows are o ediție sau un pachet de service diferit. Următorul pas în instalare este alocarea spațiului pe disc pentru sistemul de operare. Acesta este un punct foarte important și trebuie tratat cu atenție, iar toate acțiunile trebuie efectuate cu mare atenție. REGULI PENTRU DISTRIBUȚIA HARD DISK În acest moment, aș dori să fac o mică digresiune și să ofer câteva recomandări utile pentru partiționarea unui hard disk:
DEFINIȚIA PARTIȚIEI DE SISTEM Acum, să revenim la instalare. Din acest punct, instalarea se poate face în două moduri: Opțiunea 1: aveți un computer nou și hard disk-ul nu a fost niciodată alocat. În acest caz, următoarea fereastră va apărea în fața ta:
Dimensiunea zonei nealocate este volumul hard diskului și, desigur, nu ar trebui să coincidă cu cel indicat în captură de ecran. Pentru a continua instalarea, trebuie să creați o partiție pe disc (partiția de sistem) în care va fi instalat sistemul de operare în viitor și să specificați dimensiunea acesteia. De regulă, pentru Windows XP și software-ul aferent, 40 - 60 GB sunt suficiente, dar nu mai puțin de 20 GB. Apăsând tasta C în fereastra care apare, introduceți dimensiunea necesară a partiției de creat.
Dimensiunea trebuie specificată în megaocteți. Calculați-l pe baza faptului că 1 GB = 1024 MB. Astfel, dacă doriți să alocați 60 GB pentru partiția de sistem, trebuie să introduceți numărul 61440 în câmpul de dimensiune. Apăsând tasta ENTER, veți reveni la fereastra partiției hard diskului, unde partiția creată va fi evidențiată într-o linie separată indicând litera atribuită din alfabetul latin (de obicei „C”), sistemul de fișiere - în cazul nostru „nou (neformatat)” și dimensiunea acestuia. Mai jos va fi o linie cu suprafața rămasă nealocată, pe care o puteți împărți exact în același mod în numărul de secțiuni de care aveți nevoie. Adevărat, nu este deloc necesar să faceți acest lucru aici, deoarece după instalare se poate face folosind instrumentele Windows. După ce ați creat partiția de sistem, selectați-o folosind tastele săgeți de pe tastatură și apăsați ENTER, după care veți vedea o casetă de dialog finală care vă va cere să o formatați.
Simțiți-vă liber să selectați opțiunea de formatare rapidă apăsând ENTER, deoarece în al doilea caz este verificată suprafața fizică a discului, ceea ce durează destul de mult, mai ales dacă partiția este mare. După selectarea sistemului de fișiere, va începe instalarea Windows. Opțiunea 2 - Dacă sistemul a fost instalat pe computer. Apoi, hard disk-ul a fost deja distribuit în zone logice și veți vedea o fereastră care listează toate partițiile găsite.
Atenţie! Toate manipulările ulterioare cu partițiile găsite pot duce la pierderea datelor, așa că fiți foarte atenți în acțiunile dvs. Dacă nu sunteți mulțumit de partiționarea curentă a hard diskului, puteți șterge partițiile existente în întregime sau parțial apăsând tasta D. Selectați secțiunea dorită folosind tastele săgeți sus și jos. După ștergerea unei partiții, zona pe care a ocupat-o devine nealocată și toate datele aflate pe acest disc logic sunt șterse. Când ștergeți mai multe secțiuni, acestea se transformă într-o singură zonă nealocată, pe care o puteți distribui ulterior după cum doriți. Principiul distribuirii unei zone nealocate a unui hard disk este descris mai sus. După toate redistribuirile sau dacă ți se potrivește structura de hard disk existentă, tot ce trebuie să faci este să selectezi partiția dorită în care plănuiești să instalezi sistemul și să apeși ENTER.
Dacă ați ales o partiție de hard disk preexistentă cu date existente pe ea pentru a instala sistemul de operare, vi se vor oferi mai multe opțiuni din care să alegeți ce să faceți în continuare. Atenție, formatarea unei partiții în orice sistem de fișiere va duce la pierderea datelor conținute în ea! Sistemul FAT este depășit și are sens să formatați numai în NTFS (este de preferat rapid). După ce ați făcut selecția, apăsați ENTER pentru a începe formatarea și copierea fișierelor de sistem.
Dacă dintr-un motiv oarecare doriți să salvați în continuare informațiile aflate în partiția pe care ați ales-o, atunci ar trebui să selectați opțiunea „Lăsați sistemul de fișiere curent fără modificări”. În acest caz, toate datele aflate pe acesta nu vor fi atinse. Mai mult, dacă în această partiție a fost instalată copia anterioară a Windows (opțiunea cea mai probabilă), atunci programul de instalare vă va avertiza că folderul „Windows” există deja, sugerând fie să ștergeți copia existentă făcând clic, fie selectați un folder nou pentru instalări. Aici, cu siguranță dați clic, deoarece oricum folderul vechi cu sistemul va fi redenumit automat și salvat. Trebuie remarcat faptul că, după o astfel de instalare, se recomandă cu tărie să curățați manual partiția de sistem, și anume, să eliminați un număr mare de fișiere duplicate. Faptul este că programul de instalare Windows nu va salva doar copia veche a sistemului, ci și toate fișierele conturilor care existau în acesta. Dintre toate aceste bune, folderele „Documentele mele”, „Preferate” și „Desktop” vă pot fi utile. Orice altceva se va dovedi a fi un gunoi inutil, ocupând gigaocteți de spațiu pe hard disk. De aceea este de preferat să aveți grijă să vă salvați datele în prealabil și să instalați noul sistem într-o partiție curată, preformatată. Aici se termină ramurile instalatorului și instalarea ulterioară se desfășoară liniar. După selectarea unei partiții de hard disk pentru a instala un nou sistem de operare, începe copierea fișierelor principale de sistem Windows.
La finalizarea copierii, computerul va reporni, unde nu trebuie să faceți nimic, ci doar așteptați ca ecranul de instalare să apară cu un shell grafic. DETERMINAREA PARAMETRILOR INIȚIAL WINDOWS
În această fereastră puteți modifica setările regionale și limba de introducere. În mod implicit, locația este deja setată la Rusia și limba rusă. Deci, nu trebuie să schimbați nimic în mod inutil, faceți clic pe „Următorul”. În fereastra următoare, trebuie să introduceți numele dvs. de utilizator (numele dvs.) și organizația (opțional). Faceți clic pe „Următorul”.
Pentru a continua instalarea în fereastra de introducere a cheii, trebuie să introduceți numărul de serie Windows și eticheta de licență.
În fereastra de setare a orei și datei, cel mai probabil nu va trebui să schimbați nimic, deoarece datele corecte vor fi introduse automat și trebuie doar să faceți clic pe butonul „Următorul”.
Veți vedea următoarele două ferestre numai dacă distribuția WindowsXP conține un driver pentru placa dvs. de rețea.
Nu trebuie să schimbați nimic aici, lăsând însă selectată opțiunea „Setări normale”, la fel ca în următoarea, unde este mai indicat să selectați numele grupului de lucru/domeniu după instalare.
După ce faceți clic pe butonul „Următorul”, va începe faza finală de instalare și tot ce trebuie să faceți este să așteptați să se termine. După câteva minute, computerul se va reporni automat, după care va începe prima lansare a noului sistem de operare. FINALIZAREA INSTALĂRII Când porniți inițial Windows, veți vedea mai multe casete de dialog. Prima va fi „Opțiuni de afișare”, unde trebuie doar să faceți clic pe „OK”.
După ajustarea automată a rezoluției ecranului, Windows vă va cere să le confirmați, ceea ce ar trebui să faceți făcând clic pe „OK”:
Nu este nimic de configurat pe ecranul de bun venit, așa că faceți clic pe „Următorul”:
Următorul pas va fi posibilitatea de a selecta setări pentru actualizările automate Windows, concepute pentru a verifica în mod regulat prin internet disponibilitatea tuturor tipurilor de corecții de securitate a sistemului, actualizări critice și pachete de service pe site-ul oficial de asistență tehnică. Activarea actualizărilor automate este de dorit, dar nu este necesară în această etapă, deoarece puteți configura această setare mai flexibil după instalare din panoul de control.
Dacă driverele de plăci de rețea au fost instalate în timpul instalării, atunci veți vedea încă două ferestre: prima este verificarea și configurarea conexiunii la internet, care ar trebui să fie ignorată, iar a doua este înregistrarea sistemului, care este, de asemenea, mai bine lăsată pentru mai târziu.
Ultimul parametru pe care va trebui să îl introduceți pentru a porni în sfârșit Windows va fi numele contului de utilizator sub care veți lucra în sistem.
În cele din urmă, veți vedea o fereastră care vă informează că instalarea sistemului de operare este finalizată.
O instalare completă a Windows XP poate dura de la 15 la 35 de minute și depinde de puterea computerului dvs. Imediat după finalizarea acestuia, ar trebui să instalați toate driverele necesare pentru dispozitivele instalate, după care puteți începe instalarea software-ului. Instrucțiuni pas cu pas: configurarea Microsoft Windows XP. Sfat. Vă rugăm să imprimați acest document înainte de a începe instalarea. Unii pași pot necesita să opriți computerul, caz în care o copie tipărită a informațiilor furnizate va fi de mare ajutor. Acest document conține instrucțiuni de instalare Microsoft Windows XP Professional și Windows XP Home Edition. Documentul contine si raspunsuri la diverse intrebari legate de procedura de instalare. Articolul discută următoarele probleme de instalare Windows XP : Pregătirea pentru instalare Upgrade la Windows XP Efectuarea unei noi instalări Windows XP Transferați fișiere și setări de pe alt computer Depanați problemele de instalare Crearea de discuri bootabile Configurarea unui sistem multiboot Restaurarea sistemului Căutați articole în baza de cunoștințe Microsoft Resurse aditionale Informații generale de instalare Această problemă Windows XP include Service Pack 3 (SP3) pt Windows XP. Când eliminați această ediție Windows XP, SP3 va fi dezinstalat automat. Computerul va funcționa cu sistemul de operare care era pe computer înainte de instalare Windows XP, sau nu va funcționa cu sistemul de operare. Nu este posibil să eliminați doar SP2. Atenţie! Poate fi instalat Windows XP Home Edition SP2 sau Windows XP Professional SP3 pe computere care rulează următoarele sisteme de operare. Microsoft Windows 98 Windows 98 Ediția a doua Stație de lucru Windows NT 4.0 Windows Millennium Edition Windows 2000 Professional Windows XP Home Edition Windows XP Professional La instalare Windows XP Dacă aveți un computer mai vechi, ar trebui să verificați cu producătorul computerului pentru a vedea dacă este disponibilă o actualizare BIOS înainte de instalare. Pregătirea pentru instalare Înainte de a rula programul de instalare, ar trebui să parcurgeți următorii patru pași importanți. Rularea unui raport de actualizare– Acest raport, care verifică compatibilitatea sistemului, durează doar câteva minute. Dezactivarea software-ului antivirus I - dacă acest lucru nu se face, instalarea poate eșua. Arhivarea fișierelor se poate face folosind încorporat Windows asistent de arhivare sau folosind alt program de arhivare. Decizia asupra tipului de instalare necesar– este necesară o actualizare a sistemului sau o nouă instalare. Urmând acești patru pași înainte de a rula programul de instalare va reduce timpul necesar pentru această procedură îndelungată. Rularea unui raport de actualizare Raportul de actualizare vă ajută să aflați cum vor funcționa hardware-ul și software-ul dvs. cu dvs Windows XP. Este un program simplu și rapid care poate fi rulat folosind un CD Windows XP. Urmați acești pași: Windows XP. Bun venit la meniu! selectați Verificați compatibilitatea sistemului. Apoi selectați comanda Verificare automată a sistemului. Informații despre hardware-ul computerului (imprimante, scanere și așa mai departe) pot fi găsite pe site-urile Web ale producătorului de hardware, pe site-ul Web Windows Catalog și pe Lista de compatibilitate hardware (HCL) Microsoft. Versiunea text a HCL (pentru toate sistemele de operare) Versiunea text a HCL (numai Windows XP) Catalog Windows Toate documentele enumerate mai sus pot fi găsite pe site-ul web Windows Hardware and Driver Central. Ce ar trebui să faceți dacă vreun hardware este considerat incompatibil cu Windows XP? Puteți actualiza software-ul incompatibil sau hardware, instalați hardware similar, dar compatibil sau refuzați să îl utilizați dezinstalând programul sau dispozitivul. Pentru a actualiza, contactați producătorul echipamentului. Răsfoiți Catalogul Windows pentru a găsi programe și dispozitive compatibile. Pentru a elimina un program, accesați« Panou de control» și selectați« Instalare si demontare de programe». Dezactivarea software-ului antivirus Software-ul antivirus uneori interferează cu instalarea, așa că ar trebui să îl dezactivați înainte de a continua Instalare Windows XP. Pentru instrucțiuni despre cum să o dezactivați, consultați documentația software-ului antivirus. După instalare Windows XP Nu uitați să activați programul antivirus. În unele cazuri, veți avea nevoie de o versiune actualizată a acestui program, care poate fi descărcată de pe site-ul web al furnizorului de software. Arhivarea fișierelor Arhivați fișierele pe care doriți să le păstrați pentru a elimina posibilitatea deteriorării din cauza oricăror defecțiuni. În funcție de dimensiunea acestor fișiere, acestea pot fi copiate pe o dischetă, pe un dispozitiv de stocare amovibil, pe CD sau într-un folder de rețea dacă aveți o conexiune la rețea. Copierea fișierelor se poate face direct sau folosind Expertul de copiere de rezervă, care este inclus cu majoritatea versiunilor Windows. Pentru a deschide Expertul de backup, faceți clic pe butonul Start, selectați„Standard”, apoi - elementul „Serviciu”. Notă.ÎN Windows XP Nu puteți restaura fișierele arhivate care au fost create folosind instrumentul Msbackup disponibil în Windows 95, Windows 98 sau Windows Millennium Edition. Pentru mai multe informații despre acest subiect, consultați articolul 305381 din baza de cunoștințe Microsoft„Nu se pot restaura copiile de rezervă pe care le creați în Windows 95, Windows 98 sau Windows Me cu instrumentul Windows XP NTBackup”. Exista trei tipuri principale de instalare: upgrade, instalare nouă (cunoscută și ca instalare curată sau instalare completă) și instalare multiboot. Actualizați. Aceasta este cea mai simplă metodă Instalare Windows XP. Recomandat utilizați această metodă dacă computerul rulează o versiune anterioară Windows. La actualizare, sistemul de operare existent este înlocuit cu Windows XP, dar datele utilizatorului și majoritatea setărilor utilizatorului vor rămâne neschimbate. (Este întotdeauna o idee bună să faceți copii de rezervă ale fișierelor înainte de a începe, pentru orice eventualitate.) Actualizarea este posibilă atunci când utilizați Windows 98, Windows 98 Second Edition, Windows Millennium Edition, Windows NT Workstation 4 (SP6) sau Windows 2000 Professional. Notă.Windows 2000 poate fi actualizat numai la Windows XP Professional. Pentru informații despre opțiunile de actualizare acceptate, consultați articolul 292607 din baza de cunoștințe Microsoft. Informații generale despre procesul de instalare Windows XP Consultați articolul 316941 din baza de cunoștințe Microsoft. Sfat.Pentru a căuta un articol în baza de cunoștințe Microsoft, vizitați site-ul Web de asistență și asistență Microsoft, tastați numărul articolului în caseta Căutare în baza de cunoștințe, apoi apăsați ENTER. Instalare nouă. Această metodă, cunoscută și ca« instalare curată» sau " Instalare completă», puțin mai intensă forță de muncă decât actualizarea. Pentru o nouă instalare, puteți instala Windows XP pe o altă unitate sau partiție fără a perturba instalarea existentă sau puteți șterge toate datele de pe hard disk la"începe de la zero". Înainte de a efectua o nouă instalare, asigurați-vă că arhivați fișierele! Partiționarea și formatarea hard disk-ului pot fi, de asemenea, efectuate ca parte a unei noi instalări. Este mai bine să faceți acest lucru în timpul procedurii de instalare și nu în avans (cum s-a făcut în versiunile anterioare Windows). Această procedură va fi discutată mai jos. Instalare multiboot. Aceasta este cea mai laborioasă dintre cele trei metode luate în considerare. este o versiune a noii proceduri de instalare care vă permite să lucrați pe un computer folosind mai multe sisteme de operare. De exemplu, puteți avea pe computer cum ar fi Windows XP, și Windows 98. Pentru a comuta de la un sistem la altul, reporniți computerul și selectați sistemul de operare din meniul care apare pe ecran când porniți computerul. Aceasta este o caracteristică atractivă, dar nu o încercați decât dacă sunteți un utilizator experimentat de computer. Upgrade la Windows XP Notă.Inainte de instalarea Windows X P Ar trebui să dezactivați software-ul antivirus și, de asemenea, să rulați Windows Memory Diagnostic pentru a verifica memoria cu acces aleatoriu (RAM) a computerului. Pentru instrucțiuni despre utilizarea Windows Memory Diagnostic, consultați site-ul web Windows Memory Diagnostic. După finalizarea instalării Windows XP SP2, activați software-ul antivirus. Când este actualizarea la Windows XP, Windows instalat în același folder în care se află versiunea curentă Windows, actualizând această versiune. Urmați acești pași: Porniți computerul. De asemenea, asigurați-vă că aveți cheia de produs la îndemână. Introduceți CD-ul Windows XPîn unitatea CD sau în unitatea DVD. Faceți clic pe butonul din meniul care apare pe ecran Instalarea Windows XP.Pe pagină Instalare Windows Selectați Actualizare (recomandat) (dacă nu este deja selectat), apoi faceți clic pe Următorul. (Ar trebui să faceți clic pe Următorul pe toate ecranele următoare.) Pe pagina Acord de licență, examinați acordul și faceți clic pe butonul pentru a fi de acord cu acești termeni sau pentru a respinge acești termeni. Pe pagina Cheie de produs, introduceți codul de produs de 25 de caractere în câmpurile corespunzătoare. Selectați opțiunile dorite pe pagina Actualizare dinamică. Sfat. Este foarte util să selectați Da pentru a descărca fișierele actualizate, dar acest lucru se poate face numai atunci când computerul este conectat la Internet. Notă.Obținând fișiere de instalare actualizate, puteți evita unele dintre dificultățile discutate în secțiunea de depanare a acestui document. În timpul acestei faze de instalare, computerul va reporni de mai multe ori și pe ecran vor apărea ferestre cu informații despre noile funcții. Windows XP. Aceasta este o parte destul de lungă a procedurii de instalare. Este foarte util să iei o pauză și să bei o ceașcă de cafea în acest moment. Și în sfârșit, computerul repornește pentru ultima dată și pornește Windows XP. Efectuarea unei noi instalări a Windows XP E Dacă computerul nu are sistem de operare sau se decide instalare Windows " de la zero» , puteți urma o procedură cunoscută ca„instalare nouă” ( Se mai numește și o instalare curată sau o instalare completă). Acest proces este mai complex și mai consumator de timp decât un upgrade (sunt necesari aproximativ 20 de pași în loc de cei 9 pași necesari pentru o actualizare). Notă.Inainte de instalarea Windows XP Ar trebui să dezactivați software-ul antivirus și, de asemenea, să rulați Windows Memory Diagnostic pentru a verifica memoria cu acces aleatoriu (RAM) a computerului. Pentru instrucțiuni despre utilizarea Windows Memory Diagnostic, consultați site-ul web Windows Memory Diagnostic. După finalizarea instalării Windows XP, porniți software-ul antivirus. Atenţie!Pentru o nouă instalare, puteți alege să ștergeți complet toate fișierele existente de pe hard disk, așa că asigurați-vă că faceți o copie de rezervă a tuturor datelor pe care doriți să le păstrați înainte de a începe (verificați pentru a vedea dacă datele pentru care faceți backup sunt stocate pe unitatea pe care o faceți). vrei să șterg). Pentru o nouă instalare a Windows XP, urmați acești pași: Introduceți un CD în unitate Windows XP. Notă.« Configurarea computerului pentru a porni de pe un CD", sau vezi articolul " Cum să instalați Windows din linia de comandă?„În capitolul” Efectuați alte sarcini legate de procedura de instalare». Reporniți computerul. Când pe ecran apare mesajul Apăsați orice tastă pentru a porni de pe CD, apăsați rapid orice tastă (de exemplu, BARA DE SPAȚIU). Procesul de instalare va începe. Notă.Aveți grijă să nu ratați momentul în care apare acest mesaj. Dacă sistemul de operare actual pornește, înseamnă că ați ratat opțiunea de a porni de pe CD. Reporniți computerul și încercați din nou. Odată ce începe instalarea, mai multe mesaje vor clipi rapid în partea de jos a ecranului. Conținutul acestor mesaje poate fi important doar în circumstanțe speciale, cum ar fi setarea unui anumit nivel de acces hardware (HAL) sau încărcarea unui driver SCSI. În cele mai multe cazuri, aceste mesaje pot fi ignorate. Pentru mai multe informații despre aceste mesaje, consultați articolele 295116 și 220845 din Microsoft Knowledge Base. Apoi este afișat un ecran care vă permite să alegeți dintre următoarele trei opțiuni: Instalare Windows XP, Reparare Windows XP și Ieșire. Apăsați ENTER pentru a selecta prima valoare. Următoarele afișează acordul de licență pentru utilizatorul final. utilizator. Vă rugăm să citiți acest acord și să urmați instrucțiunile pentru a accepta sau a respinge termenii acordului. Dacă CD-ul Windows utilizat pentru actualizare, după acceptarea termenilor acordului de licență, vi se va solicita să introduceți CD-ul anterior al sistemului de operare pentru a vedea dacă puteți face upgrade la versiunea respectivă. Windows XP. Atenţie!Dacă utilizați un CD de recuperare de la un OEM, este posibil ca CD-ul de recuperare să nu funcționeze. Dacă ați șters informații despre partiție sau ați formatat o unitate și CD-ul de recuperare OEM nu este acceptat ca suport valid, trebuie să utilizați CD-ul de recuperare OEM pentru a restaura versiunea anterioară Windows. Pentru informații despre restaurarea sistemului folosind instrumente de recuperare OEM, contactați producătorul computerului. Dacă ecranul afișează informații despre o instalație existentă Windows XP, apăsați ESC pentru a continua instalarea unei noi copii Windows XP. Următorul ecran afișează o opțiune care vă permite să re- creați partiții pe disc. Repartiționarea este utilă dacă trebuie să combinați mai multe partiții mici într-o partiție mai mare sau dacă doriți să creați o serie de partiții mici care pot fi utilizate într-o configurație cu mai multe porniri. Dacă doriți să partiționați, urmați instrucțiunile de pe ecran pentru a șterge partițiile existente dacă este necesar, apoi selectați spațiul pe disc nepartiționat și apăsați ENTER pentru a continua procedura. Atenţie!Când ștergeți o partiție, toate datele stocate în ea se vor pierde. Înainte de a continua această procedură, asigurați-vă că ați făcut o copie de rezervă a tuturor datelor pe care doriți să le salvați. Selectați metoda de formatare dorită și apăsați tasta INTRODUCE. Utilizarea sistemului de fișiere NTFS vă permite să profitați de capabilitățile avansate de formatare și tehnologiile de securitate. Dacă trebuie să accesați unități de dischetă sau fișiere DOS (de exemplu, fișiere de pe un disc de pornire bazat pe DOS) utilizând Windows Millennium Edition sau versiuni anterioare de Windows, poate fi necesar să selectați sistemul de fișiere FAT32 în loc de NTFS. Selectați metoda de formatare (rapidă sau lentă). Programul de instalare va formata discul, va copia fișierele de instalare originale și va reporni computerul. Notă.După repornirea computerului, acesta este afișat din nou mesaj Apăsați orice tastă pentru a porni de pe CD, dar trebuie ignorat pentru a nu întrerupe procesul de instalare în curs. Odată ce repornirea este completă, va începe următoarea parte a procedurii de instalare. Urmați instrucțiunile de pe pagina Regionale și limbi pentru a adăuga suport pentru limbă sau pentru a modifica setările de limbă, dacă este necesar. Pe pagina Configurați proprietatea programului, introduceți numele dvs. și numele companiei sau organizației dvs. (dacă este necesar). Pe pagina Cheie de produs, introduceți codul de produs cu 25 de caractere pe care l-ați primit împreună cu copia dvs. în câmpurile corespunzătoare. Windows XP. Introduceți numele computerului în pagina Nume computer și parolă administrator (dacă aveți un nume de la administratorul de rețea, introduceți numele respectiv). Apoi creați o parolă pentru contul de administrator de pe computer. Introduceți parola și apoi confirmați-o introducând din nou parola. Atenţie.Asigurați-vă că vă amintiți parola de administrator. Veți avea nevoie de el dacă trebuie să faceți modificări sistemului în viitor. Faceți modificările necesare în pagină Setarea oreiși date. Dacă pagina este afișată Setari de retea, selectați o comandă Opțiuni obișnuite(cu excepția cazului în care intenționați să configurați manual componentele rețelei). Pe pagina Grup de lucru sau Domeniu, faceți clic pe Următorul. Dacă doriți să adăugați computerul la un domeniu, selectați a doua opțiune și introduceți numele domeniului. (În acest caz, vi se va solicita să introduceți numele de utilizator și parola.) Notă.Conectarea la un domeniu este posibilă numai în Windows XP Professional. ÎN Windows XP Home Edition o astfel de conexiune nu este permisă. Apoi, pe măsură ce Setup copiază fișierele pe computer și completează o serie de alte sarcini, pe ecran apar o serie de ferestre care conțin informații despre noile funcții. Windows XP. În cele din urmă, computerul va reporni. Aici ar trebui, de asemenea, să ignorați mesajul care vă cere să apăsați orice tastă. După finalizarea instalării, scoateți CD-ul din unitate. Nu uitați să activați software-ul antivirus după finalizarea instalării. Transferați fișiere și setări de pe alt computer. Cum puteți transfera cu ușurință fișiere și setări de pe computerul vechi pe cel nou? Această opțiune este oferită de Asistentul de transfer de fișiere și setări, disponibil în Windows XP. Utilizarea acestui expert facilitează actualizarea unui computer nou. Pentru a utiliza acest expert, urmați acești pași: Pe un computer nou Pe pagina vrăjitorului Bine ați venit! Faceți clic pe „Următorul. Pe pagina Ai un CD cu Windows XP? Selectați comanda Run Files and Settings Transfer Wizard de pe CD Windows XP, dacă ai un CD Windows XP. În acest caz, va trebui să creați o dischetă Migration Wizard pe care o puteți utiliza pentru a rula vrăjitorul pe vechiul computer. Selectați prima opțiune și urmați instrucțiunile pentru a crea o dischetă din Transfer Wizard. Acum mergeți la vechiul computer sau la computerul de pe care transferați fișierele și setările. Pe un computer vechi Dacă CD-ul lipsește Windows XP, lipiți pe cel creat discheta Transfer Wizard în unitatea de dischetă. Faceți clic pe Start, pe Executare, apoi faceți clic pe Răsfoire. Răsfoiți conținutul dischetei și faceți dublu clic pe fișierul MigWiz.exe. În caseta de dialog Executare, faceți clic pe OK. Daca ai un CD Windows XP, introduceți-l în unitatea computerului de pe care doriți să copiați fișierele și setările și așteptați să apară meniul de pornire. Dacă meniul nu apare automat, faceți clic pe Start, pe Executare și apoi pe Răsfoire. Găsiți și faceți dublu clic pe Setup.exe de pe CD. În caseta de dialog Executare, faceți clic pe OK. Faceți clic pe Efectuați mai multe sarcini și selectați Transferați fișiere și setări. Pe pagina de bun venit! Asistentul de transfer de fișiere și setări, faceți clic pe Următorul. Selectați pe pagină Ce fel de computer este acesta? item Computer sursă. Pe pagina Selectați o metodă de transfer, selectați metoda dorită care va fi folosit pe ambele calculatoare. De exemplu, puteți pune fișiere și setări pe o unitate de rețea care poate fi accesată de pe ambele computere sau puteți utiliza medii amovibile. Când alegeți oricare dintre metode, trebuie să vă asigurați că poate fi utilizată pe ambele computere. Selectați pe pagina Ce trebuie transferat? unul dintre cei trei parametrii. În funcție de tipul de metodă de transmisie pe care o alegeți, unele opțiuni pot fi mai potrivite. De exemplu, dacă intenționați să transferați mai multe date decât doar câteva fișiere și setări, alegeți o altă metodă decât utilizarea dischetelor (care reprezintă cea mai mică capacitate de stocare). Dacă trebuie să alegeți o altă metodă de transfer, puteți apăsa oricând butonul Înapoi. Pe această pagină, puteți selecta și o casetă de selectare care vă permite să selectați o listă specifică de fișiere și setări de transferat. Această opțiune este destinată utilizării de către utilizatori avansați. În acest moment, pe ecran poate apărea un mesaj în care vă cere să instalați anumite programe pe computer înainte de a continua procedura. Acest pas este opțional, dar fără el, este posibil ca aceste programe să nu funcționeze corect. Expertul colectează fișierele și setările solicitate și le pregătește pentru transferul pe noul computer. Introduceți discul sau suportul amovibil atunci când vi se solicită. Pe pagina Finalizarea etapei de colectare a datelor necesare, faceți clic pe Terminare. Apoi treceți la un computer nou, luând cu dvs. CD-ul sau discheta folosit. Pe un computer nou Faceți clic pe Start și selectați Files and Settings Transfer Wizard. Pe pagina de bun venit! Faceți clic pe „Următorul. Selectați pe pagină Ce fel de computer este acesta? articol Computer nou. Dacă fișierele și setările sunt pe o dischetă sau pe un CD, introduceți discul în unitate. Pe pagina Unde sunt fișierele și setările? specificați locația fișierelor și setărilor necesare. Expertul transferă fișiere și setări pe noul computer. Consultați pagina Asistent pentru transfer de fișiere și setări pentru orice mesaje de stare a transferului, apoi faceți clic pe Terminare. Este posibil să primiți un mesaj care să indice că trebuie să vă deconectați înainte ca noile setări să poată fi utilizate pe noul computer. Puteți pur și simplu să vă deconectați și apoi să vă conectați din nou. Nu este nevoie să reporniți computerul. Operațiune finalizată! Fișierele și setările transferate ar trebui să fie acum localizate pe noul computer. Crearea partițiilor și formatarea hard disk-ului Dacă nu există partiții pe hard disk, trebuie să le creațiși formatați discul. Repartiționarea este, de asemenea, utilă dacă trebuie să combinați mai multe partiții mici într-o partiție mai mare sau dacă doriți să creați o serie de partiții mici care să poată fi utilizate într-o configurație multiboot. Dacă trebuie să efectuați partiționarea sau formatarea hard disk, vă recomandăm să utilizați instrumentele de partiționare și formatare a discului încorporate în Windows XP Setup. Aceste instrumente vă permit să ștergeți partițiile existente și să creați una sau mai multe partiții noi. Atenţie.Dacă pașii de mai jos sunt executați pe o unitate care conține date, toate acele date vor fi șterse definitiv. Pentru a utiliza instrumentele de partiționare și formatare a discului din Setup Windows XP. Introduceți CD-ul Windows XPîn unitatea de CD sau DVD (sau introduceți primul disc de instalare bootabil în unitatea de dischetă Windows XP), apoi reporniți computerul. Notă.Pentru a porni computerul de pe un CD Windows XP(sau de pe discul de pornire al programului de instalare), computerul trebuie configurat să pornească de pe o unitate CD sau DVD (sau o unitate de dischetă). Pentru a face acest lucru, în unele cazuri, poate fi necesar să modificați setările BIOS ale computerului. Pentru mai multe informații, vezi« Configurarea computerului pentru a porni de pe un CD». Dacă porniți computerul de pe un CD Windows XP, apăsați tasta când vi se solicită să efectuați această descărcare. Dacă porniți de pe dischetele de pornire din Setup Windows XP, când vi se solicită, introduceți o altă dischetă și apoi apăsați ENTER pentru a continua procesul de pornire. Pe pagina Bine ați venit la configurare, apăsați ENTER pentru a continua. Pe pagina Acord de licență, examinați acordul și urmați instrucțiunile pentru a accepta sau a respinge termenii acordului. Dacă este detectată o instalare existentăWindows XP, va fi afișat solicitarea de a efectua o restaurare a acestei instalări. Apăsați tasta ESC (reject recovery). Afișează o listă cu toate partițiile existente și zonele nepartiționate pentru fiecare hard disk. Utilizați tastele săgeți pentru a selecta partiția sau zona liberă pe care doriți să o utilizați pentru a crea o nouă partiție, apoi apăsați D pentru a șterge o partiție sau o cheie existentă C pentru a crea o nouă partiție bazată pe zona liberă. Dacă o tastă este apăsată D Pentru a șterge o partiție existentă, trebuie apoi să apăsați tasta L (sau să apăsați tastaINTRODUCE, iar apoi cheia L, dacă este o partiție de sistem) pentru a confirma solicitarea de ștergere a partiției. Repetați această procedură pentru fiecare dintre acele partiții existente pe care doriți să le utilizați pentru a crea o nouă partiție. Când toate partițiile au fost șterse, selectați spațiul liber rezultat și apăsați C pentru a crea o nouă partiție. Notă.Dacă trebuie să creați o partiție în locul în care ați deja Dacă aveți una sau mai multe partiții, trebuie mai întâi să ștergeți aceste partiții și apoi să creați o nouă partiție. Introduceți dimensiunea în megaocteți (MB) pentru noua partiție și apăsați ENTER sau pur și simplu apăsați ENTER pentru a crea partiția de dimensiune maximă. Dacă trebuie să creați partiții suplimentare, repetați pașii 6 și 7. Acest articol vă spune cum să transformați Windows XP Home în Windows XP Professional sau cum să eliminați o serie de limitări funcționale impuse sistemului de operare. Cu acest articol puteți:
Toate aceste restricții sunt ușor de îndepărtat, deoarece sistemele de operare Windows XP Home și Windows XP Professional sunt construite pe același nucleu - NT 5.1. Și acest lucru vă permite cu ușurință să transformați Windows XP Home în Windows XP Professional. Există multe organizații în Rusia care, sub jugul Microsoft, au achiziționat la un moment dat un număr mare de licențe OEM pentru sistemele de operare Windows Home Edition, urmărind un preț mai mic față de versiunea Professional. Managerii întreprinderilor probabil nu s-au gândit la posibilitatea utilizării sale ulterioare. Pentru un administrator de sistem care este chemat să administreze și să întrețină parcul de calculatoare al unei astfel de organizații, aceasta nu este o problemă mică. Sistemul de operare Windows Home are o serie de limitări care pot să nu fie necesare pentru utilizatorii de computere de acasă, dar sunt de mare importanță pentru implementarea unei rețele locale flexibile și sigure pentru întreprinderi. Nimeni nu va cumpăra licențe noi pentru a înlocui licențele deja achiziționate pentru Home. Acest lucru este adevărat în Rusia. Faceți toate acțiunile descrise mai jos pe propriul risc și risc. Orice modificare a Windows vă va anula licența de a continua să utilizați produsul Microsoft. Dar cel mai adesea, verificarea licenței începe și se termină cu numărarea autocolantelor și a computerelor. Sistemul Windows este proiectat în așa fel încât registrul de sistem să conțină informații despre tipul de sistem de operare. Când sistemul pornește, citește aceste date și le folosește mai târziu când definește funcționalitatea. Principalii parametri de registry care sunt responsabili pentru tipul de sistem de operare Windows sunt un parametru șir "Tip produs"și parametrul multistring „Suită de produse”, secțiune . Mai jos este un tabel comparativ (Tabelul nr. 1) al acestor doi parametri pentru diferite sisteme de operare Windows. Alege-le pe cele potrivite pentru tine. Tabelul nr. 1 - Tabelul de comparare a parametrilor "Tip produs"Și „Suită de produse” pentru diferite sisteme de operare din familia Windows. Pentru a schimba tipul sistemului de operare trebuie să modificați setările corespunzătoare din registry. Dacă pur și simplu modificați valorile acestor doi parametri în ramură „HKEY_LOCAL_MACHINE\SYSTEM\CurrentControlSet\Control\ProductOptions”, nu veți vedea efectul dorit după o repornire, deoarece acești parametri sunt blocați în sistemul Windows. Puteți ocoli această blocare prin modificarea valorilor parametrilor nu ale configurației curente, ci ale configurației ultimei porniri reușite a Windows. Această ramură a registrului este deschisă pentru editare. Schimbarea tipului de sistem de operare (cum se face Windows XP Professional din Windows XP Home):
După eliminarea restricțiilor, vom începe să folosim noile funcții:
Aleatoriu 7 articole: Comentarii
Această secțiune descrie mai detaliat toți pașii pentru a instala Windows XP Professional. Procedura de instalare Windows XP Home Edition este un proces apropiat de procedura de finalizare a sarcinilor - Professional Edition. Începând cu Windows XP Pro fiind un sistem de operare mai avansat, uitându-ne la el vom putea demonstra procedura de instalare, dar într-un mod diferit. Cea mai optimă și corectă soluție pentru instalarea Windows XP va fi în cazul în care sistemul de operare anterior este complet „șters” și toate fișierele și folderele sunt șterse. Nu este dificil, pentru a efectua o instalare curată, ar trebui să urmați câteva instrucțiuni. Și anume, trebuie să verificați lista de compatibilitate cu Windows XP pentru a vă asigura că hardware-ul dvs. este acceptat de XP. Este posibil să verificați compatibilitatea online pentru a descărca drivere pentru Windows XP. Asigurați-vă că salvați toate driverele necesare pe o dischetă sau pe CD înainte de a începe instalarea. Windows xp poate fi instalat și de pe o unitate USB (unitate flash). Pentru a face acest lucru, trebuie să pregătiți unitatea flash USB în sine. Cum se face acest lucru a fost descris aici: . Acest lucru este necesar atunci când aveți un netbook sau o unitate de disc spartă. Procedura de instalare în sine nu diferă de instalarea de pe un disc. Cu excepția setării priorității de pornire în BIOS, în cazul nostru, vom instala de pe disc. Deci, toate versiunile de Windows XP de pe CD-ul de boot sunt salvate. Pentru a porni de pe un CD/DVD-ROM, trebuie să setați secvențele de pornire. Căutați secvența de pornire în fila BOOT, în funcție de setările BIOS-ului și verificați dacă dispozitivul este primul - de pe unitatea CD/DVD-ROM. Abia acum puteți trece la următoarele liste în ordine: Ghid despre cum să instalați Windows XP pe un netbook și computerPasul 1— Porniți computerul și introduceți CD-ul Windows XP în unitatea CD/DVD-ROM. Computerul va detecta automat CD-ul și veți primi următorul mesaj: „Apăsați orice tastă pentru a porni de pe CD”. Este în regulă. Acum, de îndată ce computerul începe să se încarce de pe disc, va fi afișată următoarea fereastră: Pasul 2- Acum trebuie să apăsați F6 pentru a putea fi instalate drivere suplimentare: SCSI sau Raid. Dacă utilizați un hard disk IDE, nu trebuie să apăsați tasta F6. Dacă utilizați un hard disk SCSI sau SATA, atunci trebuie să apăsați tasta F6, altfel Windows nu va recunoaște hard disk-ul în timpul instalării. Asigurați-vă că verificați dacă driverele Raid sunt pe dischetă. Driverele vin de obicei pe un CD, pe care îl puteți copia pe o dischetă gata de instalare. Pasul 3— Faceți clic pe „S” pentru a indica că doriți să instalați un dispozitiv suplimentar. Pasul 4- Vi se va cere să introduceți o dischetă cu drivere Raid sau SCSI. Trebuie să urmați în continuare instrucțiunile furnizate de sistemul de instalare. Apăsați tasta Enter după ce ați introdus discul. Pasul 5— Iată o listă Raid de drivere pentru HDD. Acum ar trebui să selectați driverul dorit și corect pentru dispozitivul dvs. și să faceți clic pe tasta Enter. Pasul 6- După aceasta, veți primi instalarea Windows XP Professional pe ecran. Aveți posibilitatea de a instala noi componente ale computerului dvs., de a „repara” instalarea anterioară sau de a selecta ieșire (încheierea procesului). Deoarece am decis să efectuăm o instalare nouă și completă, faceți clic pe Enter pentru a continua.
Pasul 7— Se va deschide o fereastră pentru a accepta versiunea cu licență și consimțământul dumneavoastră. Apăsați butonul „F8” pentru a accepta termenii și pentru a continua instalarea:
Pasul 8 —Efectuați această acțiune cu atenție! Aici va fi creată o partiție și acolo va fi instalat Windows. Dacă aveți un disc nou neformatat pe care l-ați primit înainte de această procedură, similar cu cel prezentat mai jos. În cazul nostru, dimensiunea discului este de 10237MB Aici puteți alege să instalați Windows pe disc fără a crea o partiție, adică va fi folosit întreg spațiul de pe disc. Dacă acest pas vi se pare corect, mergeți mai departe și apăsați Enter, Windows va partiționa și va formata automat unitatea ca un spațiu mare pe disc. Cu toate acestea, pentru această demonstrație voi crea două secțiuni. Dimensiunea primei partiții poate fi de 6001MB (unitatea C:), iar a doua partiție va fi puțin mai mică - 4228MB (unitatea E:). Putem crea două partiții, având una care stochează aplicațiile Windows și alta care stochează datele noastre. Deci, în viitor, dacă ceva nu merge bine cu instalările noastre Windows, cum ar fi un virus sau un program spyware, putem reinstala Windows pe unitatea C: și datele noastre de pe unitatea E: nu vor fi afectate. Vă rugăm să rețineți că aveți posibilitatea de a alege orice dimensiune a partiției după cum credeți de cuviință. Să presupunem că dacă ai un hard disk de 320 GB, îl poți împărți în 2 partiții de 160 GB. Faceți clic pe „C” pentru a crea o partiție.
Pasul 8- Windows va afișa informații despre dimensiunea totală a hard disk-ului și vă va întreba cât de mult doriți să alocați pentru partiția pe care urmează să o creați. Voi alege 6001MB. Va apărea ecranul prezentat mai jos. Observați că arată că „C:” este partiția 1 și apoi dimensiunea este de 6001 MB. Aceasta înseamnă că partiția a fost creată. Mai avem 4236 MB de spațiu nealocat. Acum selectați spațiul nealocat făcând clic pe tasta săgeată. Apăsați „C:” pentru a crea o nouă partiție. Veți vedea spațiul total disponibil pentru noua partiție. Doar alegeți, în cazul nostru 4236MB.
Pasul 9- Acum veți vedea că ambele secțiuni sunt în listă. Partiția 1 (Disc C:) 6001MB și Partiția 2 (Disc E:) 4228MB. Veți avea, de asemenea, 8 MB de spațiu nealocat. Nu te îngrijora pentru asta. Lasă-l. De obicei, Windows are un spațiu nealocat. S-ar putea să vă întrebați ce s-a întâmplat cu unitatea D:. Windows este alocat automat unității D: de pe CD/DVD-ROM. Selectați Partiția 1 (Drive C:) și faceți clic pe Enter.
Pasul 10— Selectați formatarea partiției folosind sistemul de fișiere NTFS - este recomandat să utilizați sistemul de fișiere pentru această procedură. Dacă hard disk-ul a fost formatat înainte de a începe lucrul, atunci puteți selecta formatarea rapidă NTFS. Am ales NTFS deoarece oferă multe caracteristici de securitate, se ocupă de dimensiuni mari ale discurilor și are multe caracteristici de formatare securizată.
Acum, Windows va începe să formateze unitatea „C:” și să copieze fișierele programului de instalare, așa cum se arată în cele două fotografii de mai jos: Pasul 11– Odată ce instalarea s-a încheiat, copierea tuturor fișierelor necesare pe computer, veți fi avertizat că computerul va reporni. Nu scoateți în niciun caz CD-ul din XP. După pornirea computerului, va fi afișat un semn, dar de data aceasta NU apăsați nicio tastă când apare mesajul „Apăsați orice tastă pentru a porni de pe CD”, etc. După câteva secunde, programul de instalare va continua. Expertul de instalare Windows XP vă va ghida prin procesul de instalare pentru a colecta informații despre computer. Pasul 12— Selectați regiunea și limba dvs.
Pasul 13— Introduceți numele și numele organizației dorite.
Pasul 14. Introduceți cheia de produs. Pasul 15— Numele computerului și introduceți parola de administrator (puteți face fără ea dacă sunteți singurul utilizator de pe acest computer). Nu uitați să scrieți parola de administrator.
Pasul 16— Introduceți data, ora corecte și selectați fusul orar.
Pasul 17— Pentru a configura rețeaua, selectați normal și faceți clic pe „următorul”
Pasul 18— Selectați numele grupului de lucru sau domeniului. Dacă nu sunteți membru al domeniului, lăsați setările implicite și faceți clic pe „următorul”. Windows se va reporni din nou și acum va configura afișajul
Pasul 19– Windows va porni în cele din urmă și va afișa ecranul cu mesaj de bun venit. Apăsați tasta „următorul” pentru a continua.
Pasul 20- Selectați „ajutați să-mi protejez computerul, activați actualizările automate și faceți clic pe „următorul”.
Pasul 21— În continuare, trebuie să alegeți cum vă veți conecta la Internet. Dacă sunteți conectat la un router sau o rețea locală, selectați: „Da, acest computer va fi conectat la Internet printr-o rețea locală sau o rețea de domiciliu”. Dacă aveți un modem dial-up, selectați: „Nu, acest computer se va conecta direct la Internet”. Apoi faceți clic pe butonul „Următorul”.
Pasul 22— Gata, acum de ce aveți nevoie pentru a activa Windows? Selectați „da” dacă doriți să activați Windows prin Internet. Selectați „nu” dacă doriți să părăsiți activarea pentru o dată ulterioară.
Pasul 23— Adăugați utilizatori care vor fi abonați la acest computer și faceți clic pe „continuați”.
Pasul 24-Sistemul PC va afișa o fereastră similară cu „Mulțumesc”, trebuie să confirmați că instalarea este finalizată. Faceți clic pe butonul „Terminat”.
Pasul 25. Acum ar trebui să forțați repornirea computerului și să introduceți din nou, ca să spunem așa, „un sistem OS curat”.
Pasul 26- Acum ar trebui să verificați în Manager dispozitive și să vă asigurați că toate driverele au fost încărcate sau dacă există conflicte. Din meniul Start, selectați Start -> Setări -> Panou de control. Faceți clic pe pictograma Sistem, apoi din fereastra Proprietăți sistem, selectați fila Hardware, apoi faceți clic pe Manager dispozitive.
Veți vedea un semn galben de exclamare „!” vizavi de oricare dintre dispozitivele enumerate, aceasta înseamnă că nu au fost detectate drivere sau drivere încărcate incorect. În cazul nostru, avem un controler video (compatibil VGA) pe care nu sunt instalate drivere. Pentru a instala manual driverul, utilizați următoarea procedură: (A) Din managerul de dispozitive, faceți dublu clic pe dispozitivul care conține semnul exclamării. (b) Aceasta va deschide fereastra de proprietăți a dispozitivului. (c) Faceți clic pe fila Driver. (d) Faceți clic pe butonul „Actualizați driverul”. Acum primești mai multe soluții. Prima soluție caută automat driverul necesar. Al doilea parametru vă permite să specificați locația driverului. Dacă nu cunoașteți locația driverului, selectați căutarea automată, care poate găsi driverul necesar de la producător pe CD-ul sau discheta inclus. Windows va instala driverele necesare și vă poate cere să reporniți computerul pentru ca modificările să intre în vigoare. Utilizați această procedură pentru a instala drivere pentru toate dispozitivele care conțin un semn de exclamare. Windows va fi complet instalat și gata de utilizare atunci când nu mai există semne de exclamare în Device Manager. |
| Citit: |
|---|
Popular:
Conectarea unui smartphone Android la un PC prin Wi-Fi Conectarea unui telefon la un PC prin Wi-Fi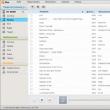
|
Nou
- Cum să actualizați BIOS-ul Dell fără baterie (cu succes)
- Instrucțiuni de instalare Windows XP
- Intrarea în modul sigur prin „Configurarea sistemului”
- Depanarea problemelor mouse-ului
- Accelerarea laptopului
- Clonarea iPhone-urilor: motive și analogi existenți
- Cum să setați și să configurați un memento pe iPhone Cum să setați un memento pe iPhone 8
- Cum să introduceți contul personal al personalului militar fără înregistrare - instrucțiuni
- Biroul militar intrare personală fără înregistrare, după număr personal
- Dispozitiv computer personal






















.jpg)














































