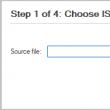Secțiuni de site
Alegerea editorului:
- Recuperarea parolei Excel
- Cum să adăugați un nou cadran de ceas pe ceasurile inteligente Android Wear
- Cel mai profitabil plan tarifar Life
- Cum să transferați date de la Samsung la contactele Google Xiaomi Miui
- Filtre de imagine CSS Funcțiile și sintaxa filtrelor CSS
- Toate culorile carcasei Galaxy S8 și care este mai bine să o cumperi?
- Mikrotik hAP AC - Un router pentru toate ocaziile Înainte de a începe testarea
- Cum să calculezi cel mai bine reflexul de bas pentru un sistem acustic
- Resetarea din fabrică pentru ZTE Blade X3
- Cum să deblochezi parola Honor dacă ai uitat-o pe smartphone?
Publicitate
| Procesor nvidia de înaltă performanță fără articol. Cum să activați o placă video discretă: moduri simple și eficiente |
|
Știți cum să alegeți procesorul grafic mai preferat dintre cele două opțiuni disponibile pentru rularea unei aplicații sau a unui joc? Dacă nu, atunci le sugerez proprietarilor de laptop să citească acest articol. Astăzi, chiar și un laptop mediu în ceea ce privește costul și performanța vine cu două plăci video. Primul, care funcționează implicit, este încorporat, al doilea este discret. Adiţional GPUîn principal finalizată modele de jocuri laptop-uri, dar nu este neobișnuit să-l găsiți într-o configurație care nu este pentru jocuri. Dintre cele încorporate, alegerea este mică și de obicei este un cip de la Intel, dar cele discrete pot fi de la Nvidia sau AMD. Acestea sunt cele mai comune și de încredere produse de către utilizatori. Și producătorii, în primul rând, încearcă să completeze dispozitivele în funcție de preferințele noastre. Acum să ne uităm pe scurt la procesul de interacțiune dintre două plăci video. Când cerințele oricărei aplicații care rulează depășesc capacitățile cardului integrat, sistemul dvs. trece automat la un card discret. Acest lucru se întâmplă în principal atunci când începi să joci. După cum am menționat mai sus, piața PC-urilor este dominată de doi producători majori de GPU. Este de remarcat faptul că cea mai utilizată Nvidia folosește relativ tehnologie nouă"Optimus" Funcționalitatea sa constă în faptul că ori de câte ori detectează că un program sau un joc are nevoie de resurse suplimentare, mai puternice, se folosește automat un GPU dedicat. Acum vă voi arăta cum puteți forța cu ușurință o aplicație să folosească un GPU de înaltă performanță sau integrat la alegerea utilizatorului. Acest lucru va fi demonstrat doar astăzi cu NVIDIA și Intel. PROCESOR GRAFICDeschideți panoul de control NVIDIA. Cel mai simplu și cale rapidă- faceți clic dreapta pe pictograma corespunzătoare situată în bara de activități din colțul din dreapta jos. Accesați meniul „Desktop” și bifați caseta de lângă „Adăugați un articol în meniul contextual”. Acum, după acești pași simpli, poți să dai clic dreapta pe scurtătura oricărei aplicații și, în elementul de meniu care apare, să selectezi una dintre cele două opțiuni de lansare.
START CONTINUȘi dacă decideți să utilizați întotdeauna doar o placă video discretă, atunci trebuie să mergeți la secțiunea „Gestionați setările 3D” din Panoul de control, selectați fila „Setări program” și setați la pasul 1. joc necesar sau program, iar la pasul 2 selectați placa video dorită, apoi faceți clic pe butonul „Aplicați”.
Asta este! Vizitați și consultați toate sfaturile disponibile pentru computer. Deveniți membru al grupului nostru FB unde puteți obține ajutor, participa la discuții sau postați punctul dvs. de vedere. Cel mai adesea, proprietarii de laptopuri trebuie să activeze o a doua placă video. Pentru utilizatorii de computere desktop, astfel de întrebări apar destul de rar, deoarece desktopurile pot determina ce adaptor grafic este utilizat la un moment dat. Pentru a fi corect, este de remarcat faptul că utilizatorii oricărui computer se pot confrunta cu situații în care este necesară pornirea manuală a unei plăci video discrete. O placă video puternică, spre deosebire de una încorporată, este necesară pentru a lucra în aplicații care utilizează activ nucleul grafic (programe pentru editare video și procesare imagini, pachete 3D), precum și pentru rularea jocurilor solicitante. Avantajele plăcilor video discrete sunt evidente:
Dintre dezavantaje putem evidenția cost ridicatși o creștere semnificativă a consumului de energie al sistemului în ansamblu. Pentru un laptop, aceasta înseamnă căldură mai mare. NVIDIAPlaca video „verde” poate fi activată folosind software incluse în pachetul de șofer. Se numește Panoul de control NVIDIA și se află în „Panouri de control” Windows.
 Acum toate aplicațiile care funcționează cu placa video vor folosi doar adaptorul discret. AMDPlaca video puternică de la „roșii” este, de asemenea, activată folosind software-ul proprietar AMD Catalyst Centru de control. Aici trebuie să mergeți la secțiune "Nutriţie" iar în bloc „Adaptoare grafice comutabile” selectați opțiunea „Performanță înaltă a GPU”.
Rezultatul va fi același ca și în cazul NVIDIA. Recomandările de mai sus vor funcționa numai dacă nu există întreruperi sau defecțiuni. Destul de des, o placă video discretă rămâne nefolosită din cauza unei opțiuni dezactivate în BIOS-ul plăcii de bază sau a lipsei unui driver. Instalarea driveruluiPrimul pas după conectarea plăcii video la placa de baza ar trebui să fie instalarea driverului necesar pentru ca adaptorul să funcționeze corect. O rețetă universală potrivită în majoritatea situațiilor este: 
În cele mai recente versiuni ale Windows 10 Redstone 4, care urmează să fie lansată în această primăvară, caracteristică nouă- selectarea GPU-ului preferat pentru lucrul cu un anumit program. Acest lucru este necesar în principal pentru laptopurile care au două grafice - de la Intel și de la AMD sau Nvidia. Primul este de obicei folosit pentru a economisi energie atunci când lucrați cu sarcini ușoare - navigarea pe internet, vizionarea de filme, lucrul cu documente etc. Ei bine, pentru jocuri sau aplicații 3D care necesită forță de muncă, sunt conectate grafice discrete mai puternice (în acest caz, GPU-ul integrat de la Intel este întotdeauna responsabil pentru ieșirea către monitor). În mod implicit, driverul video al plăcii video discrete este responsabil pentru comutarea plăcilor video, iar în panoul de control Nvidia sau AMD puteți configura ce aplicații vor rula cu ce placă video. Microsoft a decis să simplifice oarecum și, în același timp, să perfecționeze comutarea: acum este configurat într-un singur loc atât pentru plăcile video Nvidia, cât și pentru AMD și este, de asemenea, posibil să selectați GPU-ul preferat pentru aplicații din Magazin Windows- Având în vedere că există încă niște jocuri 3D solicitante, acest lucru are sens. Această setare se află în Setări > Sistem > Afișare > Setări grafice:
Acum faceți clic pe Program > Opțiuni și selectați ce placă grafică doriți să utilizați. Economisirea energiei înseamnă că programul pe care îl alegeți va rula cu un GPU integrat, de înaltă performanță - cu unul discret, implicit - driverul video va decide. Metoda actualizată Metoda standard (nu funcționează întotdeauna) În prezent, există o astfel de soluție: laptopul are două acceleratoare video - cel mai adesea un accelerator grafic Core Intel Grafică HD și un cip discret de la Nvidia, al cărui mod de comutare poate fi selectat în panoul de control Nvidia. Mod standard: Metodă alternativă (funcționabilă) Dacă metoda standard nu ajută, mai există una - nu foarte evidentă, dar destul de funcțională. 2. Faceți clic pe butonul Găsiți. Încă două monitoare vor apărea cu cuvintele Niciun alt ecran detectat: 3. Selectați un monitor care se potrivește cu acceleratorul video discret: 4. Selectați Încercați să vă conectați oricum la VGA din lista derulantă Ecrane multiple și faceți clic pe butonul Aplicați: Rezultatul va fi următorul: 5. Selectați Extindeți aceste ecrane, faceți clic pe Aplicare, confirmați salvarea parametrilor: Nota Dacă placa video nu a fost folosită după ce ați pornit-o cale alternativă, faceți următoarele. Rezultatul metodei alternative Observăm rezultatul. Gadgetul de monitorizare a plăcii video de la 0rbmu2k determină acum în mod normal cantitatea totală de memorie, cantitatea de memorie ocupată și încărcarea GPU-ului ca procent: Inutil să spun că jocurile rulează mai repede acum? Mulți utilizatori de laptopuri cu doi placi video Intel iar Nvidia este adesea interesată de problema comutării acestor plăci video între ele. Când începeți un anumit joc, nu este clar care dintre cele două plăci video este folosită. În acest articol, veți învăța cum să comutați de la Intel la Nvidia pe un laptop și, de asemenea, vă veți asigura că utilizați o placă video Nvidia discretă. De ce aveți nevoie pentru a comuta cu succes plăcile video pe un laptop?Singura și obligatorie condiție este prezența driverelor pentru ambele plăci video. Puteți verifica acest lucru după cum urmează. Accesați Manager dispozitive făcând clic dreapta pe „ Computerul meu" pe desktop și în meniul care se deschide, selectând " Controla«. Intrarea în managementul computerului În fereastra care se deschide în stânga, selectați „ manager de dispozitiv«.
Plăci video în managerul de dispozitive Nu ar trebui să existe „drifere de adaptoare video standard”. Trebuie să existe nume ale ambelor plăci video. Altfel vei avea nevoie. Configurarea driverului plăcii video nvidia pentru a adăuga capabilități de comutareDacă totul este în ordine cu driverele, atunci făcând clic pe orice spațiu liber de pe desktop, se va deschide un meniu în care trebuie să selectați elementul „ Panoul de control NVIDIA«.
Conectarea la panoul de control nvidia Se va deschide fereastra de setări placi video Nvidia. În ea trebuie să faceți clic pe elementul de meniu „ Birou" și puneți ultimele două casete de selectare - " Adăugați elementul Run with GPU în meniul contextual" Și " Afișați pictograma de activitate GPU în zona de notificare«.
Elemente de activare meniul contextual pentru a schimba plăcile video După aceasta, puteți închide fereastra de setări. Acum, înainte de a lansa jocul, faceți clic dreapta pe comanda sa rapidă și selectați „ Rulați cu GPU» -> « Procesor Nvidia de înaltă performanță«.
|
Nou
- Cum să adăugați un nou cadran de ceas pe ceasurile inteligente Android Wear
- Cel mai profitabil plan tarifar Life
- Cum să transferați date de la Samsung la contactele Google Xiaomi Miui
- Filtre de imagine CSS Funcțiile și sintaxa filtrelor CSS
- Toate culorile carcasei Galaxy S8 și care este mai bine să o cumperi?
- Mikrotik hAP AC - Un router pentru toate ocaziile Înainte de a începe testarea
- Cum să calculezi cel mai bine reflexul de bas pentru un sistem acustic
- Resetarea din fabrică pentru ZTE Blade X3
- Cum să deblochezi parola Honor dacă ai uitat-o pe smartphone?
- Tehnologia Thunderbolt: cum funcționează și care sunt avantajele acesteia