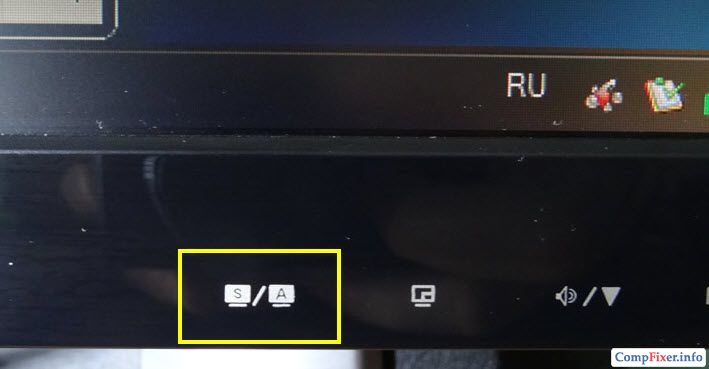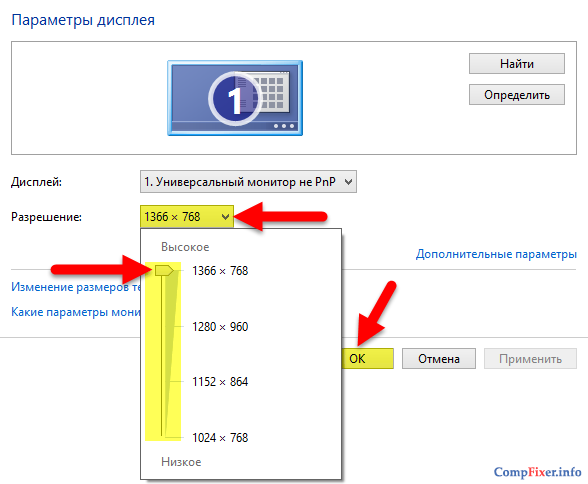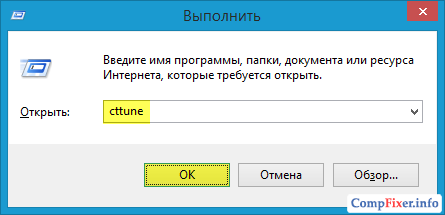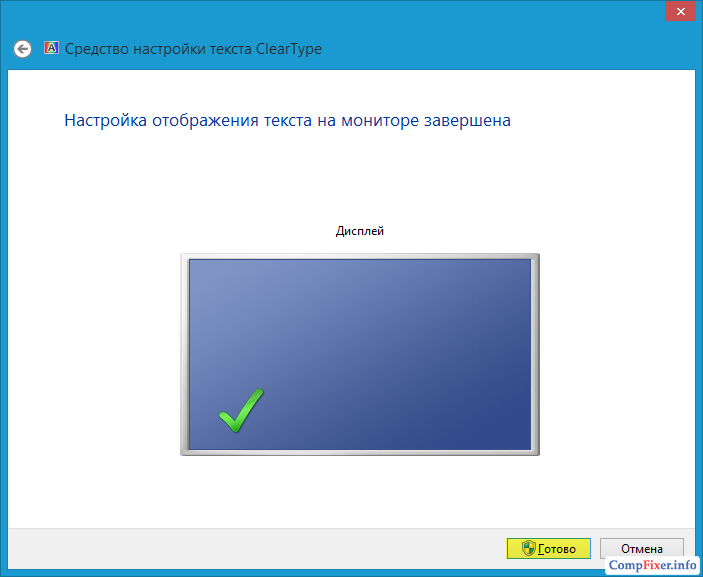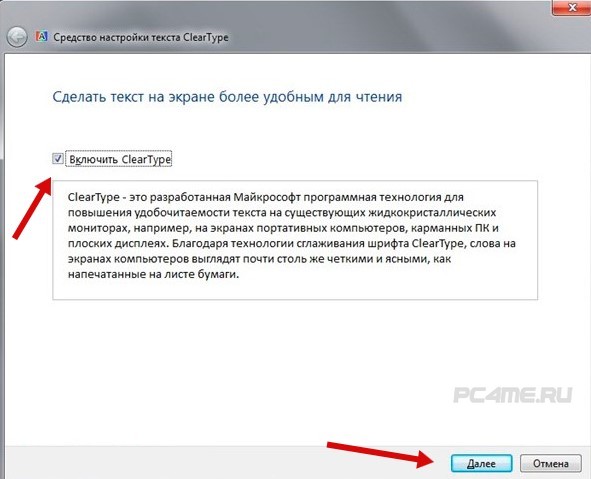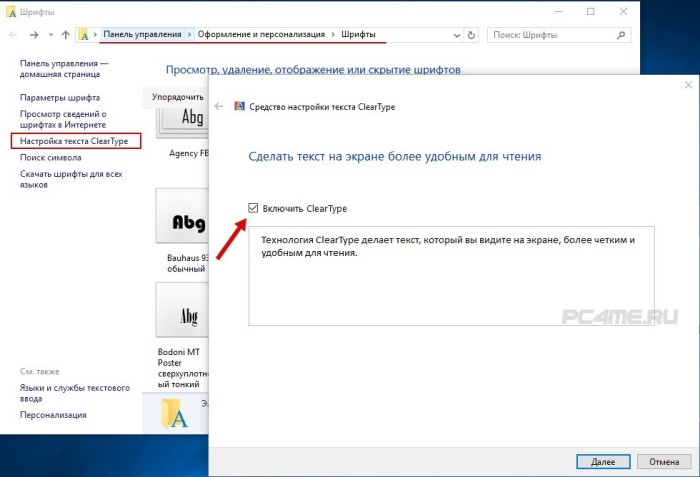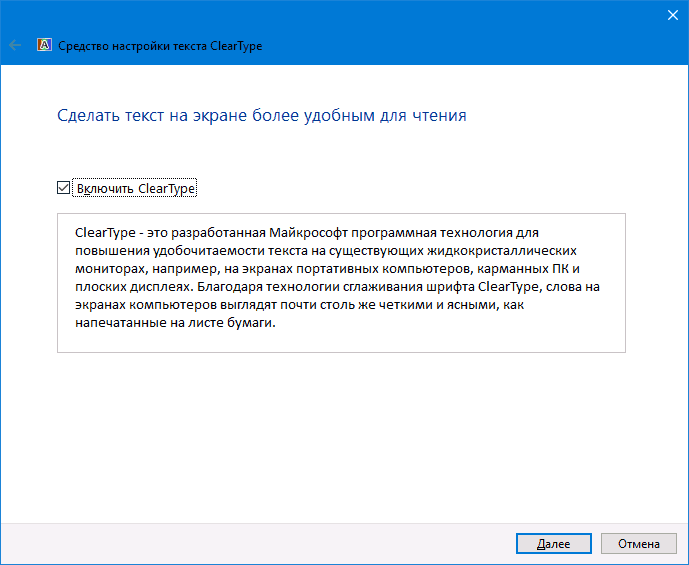Secțiuni de site
Alegerea editorului:
- Utilizarea stilurilor în Excel Cum să vă creați propriul stil nou
- Ce erori apar în timpul instalării?
- Statutul social al unei persoane în societate
- Interpretarea completă a erorilor
- Cum să apelați direct un operator Beeline „în direct”: numere de telefon gratuite
- Cititoare PDF esențiale
- Lineage II - Interlude: The Chaotic Throne nu va începe?
- Recuperarea parolei Excel
- Cum să adăugați un nou cadran de ceas pe ceasurile inteligente Android Wear
- Cel mai profitabil plan tarifar Life
Publicitate
| Când rezoluția ecranului crește, literele sunt greu de citit. Ajustarea clarității fontului |
|
Întrebare frecventă utilizatori: de ce toate fonturile par neclare și stângace pe ecranul computerului sau al laptopului? În acest articol vom vorbi despre motive posibileși modalități de a elimina această problemă. Cauzele problemei curburii fonturilor și metodele de rezolvare a acestora1. Ecranul nu este configurat să funcționeze cu o placă video.
În acest caz, chiar și atunci când alegeți corecta Când se afișează rezoluția ecranului, imaginea este adesea deplasată în lateral (barele negre sunt vizibile de-a lungul marginilor ecranului), iar textul pare neclar și neclar. Acest lucru se poate întâmpla după:
Sfat: Apăsați butonul AUTO pentru a executa setări automate. Unele monitoare au un buton AUTO separat. Pe altele, trebuie să apăsați și să țineți apăsat un alt buton de funcție.
Când apelați această funcție, mesajul ar trebui să apară pe afișaj Reglare automată sau Calibrare.
Dacă, când încercați să efectuați reglarea automată, pe ecran apare un mesaj de genul Nu este disponibil, atunci monitorul nu este conectat la VGA, ci de exemplu cu folosind DVI. Când vă conectați prin DVI, reglarea automată nu este necesară. Și, așa cum am scris mai sus, este și în laptopuri Nu necesar. 2. Rezoluția ecranului nu este setată la cea nativă.Monitoarele LCD moderne sunt proiectate să funcționeze cu o singură rezoluție. Dacă specificați o rezoluție non-nativă în setările adaptorului video, fonturile vor fi strâmbe și neclare. U diferite modele afișează poate fi diferit chiar dacă fizic au aceeași dimensiune. Sfat: Reporniți computerul cu monitorul conectat și pornit. Selectați intrarea corectă în setările monitorului dvs. (DVI, VGA, HDMI). Accesați setările plăcii video sistem de operareși setați rezoluția corectă a ecranului în pixeli.
Faceți clic dreapta pe desktop În majoritatea cazurilor, pentru a selecta rezoluția corectă, trebuie să selectați maximul dintre toate cele disponibile:
Selectați rezoluția corectă și faceți clic pe OK Dezactivați scalarea în utilitarul plăcii grafice. Pentru a face acest lucru, alergați utilitate proprietară de la AMD, nVidia sau Intel:
Găsi Setări de scalare, setați-l la 0% și faceți clic Aplicați:
3. Problemă cu driverul adaptorului videoDacă utilizați standard sau driver universalîn loc de cea oficială, rezoluția ecranului care este nativă pentru dvs monitor, este posibil să nu fie disponibil în setări plăci video. Sfat: Verificați dacă driverul adaptorului video este instalat corect. Instalați driverul de pe site-ul web oficial al producătorului laptopului sau computerului sau, cel mai bine, de pe site-ul web al producătorului adaptorului video în sine. Cum să activați netezirea fontului (ClearType)Dacă nu aveți niciuna dintre problemele de mai sus, ajustați anti-aliasing pentru ca fonturile să pară mai fluide. Pentru a face acest lucru: Clic Win+R. Introdu comanda cttune. Clic Intră:
Bifați caseta Activați ClearType.
Alegeți opțiunile de netezire care sunt cele mai plăcute de citit. În cele din urmă faceți clic Gata:
Prieteni, haideți să vorbim despre un subiect la fel de important - ușurința utilizării unui computer și anume claritatea fonturilor afișate pe monitor. Mulți dintre noi lucrăm la computer toată ziua. Și, desigur, știu cât de obosiți sunt ochii. Dar mulți dintre noi fac exerciții speciale în fiecare zi pentru a ne relaxa ochii, cred că nu? Să ne ajutăm măcar puțin sănătatea și să stabilim claritatea necesară a fonturilor. Microsoft s-a gândit deja la ochii noștri și ne oferă tehnologia sa ClearType. Această tehnologie Proiectat special pentru monitoare LCD, netezește fonturile pentru o lizibilitate îmbunătățită. ClearType afișează cuvintele pe ecranul monitorului la fel de clare și clare ca și cum ar fi fost tipărite pe o bucată de hârtie. Acum să ajustăm claritatea fonturilor
Pe Windows 10 va fi localizat în aceeași secțiune.
Setarea dimensiunii fontuluiDacă simțiți că fontul afișat în aplicații este prea mic și vă străduiți constant să citiți ceva pe ecran, atunci trebuie pur și simplu să măriți dimensiunea implicită a fontului. Pentru a face acest lucru, mergeți din nou la „ Panoul de control” –> „Design și personalizare” –> faceți clic pe elementul „ Fonturi” –> apoi în partea dreaptă a ferestrei de control selectați „ Modificarea dimensiunii fontului” și selectați cea mai convenabilă opțiune. Și acum suntem mulțumiți de rezultat. Ochii noștri ne vor mulțumi cu siguranță acum. Această instrucțiune detaliază ce trebuie să faceți dacă vedeți fonturi neclare în Windows 10 sau în programe și aplicații individuale, ceea ce se poate întâmpla atât după modificarea scalării în setările ecranului, cât și fără aceste acțiuni. Vom vorbi mai întâi despre modalități de a remedia problemele de rezoluție a ecranului care sunt evidente pentru majoritatea utilizatorilor, dar care pot fi trecute cu vederea de utilizatorii începători, urmate de alte modalități de a remedia textul neclar în Windows 10. Notă: dacă fonturile au devenit neclare după modificarea recentă a parametrilor de scalare (125%, 150%) în setările de afișare (articolul „Schimbați dimensiunea textului, aplicațiilor și altor elemente”), încercați mai întâi să reporniți computerul (chiar și dacă acest lucru s-a întâmplat deja de mai multe ori înainte de a fi oprit și pornit, deoarece oprirea în 10 nu este același lucru cu repornirea). Se verifică rezoluția ecranuluiAcest articol este pentru acei utilizatori care nu înțeleg pe deplin care este rezoluția fizică a unui ecran de monitor și de ce rezoluția setată în sistem ar trebui să corespundă celei fizice. Deci, monitoarele moderne au un astfel de parametru precum rezoluția fizică, care este numărul de pixeli orizontali și verticali pe matricea ecranului, de exemplu, 1920x1080. Mai mult, dacă aveți o rezoluție setată pe sistemul dvs. care nu este de câteva ori diferită de cea fizică, veți vedea distorsiuni și neclarități ale fonturilor. Prin urmare: dacă nu sunteți sigur, asigurați-vă că rezoluția ecranului setată în Windows 10 se potrivește cu rezoluția reală a ecranului (acest lucru poate face ca fontul să pară prea mic, dar acest lucru poate fi corectat prin opțiunile de scalare). 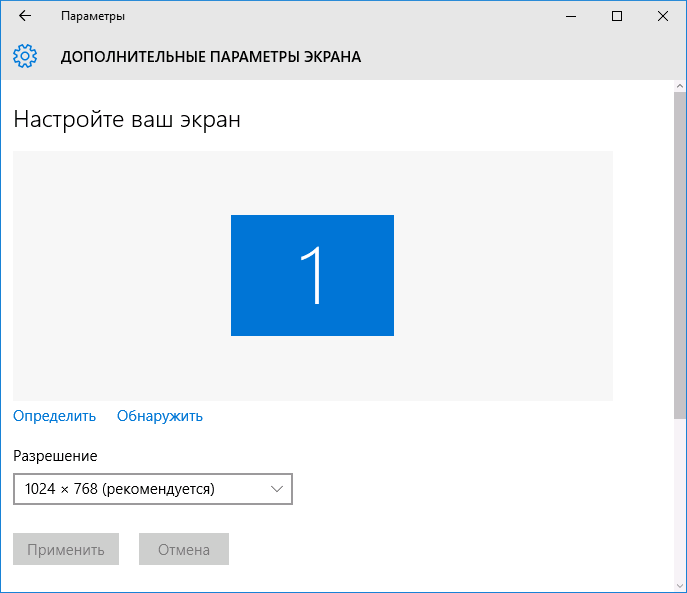 Notă: dacă utilizați mai multe monitoare (sau un monitor + TV) și imaginea este duplicată pe acestea, atunci Windows, la duplicare, folosește aceeași rezoluție pe ambele ecrane, iar pentru unele dintre ele poate să nu fie „nativ”. Există o singură soluție aici - schimbați modul de funcționare a două monitoare la „Extindeți ecranele” (prin apăsarea tastelor Win + P) și setați rezoluția corectă pentru fiecare monitor. Eliminarea neclarității textului la zoomDacă problema cu fonturile neclare a apărut după modificarea dimensiunilor elementelor în „Clic dreapta pe desktop” - „Setări afișare” - „Schimbați dimensiunea textului, aplicațiilor și altor elemente” cu 125% sau mai mult și reporniți computerul sau Laptopul nu a rezolvat problema, încercați următoarea opțiune.  Și a doua opțiune a aceleiași metode: 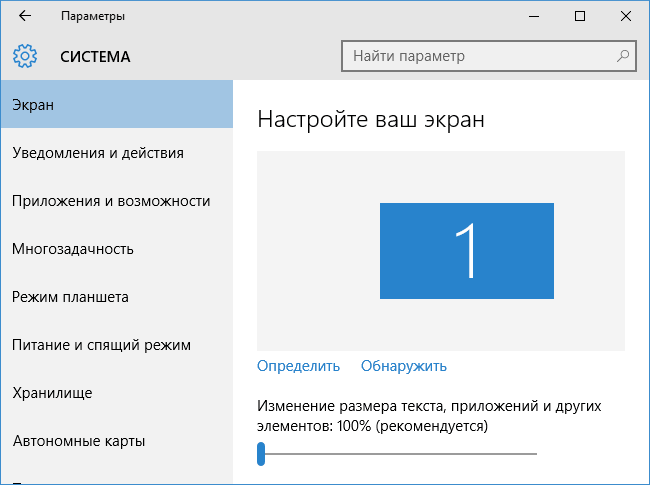 După aplicarea setărilor, vi se va cere să vă deconectați, iar după autentificare ar trebui să vedeți dimensiunile modificate ale fonturilor și elementelor, dar fără estompare (când utilizați această opțiune, se aplică o scalare diferită decât în parametri ecran Windows 10). Cum să remediați fonturile neclare în programeNu toate programele Windows acceptă scalarea corectă și, ca urmare, aplicatii individuale este posibil să vedeți fonturi neclare, în timp ce restul sistemului nu prezintă astfel de probleme. În acest caz, puteți rezolva problema după cum urmează:  Data viitoare când rulați programul, problema cu fonturile neclare nu ar trebui să apară (cu toate acestea, acestea pot apărea mici pe ecranele de înaltă rezoluție). ClearTypeÎn unele cazuri (de exemplu, din cauza funcționării incorecte a driverelor plăcii video), problema cu textul neclar poate fi cauzată de funcționarea incorectă a funcției de netezire a fontului ClearType, care este activată implicit în Windows 10 pentru ecranele LCD. Încercați să dezactivați sau să configurați această funcție și verificați dacă problema este rezolvată. Pentru a face acest lucru, tastați ClearType în căutarea din bara de activități și rulați „Adjust ClearType Text”.
Informații suplimentareDisponibil și pe internet program Windows 10 DPI Blurry Fix, conceput pentru a rezolva problema cu fonturile neclare. Programul, din câte am înțeles, folosește a doua metodă din acest articol, când în loc de scalarea Windows 10 se folosește scalarea „veche”. Pentru a-l folosi, trebuie doar să instalați „Utilizați scalarea Windows 8.1 DPI” în program și să configurați nivelul de scalare dorit.
Puteți descărca programul de pe site-ul dezvoltatorului windows10_dpi_blurry_fix.xpexplorer.com- doar nu uitați să verificați pe VirusTotal.com (în prezent este curat, dar există câteva recenzii negative, așa că aveți grijă). De asemenea, rețineți că programul trebuie lansat de fiecare dată când reporniți (se va adăuga singur la pornire. Și, în sfârșit, dacă toate celelalte nu reușesc, verificați din nou dacă aveți instalate cele originale. ultimele drivere pentru placa video, nu făcând clic pe „actualizare” în managerul de dispozitive, ci prin incarcare manuala de pe site-urile oficiale corespunzătoare (sau folosind utilitarele NVIDIA și AMD). |
Popular:
Nou
- Ce erori apar în timpul instalării?
- Statutul social al unei persoane în societate
- Interpretarea completă a erorilor
- Cum să apelați direct un operator Beeline „în direct”: numere de telefon gratuite
- Cititoare PDF esențiale
- Lineage II - Interlude: The Chaotic Throne nu va începe?
- Recuperarea parolei Excel
- Cum să adăugați un nou cadran de ceas pe ceasurile inteligente Android Wear
- Cel mai profitabil plan tarifar Life
- Cum să transferați date de la Samsung la contactele Google Xiaomi Miui