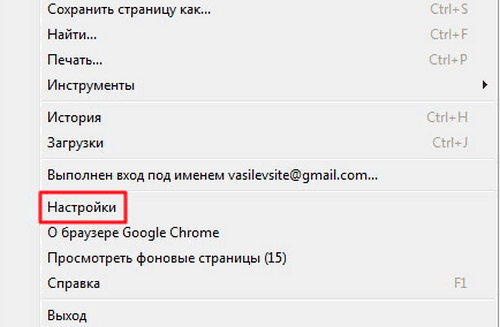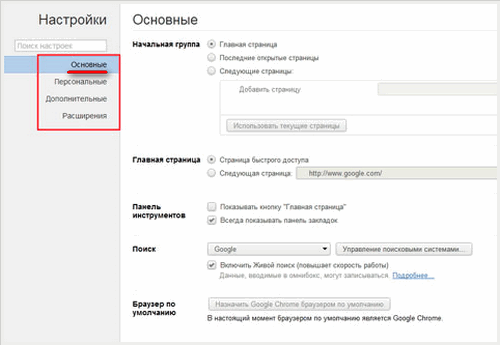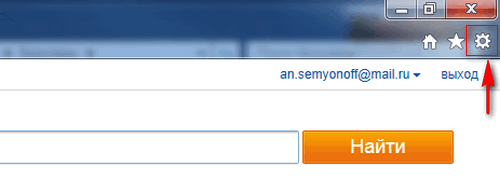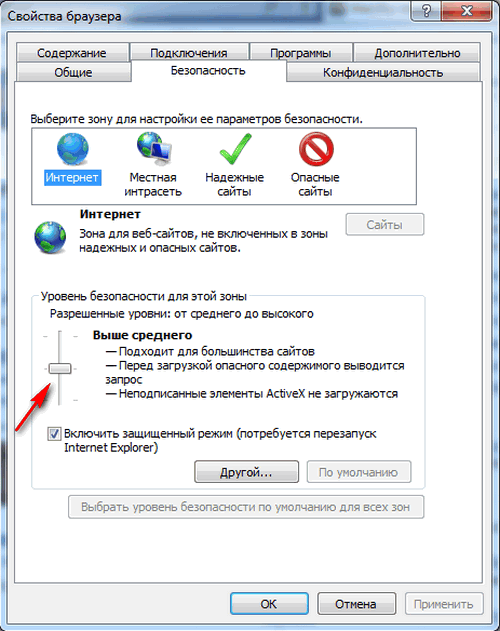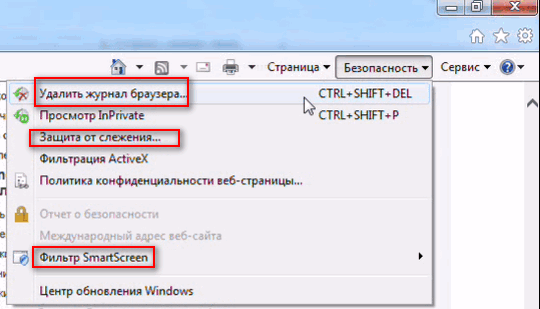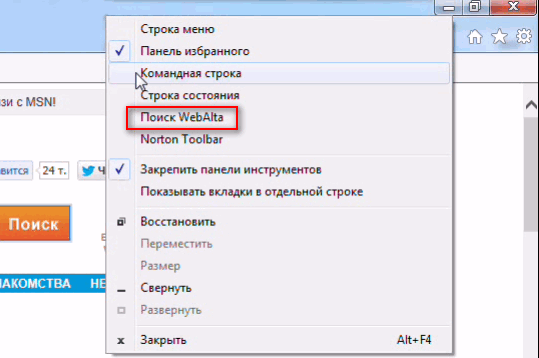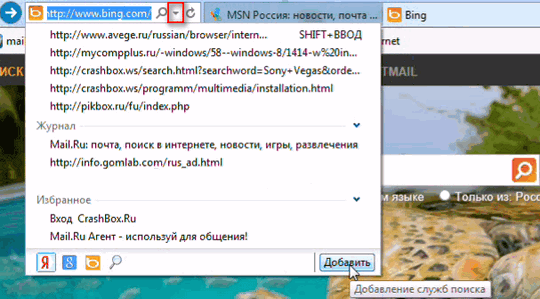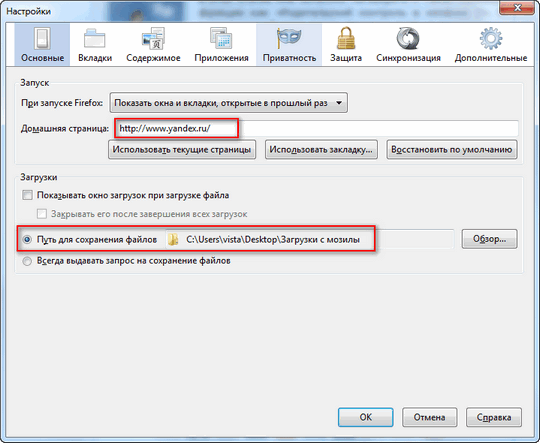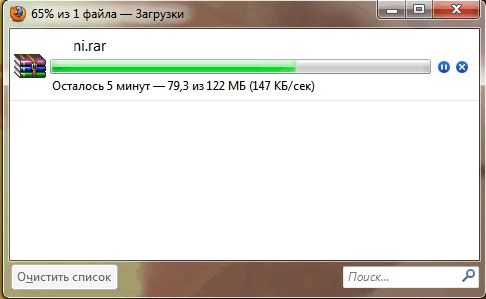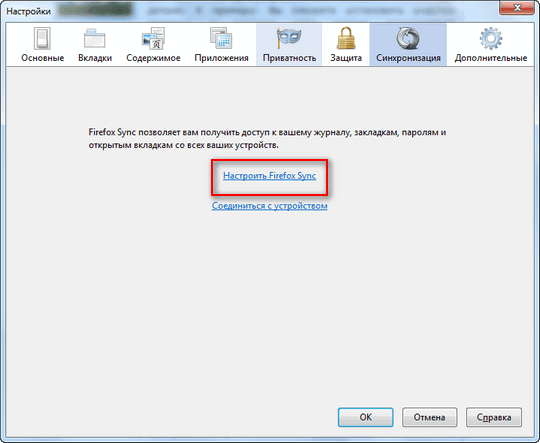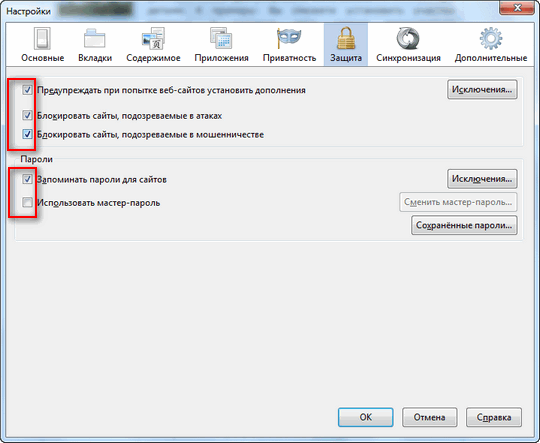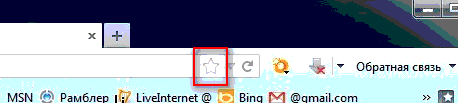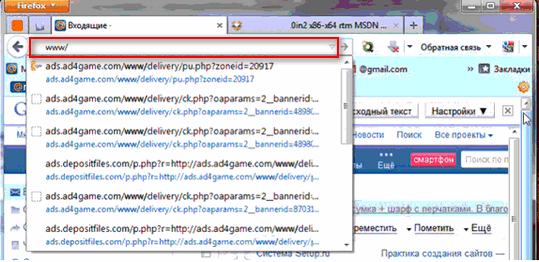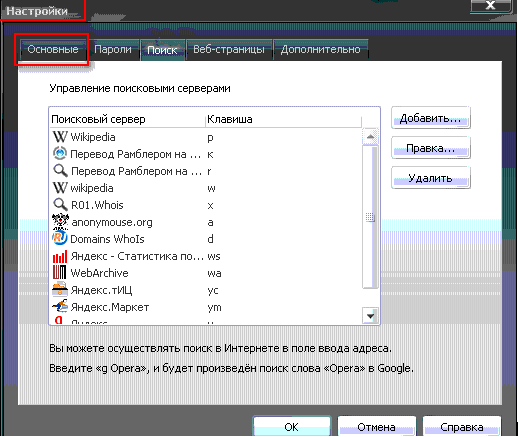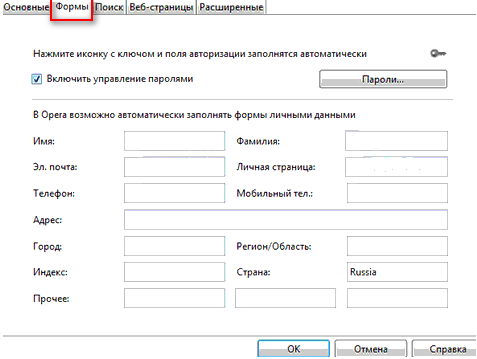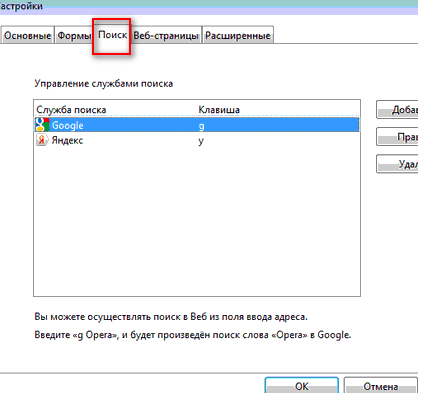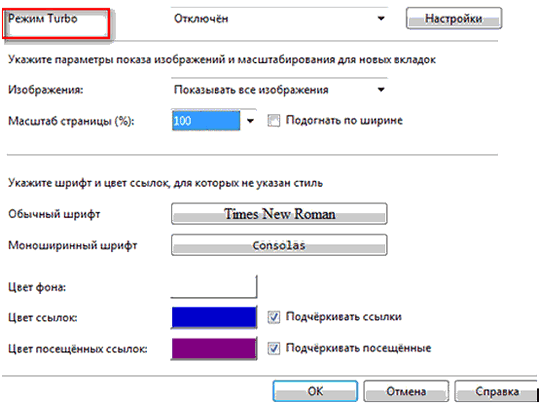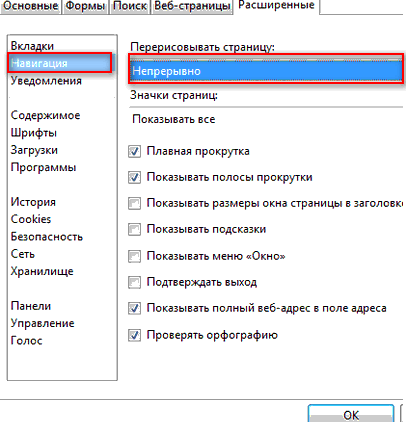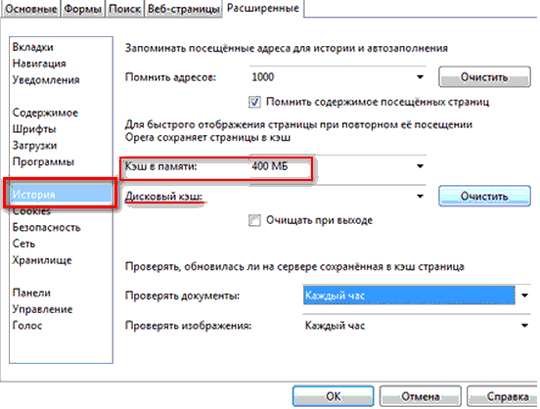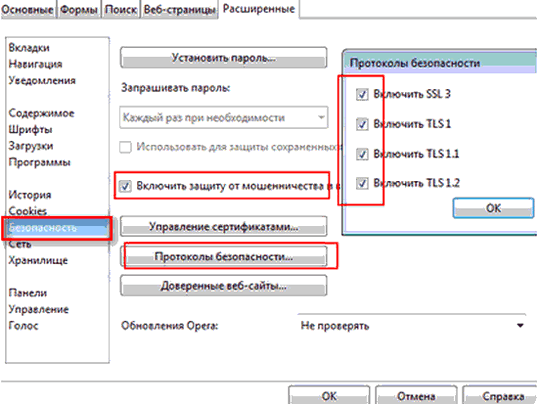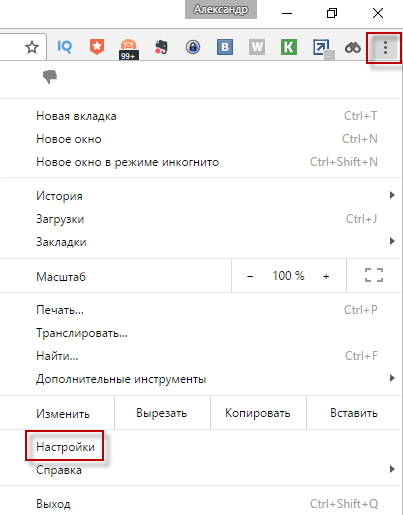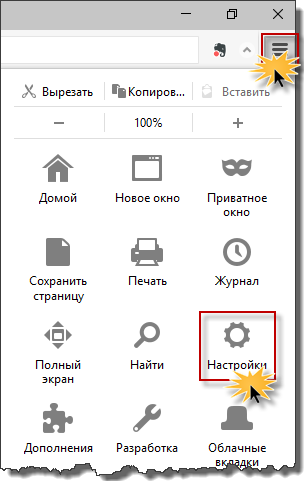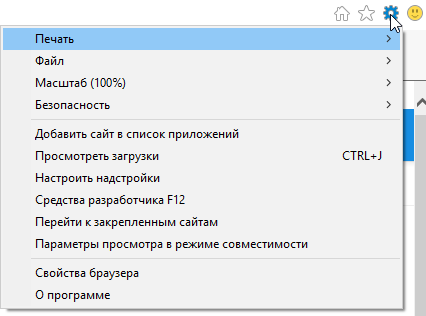Secțiuni ale site-ului
Alegerea editorilor:
- Proceduri de depanare a serverului (1Cv82) Scenarii tipice de depanare
- Informații contabile Prelucrare externă torrent 1s 8
- Primirea prețurilor pentru data documentului într-o solicitare. Salvăm raportul ca fișier.
- Instalarea 1c 8.3 pe un domeniu. Instalarea și actualizarea platformei pe un număr mare de computere printr-un director de rețea partajat. Fișier de configurare care definește locația directorului de rețea partajat
- Iterarea peste rândurile tabelului de valori 1s 8
- Cum să aflați numărul de urmărire al unui colet trimis prin poștă
- Cum să depuneți, să deschideți și să închideți corect o dispută pe Aliexpress, ce să scrieți atunci când deschideți și închideți o dispută: instrucțiuni pas cu pas
- Am pierdut o dispută pe AliExpress, ce ar trebui să fac?
- Implants (sesiunea 20) - Fallout Online: Requiem
- Serviciu cashback LetyShops - recenzie, recenzii, discuții
Publicitate
| Unde să căutați setările browserului Yandex. Unde sunt setările browserului: Yandex, Google Chrome, Opera, Internet Explorer și Mozilla |
|
Bună ziua Dragi prieteni, astăzi vreau să vă spun cum să o faceți, adică voi atinge doar setările de bază cu care ar trebui să începeți să lucrați instalând cutare sau cutare browser. Nu voi acoperi toate cele 25 de browsere în acest articol (astazi este exact cu câte browsere pot lucra sistem de operare Windows), vă voi spune despre cele mai comune. Mulți utilizatori cred în mod eronat că alegerea unui browser este o sarcină simplă și că toate sunt la fel, că sunt afișate la fel pe toate paginile site-ului. Pe lângă diferenţe atât de evidente ca aspect Interfața cu utilizatorul și sistemul de gestionare a programelor au, de asemenea, diferențe ascunse în ceea ce privește securitatea, viteza de încărcare și afișare a paginilor și prezența unor funcții auxiliare suplimentare. Dacă luăm totalitatea factorilor enumerați, diferențele pot fi serioase. „Personalizați browserul Google Chrome”Pe parcurs, aici vin și setările browserului „Internet Mail.ru”, „Comodo Dragon”, „Yandex”, „Nichrome”. Toate aceste browsere rulează pe motorul Chromium. Setările și interfețele acestor browsere nu sunt aproape deloc diferite. Faceți clic pe butonul „Setări și control” (cheie în colțul din dreapta sus). V-om vedea meniul contextual, cu care puteți vizualiza istoricul, descărcări etc., dar astăzi ne vom concentra pe setări. Faceți clic pe linia „Setări”.
În fereastra de setări care se deschide, selectați „De bază”.
Acum în fila care se deschide vom vedea ce ni se cere să alegem - ce pagină vom vedea când lansăm browserul. Am bifat caseta de selectare „Home Page”.
În linia ferestrei care se deschide, introduceți pagina pe care dorim să o vedem la pornirea browserului - google, mail.ru, yandex.ru, webalta etc.. Dacă marcați „Pagina” cu un punct acces rapid„, apoi atunci când vă deschideți browserul, veți fi dus către o pagină care va afișa site-urile pe care le vizitați cel mai des. Făcând clic pe linia „Gestionează motoarele de căutare” putem selecta căutarea care ni se potrivește din lista celor propuse. Am decis să facem Google Chrome browser implicit, apoi faceți clic pe „Atribuiți Google browser Chrome Mod implicit". Făcând clic pe butonul „Oferă salvarea parolelor”, browserul vă va solicita să salvați parola atunci când completați câmpul pentru parolă pe site-uri; când reintrați acest site, browserul va completa parola în sine.
ÎN setari aditionale puteți configura verificarea ortografică și traducerea paginii. De asemenea, puteți specifica calea pentru salvarea fișierelor descărcate - fie implicit, fie într-un folder creat de dvs., fie pe desktop, etc. Instalați cu siguranță Google ChromeÎnainte de aceasta, foloseai un alt browser în care aveai marcaje sau favorite. Puteți importa marcaje și setări dintr-un alt browser în Google Chrome făcând clic pe butonul corespunzător din Setări. „Personalizați browserul Internet Explorer (cel puțin IE 9, cel puțin IE 10)”Faceți clic pe butonul „Setări” (roată în colțul din dreapta sus).
Faceți clic pe linia „Opțiuni Internet” în IE 9 sau „Opțiuni browser” în IE 10.
Vedem fereastra „Proprietăți” care se deschide; în fila „General” puteți introduce adresa paginii (paginilor) pe care doriți să le desemnați ca pagină de pornire.
În fila „Securitate”, configurăm nivelul de securitate care va fi utilizat la vizitarea site-urilor – „Mediu”, „Peste medie”, „Ridicat”. Nu îl setați la un nivel ridicat, altfel va bloca totul, setați-l la „Peste medie”.
În curs munca pe internet explorer Puteți crea o comandă rapidă către site-ul care vă place și îl puteți plasa pe desktop Masa Windows. Pentru a face acest lucru, faceți clic dreapta pe pagina site-ului și selectați fila „Creați comandă rapidă”.
În fila de confidențialitate, puteți configura și setările care vi se potrivesc, setând glisorul în poziția dorită. Apoi „Aplicați”, „OK”.
În fila Programe, puteți seta IE să fie browserul dvs. implicit. Instalați suplimente. Atribuiți programe pentru lucrul cu e-mailul.
Accesând fila „Gestionați suplimente”, puteți activa sau dezactiva pluginurile și barele de instrumente care se lansează cu browserul. Cu cât este mai activat, cu atât browserul pornește mai mult. Prin urmare, lăsați doar elementele esențiale de care aveți nevoie.
ÎN Linie de comandaÎn fila „Securitate”, puteți activa filtrul „SmartSreen” pentru a deschide în siguranță paginile de internet. Puteți activa protecția de urmărire și puteți șterge istoricul browserului.
Făcând clic dreapta pe un spațiu gol din partea de sus a browserului, puteți activa sau dezactiva suplimentele de care aveți nevoie. Glumeam pe Webalta! Chiar zilele trecute l-am prins pe computer cu un singur program. L-am curățat peste tot, citiți cum să eliminați barele de instrumente în acest articol. Nici măcar nu am știut că o am până când am început să fac „capturi de ecran” pentru articol.
Orice site-uri și motoare de căutare puteți trage de la „Favorite” în „Bara de favorite” cu mouse-ul. Am tras în motoarele de căutare pe care le folosesc cel mai des.
Făcând clic pe triunghiul din bara de adrese vei vedea adresele ultimelor site-uri pe care le-ai vizitat, revista și favoritele tale. Puteți merge imediat acolo făcând clic pe linia dorită.
eu folosesc Mozilla Firefox 19 și IE 10. La pornire, Firefox durează mult mai mult să se încarce decât IE, dar odată încărcat funcționează stabil, se blochează foarte rar, în timp ce IE are blocări. Îmi place Firefox pentru numărul mare de suplimente și extensii; niciun alt browser nu are atât de multe. Setarile sunt foarte simple. Prietenii mei, dacă utilizați sistemul de operare Windows, atunci nu vă recomand să setați niciun browser implicit, altul decât Internet Explorer. Și cu atât mai mult, Doamne ferește, să-l îndepărtezi. Am scris asta pentru cei care vor să folosească toate funcțiile unui PC. Prea mult în Windows este legat de IE, s-ar putea să nu îl folosiți, dar nu îndrăzni să îl eliminați! Setările pentru IE 10 sunt simple, aproape deloc diferite de IE 9. Acum, pe lângă Win 7, am și Win 8 pe computer, IE 10 a fost imediat integrat în Windows 8. „Personalizați browserul Mozilla Firefox”Mozilla Firefox 15, 16, (17 nu am uitat, dar nu am văzut versiunea rusă), 18, 19 sunt de câteva ori mai rapide decât versiunile anterioare. CU viteza crescuta pornire, timpi redusi de încărcare a paginii, performanță îmbunătățită a aplicațiilor web și includerea accelerației grafice hardware, Firefox este optim pentru lucrul cu site-uri web interactive complexe.
Pentru a deschide setările, faceți clic pe acest triunghi.
Ușor de configurat Pagina principala, în aceeași fereastră puteți specifica calea pentru salvarea fișierelor. Mi se pare convenabil să descarc pe desktop.
Puteți verifica oricând viteza de descărcare a fișierelor.
Firefox Sync: Accesați-vă istoricul, marcajele, filele deschise, parolele, linie inteligentă adrese și date de formular de pe mai multe computere. Flexibilitate în personalizare. Conceptul de extensii și suplimente merită o atenție deosebită în browser. Esența ideii este că browserul însuși în „forma sa pură” oferă doar elementele de bază - bara de adrese, file, meniul programului. Nimic special, nimic de prisos. Dacă utilizatorul este mulțumit de acest lucru, nu trebuie să se deranjeze cu nicio adăugare. Dar cred că asta ți se va potrivi doar până în momentul în care încerci să instalezi primul add-on. Manager nou de suplimente: alegeți dintre peste 200.000 de suplimente pentru a vă ajuta să personalizați caracteristicile, funcționalitatea și aspectul Firefox. Mozilla Firefox este cel mai extensibil și mai personalizabil browser de pe planetă. Puteți personaliza barele de instrumente, puteți instala module și teme suplimentare de extensie. Ca o undiță telescopică, Mozilla Firefox se poate transforma dintr-un browser mic și compact într-un instrument de călătorie surprinzător de bogat în funcții. retea mondiala. De asemenea, puteți afla mai multe despre posibilități Extensiile Firefox prin vizionarea videoclipurilor. Confidențialitate și securitate.
Confidențialitate și securitate în browser. Do Not Track: Firefox conduce mișcarea de implementare a unui standard universal Do Not Track, permițând utilizatorilor să spună site-urilor că nu doresc ca site-urile să își urmărească comportamentul și să-l folosească pentru a difuza reclame. Firefox pune confidențialitatea pe primul loc prin remedierea defectelor unor standarde web, făcând imposibil pentru alți utilizatori să acceseze istoricul browserului dvs.
HTTP Strict Transport Security (HSTS): stabilește automat o conexiune sigură pentru a preveni atacurile de tip man-in-the-middle și interceptarea datelor sensibile în timpul procesului de conectare. Politica de protecție a conținutului (CSP): Previne atacurile cu scripturi între site-uri, permițând site-urilor să spună browserului ce conținut este legitim. Cu Firefox sunteți liber de diverse spyware, precum și din controalele ActiveX. Vă puteți controla în mod independent confidențialitatea și vă puteți gestiona în mod flexibil datele personale. Browserul vă permite să eliminați instantaneu urmele prezenței dvs. pe Internet. Motorul JavaScript accelerează încărcarea paginii și îmbunătățește performanța jocurilor și a aplicațiilor web. Firefox include accelerare hardware, video de înaltă definiție (WebM), grafică 3D, stocare de date offline, tipografie profesională, API audio Mozilla pentru a vă ajuta să creați din audio efecte vizualeși mult mai mult. Firefox include o consolă de raportare a erorilor web încorporată și o consolă pentru dezvoltatori web. Extensiile suplimentare precum Firebug facilitează dezvoltarea și depanarea paginilor web. Firefox continuă să funcționeze chiar dacă pluginurile eșuează Adobe Flash, Apple QuickTime sau Microsoft Silverlight. Dacă unul dintre aceste plugin-uri se blochează sau se blochează, restul Firefox nu va fi afectat. Pur și simplu reîmprospătați pagina pentru a reîncărca pluginul.
Adăugarea site-urilor la marcaje, datorită asteriscului din bara de adrese, este acum posibilă cu un singur clic. Gestionarea revistei și a marcajelor este unificată și realizată într-o singură fereastră de dialog. Selectarea link-urilor necesare a devenit mai convenabilă datorită prezenței unor grupuri speciale de marcaje adăugate recent și a site-urilor cel mai frecvent vizitate. Linie inteligentă de introducere a adresei De îndată ce începeți să introduceți o adresă, apare imediat o fereastră de solicitare, în care toate potrivirile sunt afișate cu caractere aldine.
Linie inteligentă de introducere a adresei. Fereastra conține o listă de site-uri vizitate anterior. Linia răspunde nu numai adreselor site-urilor, ci și titlurilor acestora, ceea ce simplifică și accelerează foarte mult introducerea. Acestea sunt afișate într-o fereastră cu un istoric al site-urilor deschise anterior. Chiar dacă nu vă amintiți adresa exactă, numele resursei vă va spune modul corect.
Actualizări automate Nu mai trebuie să descărcați manual versiuni noi de browser pe măsură ce acestea devin disponibile. Sistemul de actualizare descarcă automat patch-uri mici de câteva sute de kiloocteți, economisind timp. Am început prin a folosi Mozilla Firefox 13, dar astăzi folosesc deja Firefox 19, adică acesta a fost actualizat la versiunea 19. Compoziție de bază optimă Un browser simplu și intuitiv are tot ce ai putea avea nevoie în viața de zi cu zi. Marcaje, jurnal, modul ecran întreg, scalarea textului și multe altele - toate acestea sunt în Mozilla Firefox. Blocant ferestre pop-up Nu veți mai fi enervat de ferestrele pop-up care se deschid atunci când vizitați multe site-uri. Puteți specifica în mod independent ce site-uri să permită deschiderea ferestrelor pop-up și care nu. Citiți e-mailuri fără spam Client de mail Mozilla Thunderbird este un supliment excelent pentru Firefox. Cu MozBackup, puteți face backup pentru datele profilului Firefox sau puteți restaura datele din copie de rezervă Profil Firefox. Puteți salva și restaura date precum setări, marcaje, istoric, extensii, parole, cookie-uri, formulare salvate, lista de descărcare, certificate și stiluri. Aplicații. Vizualizarea animațiilor Flash, executarea applet-urilor Java și multe altele este posibilă folosind pluginuri pentru Mozilla Firefox. Pluginuri de căutare de pe Mozilla.org Cu ajutorul pluginurilor de căutare, puteți adăuga Căutare Firefox pe site-uri populare. Pluginuri de căutare de pe site-ul web Mozilla Rusia Folosind pluginuri de căutare, puteți adăuga căutare pentru site-uri rusești populare la Firefox. Dicționare din Mozilla.org Dicționare pentru verificarea ortografică în Firefox. Dicționare de pe site-ul web Mozilla Rusia.
„Personalizați browserul Opera”Dacă nu vă place setarea implicită a browserului, atunci voi descrie cum să configurați Opera, dar numai elementele de bază. În Opera avem trei opțiuni de setări: Setări (Ctrl+F12), Instalare rapida(F12) și aspectul (Shift+F12). Amintiți-vă aceste chei. Setările sunt deschise făcând clic pe butonul roșu „Meniu” din colțul din stânga sus, apoi selectând „Setări – General”.
Fila Formulare vă va ajuta să completați câteva informații despre dvs. Acest lucru poate fi convenabil, și anume, vă permite să reduceți timpul necesar pentru completarea formularelor tipice pe unele site-uri.
În fila „Căutare”, puteți edita lista de motoare de căutare utilizate, care comută în colțul din dreapta sus al browserului. Decide după gust ce ai nevoie și ce nu.
Nu trebuie să schimbați prea multe în fila „Pagini web”. Cu excepția cazului în care, dacă aveți o conexiune lentă, puteți activa modul turbo și dezactiva imaginile sau le puteți afișa numai pe cele stocate în cache.
Să trecem la setările avansate. În subsecțiunea „File” personalizăm totul după gustul tău. Personal, pur și simplu am dezactivat schițele care nu erau necesare, după părerea mea.
În subsecțiunea „Notificări”, probabil că merită să dezactivez sunetul; personal, am debifat caseta „Afișează notificările aplicației Opera Unite”, deoarece nu folosesc acest serviciu.
În subsecțiunea „Navigație”, setați redesenarea paginii la „Continuu” și bifați opțiunea „Afișați adresa web completă în câmpul pentru adresă”. Restul, cred, este la discreția ta.
Urmează subsecțiunea „Istoric”. Aici este important să determinați dimensiunea cache-ului, atât în memorie, cât și pe disc. Este necesar să afișați rapid o pagină pe care ați vizitat-o deja (adică fără să o reîncărcați de pe Internet, folosind o copie salvată pe disc sau în memorie). Cu cât memoria cache este mai mare, cu atât va stoca mai multe pagini. Dacă încărcare rapidă site-urile deja vizitate nu sunt importante pentru dvs., atunci puteți seta în siguranță zerouri pentru ambii parametri (Memorie Cache și, respectiv, Disk Cache). Dacă acest lucru este important pentru dvs., atunci vă recomand să setați valoarea maximă admisă (400 Mb) atât aici, cât și acolo (dacă RAM se epuizează, vă puteți baza pe cache-ul discului dezactivând memoria cache). memorie cu acces aleator). Am setat timpul pentru verificarea actualizărilor de pe server la „La fiecare oră”, deși această valoare ar fi putut fi setată mai mare.
În subsecțiunea „Securitate”, bifați caseta de selectare „Activați protecția împotriva fraudei și a programelor malware”, iar în fila „Protocoale de securitate”, bifați toate casetele disponibile.
În fila „Rețea”, în elementele „Număr de conexiuni la server” și „Număr total de conexiuni”, setați 32 și, respectiv, 128. Proprietarii de conexiuni la internet slabe ar putea fi nevoiți să revină la setările recomandate (16 și 64).
Extensii utile pentru browser Opera. Blocarea reclamelor și a scripturilor. Cu Opera11, ca și în FF și Google Chrome, a apărut o listă de extensii care pot fi instalate, oferind browserului noi capabilități. Astăzi voi aborda două extensii de care toată lumea are nevoie (acestea sunt responsabile pentru siguranța și confortul de a fi pe Internet) - NotScripts (analog cu Noscript pentru Firefox) și Opera Adblock (analog cu Adblocks Plus). NotScripts.Este implicat în prevenirea execuției de scripturi pe pagină, dacă nu ați permis acest lucru cu propriile mâini. Cert este că JavaScript este una dintre sursele diferitelor infecții de pe Internet, prin urmare blocarea și monitorizarea execuției acestuia este unul dintre elementele cheie de securitate. Mai multe despre asta pe pagina de plugin. Puteți instala pluginul accesând pagina cu acesta și făcând clic pe butonul „Instalare”. După instalare, un triunghi plugin va apărea în colțul din dreapta sus. Facem clic pe el cu mouse-ul și vedem un mesaj mic că trebuie să facem asta și asta pentru ca pluginul să funcționeze. Acum facem clic pe el și vedem o pagină cu setări care se deschide în fața noastră. Adică, dacă sunteți acum pe sonikelf.ru, atunci dacă ceva nu funcționează, atunci permiteți scriptul sonikelf.ru, nu mail.ru. După aceea, te uiți cu atenție pentru a vedea dacă ceea ce aveai nevoie a funcționat? Dacă răspunsul este da și totul funcționează așa cum doriți, atunci nu atingeți nimic altceva. Dacă nu, atunci te uiți cu atenție la ce alte scripturi există și mai selectezi unul dintre ele, permițându-l. Și așa mai departe până când ceea ce aveți nevoie este pe deplin operațional. Încercați să evitați să permiteți scripturi care poartă numele altor site-uri decât acesta. Googlecode, Yandex etc. sunt de obicei scripturi sigure. Adblock.Se instalează în același mod (butonul Instalare). După instalare, accesați „Meniu – Extensii – Gestionați extensii” și în linia Adblock, faceți clic pe imaginea roată și, din meniul drop-down, selectați „Setări”. În setări, în fila „Abonamente”, trebuie să bifăm două casete de selectare „rusă” din listele FanBoy și EasyList. În fila „Buton”, bifați caseta de selectare „Afișați butonul în bara de adrese Opera”. Acest lucru va permite afișarea butonului plugin lângă bara de adrese. Pentru a personaliza personalizarea Opera, ar trebui să începeți cu designul, acolo veți găsi butoanele necesare. Apăsați Shift+F12, accesați imediat fila Bare de instrumente și bifați în partea de jos caseta Afișare panouri ascunse la configurare. Acum vedem toate panourile simultan. Procedăm astfel: facem clic pe panoul dorit, iar apoi setăm parametrii în câmpurile glisante (jos, sus, ascundeți, afișați, locația pictogramei etc.) În continuare, setăm navigarea - aici este mult mai simplu: butoanele panoul, meniul din stânga - Browser. Luați orice buton și trageți-l în panoul de control. Cele mai necesare butoane sunt înapoi, înainte, acasă, actualizare, pornire, creare, parole (dacă este necesar). De asemenea, puteți configura Opera apăsând Ctrl+F12. Aici vă puteți configura pagina de pornire și puteți gestiona parolele. De asemenea, puteți trage formularul de căutare al oricărui sistem pe panoul dorit. Aici puteți regla alți parametri: gestionarea cookie-urilor, script java, conținut, blocare site (vezi. control parental), și chiar control vocal. Cum să dezactivezi torrentul în Opera. Sau poate nu o vei opri? Nu folosesc Opera acum; BitTorrent trebuia instalat ca program separat. Nu știi cum să folosești Torrent? Administratorul acestui site mi-a spus cu încredere că va publica în curând un articol despre setările Torrent. Ei bine, dacă nu doriți să descărcați opera dintr-un torrent? Instrucțiuni pentru dezactivarea unui torrent în Opera, deși... Intrăm în configurator: scrieți opera:config în bara de adrese și apăsăm enter. Torrent în Opera este utilizat în mod implicit. În parametrul Bit Torrent, debifați Activare și faceți clic pe „Salvare” de mai jos. Acum Opera 9 va tace despre torrent, iar Opera 10 și 11 vă vor oferi să vă alegeți singur sau să vă folosiți programul, dar nu se va mai descărca fără să întrebați. Dar este mai bine să salvați mai întâi, pentru orice eventualitate, fișierul de setări C:\Documents and Settings\admin\Application Data\Opera\Opera\profile\opera6.ini Dacă faceți o greșeală, puteți întoarce cu ușurință totul la locul său. Asta pare să fie tot, nu am descris setările în detaliu, dar am încercat să le acopăr pe cele care vor fi necesare imediat după instalarea browserului. Noroc tuturor! Ne vedem pe paginile site-ului. |Mă bucur să vă urez bun venit pe paginile site-ului blogului. În epoca de astăzi, este dificil să ne imaginăm viața fără internet. Și internetul - fără browser. Dar uneori se întâmplă să fie nevoie să faci unele setări în browser. Deci, să vedem unde sunt setările browserului. În acest articol ne vom uita la:
Butonul de setări al browserului YandexDacă utilizați browserul Yandex, atunci priviți în colțul din dreapta sus, unde se află butonul pentru a închide fereastra browserului și veți vedea un buton care, atunci când faceți clic, va deschide următorul meniu. Apoi faceți clic pe elementul de meniu „Setări” și într-un moment ne vom afla în setările browserului pe care le căutăm. Pentru a configura browserul Yandex, urmați acest link. Unde sunt setările browserului Google Chrome?Poate știți că browserul Yandex rulează pe același motor ca Google Chrome, așa că setările acestor browsere sunt aproape aceleași. Și butonul de meniu este, de asemenea, situat în colțul din dreapta sus.
Faceți clic pe Setări și accesați pagina de setări. Să trecem la browser Firefox(la vulpea de foc, ca sa zic asa:)). Meniul de setări pentru browserul lui MazilaMazila, precum browserul Yandex și Chrome, are un meniu de setări în colțul din dreapta sus. Consultați captura de ecran de mai jos pentru mai multe detalii.
Meniul de setări OperaÎn browser-ul Opera, meniul, spre deosebire de browserele despre care am discutat mai sus, se află în colțul din stânga sus. Pentru a ajunge la meniul de setări Opera, trebuie să faceți clic pe pictograma Opera, după care va apărea un meniu în care găsim meniul „Setări”.
Unde se află meniul de setări Internet Explorer?Pentru a ajunge la meniul de setări din Internet Explorer, trebuie doar să faceți clic pe roata din colțul din dreapta sus, așa cum se arată în captura de ecran de mai jos.
Dacă ați descărcat, instalat, dar nu știți unde se află browserul Yandex, procedați în felul următor. Faceți clic și în partea de jos în bara de căutare inserați cuvântul „Yandex”, doar fără ghilimele. În partea de sus, veți vedea comanda rapidă Yandex în imaginea de mai jos (asta dacă nu este pe desktop). Pentru a afla unde se află, faceți clic dreapta pe el și accesați meniul „Locația fișierului”. Yandex poate fi găsit și dacă apăsați pe Start și accesați secțiunea cu toate programele. Există un folder „Yandex” în care este stocat. În mod implicit (dacă nu specificați locația în care ar trebui să fie instalat browserul în timpul instalării), Yandex se află pe unitatea „C” în folderul „fișiere de program”, dar, dacă doriți (așa fac utilizatorii experimentați), acesta poate fi instalat pe unitatea „D”. Acum să ne dăm seama unde se află memoria cache browser Yandex. Pentru a deschide locația cache-ului, trebuie să deschideți treptat folder cu folder în următoarea cale: C:\Utilizatori\Nume utilizator\AppData\Local\Yandex\YandexBrowser\Date utilizator\Default\Cache Când îl deschideți, veți vedea un set de fișiere de neînțeles (ca în figura de mai jos), dar dacă doriți, le puteți „decripta”.
Unde sunt setările browserului YandexPentru a ajunge la setările browserului Yandex, faceți clic pe aceeași pictogramă ca pentru a șterge memoria cache. Acolo veți vedea opțiunea „setări” - faceți clic. Asta e tot, acum ai posibilitatea de a configura Yandex la discreția ta. În special:
Puteți, de asemenea, să ștergeți memoria cache și să eliminați extensiile (plugin-urile) inutile chiar acolo. Aceste opțiuni sunt în partea stângă. Unde sunt localizate marcajele browserului Yandex?În mod implicit, bara de marcaje din browserul Yandex este ascunsă. Pentru a afla unde se află, dați clic și pe pictograma menționată în articolul de mai sus. După aceea, în a patra linie de sus veți vedea opțiunea „marcaje”. Deplasând cursorul pe acesta, va apărea automat un alt meniu. Ar trebui să mutați cursorul pe linia „afișați bara de marcaje” și să faceți clic. La alegerea unui browser, fiecare utilizator calculator personal, își dorește ca acesta să îndeplinească cel mai bine toate cerințele sale atât pentru siguranță, cât și pentru simplitate și ușurință în utilizare. Dar totuși, înainte de a vă configura browserul, trebuie să înțelegeți că atunci când lucrați pe Internet, cel mai mult punct important– aceasta este siguranța. Fiecare creator de browser se străduiește să-și îmbunătățească „crearea”? oferind noi oportunități clientului său. Deci, nu cu mult timp în urmă, nu a fost posibilă configurarea browserului în așa fel încât site-urile pentru adulți să fie inaccesibile copiilor. Acum, astfel de funcții sunt oferite atât de Internet Explorer, cât și de alți analogi. Configurați browserul Opera?Opera este unul dintre cele mai populare browsere printre utilizatorii de internet. A apărut în 1994, dar până în 2005, acest browser a fost distribuit doar pe bază de plată. În 2009, compania norvegiană Telenor a prezentat browserul Opera pentru telefoane mobile. Datorită faptului că toate versiunile de Opera au funcții comune de meniu, configurați pagina principalaîn varianta pentru telefon mobil necesar în același mod ca și pentru un computer personal. Înainte de a configura browserul Opera, trebuie să decideți ce anume ar trebui să configurați. Dacă doriți să personalizați pagina de pornire, atunci trebuie să mergeți la meniul „Instrumente”, selectați „Setări” și există un element „Setări generale”. Caseta de dialog va deschide fila „De bază”, unde există două linii care determină ce pagină ar trebui să deschidă computerul la pornirea browserului. Plasați pictograma lângă pagina necesară. Dacă doriți ca browserul să vă deschidă pagina de pornire, introduceți adresa acesteia în câmpul corespunzător - este situat puțin mai jos. Confirmați acțiunile făcând clic pe OK, apoi reporniți browserul. În unele cazuri, bara de instrumente a browserului Opera nu apare în partea de sus. Aceste setări pot fi modificate făcând clic pe sigla „Opera”, găsind elementul „Setări” și acționând în conformitate cu algoritmul descris mai sus. Meniul „Setări de bază” din Opera poate fi apelat de la tastatură - apăsați Ctrl+F12 în același timp, iar în fața dvs. va apărea o casetă de dialog în care puteți face ajustări la setările curente ale browserului. Configurați browserul Google Chrome?Google Chrome este unul dintre cele mai „tinere” browsere, dar s-a dovedit bine în Runet, deci este destul de popular în rândul utilizatorilor. Dacă nu știți cum să setați browserul implicit, suntem gata să vă ajutăm cu această problemă. Mai mult, acest lucru nu este deloc dificil, deoarece după descărcarea Google Chrome, programul vă solicită să setați acest browser ca implicit. Puteți face setări în Meniu direct în timp ce utilizați Google Chrome - în „Meniu” selectați „Setări”, apoi secțiunea „Browser implicit”. Pe ecran va apărea un buton care confirmă că Google Chrome este browserul dvs. implicit. Faceți clic pe el și toate linkurile se vor deschide exclusiv în Google Chrome. Browserul Google Chrome oferă utilizatorilor săi să instaleze diverse teme care vor face ecranul computerului dvs. mai elegant și mai atractiv atunci când navigați pe internet. În unele cazuri, utilizatorul dorește să deschidă o nouă fereastră în acest browser, astfel încât adresa sa să nu fie înregistrată, de exemplu, pe un site de jocuri sau o resursă web a unei alte resurse. Pentru a face acest lucru, Google a prevăzut deschiderea unei ferestre în modul incognito. Apropo, această funcție este disponibilă în „Setări și managementul Google Chrome". În aceeași secțiune puteți modifica scara paginilor care se deschid, puteți vizualiza istoricul și puteți efectua alte sarcini pentru configurarea browserului. Cum se configurează browserul Mozzilla Firefox?Browserul Mozzilla Firefox include doar instrumente de bază, care uneori nu sunt suficiente pentru a utiliza pe deplin Internetul. Cu toate acestea, dacă aveți o întrebare despre cum să configurați browserul Mazil, nu disperați, deoarece chiar și un școlar poate face față acestei sarcini. Gama de funcții oferite prin suplimentele prezentate pe addons.mozilla.org este foarte extinsă. Puteți nu numai să modificați datele externe ale browserului, ci și să îl dotați cu totul nou funcţionalitate. Puteți folosi suplimente pentru a adăuga panouri suplimentare, butoane și un traducător de pagini la Mozzilla Firefox. Pentru a finaliza toate aceste sarcini, faceți clic pe linkul corespunzător către addons.mozilla.org, după care browserul vă va întreba dacă permiteți sau nu instalarea unui anumit add-on. Confirmându-vă intențiile, vă veți completa browserul cu un add-on specific. Apropo, pentru a vă da seama dacă aveți nevoie sau nu de acest supliment, citiți-l scurta descriere, oferite pe același site. Cum se configurează Internet Explorer?Ați învățat deja cum să configurați browserul Chrome și Opera, acum este timpul să aflați despre setările Internet Explore - un produs care este instalat pe computere de către dezvoltator software, de la Microsoft. Pentru a efectua anumite setări în acest browser, trebuie să utilizați caseta de dialog Opțiuni Internet. Oferă următoarele setări personalizabile: limbi și fonturi, fundaluri ale paginilor Web și culoarea textului, restricții privind accesul la paginile Web și, cel mai important, protecția informațiilor care sunt transmise și primite pe computerul dvs. de pe Internet. Browserul Internet Explorer vă permite să transmiteți informații cu diferite grade de protecție, precum și să le primiți. Acest punct este foarte important pentru utilizatorii care transferă în mod regulat informații confidențiale prin internet, care, dacă cade în mâinile concurenților, poate provoca eșecul unui anumit proiect. Dacă trebuie să știți cum să configurați sunetul în browser, atunci utilizați același meniu „Opțiuni Internet”. Cum se configurează browserul Safari?Browserul Safari este un produs Apple. Este destinat în primul rând instalării pe computere cu operare sistem Mac, totuși, cea de-a patra versiune de Safari pentru Windows s-ar putea să ți se potrivească în ceea ce privește capacitățile sale. Toate modificările în Safari ar trebui făcute în elementul „Setări”. Pagina de pornire este, de asemenea, setată în același meniu. Pentru a începe procesul, trebuie să deschideți pagina de Internet pe care o veți seta ca pagină de pornire. Apoi, în meniul „Setări”, selectați „General”, faceți clic pe „Pagină curentă” în secțiunea despre pagina de pornire. Pentru a deschide meniul de setări Safari, trebuie să faceți clic pe imaginea roată, care se află în colțul din dreapta, în partea de sus a paginii browserului. Aici vi se vor oferi opțiuni de setări. Secțiunea „Personalizați bara de instrumente” are diverse butoane funcționale pe care le puteți trage în zona barei de instrumente. |
Nou
- Informații contabile Prelucrare externă torrent 1s 8
- Primirea prețurilor pentru data documentului într-o solicitare. Salvăm raportul ca fișier.
- Instalarea 1c 8.3 pe un domeniu. Instalarea și actualizarea platformei pe un număr mare de computere printr-un director de rețea partajat. Fișier de configurare care definește locația directorului de rețea partajat
- Iterarea peste rândurile tabelului de valori 1s 8
- Cum să aflați numărul de urmărire al unui colet trimis prin poștă
- Cum să depuneți, să deschideți și să închideți corect o dispută pe Aliexpress, ce să scrieți atunci când deschideți și închideți o dispută: instrucțiuni pas cu pas
- Am pierdut o dispută pe AliExpress, ce ar trebui să fac?
- Implants (sesiunea 20) - Fallout Online: Requiem
- Serviciu cashback LetyShops - recenzie, recenzii, discuții
- Descărcați programul pentru tipărirea documentelor