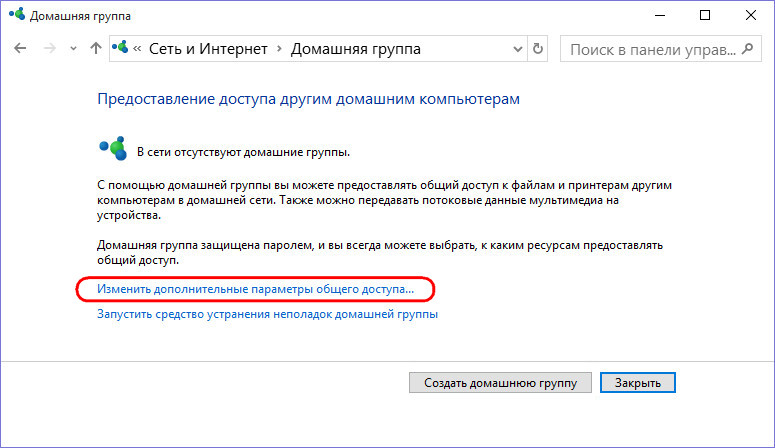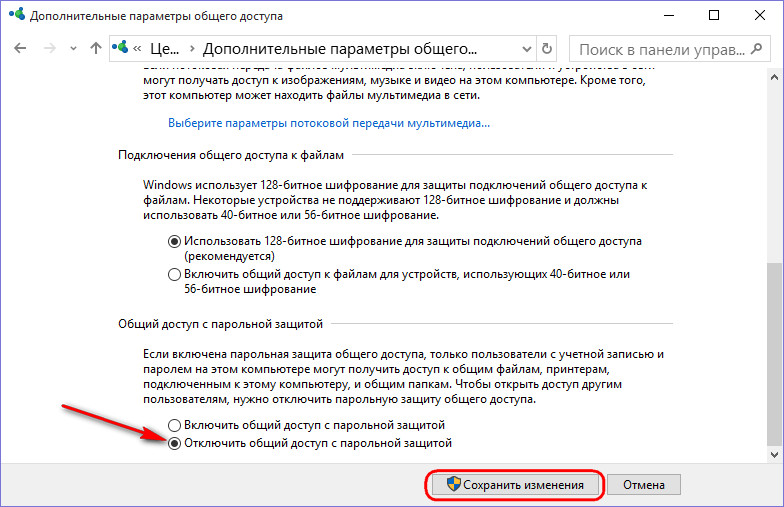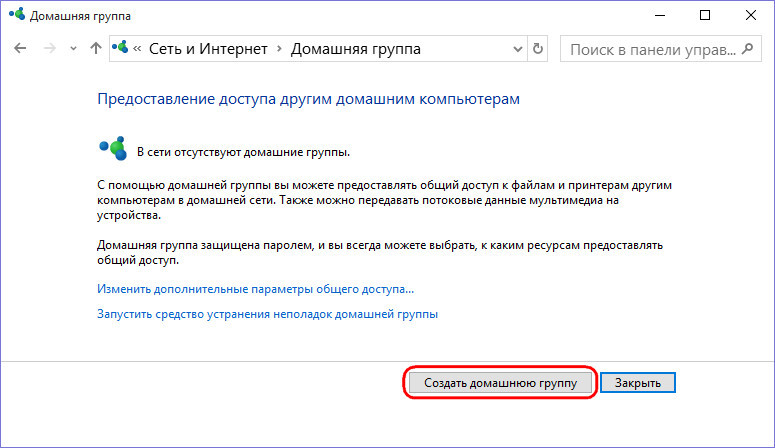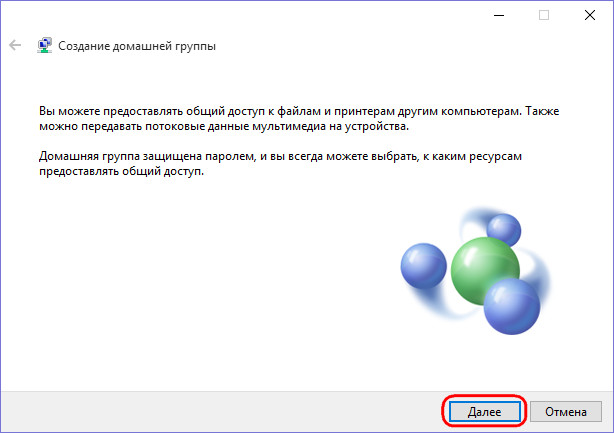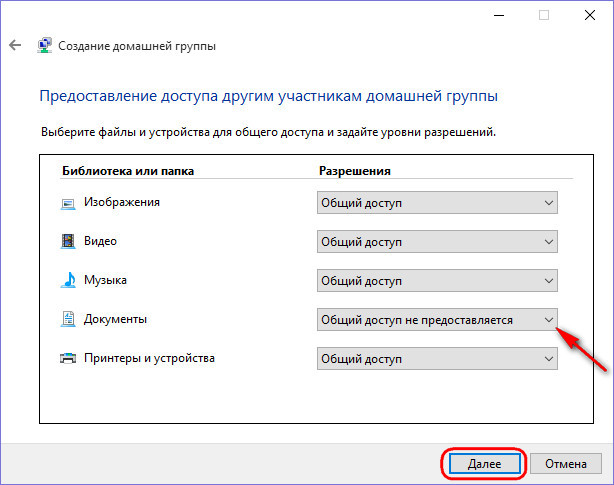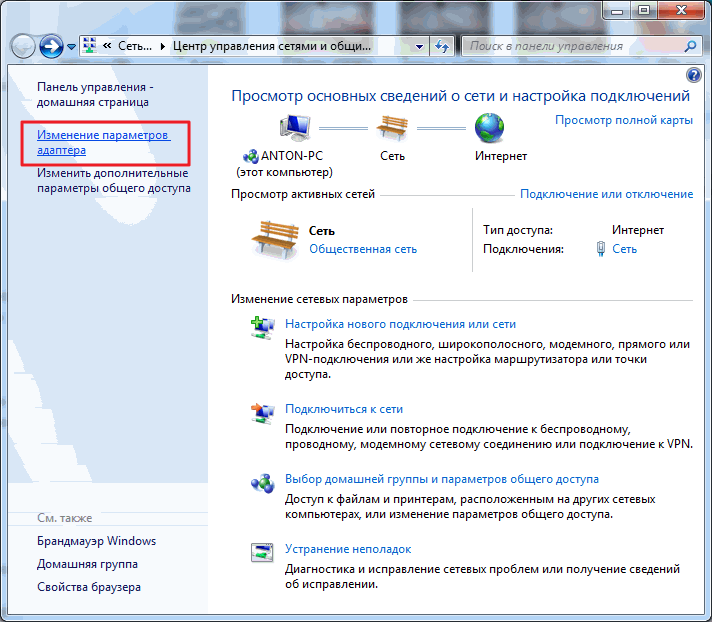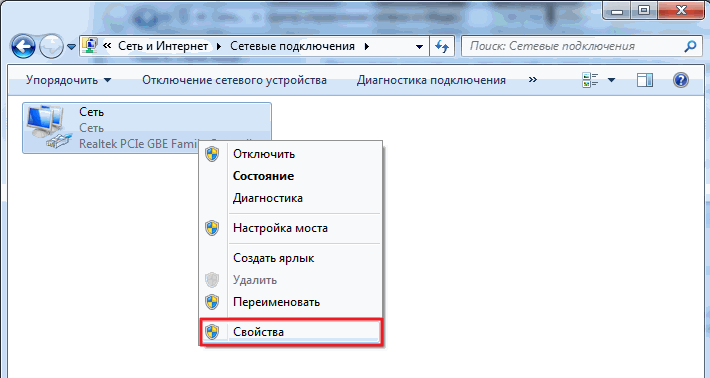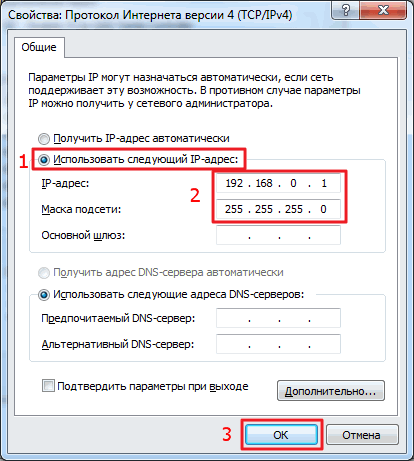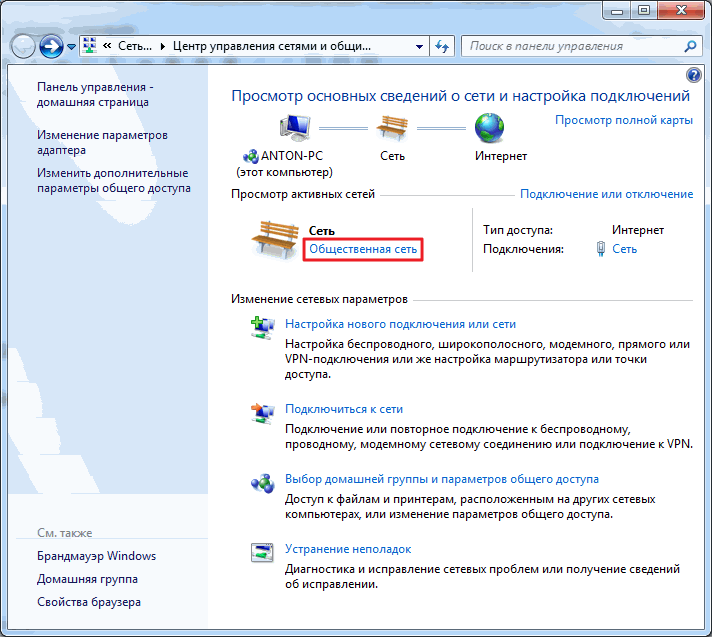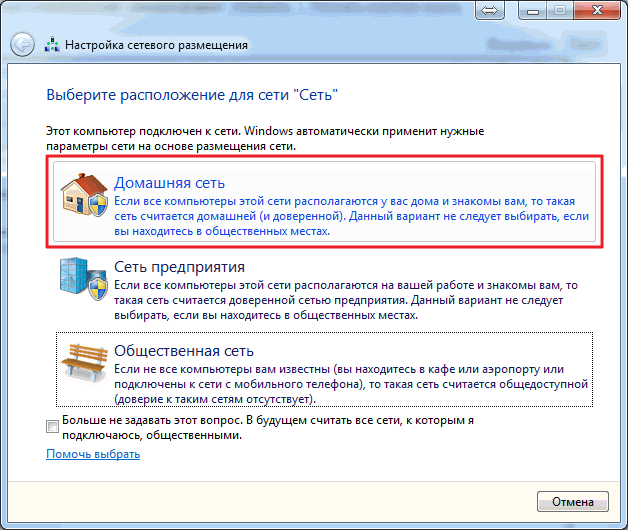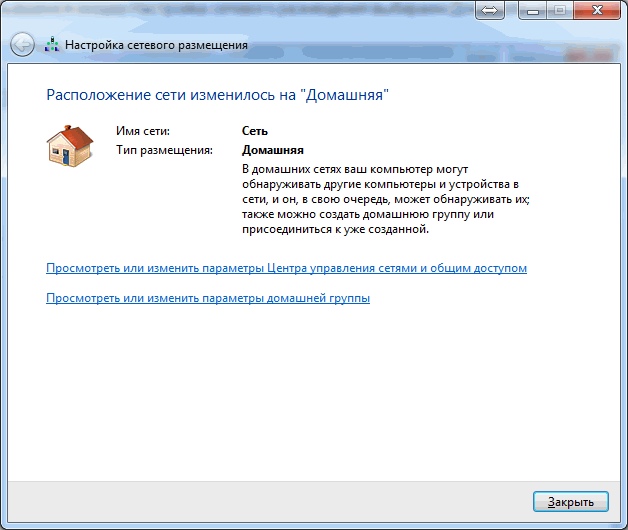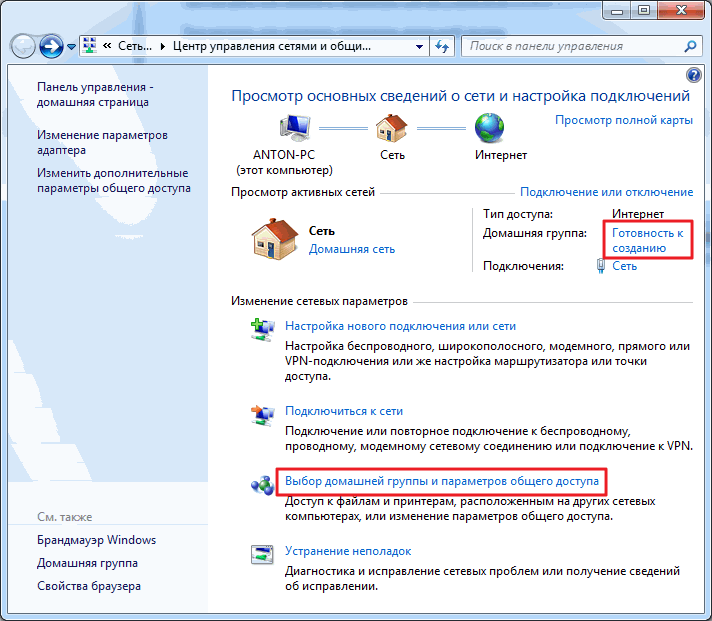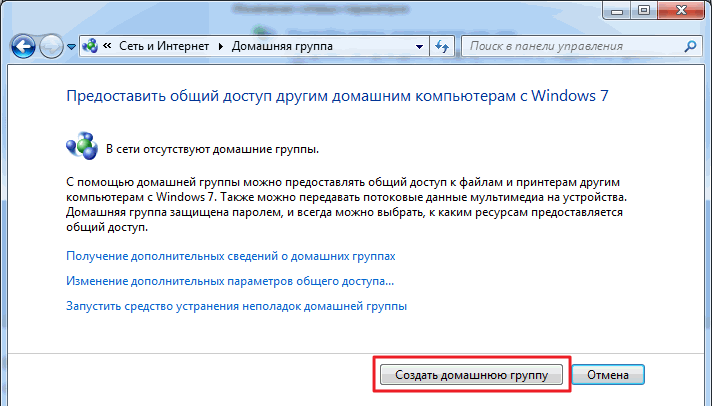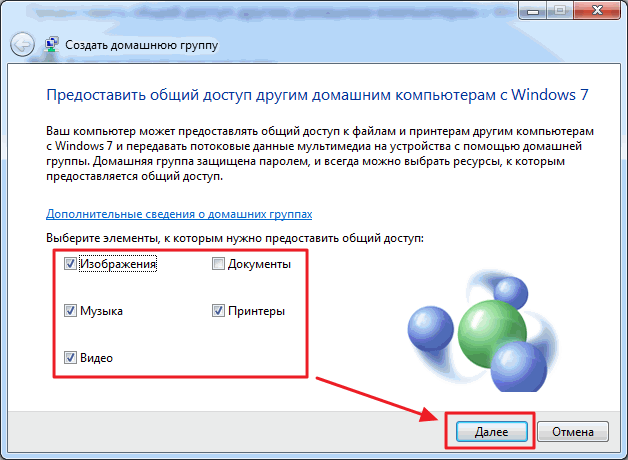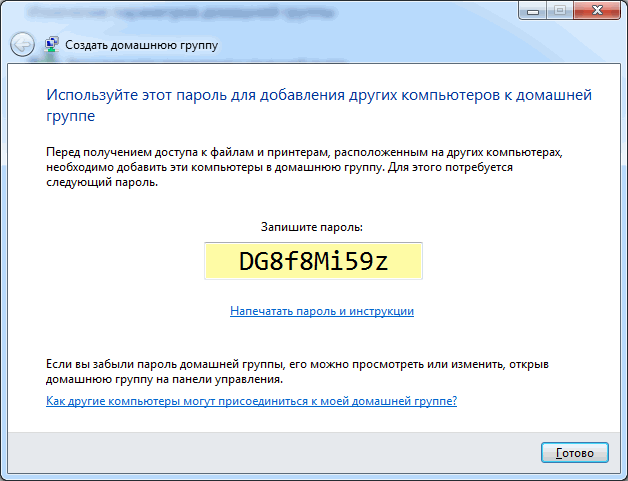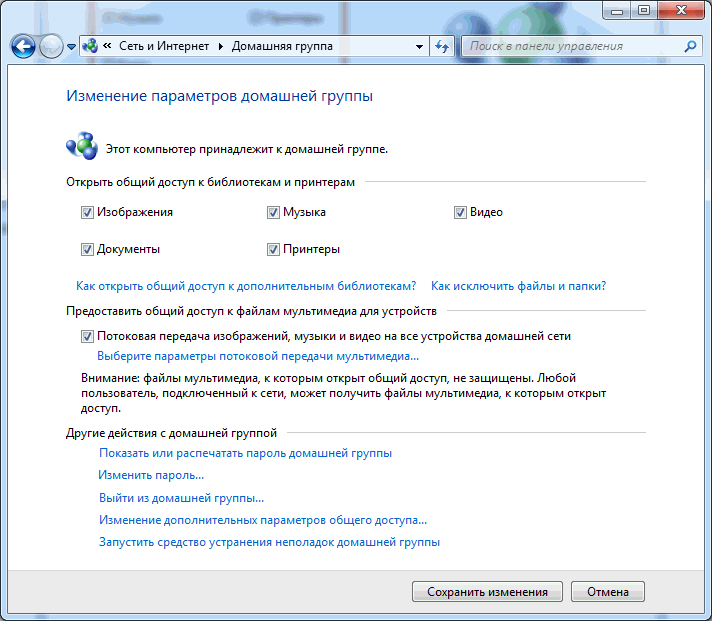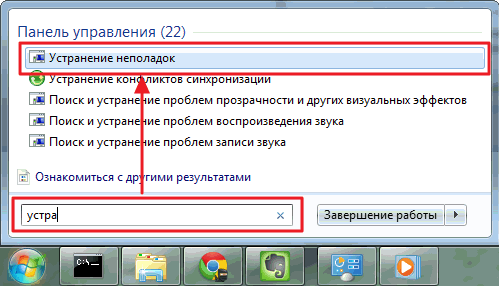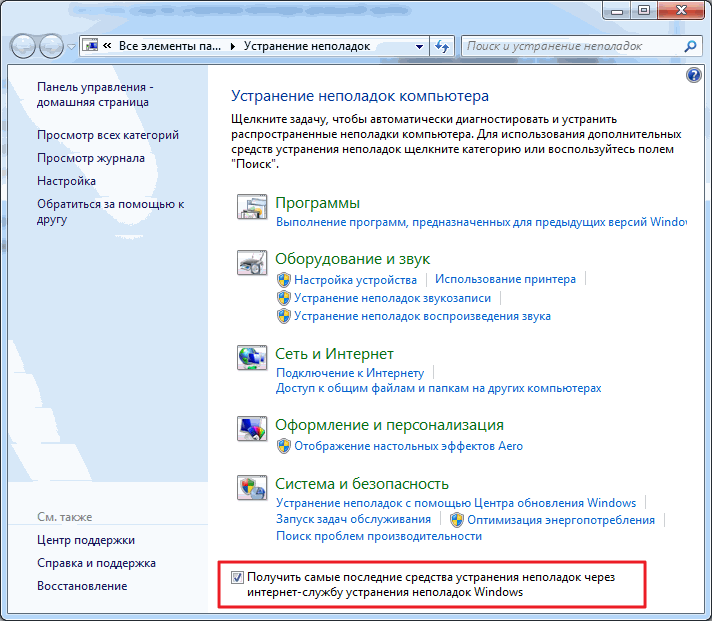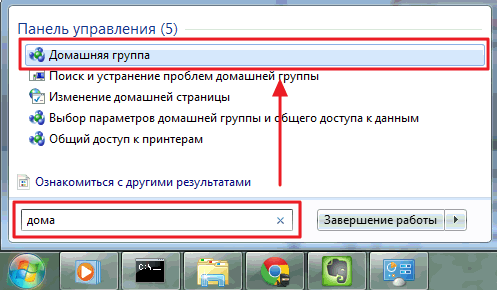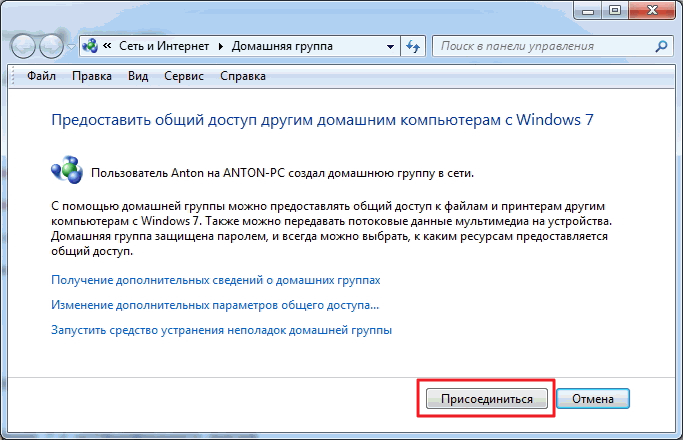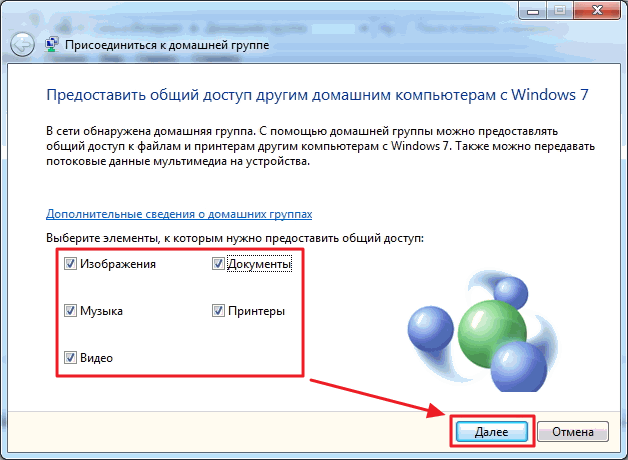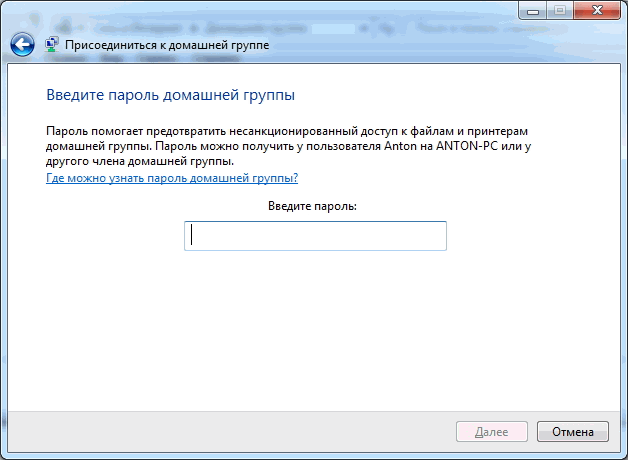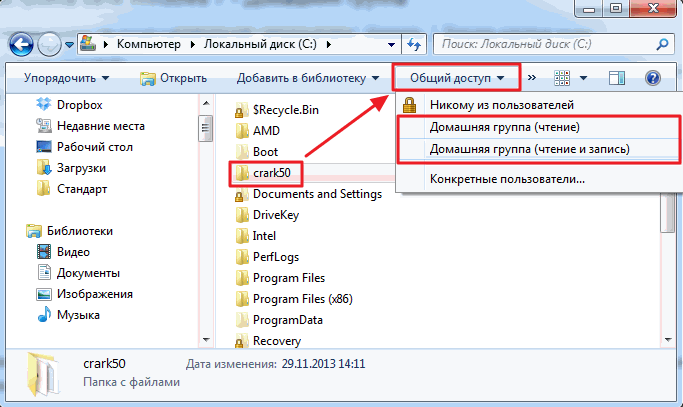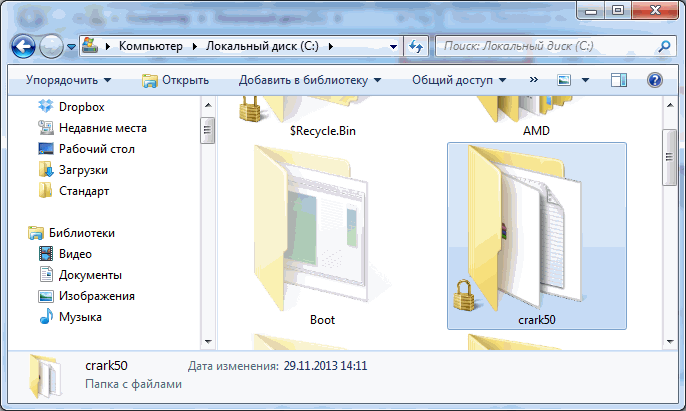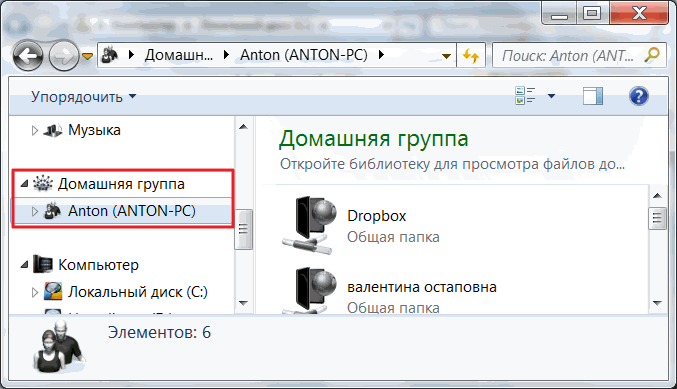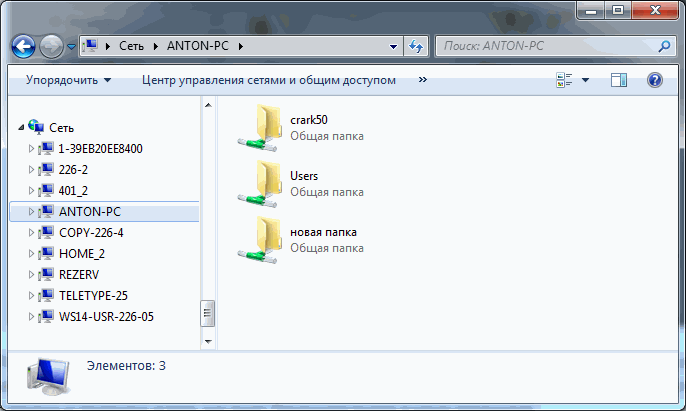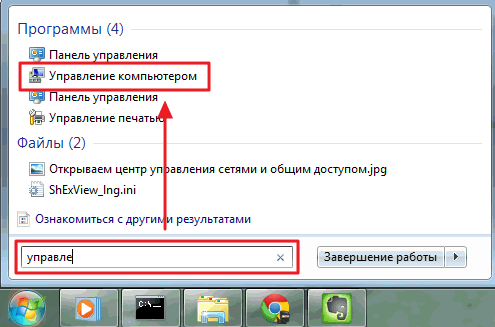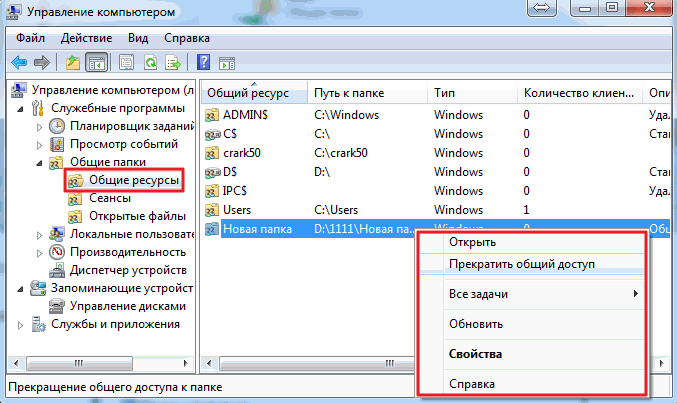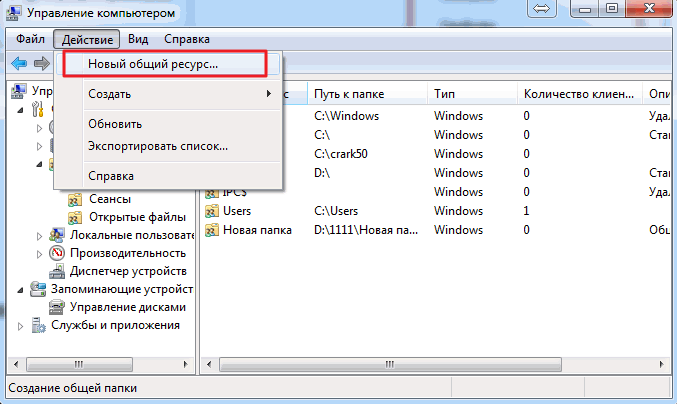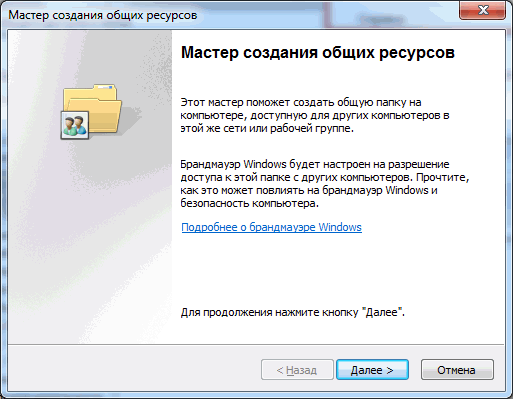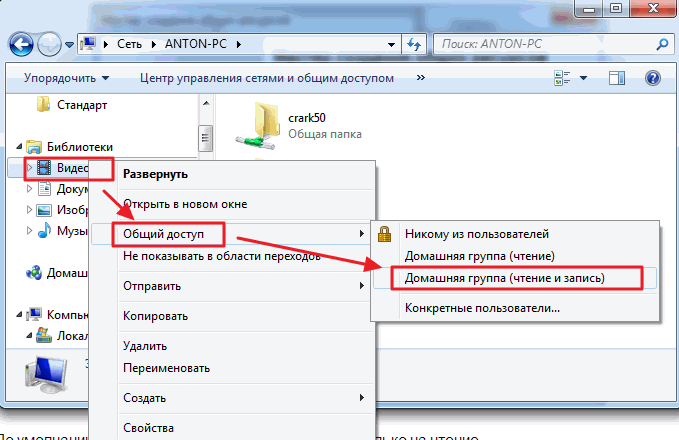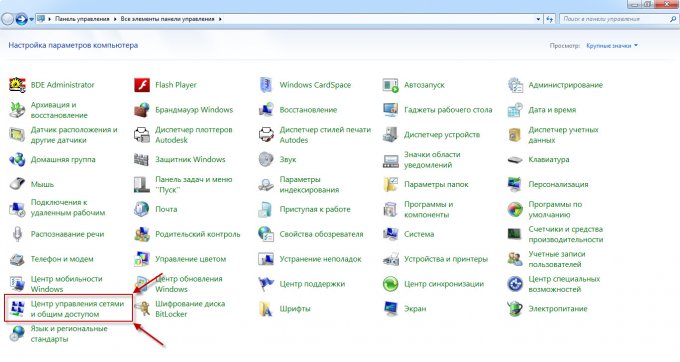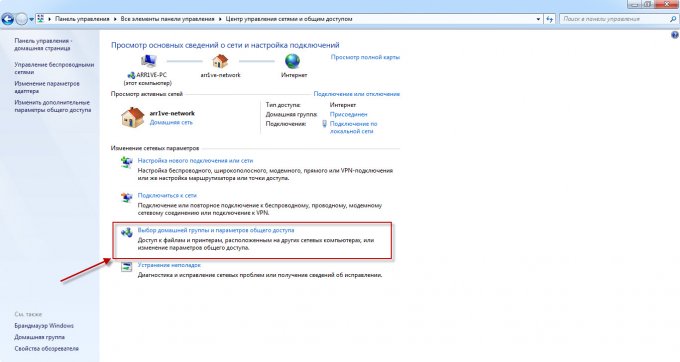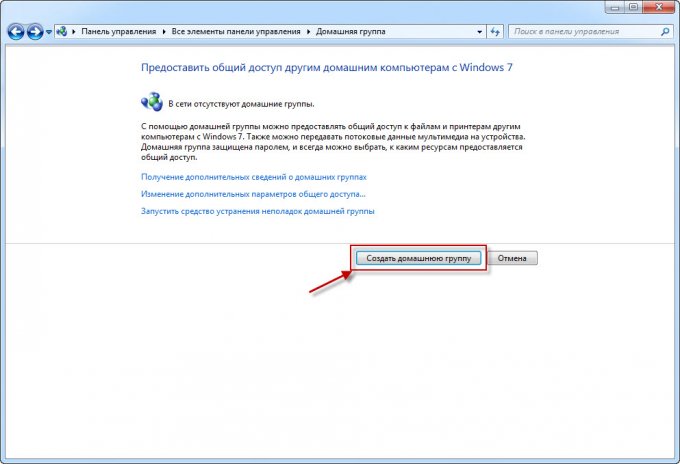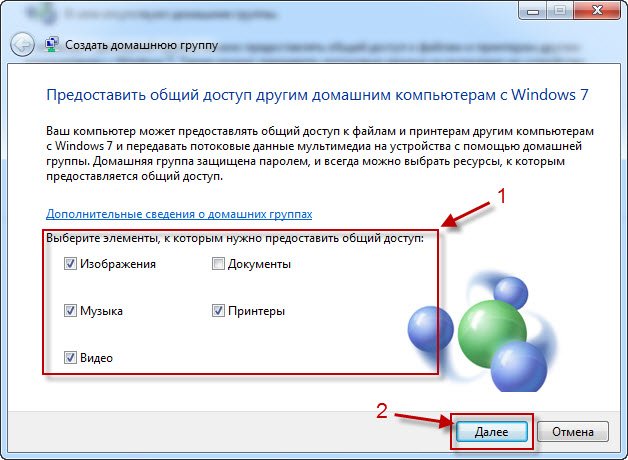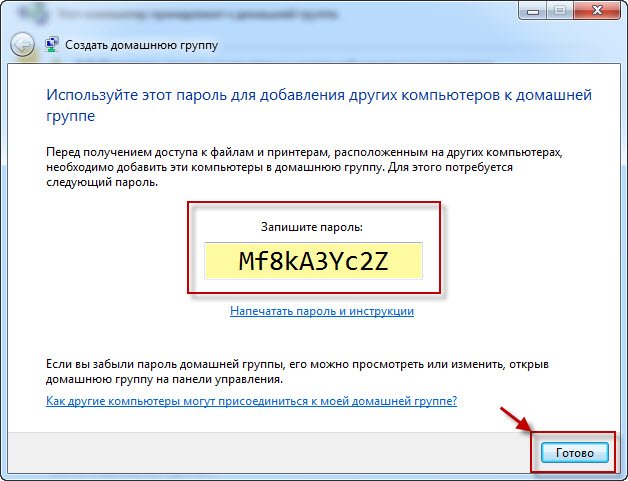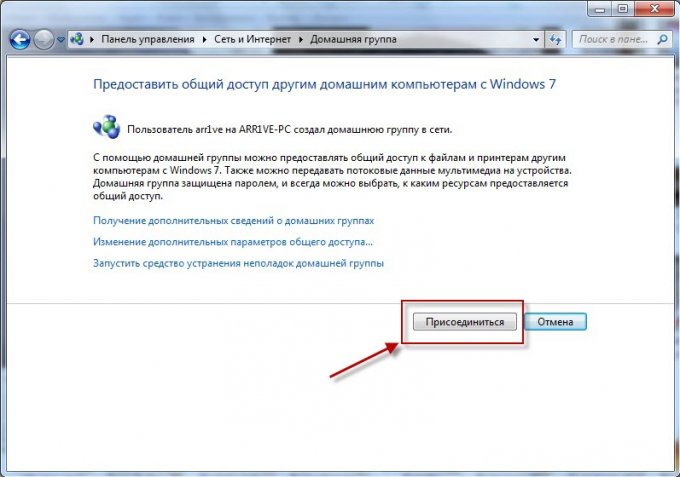Secțiuni de site
Alegerea editorului:
- Crearea unei comenzi rapide pe desktop pentru colegii de clasă
- Dacă pantofii nu se potrivesc cu Aliexpress: acțiunile corecte în acest caz Produsul Aliexpress are mărimea potrivită
- Disputa pe AliExpress Alăturați-vă disputei pe AliExpress
- 3 baze de informații distribuite
- Manager de conținut - responsabilități, salariu, pregătire Dezavantaje și avantaje de a lucra ca specialist în conținut
- Cum să te protejezi de minerit ascuns în browser-ul tău?
- Recuperarea parolei în Ask
- Cum să pornești camera de pe un laptop
- De ce nu se redă muzica pe VKontakte?
- Cum să măriți dimensiunea unității C în detrimentul unității D fără a pierde date
Publicitate
| De ce ai nevoie de un grup de acasă pe computer? Cum se creează un grup de acasă pe Windows |
|
Pentru a configura un grup de domiciliu, trebuie să aveți o rețea de domiciliu. Un grup de domiciliu este un mediu pentru partajarea fișierelor și imprimantelor într-o rețea existentă. Mai întâi, în Centrul de rețea și partajare din Panoul de control, trebuie să verificați dacă locația curentă a rețelei este setată la " Rețeaua de domiciliu" Acest lucru este necesar deoarece HomeGroup funcționează numai pe rețelele de acasă. Pentru a schimba locația rețelei, faceți clic pe opțiunea curentă și selectați oricare alta. (Cu toate acestea, nu ar trebui să setați setarea Rețelei de domiciliu pentru o rețea publică. De obicei, nu este sigură.) Orez. 1. Deschideți Centrul de rețea și partajare pentru a determina locația în rețea ÎN grupul de acasă puteți adăuga computere numai sub Control Windows 7 (cu edițiile Windows 7 Starter și Windows 7 Home Basic, vă puteți alătura unui grup de domiciliu existent, dar nu vă puteți crea propriul grup). La Instalare Windows 7 Pe computerul din rețeaua de domiciliu, grupul de acasă va fi configurat automat. Chiar și atunci când conectați un laptop de serviciu (situat într-un domeniu corporativ) la un grup de acasă, puteți obține acces general la fișierele și imprimantele altor utilizatori. În noul sistem de operare Windows 7, programatorii Microsoft au combinat un sistem de securitate fiabil cu o interfață mai simplă pentru a crea foldere partajate. Caracteristica HomeGroup vă permite să creați foldere partajate în minute sau chiar secunde, disponibile utilizatorilor rețea locală și protejat în siguranță cu o parolă. Această caracteristică este disponibilă în toate versiunile de Windows 7. Cu toate acestea, în versiunile inferioare ale Starter și Home Basic, utilizatorul se poate alătura doar unui grup de acasă existent, dar nu poate crea unul. > Alăturați-vă sau creați un grup de acasăPentru a crea un grup de acasă, trebuie să deschideți elementul „Grup de acasă” din panoul de control și să faceți clic pe butonul - Creați un grup de acasă. Apoi adăugați fiecare dintre computerele de acasă în grupul de acasă (acest lucru trebuie făcut separat pe fiecare computer). Pentru a face acest lucru, deschideți elementul „Grup de acasă” din panoul de control și selectați - Alăturați-vă. (Grupul de domiciliu poate fi accesat și făcând clic pe Selectați grupul de domiciliu și opțiunile de partajare din Centrul de rețea și partajare.)  Orez. 2. Creați un grup de acasă O singură parolă este folosită pentru a accesa grupul dvs. de domiciliu, ceea ce simplifică foarte mult crearea și conectarea la acesta. Pentru ca folderele de pe aceste computere să fie accesibile pentru fiecare dintre computere, trebuie doar să rulați Expertul de configurare a grupului de acasă pe unul dintre ele. Vă rugăm să rețineți că această fereastră va apărea numai dacă nu a fost creat niciun grup de domiciliu în rețea. În caz contrar, computerul se poate alătura doar unui grup existent este imposibil să creeze două grupuri de acasă pe aceeași subrețea. Apoi, după ce faceți clic pe „creați grupul de acasă”, sistemul va întreba ce tip de conținut personal dorește utilizatorul să partajeze cu utilizatorii din grupul de acasă. 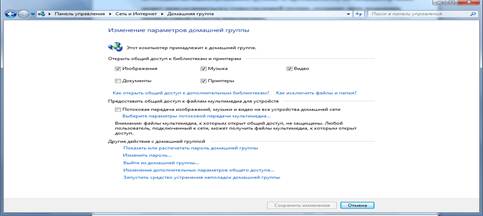 Orez. 3. Modificați setările grupului de domiciliu După selectarea folderelor partajate corespunzătoare, sistemul va genera automat o parolă pentru grupul de acasă și va fi finalizat expertul de configurare. Acest lucru nu înseamnă că utilizatorii rețelei de domiciliu vor fi adăugați automat la grupul de acasă. Ei trebuie să aibă o parolă pentru a se alătura unui grup de acasă sau pentru a vedea și accesa fișierele și imprimantele care îi aparțin. Parola furnizată inițial de „Grupul de acasă” poate fi apoi schimbată după bunul plac. Dacă schimbați parola grupului de domiciliu, atunci când o introduceți pe un computer, aceasta va fi schimbată automat pe toate celelalte computere din grup. Chiar dacă uitați parola pentru grupul de acasă, o puteți vizualiza pe orice computer care face parte din grupul de acasă. Pentru a face acest lucru, faceți clic pe butonul Start și accesați Panoul de control, tastați grup de domiciliu în caseta de căutare, faceți clic pe Grup de domiciliu, apoi selectați Afișați sau imprimați parola grupului de domiciliu. 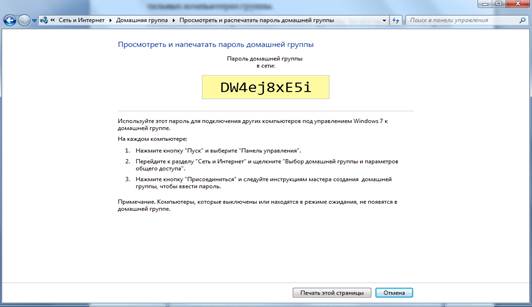 Orez. 4. Creați o parolă și finalizați expertul Acum orice computer care face parte din subrețeaua PC-ului pe care a fost creat grupul de domiciliu se poate alătura grupului existent. De îndată ce linia „Gata de alăturare” apare în Centrul de rețea și partajare de lângă conexiune, computerul poate fi alăturat unui grup de domiciliu existent.  Orez. 5. Alăturarea unui grup de acasă După ce face clic pe butonul „Înscrieți-vă”, utilizatorul va trebui să selecteze folderele pentru partajare, iar apoi sistemul va cere parola grupului de domiciliu. Trebuie remarcat din nou că parola grupului de domiciliu poate fi vizualizată pe oricare dintre computerele incluse în grupul de domiciliu. Adică, se folosește un sistem descentralizat de distribuire a parolelor, care simplifică munca în rețelele de acasă unde computerele sunt adesea oprite. După alăturarea cu succes la un grup de domiciliu, fiecare computer va avea o linie Computere grup de domiciliu în Explorer. Acesta va conține computere care fac parte din rețeaua virtuală. Făcând clic pe computerul selectat, utilizatorul va avea acces la folderele care pot fi partajate de setările computerului respectiv. 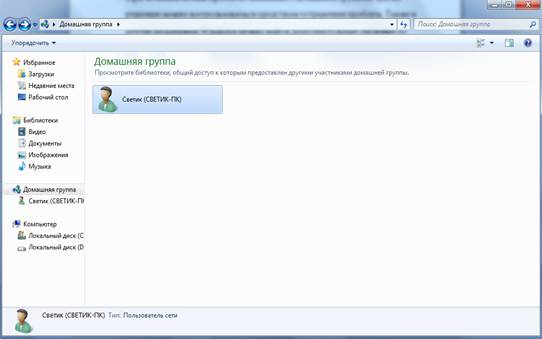 Orez. 6. Grupul de acasă De asemenea, ar trebui să acordați atenție faptului că pentru toți utilizatorii de rețea, implicit aceleasi reguli. Prin urmare, pentru o gestionare mai detaliată a folderelor publice, este necesar să se specifice criteriile necesare în proprietățile de partajare ale folderului de interes. Partajarea merge bine cu un alt nou Funcția Windows 7 -- crearea de biblioteci. Dacă un utilizator își partajează biblioteca, alți utilizatori vor avea acces la toate fișierele din ea. Vă permite să accesați nu numai foldere și biblioteci, ci și imprimante și dispozitive multifuncționale. Dacă întâmpinați probleme cu HomeGroup, puteți utiliza instrumentul de depanare pentru a le rezolva. De asemenea, puteți găsi mai multe informații despre depanarea problemelor pe care le puteți întâlni atunci când utilizați HomeGroup în Centrul de asistență Windows Odată cu apariția Windows 7, a apărut un astfel de concept precum „Homegroup”, care versiuni anterioare Nu exista Windows. Aproape toată lumea are ocazia să creeze un astfel de grup. ediții de Windows, cu excepția Starter și Home Basic. La instalarea sistemului de operare, primul computer care se înregistrează în rețeaua locală poate crea un astfel de grup. Dacă există deja unul, sistemul solicită dispozitivului să se conecteze la el. Caracteristicile grupului de acasăAcest grup reunește mai multe dispozitive care rulează pe acest sistem de operare, ceea ce vă permite să faceți schimb de fișiere între ele: fișiere media, videoclipuri și imagini. Numărul de dispozitive cu o astfel de rețea nu contează. Pe lângă partajarea fișierelor, grupul de acasă este bun pentru că distribuie internet wirelessși orice dispozitiv se poate conecta la el, Router Wi-Fi nu este necesar. De asemenea, computerele din acest grup au acces la imprimante și faxuri care sunt conectate la aceeași rețea de computere. De ce aveți nevoie pentru a crea un grup de acasăToate dispozitivele trebuie să ruleze Windows începând cu versiunea 7 Rețea locală router Wi-Fi, conexiune directă toate computerele prin cablu sau rețea virtuală furnizate de hypervisor. Creați un grup de acasăAccesați „START” și deschideți „Panou de control”. Apoi selectați „Rețea și Internet” și faceți clic pe secțiunea „Grup de acasă”. Dacă după instalare programe Windows Descoperirea și partajarea rețelei au fost activate, procesul de creare a unui grup va fi mai ușor și puteți face clic în siguranță pe „Creați un grup de acasă”. Dar dacă dispozitivul dvs. a avut un alt proprietar și programul nu a fost modificat, atunci trebuie să „Modificați setările de partajare”. Faceți clic pe butonul dorit:
Deschideți fila „Privat (profil curent)” și activați opțiunile:
Pentru a facilita accesul utilizatorilor și nu trebuie să introducă în mod constant o parolă, procedați astfel: deschideți fila „Toate rețelele”, activați opțiunea „Dezactivați partajarea cu” protectie prin parola" și salvați modificările. Reveniți la fereastra „grup de acasă”, faceți clic pe „Creați un grup de acasă” și „Următorul”.
Vedem o fereastră cu acces partajat pentru folderele cu fișiere altele decât „Documente”, dar dacă este necesar, deschidem și accesul pentru aceasta sau eliminăm unele, după cum doriți. Faceți clic pe „Următorul”.
În fereastra care se deschide, vedem parola creată de sistem. Este creat numai pe computerul principal unde este configurată partajarea. Apoi această parolă trebuie introdusă în sistemul dispozitivului pe care doriți să îl conectați.
Toate. Faceți clic pe „Terminare”. Grupul de acasă a fost creat. Pentru a vă alătura, urmează aceleași căi, doar faceți clic pe „Alăturați-vă”, introduceți parola și „Terminat”. Bună ziua, cititorii blogului companiei ComService (Naberezhnye Chelny). În acest articol vom atinge configurarea rețelei în sala de operație. sistem Windows 7. Și anume, să ne ocupăm de grupurile de acasă. Această caracteristică vă permite să simplificați schimbul de informații între utilizatorii din rețeaua dvs. de domiciliu. Aici ne vom uita la configurarea adreselor IP pentru computere, astfel încât să puteți crea un grup de acasă și să configurați plasarea în rețea. Să vedem cum să creăm grupuri de acasă, cum să le alăturăm și, bineînțeles, cum să partajăm directoare, astfel încât alți utilizatori să poată lucra cu ele. Vom lua în considerare și locul din care este convenabil să controlăm resursele partajate pe . Sper că după ce ați citit acest articol, puteți configura cu ușurință o rețea de domiciliu între computerele cu Windows 7. Structura articolului 1. Configurarea unei rețele Windows 7 pentru un grup de acasăÎn primul rând, pentru ca computerele să funcționeze corect în rețea, este necesar să se sincronizeze timpul dintre ele. Pe toate computerele din rețea, trebuie să setați ora curentă și să o faceți astfel. În al doilea rând. Trebuie setat calculatoare astfel încât să fie în aceeași rețea. Acest funcţie de obicei depinde de router sau router. Apoi atribuie o adresă dintr-un interval dat fiecărui computer conectat. Dacă nu aveți unul, atunci trebuie să configurați adresele manual. 1. În zona de notificare, faceți clic stânga pe pictograma Rețea. În fereastra care se deschide, faceți clic pe linkul Centru de rețea și partajare În Centrul de rețea și partajare care se deschide, în partea stângă, faceți clic pe Modificați setările adaptorului
Fereastra care se deschide afișează toate conexiuni de rețea a ta. Alegeți conexiunea prin care vă veți conecta la rețeaua de acasă. Aceasta ar putea fi o conexiune prin rețea fără fir sau altele. Selectați-l cu butonul stâng al mouse-ului și apel meniul contextual butonul dreapta al mouse-ului. Selectați Proprietăți
În fereastra de rețea care se deschide, trebuie să bifăm casetele pentru Client pentru rețele Microsoft, Serviciu de acces la fișiere și imprimantă pentru rețele Microsoft și Protocolul Internet versiunea 4 (TCP/IPv4). Selectați-l pe ultimul și faceți clic pe butonul Proprietăți
În proprietățile TCP/IP alege Utilizați următoarea adresă IP. În câmp, introduceți adresa și masca de subrețea (de exemplu, cum ar fi în figura IP - 192.168.0.1 și masca de subrețea - 255.255.255.0)
Există patru locații de rețea:
Pentru a crea un grup de domiciliu, trebuie să selectăm locația rețelei de domiciliu. Acest lucru se face după cum urmează Accesați Centrul de rețea și partajare și faceți clic pe linkul Rețea publică
În fereastra Network Location Settings care se deschide, selectați Home Network
În fereastra următoare suntem anunțați că locația rețelei s-a schimbat. Faceți clic pe Închidere
Acum avem posibilitatea de a crea un grup de acasă online sau de a ne alătura unuia deja creat. Pentru a face acest lucru, faceți clic pe oricare dintre linkurile evidențiate în figura de mai jos.
Este posibil să creați un singur grup de domiciliu într-o rețea. Îl puteți crea pe oricare dintre calculatoare din rețea. Alte computere din rețea se pot alătura doar unui grup deja creat. Calculatoarele care rulează orice versiune se pot alătura unui grup de acasă. Pentru a crea, aveți nevoie de un mai avansat Versiunea Windows 7 decât Primar sau Acasă de bază. Afla varianta sistem de operare Este posibil în proprietățile computerului. În fereastra Grup de domiciliu, faceți clic pe Creare grup de domiciliu
Selectați bibliotecile la care dorim să acordăm acces membrilor grupului și faceți clic pe Următorul
În fereastra următoare, generăm o parolă pentru grupul de acasă creat. Este mai bine să-l notați imediat. Faceți clic pe Terminare
Acum, când selectați un grup de domiciliu în Centrul de rețea și partajare, veți vedea o fereastră în care puteți modifica setările grupului de domiciliu
Aici puteți afișa sau imprima parola grupului dvs. de domiciliu dacă ați uitat-o. Schimbați cu oricare altul. Părăsiți-vă grupul de acasă. Schimba opțiuni suplimentare Partajați și rulați instrumentul de depanare a grupului de acasă. Un grup de origine încetează să existe când ultimul membru îl părăsește. Câteva cuvinte despre instrumentul de depanare. Îl puteți lansa din meniul Start găsind acest instrument folosind căutarea
În fereastra care se deschide, bifați caseta Obțineți cele mai recente instrumente de depanare online
Există o mulțime de oameni care lucrează la Microsoft, astfel încât să putem remedia erorile comune folosind acest instrument. Acum, dacă apar probleme, nu numai cu HomeGroup, puteți folosi cele mai recente instrumente. Grupul de acasă a fost creat și setările au fost configurate. Acum trebuie să conectați computerele rămase în rețea. Pe computerul pe care dorim să-l conectăm la Homegroup, vom găsi acest element
Deoarece grupul a fost deja creat, ni se va cere să ne alăturăm
Specificăm bibliotecile pe care dorim să le facem disponibile public și facem clic pe Următorul
În fereastra următoare, introduceți parola pentru grupul de acasă și faceți clic pe Următorul
Computerul este conectat cu succes la grupul de acasă. Conectăm toate celelalte computere în același mod. 3. Configurarea partajăriiTot ce a fost mai sus sunt pași pregătitori pentru ușurința și simplitatea configurarii accesului partajat în rețea. Iată cum puteți partaja accesul cu utilizatorii grupului de domiciliu: Să deschidem. Găsim și selectăm folderul la care trebuie să acordăm acces. În bara de instrumente, faceți clic pe butonul Partajare și din meniul derulant selectați Grup de domiciliu (citește) sau Grup de domiciliu (citește și scrie) dacă doriți ca utilizatorii să poată schimba și șterge fișierele din acest dosar
Aici puteți refuza accesul selectând Niciunul dintre utilizatori. Pictograma folderului va fi marcată cu un lacăt.
Când creați sau vă alăturați unui grup de acasă, secțiunea corespunzătoare apare în zona de navigare a ferestrei Explorer. De aici este convenabil să accesați folderele partajate ale altor computere din rețea
După ceva timp, este posibil să uitați ce foldere de pe computer sunt partajate. Pentru a reține, puteți intra online pe computer. Acest lucru se face în mod convenabil utilizând elementul Rețea din meniul de tranziție
Îl puteți vizualiza, dar nu este convenabil să îl controlați de aici. Există un instrument separat pentru aceasta. Hai să lansăm Utilitar de management al computerului
În fereastra de gestionare a computerului, în partea stângă în arborele consolei, extindeți elementul Foldere partajate și selectați Resurse partajate. Tabelul din centru va afișa toate resursele partajate și aici puteți opri accesul la oricare dintre ele
Puteți deschide accesul din secțiunea Resurse partajate. Pentru a face acest lucru, deschideți meniul Acțiune și selectați Partajare nouă...
Se va deschide vrăjitorul pentru crearea resurselor partajate, urmând instrucțiunile veți extinde folderul
În mod implicit, bibliotecile sunt partajate ca doar pentru citire. De asemenea, puteți acorda acces la scriere din Explorer. Selectați biblioteca dorită în zona de navigare a exploratorului, apelați meniul contextual și selectați Partajare și grup de domiciliu (citiți și scrieți)
În acest mod simplu, puteți deschide și refuza accesul la resursele computerului dvs. acasă grup Windows 7. ConcluzieÎn acest articol, sper că am putut explica clar modul în care se realizează configurarea. Rețeaua Windows 7. Am configurat computerele să funcționeze în aceeași rețea, am creat un grup de acasă și am învățat cum să acordăm și să refuzăm accesul la diverse resurse de computer. În principiu, acest lucru ar trebui să fie suficient. Tot ce rămâne este să adăugați câteva recomandări pentru a asigura o mai mare securitate atunci când lucrați online.
Poate asta e tot. Scrieți întrebări și sugestii în comentarii. Vă mulțumim pentru împărtășirea articolului pe rețelele sociale. Toate cele bune pentru tine! Probabil că nu este o știre că aproape fiecare casă are cel puțin un computer. Dar dacă vrei o viață liniștită, atunci ar trebui să fie cel puțin două dintre ele. În cazul meu, există și două computere: unul desktop și laptopul meu.Mai devreme sau mai târziu apare nevoia de a crea un grup de acasă. La urma urmei, fie trebuie să partajați imprimanta, poate să partajați fișiere sau să jucați jocuri prin rețea - fiecare are propriile nevoi. Prin urmare, în articolul de astăzi, subiectul va fi discutat în detaliu:Cum se creează un grup de acasă. Pentru început, vom avea nevoie de două computere, dar dacă ați venit aici, atunci cele mai multe dintre acestea sunt deja disponibile. Să numim numerele computerelor, primul va fi computerul 1, iar al doilea computerul 2. Atunci veți înțelege de ce este acest lucru. Creare1. Acum mergem pe computerul 1 Început — Panoul de control — Centru de rețea și partajare
2. Treci la subiect Selectarea grupului de acasă și opțiunile de partajare
3. După cum puteți vedea, încă nu există rețea, așa că apăsați butonul Creați un grup de acasă
4. În fereastra următoare, ar trebui bifați casetele, ce anume va fi distribuit. Prin urmare, în cele mai multe cazuri, lăsați totul așa cum este și doar faceți clic Următorul.
5. Acum veți avea parola pentru grupul de acasă, vă sfătuiesc să o notați sau să faceți o fotografie și să faceți clic Gata.
ConexiuneEi bine, grupul de acasă a fost creat, acum nu mai rămâne decât să vă conectați. Acum acțiunile vor avea loc pe Computer 2. 1. Repetați primele două puncte ale părții de Creație (Permiteți-mi să vă reamintesc, totul se întâmplă pe al doilea computer). 2. Acum vedem deja o fereastră în care ni se oferă să ne alăturăm unui grup creat anterior. Doar faceți clic Se va alătura.
3. Selectați articolele pe care dorim să le oferim altor utilizatori din grupul de domiciliu - Următorul. |
| Citire: |
|---|
Popular:
Nou
- Dacă pantofii nu se potrivesc cu Aliexpress: acțiunile corecte în acest caz Produsul Aliexpress are mărimea potrivită
- Disputa pe AliExpress Alăturați-vă disputei pe AliExpress
- 3 baze de informații distribuite
- Manager de conținut - responsabilități, salariu, pregătire Dezavantaje și avantaje de a lucra ca specialist în conținut
- Cum să te protejezi de minerit ascuns în browser-ul tău?
- Recuperarea parolei în Ask
- Cum să pornești camera de pe un laptop
- De ce nu se redă muzica pe VKontakte?
- Cum să măriți dimensiunea unității C în detrimentul unității D fără a pierde date
- Cauzele defecțiunilor de pe placa de bază Dacă chipsetul de pe placa de bază se arde