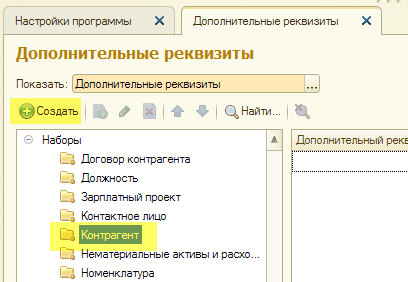Časti lokality
Výber redaktora:
- Výstup časti obrázku html sprite
- Nastavenie ďalších podrobností a dodatočných informácií pre nomenklatúru 1c dodatočné podrobnosti a rozdiely v informáciách
- Čo robiť, keď neexistujú žiadne registračné údaje
- Požiadavka na výber údajov (vzorcov) v MS EXCEL Excel výber podľa makra podmienky
- Dočasný dočasný jednorazový e-mail Dočasný e-mail, poštové stránky, registrácia na sociálne siete
- Čo robiť, ak počítač nevidí telefón cez port USB
- Ako nainštalovať Windows na Mac?
- Inštalačný firmvér Asus rt n16
- Ako zistiť bitovosť operačného systému a procesora v systéme Windows
- Ako vypnúť bránu firewall systému Windows: úplná deaktivácia a zakázanie jednotlivých programov Ako úplne vypnúť bránu firewall systému Windows 7
Reklama
| Nastavenie ďalších podrobností a dodatočných informácií o položke. Nastavenie ďalších podrobností a dodatočných informácií pre nomenklatúru 1c dodatočné podrobnosti a rozdiely v informáciách |
|
» výrazne sa zlepšil podsystém ďalších detailov a práca s ním sa stala oveľa pohodlnejšou. Najprv však musíte pochopiť zložitosť zadávania podrobností a vlastností a ich nastavení. Prečo potrebujete ďalšie informácie a podrobnosti?Detaily sa nachádzajú priamo v samotnom objekte, v jeho tabuľkovej časti. Keď správca systému nakonfiguruje nový atribút, objaví sa vo formulári objektu. Potom sa môže vyplniť. Použitie ďalších podrobností je potrebné na opísanie vlastností objektov, ktoré sú ich integrálnou súčasťou. Takéto podrobnosti sa zadávajú počas procesu úpravy objektu. Môže to urobiť používateľ, ktorý má povolenie na prístup k objektu. Ďalšie informácie sú potrebné na ukladanie údajov, ktoré nie sú integrálnou súčasťou objektu. Je možné ich zadávať v samostatnom okne, ktoré sa nazýva kliknutím na tlačidlo s rovnakým názvom, ktoré sa nachádza v hornej lište formulárov pre prvky adresárov a dokumentov, ktoré majú prístup k doplnkovej informačnej službe, a vo formulároch pre zoznamy adresárov a dokumentov . Dôležité: Nastavenie ďalších podrobností a informáciíAk chcete použiť príslušnú funkciu, začiarknite políčko s názvom „Použiť ďalšie podrobnosti a informácie“: Ak to chcete urobiť, prejdite do časti „Správa“, vyberte panel nastavení, potom položku nastavení programu a prejdite na kartu, ktorú potrebujeme. Pridávanie nových rekvizítUpozorňujeme, že túto akciu môže vykonať iba používateľ s plnými prístupovými právami.
Poznámka Ak začiarknete políčko „Povinné vyplniť“, časť adresára, kde nie sú vyplnené údaje o oblasti bydliska, sa nezaznamená. Podarilo sa a teraz pri vytváraní výkazov budeme môcť zobraziť ďalšie pole s názvom „Oblasť bydliska“. » výrazne sa zlepšil podsystém ďalších detailov a práca s ním sa stala oveľa pohodlnejšou. Najprv však musíte pochopiť zložitosť zadávania podrobností a vlastností a ich nastavení. Prečo potrebujete ďalšie informácie a podrobnosti?Detaily sa nachádzajú priamo v samotnom objekte, v jeho tabuľkovej časti. Keď správca systému nakonfiguruje nový atribút, objaví sa vo formulári objektu. Potom sa môže vyplniť. Použitie ďalších podrobností je potrebné na opísanie vlastností objektov, ktoré sú ich integrálnymi súčasťami. Takéto podrobnosti sa zadávajú počas procesu úpravy objektu. Môže to urobiť používateľ, ktorý má povolenie na prístup k objektu. Ďalšie informácie sú potrebné na ukladanie údajov, ktoré nie sú integrálnou súčasťou objektu. Je možné ich zadávať v samostatnom okne, ktoré sa nazýva kliknutím na tlačidlo s rovnakým názvom, ktoré sa nachádza v hornej lište formulárov pre prvky adresárov a dokumentov, ktoré majú prístup k doplnkovej informačnej službe, a vo formulároch pre zoznamy adresárov a dokumentov . Dôležité: Nastavenie ďalších podrobností a informáciíAk chcete použiť príslušnú funkciu, začiarknite políčko s názvom „Použiť ďalšie podrobnosti a informácie“: Ak to chcete urobiť, prejdite do časti „Správa“, vyberte panel nastavení, potom položku nastavení programu a prejdite na kartu, ktorú potrebujeme. Pridávanie nových rekvizítUpozorňujeme, že túto akciu môže vykonať iba používateľ s plnými prístupovými právami.
Poznámka Ak začiarknete políčko „Povinné vyplniť“, časť adresára, kde nie sú vyplnené údaje o oblasti bydliska, sa nezaznamená. Podarilo sa a teraz pri vytváraní výkazov budeme môcť zobraziť ďalšie pole s názvom „Oblasť bydliska“. Otázka od našich klientov – manažérov a majiteľov internetových obchodov:
Každý používateľ sa snaží nakonfigurovať systém „1C: Trade Management 11“ tak, aby čo najlepšie vyhovoval účtovným parametrom jeho obchodu. Zvláštnosť konkrétneho podnikania môže spočívať nielen v globálnom nastavení procesov, ale aj v špecifickejších detailoch. Potrebujete napríklad:
Používatelia zároveň čelia hlavnému problému - nedostatku požadovaného počtu parametrov nastavených v systéme pre hodnoty adresárov a dokumentov. Na vyriešenie troch vyššie popísaných úloh stačí pridať podrobnosti objednávky „Marketingová kampaň“ a „Stránka“ a podrobnosti o protistrane „Veľkoobchod/Maloobchod“. Na splnenie tohto druhu požiadavky bolo predtým potrebné zapojiť programátora a ďalej konfigurovať systém. V konfigurácii „1C: Trade Management 11“ môže používateľ takéto problémy riešiť samostatne. Ako pridať podrobnosti do dokumentu?Pozrime sa na proces pridávania podrobností do dokumentu na príklade vytvorenia parametra „Zdroj“ pre objednávku. V parametri sú uložené informácie o tom, ako sa klient o našom obchode dozvedel. 1.
Vytvárame ďalšie podrobnosti pre dokument „Objednávka zákazníka“. Obrázok 1. Pridanie ďalších rekvizít 2. Vo formulári na vytváranie budúcich údajov uvedieme jeho názov a nastavíme požiadavku na jeho vyplnenie. Podrobnosti zapíšeme. Postupne pridáme všetky možné hodnoty našich údajov do zoznamu „Ďalšie hodnoty“ a zadané informácie uložíme.
Pridaním povinnej požiadavky sme tiež zaviazali manažérov internetových obchodov uvádzať zdroj pre absolútne všetky objednávky zákazníkov.
Ako vidíme, v konfigurácii „1C: Trade Management 11“ je teraz používateľovi k dispozícii pridávanie nových podrobností. Podobným spôsobom sa pridávajú podrobnosti o hodnotách adresára. Ak chcete pridať ďalšie podrobnosti k produktu (= atribúty v OpenCart), kliknite naň dvakrát ľavým tlačidlom myši alebo raz pravým tlačidlom myši a vyberte „Upraviť“. Na obrazovke sa zobrazí karta s informáciami o produkte. Tu môžete pridať obrázok (skupinu obrázkov), výrobcu, materiál (prípadne iné charakteristiky a ich hodnoty) a popis. Poznámka. Pred pridaním nových podrobností a hodnôt tovaru do nomenklatúry 1C sa musíte uistiť, že v časti „Správa - Všeobecné nastavenia“ sú aktívne riadky „Ďalšie podrobnosti“ a „Súbory ďalších podrobností“. Ryža. 1 Kliknite ľavým tlačidlom myši na položku „Súbory ďalších podrobností a informácií“. Otvorí sa zoznam so sadou ďalších typov. detaily a hodnoty. Tu môžete vykonať zmeny akéhokoľvek typu položky.
Ryža. 2 Ako pridať typ položky 1CAk chcete pridať nový typ položky, otvorte sekciu "Regulačné a referenčné informácie" - "Typy položky".
Ryža. 3 Kliknite na tlačidlo "Vytvoriť" - otvorí sa formulár na vyplnenie. V poli" názov"zadajte názov typu dodatočných údajov. Ďalej otvorte kartu "Ďalšie podrobnosti" a vytvorte potrebné parametre, napríklad "Krajina výroby", "Model", "Materiál" atď.
Ryža. 4 Hodnoty ďalších podrobností, napríklad "Krajina výroby" - "Rusko", sú vytvorené na karte produktu. Priradenie ďalších podrobností na karte produktu 1CAk boli typy položiek vytvorené po vytvorení tovaru v položke 1C, na karte produktu musíte kliknúť na „Povoliť úpravu detailov objektu“ - „Povoliť úpravy“. Ďalej na karte „Informácie o účtovníctve“ vyberte požadovaný typ položky. Na karte „Popis“ sa zobrazia príslušné polia ako vyplnené. Hodnoty sa vytvárajú priamo pre každé pole. Ako pridať ďalšie podrobnosti k prvku adresára v účtovníctve 1C 8.3 (revízia 3.0)2016-12-07T18:20:33+00:00Stáva sa, že nám chýbajú možnosti, ktoré sú už dostupné v 1C. A nemusíte vždy kontaktovať programátora. Poviem vám o jednom z týchto prípadov v súvislosti s novým 1C: Účtovníctvo 8.3 (vydanie 3.0). Nech nemáme dostatok polí na zadanie informácií o našich protistranách. A chceme pridať nové pole, ktoré sa bude volať "Stav" a bude mať jednu z troch hodnôt - "Vysoká", "Stredná" a "Nízka". Nižšie vám krok za krokom poviem, ako pridať takéto pole bez toho, aby ste museli ísť do konfigurátora. 1. Prejdite do časti „Správa“ a vyberte „Všeobecné nastavenia“ (): 2. Nájdite a začiarknite políčko „Ďalšie podrobnosti a informácie“, ak ešte nie je začiarknuté. Kliknite na odkaz "Ďalšie podrobnosti":
3. V ľavej časti okna nastavení, ktoré sa otvorí, vyberte „Účet“. Kliknite na tlačidlo Nový na paneli s nástrojmi.
4. Otvorilo sa okno na vytvorenie nových detailov pre prvky adresára „Protistrany“. Do poľa Názov zadajte „Stav“. Ako typ hodnoty ponechajte "Dodatočnú hodnotu", aj keď v budúcnosti nezabúdajte, že sú možné aj iné typy hodnôt (reťazec, číslo, dátum atď.). Teraz však potrebujeme dodatočnú hodnotu, pretože chceme používateľovi poskytnúť obmedzený výber z troch možností.
5. Ak chcete vytvoriť každú možnosť, prejdite na kartu „Hodnoty“, kliknite tam na tlačidlo „Vytvoriť“, zadajte názov hodnoty (napríklad „Vysoká“) a kliknite na tlačidlo „Uložiť a zavrieť“.
6. A tak ďalej, kým sa nevytvoria všetky tri hodnoty s názvami „Vysoká“, „Stredná“ a „Nízka“, ako je znázornené na obrázku nižšie. Kliknite na tlačidlo "Uložiť a zavrieť".
7. Ako vidíte, protistrana má teraz atribút Status v zozname ďalších podrobností.
8. Ak teraz prejdeme na ľubovoľný prvok adresára protistrán, uvidíme nové pole Stav úplne naspodku formulára ( Ak ho nevidíte, rozbaľte skupinu „Ďalšie podrobnosti“ zbalenú vo formulári.):
9. V tomto poli môžeme nahradiť jednu z troch hodnôt, ktoré sme vytvorili. Pomocou tohto poľa môžete vykonať výber vo forme zoznamu, možno ho zobraziť v prehľadoch atď.
|
Populárne:
Nový
- Nastavenie ďalších podrobností a dodatočných informácií pre nomenklatúru 1c dodatočné podrobnosti a rozdiely v informáciách
- Čo robiť, keď neexistujú žiadne registračné údaje
- Požiadavka na výber údajov (vzorcov) v MS EXCEL Excel výber podľa makra podmienky
- Dočasný dočasný jednorazový e-mail Dočasný e-mail, poštové stránky, registrácia na sociálne siete
- Čo robiť, ak počítač nevidí telefón cez port USB
- Ako nainštalovať Windows na Mac?
- Inštalačný firmvér Asus rt n16
- Ako zistiť bitovosť operačného systému a procesora v systéme Windows
- Ako vypnúť bránu firewall systému Windows: úplná deaktivácia a zakázanie jednotlivých programov Ako úplne vypnúť bránu firewall systému Windows 7
- Výkonný konvertor HTML súborov do Doc, PDF, Excel, JPEG, Text pomocou programu Total HTML Converter