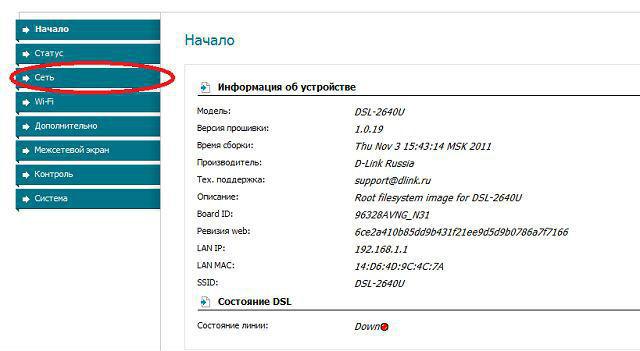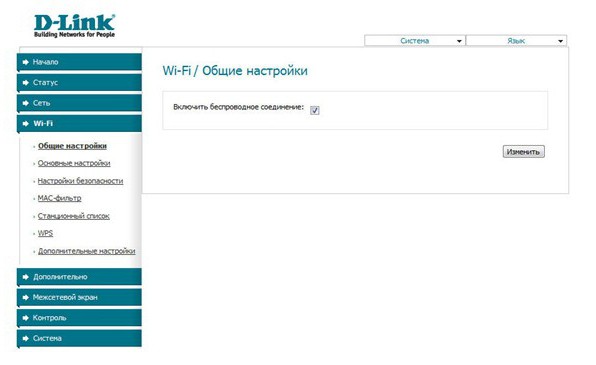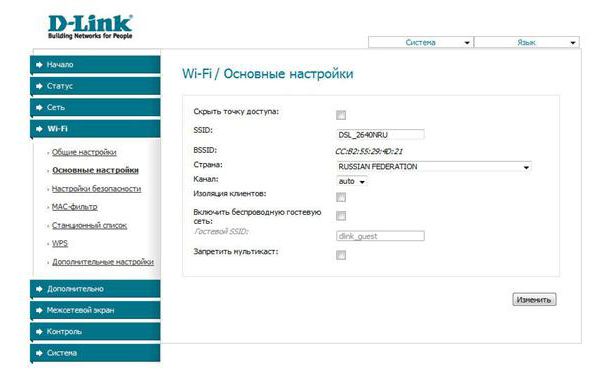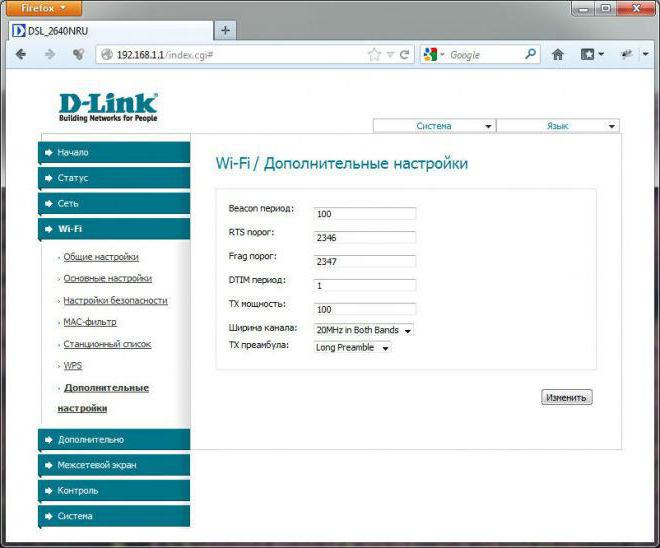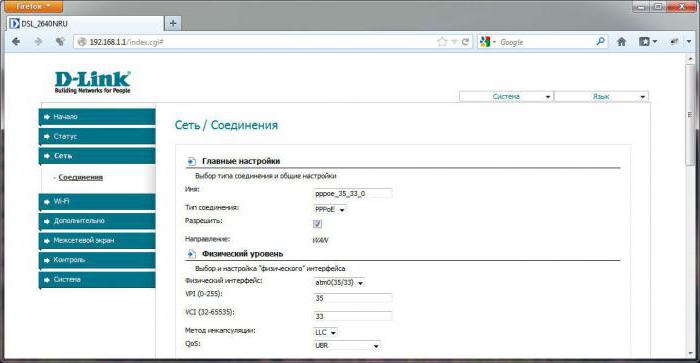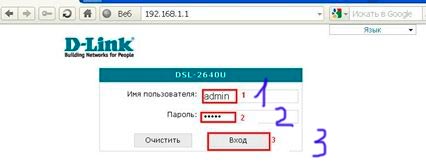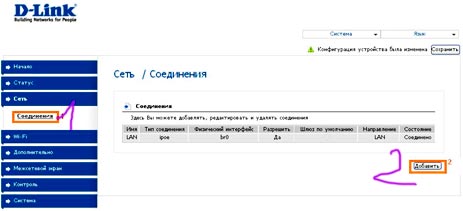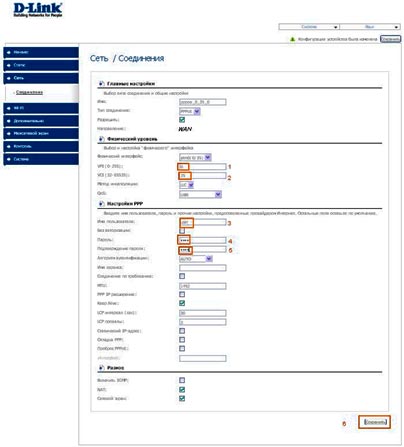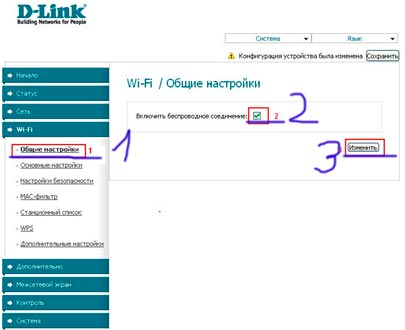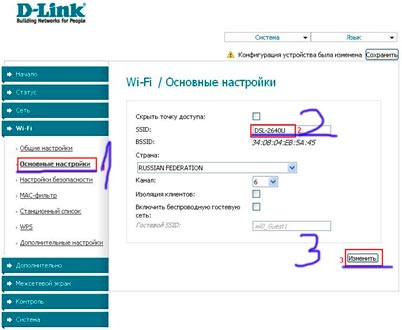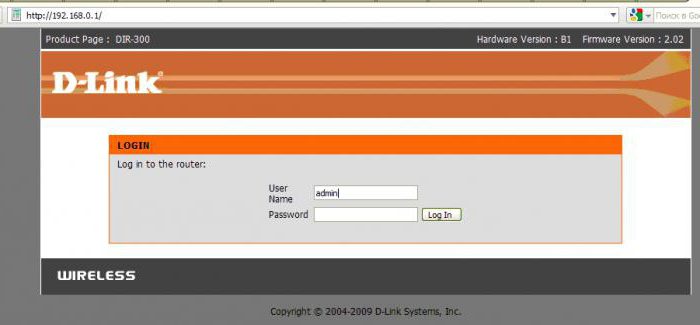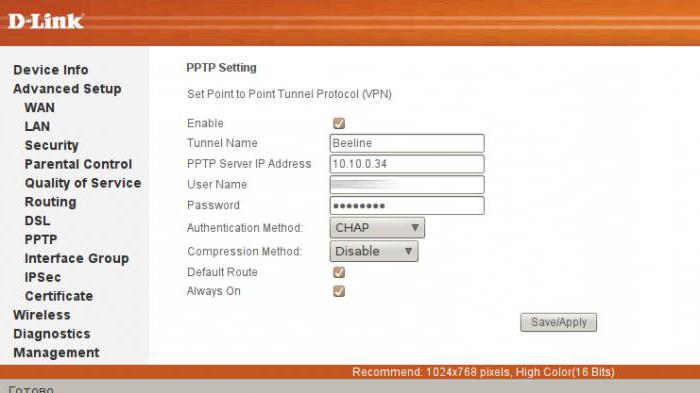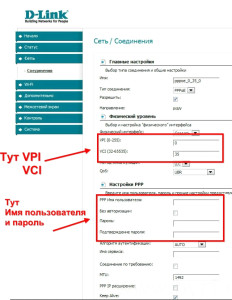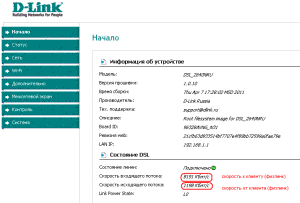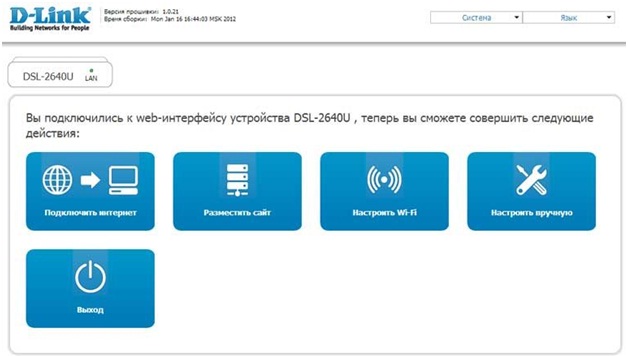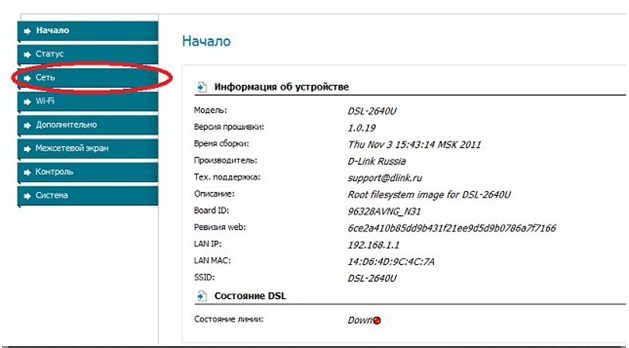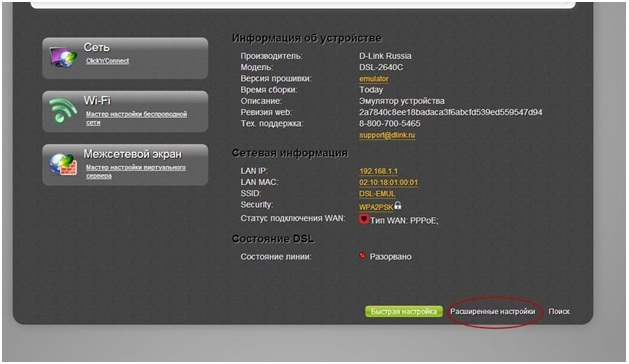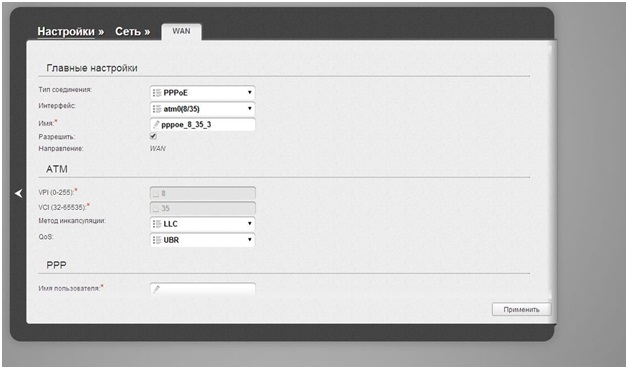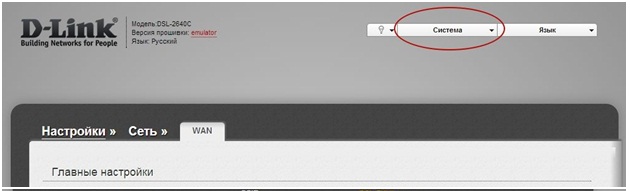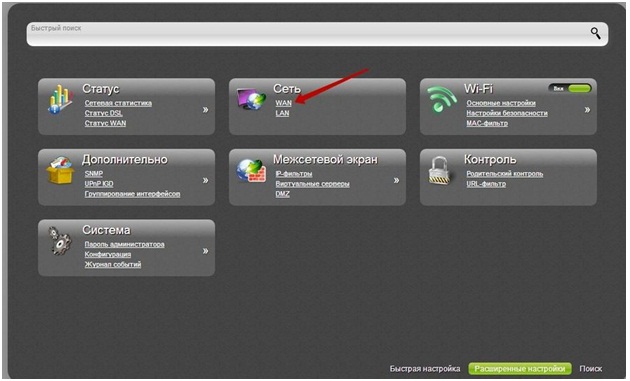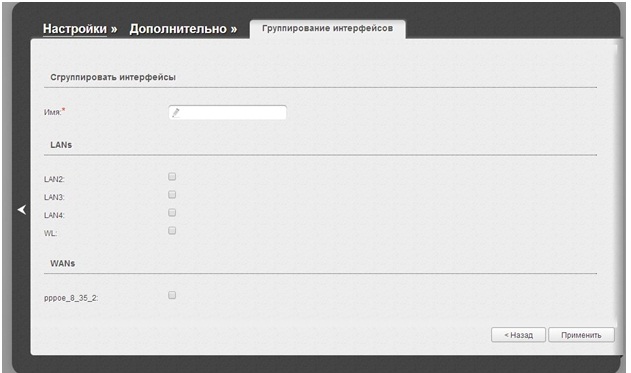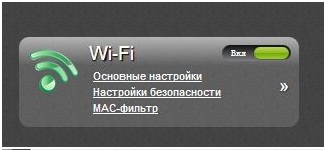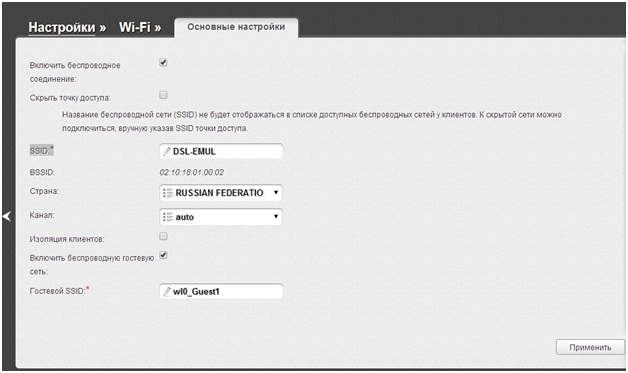Разделы сайта
Выбор редакции:
- Обзор Bluetooth-акустики JBL Flip3
- Форматы книжной продукции
- Подключаем и настраиваем интерактивное тв от ростелеком
- Как удалить свой аккаунт в инстаграме
- Планшет на Андроид или iPad — что выбрать?
- Как правильно оформить продолжение таблицы в ворде
- Что делать если в evolve offline
- Тестируем процессор на перегрев
- Что такое есиа госуслуги
- Расположение головок на антенне
Реклама
| Пошаговая настройка d link 2640u. Вход в настройки |
|
Передача интернета по воздуху в пределах жилища — задача довольно простая, учитывая современные технологии и их быстрое развитие. Единственное, что сейчас необходимо — составить договор с провайдером на услуги поставки сети и купить нужное оборудование для раздачи Wi-Fi. Чаще всего используются маршрутизаторы, или, как их еще называют, роутеры. Многие провайдеры в городах и крупных населенных пунктах предоставляют интернет на основе специальных выделенных линий. Другим же остается использовать телефонный кабель для подключения. Об одном из устройств, работающих по технологии ADSL, и пойдет речь в этой статье. Производитель бытового сетевого оборудования компания D-Link произвела на свет свое устройство - DSL-2640U. Его назначение — обеспечение сетью компьютеров посредством Wi-Fi и Ethernet. Актуален как для домашнего использования, так и для небольших офисов. Внешний видСреди разработчиков подобных устройств наблюдается тенденция создания неприхотливого дизайна. Не избежал ее и данный девайс. Форма — обычная коробочка черного цвета. На передней панели стандартный набор элементов индикации состояния роутера — светодиоды с иконками сети, портов и работы Wi-Fi. Задняя панель содержит 4 порта Ethernet, 1 DSL, кнопки включения Wi-Fi и самого устройства, смены WPS. Также здесь имеются разъём для подключения адаптера питания и антенна. Снизу и сверху устройства есть решетки для создания естественной вентиляции и охлаждения. Здесь же находится пара креплений для возможности монтажа роутера на стену. Особенность этой модели в том, что кнопка сброса настроек расположена на нижней части аппарата. DSL-2640U: настройка и подключениеОбычно подключение маршрутизаторов происходит стандартно — через веб-интерфейс. Но для этого нужно сначала физически соединить аппарат и компьютер. Выполняется это с помощью патч-корда, имеющегося в комплекте. Один конец устанавливается в любой LAN-разъем роутера, а другой - в порт компьютера. После установления соединения между устройством и ПК нужно открыть любой браузер, в адресной строке ввести IP-адрес и перейти по нему. В результате должна открыться веб-страница с приглашением ввести логин и пароль. По умолчанию оба параметра имеют значение admin. После перехода в административную часть можно будет сменить логин и пароль на свои. Административная панельВ административной панели D-Link DSL-2640U существует возможность тонко настроить все необходимые параметры под любые задачи. Для удобства все основные функции поделены на категории и отсортированы. Вкладка «Статус»В этой вкладке есть несколько категорий, на страницах которых можно узнать о текущем состоянии роутера. Сетевая статистика расскажет о существующих подключениях и их активности. Категория "Статус DSL" показывает состояние сети DSL. WAN содержит информацию о WAN подключениях. DHCP — технология автоматического получения IP-адресов, соединённых с роутером. В этой категории представлен список оборудования с выданными IP, их временем и MAC-адресами. Таблица маршрутизации содержит сведения о том, через какие интерфейсы происходит обмен пакетами. Категория "LAN-клиенты" показывает количество и сведения о подключённых в данный момент устройствах. Вкладка «Сеть»Эта вкладка позволяет настроить сетевые подключения или создать новые при первом использовании. Она содержит всего одну категорию — «Соединения». В ней уже есть одно LAN-подключение, вшитое в настройки роутера D-Link DSL-2640U, и удалить его невозможно. Вкладка Wi-FiВкладка Wi-Fi содержит несколько категорий, связанных с созданием локальной сети с доступом в интернет посредством Wi-Fi. В общих настройках можно программно отключить использование беспроводной сети. Категория «Основные настройки» содержит много установок для точного конфигурирования роутера. Среди всего прочего имеется возможность скрыть точку доступа, подключение к которой будет реализовано только после того, как клиент введёт точное её имя. SSID — это и есть название сети, которое можно задать тут же. Выбор канала служит для переключения на менее загруженный помехами диапазон. Можно выбрать пункт auto, который сделает это автоматически. Галочка «Изоляция клиентов» служит для отсечения возможности подключенных устройств взаимодействовать между собой. Остальные пункты используются реже, и изменять их значения в большинстве случаев не требуется. Раздел «Настройки безопасности» отвечает за создание пароля для подключения к Wi-Fi. Стоит отнестись к этим установкам серьезно, так как именно они помогут избежать несанкционированного использования сети. По умолчанию WiFi роутер DSL-2640U настроен на открытое подключение, то есть войти в локальную сеть сможет любое устройство, оснащенное модулем Wi-Fi. Чтобы этого избежать, нужно сменить пункт Open на один из других вариантов, например WPA-PSK или WPA2-PSK. При смене типа отобразятся более подробные настройки, в которых можно указать ключ шифрования и дополнительные параметры аутентификации. MAC-фильтр позволит отсечь подключение нежелательных компьютеров по MAC-адресу. Добавление происходит на вкладке MAC-адреса, как и удаление. Служба WPS позволяет быстро подключать устройства к сети с помощью PIN-кода роутера. Использовать данную функцию удобно, но все же небезопасно. «Дополнительные настройки» служат для определения параметров, не обязательных для повседневного использования роутера DSL-2640U. Остальные настройкиВкладки «Дополнительно» и «Межсетевой экран» содержат расширенные настройки, которые служат для тонкого конфигурирования роутера и используются опытными администраторами. Рядовому пользователю они, как правило, не нужны. КонтрольВо вкладке «Контроль» содержится управление сетью Интернет для пользователей. Можно ограничить его посещение в определённые дни и часы. Это будет актуально, например, в офисе или для детей. Для активации правила использования его нужно включить и указать, MAC-адресу какого устройства необходимо запретить доступ в интернет, в какие дни и часы. Чтобы избежать посещения сотрудниками или детьми запрещенных и нежелательных сайтов, можно ограничить их доступность из роутера, указав конкретный URL. По аналогии с MAC-адресами можно составить список URL. Вкладка «Система»Данная вкладка отвечает за системные настройки. Здесь можно и нужно поменять логин и пароль для входа в административную панель. Также именно в этой категории необходимо сохранять все изменённые данные. Пункт «Заводские настройки» повторяет действие кнопки Reset на днище устройства, то есть возвращает роутер DSL-2640U к начальному состоянию. Перед этим сбрасывает все установки. DSL-2640U: настройка первого подключенияНаходясь в панели администратора, нужно перейти на вкладку «Сеть». Там стоит указать имя подключения и его тип. В зависимости от вида соединения отобразятся и другие установки. Наиболее частым типом является PPPoE. Здесь пригодится договор с провайдером, в котором указаны все необходимые параметры для подключения. После ввода данных их нужно сохранить. Для того чтобы роутер DSL-2640U мог раздавать интернет по Wi-Fi, его нужно предварительно настроить. Для этого стоит перейти во вкладку Wi-Fi. По умолчанию беспроводное соединение в роутере включено. Поэтому можно сразу идти в категорию «Основные настройки». Здесь по желанию меняется стандартное сгенерированное название сети. Далее в категории «Настройки безопасности» устанавливается тип шифрования и задаётся надёжный пароль. Для того чтобы роутер смог позволить устройствам выйти в интернет, этих настроек должно быть достаточно. Теперь нужно все сохранить. Если DSL-2640U попросит перезагрузиться, то необходимо выполнить это. Выводы и особенностиСтоит сказать, что за время существования DSL-2640U прошивка кардинально меняла свой дизайн. Поэтому иногда пользователи путаются при переходе или обновлении на новую. На DSL-2640U прошивка последней версии обозначена как 1.0.32. Основным поставщиком интернета в России посредством технологии ADSL является компания «Ростелеком». Поэтому для подключения устройств по ADSL особенно актуален DSL-2640U. «Ростелеком» обеспечивает полную поддержку данного типа сетей для надёжного соединения. Для самостоятельного обновления программного обеспечения нужно скачать соответствующий файл с официального сайта D-Link. И в этом моменте нужно быть очень внимательным, так как у DSL-2640U имеется несколько ревизий, и прошивки подойдут только к указанным. Узнать ревизию текущего роутера можно в административной панели или на наклейке на днище устройства, помеченной H/W Ver. После скачивания нужного файла следует перейти в веб-интерфейс маршрутизатора во вкладку «Система». Там выбрать категорию «Обновление ПО». Затем нужно указать в конфигурации скачанный файл, нажать «Обновить» и «Перезагрузить устройство». В целом работа и настройка D-Link DSL-2640U на так сложны. Простой и понятный интерфейс, которым обладают множество подобных гаджетов. Судя по отзывам пользователей, роутер может похвастать хорошей надёжностью и стабильностью. При подключении интернета, такие интернет компании, как Ростелеком, обычно выдают маршрутизаторы. Одним из основных роутеров, выдаваемых этой компанией, является D-Link 2640U. Новая версия этого модема D-Link’а очень сильно похожа на DIR-615, но они отличаются по характеристикам. В старой версии можно выделить на передней панели такие индикаторы: 1. Наличие питание электроэнергией. Подписана «POWER». 3. WLAN – состояние беспроводной сети Wi-Fi. 4. WPS – функция быстрого подключения к маршрутизатору. 5. Последние два – DSL и Internet. Установка и включениеВыбираем подходящее для нас место. Такое, чтоб не очень далеко от настольного компьютера, желательно поближе к центру дома или квартиры, чтобы сигнал везде был хороший. Рядом должна быть розетка. Подключаем к электроэнергии с помощью блока питания. Включаем роутер D-Link DSL 2640U. Подключаем интернет кабель в порт WAN. Через один из 4 локальных портов при помощи сетевого кабеля присоединяем свой ПК или ноут к нашему девайсу. В некоторых случаях, уже в этот момент может появиться интернет. Тогда останется лишь настроить Wi-Fi. Продолжим инструкцию для 2640U, сейчас рассмотрим, как зайти в настройки. Полная настройка интернета и Wi-FiПеред тем, как все начать отлаживать, необходимо зайти в настройки нашего маршрутизатора. ВходСайт для настроек обычно написан где-то рядом с серийным кодом, может на нижней стороне. Там же может быть и логин и пароль чтоб зайти в отладку. Если найти адрес не выходит, то просто пишем в адресной строке своего браузера – 192.168.0.1 или 192.168.1.1. Здесь вводим логин и пароль, в заводских устаановках это обычно «admin» (одинаковый и логин, и пароль)
На этой странице можно найти различные характеристики девайса. Стоит отметить, что эта инструкция подойдет для любых маршрутизаторов линейки D-Link 2640U, где нет DSL. Отладка интернетаВо вкладке, которая теперь открылась, нужно выбрать расширенные настройки роутера D-Link. В левом меню выбираем «Сеть», дальше «Соединения». Нажимаем кнопочку «добавить».
У нас открылась страничка установки нового подключения модема D-Link 2640U ДСЛ. Здесь все предельно просто:
Отладка беспроводной сети Wi-FiЗаходим опять же на страницу настроек роутера. В левом меню для настройки Wi-Fi нам нужен пункт «Wi-Fi».
Там выбираем основные настройки. Здесь тоже простенькая инструкция по полям:
Теперь необходимо поставить пароль на маршрутизатор. Выбираем настройки безопасности. Нас интересует всего пара полей: «Тип аутентификации» и «Ключ». Тип нужно выбрать «WPA-PSK», а ключ это и есть наш пароль от вай фая, здесь на свое усмотрение пишем от 8 символов. И лучше перед тем, как поставить пароль на Wi-Fi D-Link, куда-нибудь записать пароль, чтобы не пришлось после этого сбрасывать программное обеспечение к заводским установкам. Настройка WiFi ничего особо сложного не представляет, даже при условии того, что у пользователя нет специального диска, который должен поставляться в комплекте. Но при установке корректных параметров, необходимо помнить о некоторых нюансах, речь о которых далее и пойдет. D-Link DSL: настройка WiFi: с чего начать?Самое первое в будущей настройке - выполнение подключения и инициализация устройства в компьютерной системе. Обратите внимание: если устройство приобреталось в компании «Ростелеком», услугами которой предполагается пользоваться в дальнейшем, в обязательном порядке к девайсу прилагается специальный оптический носитель (CD-диск), на котором содержатся драйверы устройства и «Мастер настройки оборудования». Если же устройство покупалось отдельно, все равно, должны быть диск с сопутствующим программным обеспечение, но без «Мастера». Это, конечно, не самый страшный вариант, поскольку, как оказывается, осуществить подключение вручную особого труда не составляет. Для этого нужно следовать указаниям, которые приводятся ниже (использовать данную инструкцию можно для любых совместимых между собой устройств). Подключение к компьютеруДля модема/роутера D-Link настройка WiFi должна начинаться с соединения. Самое первое условие - наличие телефонной линии (благо это не проблема). Второе условие - установка сплиттера, или так называемого разветвителя. В данном случае речь идет о том, чтобы при выходе в интернет телефонная линия не блокировалась.
На самом сплиттере есть два гнезда для подключения соответствующих кабелей RJ-45. В принципе, спутать что-то сложно, поскольку, они маркированы надписями подключений, хотя и выглядят совершенно одинаково. Инсталляция драйверовКогда электрическая схема последовательного подключения «компьютерное устройство > модем > сплиттер > телефонная сеть» будет полностью собрана и заработает, настройка WiFi-роутера DSL 2640U сведется к тому, чтобы определить устройство в операционной системе и установить корректные параметры. Драйверы, по идее, можно инсталлировать непосредственно с диска, который поставляется вместе с устройством при покупке. Если его нет (был поврежден или потерялся), скачать необходимо программное обеспечение можно либо на сайте провайдера, либо на ресурсе самого производителя данного оборудования. Вход в интерфейсТеперь нужно осуществить вход в систему управления маршрутизатором. Для этого можно использовать любой интернет-браузер, в адресной строке которого нудно прописать комбинацию 192.168.1.1 (стандартная процедура для всех устройств этого типа). В строках логина и пароля указывается admin.
Настройка интернет-подключенияЕсли у пользователя, который использует услуги провайдера «Ростелеком», имеется специальный диск, который был куплен вместе с модемом, вопрос настройки решается совершенно просто. Достаточно вставить носитель в дисковод, после чего последует запуск «Мастера настройки оборудования», разработанного компанией «Ростелком». Как уже понятно, все параметры и опции для подключенного устройства будут выставлены автоматически. Но, допустим, диска нет, скачать драйверы с сайта разработчика тоже не получилось. Что предпринять в этом случае? В такой ситуации поможет ручная настройка. Не пугайтесь, ничего сложного в процессе выставления необходимых параметров не предвидится.
На первом этапе для модема DSL 2640U настройка «Ростелеком» (WiFi) подразумевает установку типа связи. Этот параметр следует установить на PPPoE. В отличие от режима Bridge («мост»), это позволит осуществлять подключение к беспроводной сети даже при выключенном основном терминале, к которому подключен роутер. После этого указываем значения параметров PCI и VCI, следуя определению регионов местоположения пользователя, прописываем логин и пароль, указанные в договоре, ставим галочку на пункте Keep Alive и переходим к параметрам LCP. Для интервалов выставляем значение 35, для провалов - 2. В качестве дополнительной настройки настоятель рекомендуется задействовать строку IGMP. D-Link DSL 2640U: настройка «Рсотелеком» (WiFi)Интернет настроили. Пора позаботиться о том, чтобы использовать возможности модема в полном объеме. Как уже понятно, он одновременно является и модемом, и роутером. Таким образом, с его помощью можно создать беспроводное подключение через WiFi, которым можно будет пользоваться при наличии любого другого компьютерного или мобильного устройства.
В роутере D-Link DSL 2640U настройка WiFi при входе в настройки оборудования автоматически затребует пароль. Это касается только самого веб-интерфейса устройства, а никак не защиты доступа к виртуальной сети. Тут же можно использовать и еще одно меню роутера. Здесь настройка WiFi DSL 2640U пароль или логин предлагает использовать автоматически, но их нужно поменять (если это действительно нужно). Пароли и шифрованиеТеперь самое основное! При входе на вкладку Wireless (подключение по беспроводным сетям) выбираем тип WPAPSK, в поле выбора алгоритма шифрования данных Encryption ставим AES, вводим произвольное название созданного подключения в поле SSID, указываем и подтверждаем пароль доступа к виртуальной сети (Pre-shared Key) - ключ, если дословно, препятствующий проникновению в сеть или на данный компьютерный терминал извне.
Обратите внимание на тот момент, что иногда система ввода пароля может оказаться неэффективной. Ключ придется придумывать уникальный. Дело в том, что комбинации вроде «раз-два-три-четыре» или QWERTY здесь не проходят. Система безопасности воспринимает их как неблагонадежные и потенциально взламываемые в первую очередь. Впрочем, на модеме/роутере DSL 2640U настройка может, конечно же, не самостоятельно, но с использованием вмешательства пользователя. Для этого достаточно зайти по вышеуказанному адресу в основные параметры устройства и просто поменять сочетание в соответствующей строке. После этого потребуется произвести перезагрузку и компьютера, и маршрутизатора. При рестарте можно проверить состояние и сети и устройства, обеспечивающего связь, используя «Диспетчер устройств» (devmgmt.msc в консоли «Выполнить»), или же просто зайдя в «Центр управления сетями и общим доступом», где подключение должно быть активировано. Краткие выводыВ качестве некоего итога касательно настройки устройств выше упомянутого типа рекомендаций особо можно не давать. Практический все настройки ми установки основных параметров и опций являются стандартными. Единственное, на что хотелось бы обратить внимание, - выбор типа подключения. Мостовой доступ лучше не использовать вообще. Например, у вас роутер (модем) подключен к домашнему компьютеру (стационарному системному блоку). Как только вы его выключаете, пропадает связь по WiFi (это при использовании схемы Bridge). В случае установки PPPoE даже при отключенном основном терминале связь через роутер осуществляться будет все равно. Естественно, особое внимание стоит обратить на создание и сохранение паролей, сделав, например, резервную копию средствами самой системы путем хотя бы элементарного сохранения точки восстановления. Если средствами Windows пользоваться не хочется, можно использовать программы автоматического апдейта вроде Advanced System Care, Glary Utilities или даже iObit Uninstaller, которые как раз и предполагают перед запуском своих собственных операций использовать инструмент создания точки восстановления, если, как говорится, что-то и где-то пойдет не так. Но в общем (это отмечено во всех отзывах на форумах) проблемы могут состоять исключительно в настройках связи, а уж никак не в действующем подключении к интернету. В последнее время все чаще встречается вопрос о том, как производится настройка роутера DSL 2640u Ростелеком, который обычно выдается клиентам компании при подключении услуг. На сегодня компания Ростелеком является самым крупным поставщиком интернет-услуг, и ожидание мастера может занять не один день. Вначале при помощи кабелей, которые идут в комплекте с роутером, вам необходимо подключить его к компьютеру. Без данной операции настроить роутер D-link DSL 2640u у вас не получится. Кабель серого цвета подключается к телефонной линии и гнезду роутера. Кабель желтого цвета, в свою очередь, необходим для соединения роутера с компьютером. Данная операция наглядно описана в руководстве пользователя этого роутера, которая также входит в комплект поставки. После того как вы убедитесь, что все подключено правильно, включаем роутер в сеть и переходим к самой настройке. Роутер D-Link DSL-2640 U обычно выдается при заключении договора с Ростелеком. Настройку роутера можно вполне произвести самостоятельно. Как войти в веб-интерфейс роутера?Настройка параметров подключения будет производится через веб-интерфейс. Он предназначен для управления программой, которая прописана в памяти роутера и отвечает за правильность его работы. Для того чтобы войти в него, необходимо запустить любой установленный на компьютере браузер (Internet Explorer, Mozilla Firefox и т. д.), а в адресную строку, место, где обычно отражается адрес сайта, ввести 192.168.1.1, нажав после заполнения на Enter. В появившемся окне вписываем «Имя пользователя» и «Пароль». В состоянии поставки это слово Admin, которое при заполнении пишется без кавычек. Далее снова нажимаем на Enter. Настройка PPPoE интернет-соединения
Настройка VPI, а также имени пользователя и пароля, находятся в разделе Соединения. Теперь необходима ваша внимательность — начинается непосредственная настройка роутера DSL 2640u, и от правильности введенных данных зависит его бесперебойная работа. Основной тип соединения, которое использует Ростелеком, это соединение PPPoE. Именно поэтому мы рассмотрим то, как выполнять настройку подключения к интернету в этом режиме. Для начала процесса настройки нажимаем кнопку на «Подключить интернет» и в появившемся окне настройки подключения нажимаем на «Добавить новое соединение». В появившемся окне выбираем тип соединения — PPPoE. Роутер автоматически присваивает «Имя соединения», которое мы не меняем, а просто нажимаем на кнопку «Далее». В следующем окне нам необходимо вписать параметры VPI и VCI. Их значения всегда зависят от региона, где производится настройка. Например, для Красноярского края VPI будет соответствовать «0», а VCI — «35». Значения данных параметров для другого региона необходимо узнать у представителя компании Ростелеком. Ниже необходимо вписать значения для PPP. В строки «Имя пользователя», «Пароль» и «Подтверждение пароля» заносим данные, которые указаны в договоре. Эти параметры всегда предоставляет компания. Обязательно обратите внимание на то, в каком регистре написаны буквы и знаки, когда будете вписывать их. Если встречаются заглавные буквы, то их надо писать так же, как они указаны в договоре.
Скорость соединения отображается в разделе Начало. Попав в окно VLAN, обращаем внимание, что строки «Разрешить создавать много соединений к этому порту» и VLAN неактивны, и жмем на «Далее». В появившемся окне еще раз проверяем правильность внесенных нами данных и нажимаем на «Сохранить». Если вы все сделали правильно, то теперь сможете пользоваться проводным интернетом на компьютере, подключенном через кабель к роутеру D-link DSL 2640u. Но данный роутер обладает еще и возможностью подключения к нему через Wi-Fi-соединение. Значит, еще нужно рассмотреть то, как настроить возможность пользования беспроводным соединением. Настройка Wi-FiВ появившемся окне жмем на кнопку «Настроить Wi-Fi». Попав в окно «Общие настройки», активируем строку «Включить беспроводное соединение» и жмем на «Далее». «Основные настройки» прописываются автоматически, поэтому в следующем окне ничего менять не надо. Попав в окно «Настройка безопасности», производим защиту своей сети от несанкционированного доступа.
Пункт «Настройка шифрования WPA» оставляем без изменений. Нажимаем на «Далее» и в новом окне сохраняем наши настройки. Теперь настройка роутера D-link 2640u полностью выполнена. Дальше вы можете пользоваться как проводным интернетом, так и беспроводной сетью Wi-Fi. Компания Ростелеком является одной из самых больших компаний, услугами которой широко пользуются многие жители РФ. Данная компания предлагает своим клиентам огромный выбор тарифных планов и услуг для предоставления интернета, интерактивного телевидения, телефонной связи и ещё многое другие. Для работы используется многочисленное количество устройств, которые можно приобрести на рынке. Одним из таких является D-Link DSL-2640U. В данной статье подробно описывается настройка данного оборудования. Краткое описание настройки роутера D-Link DSL-2640UКомпания D-link выпускает Роутер DSL-2640U это оборудование, которое предназначено для выхода в интернет по технологии ADSL, другими словами через телефон. Оборудование имеет четыре порта для подключения компьютера, приставок или других устройств и имеет встроенный модуль Wi-Fi, который обеспечивает беспроводной выход в интернет. Версии прошивкиСуществует два вида интерфейса роутера DSL-2640U от компании Ростелеком, которые имею значительные отличия друг от друга. Их отличие зависит от прошивки. Отличительные черты: Старая версия программного обеспечения интерфейса выполнена в бело-синем цвете. Новая версия программного обеспечения выполнена в темно-сером и черном тоне.
Перед началом работы по настройки роутера DSL-2640U нужно вынуть его из упаковки, произвести подключение к телефонной линии, затем к компьютеру и конечно же к розетке.
Когда всё сделано, можно начинать настраивать данный модем. Все настройки можно выполнить только через веб-интерфейс управления устройством. Для того, чтобы попасть в доступ к настройкам нужно сделать:
После этого перед вами появится окно, где нужно ввести имя пользователя и пароль. В этом случаи вводите «admin» при этом кавычки не нужны. Эти данные необходимы для того, чтобы авторизоваться. Настройка интернетаТак как компания Ростелеком в основном использует PPPoE поэтому на данный момент именно с этой основой и будем описывать в данной статье правильные настройки роутера. Для старого программного обеспечения и для нового настройки отличаются. Поэтому в данной статье разберём все по отдельности виды. Старая прошивкаВ основном меню выбираем пункты «Сеть», «Соединения» и нажимаете на клавишу добавить. Далее появится окно, где нужно ввести необходимые данные: «Тип соединение». После выбираете режим PPPoE. Это располагает D-link DSL-2640U к работе в режиме модема. VPI и VCI. Данные параметры вносятся с учётом вашего региона проживания. Узнать их можно либо по телефону в службу технической поддержки, либо в таблице. Имя сервиса. Здесь указывается имя подключения, к примеру, «Internet». Дополнительные данные. Около пунктов «Keep Alive» и «IGMP» необходимо поставить галочки. Бывают такие линии, на которых происходят постоянные обрывы, в этом случаи указываете действия при отрицательной попытке авторизации. В строке «LCP провалы» указываете цифру 2, а в «LCP интервал» - 15. Это значит, что оборудование два раза попытается установить подключение, а потом сделает паузу 15 секунд.
Новая прошивкаВ данном виде операционной системы есть значительные отличия. При входе в интерфейс управления, на странице видны некоторые кнопки и информация об оборудовании и статусе работы ADSL. Для начала необходимо произвести настройки интернета, для этого переходите в широкий режим управления. Нажимаете кнопку которая располагается внизу экрана. Далее во кладке «Сеть» выбираете «WAN». Открывается окно с существующими соединениями. Если в нём что-то написано, то перед началом настройки необходимо очистить все подключения, это делается последовательным нажатием на них мышью и выбираете «Удалить» внизу экрана. Нажимаете клавишу«Создать» в интерфейсах WAN и приступайте к настройкам.
В окне, которое перед вами открылось нужно вписать стандартные параметры, а именно:
После этого настройка завершена. Ели не надо подключать приставку для IP TV, то сохраняете настройки, перезагружаете DSL-2640U. Для этого наверху от логотипа D-link найдите «Система» и выберете нужное действие.
Очень широко используется цифровое телевиденье, которое Ростелеком предлагает своим клиентам. Очень часто используются различные акции от компании, когда можно пользоваться несколько месяцев телевиденьем в подарок при заключении договора на подключения домашнего интернета. Для этого необходимо произвести настройки на роутере DSL-2640U от D-link. Для этого необходимо выполнить несколько шагов: Создать подключений. Их может быть несколько для работы IPTV, всё зависит от вашего региона. Для начала группируем порты. Старая прошивкаОпять в основном меню выбираете пункт «Соединения» в разделе «Сеть». Устанавливаете переключатель «Тип соединения» в Bridge и задаёте пару VPI/VCI. Если нужны два набора параметров, то данную операцию необходимо сделать ещё раз. После подключения выполните группировку портов. В этом случаи зайдите в раздел «Дополнительно» основного меню и выберете пункт «Группировка интерфейса». На странице, которая перед вами открылась, выбираете внизу кнопку для того. Чтобы добавить группы. Заполните строку «Имя» любым названием, к примеру «TV». И перенесите из левого столбика в правый два bridge соединения и порты для приставки. Новая прошивкаДействия, практически такое же, как и в старой прошивки, но есть некоторые отличия которые описываются ниже в статье: Заходите в «Расширенные настройки» и переходите в пункт «WAN» раздела «Сеть». Нажимайте кнопку «Добавить». Переключатель «Тип соединения» установите в «Bridge», далее перед вами откроется меню, где нужно выбрать «Интерфейс» и выбрать «DSL (новый)». Указываете VPI и VCI, после этого необходимо сохранить все соединения. Если нужно, то можно создать ещё одно подключение «Bridge» для второй пары VPI/VCI. В окне находим страницу «Расширенные настройки» в разделе «Дополнительно» нажимаем на пункт «Группирование интерфейсов». Нажимаете кнопку «Добавить группу».
Указываете имя новой группы и галочкой отмечаете порты, которые вам необходимы, к примеру, LAN 4 и одно или два соединения типа Bridge. Нажимаете клавишу «Применить». Настройка беспроводного доступа к ИнтернетуИспользование Wi-Fi в наше время встречается практически везде. Для того, чтобы подключить беспроводной доступ к сети через D-link DSL-2640U нужно сделать настройки. Старая прошивкаВначале задайте имя сети. Сделать это можно на странице, которая перед вами откроется, если вы нажмёте на кнопку пункты «Wi-Fi», которая находится в основном меню. И выберете «Основные настройки». На данной странице необходимо прописать имя сети. Ввести его нужно в строку «SSID». Когда вы всё прописали нужно сохранить ведённые данные. Также для безопасности нужно ввести логин и пароль. Для этого необходимо перейти на страницу «Настройки безопасности», которая находиться в основном меню, и для того, чтобы на неё попасть нужно, нажать иконку «Wi-Fi». Для типа сетевой аутентификации выбираете параметры WPA2-PSK». Также нужно прописать ключ, который будет вместо пароля. После этого нажимаете «Изменить» внизу страницы. Новая прошивкаДля новой прошивки делается практически тоже самое, есть только некоторые отличия, которые здесь описываем. На основной странице в разделе «Расширенные настройки» убедитесь в том, что Wi-Fi находится в положении «Включено».
Выберете пункт «Основные настройки» в разделе Wi-Fi. Укажите имя сети в поле «SSID». Примените настройки кнопкой.
Необходимо точку доступа защитить. Нужно чтобы вы вернулись в раздел «Расширенные настройки» и зашли в «Настройки безопасности». В открытом окне лучше всего выбрать параметры «WPA2-PSK». Далее вводите ключ для доступа к сети. |
| Читайте: |
|---|
Новое
- Форматы книжной продукции
- Подключаем и настраиваем интерактивное тв от ростелеком
- Как удалить свой аккаунт в инстаграме
- Планшет на Андроид или iPad — что выбрать?
- Как правильно оформить продолжение таблицы в ворде
- Что делать если в evolve offline
- Тестируем процессор на перегрев
- Что такое есиа госуслуги
- Расположение головок на антенне
- Как скачать и настроить умный помощник для андроид устройства