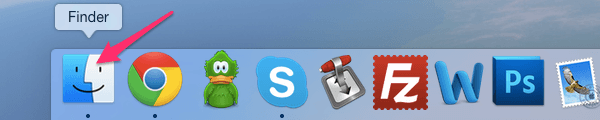Webbplatsavsnitt
Redaktörens val:
- 3 distribuerade informationsbaser
- Content manager - ansvar, lön, utbildning Nackdelar och fördelar med att arbeta som innehållsspecialist
- Hur skyddar du dig från dold gruvdrift i din webbläsare?
- Lösenordsåterställning i Ask
- Hur man sätter på kameran på en bärbar dator
- Varför spelas inte musik på VKontakte?
- Hur man ökar storleken på enhet C på bekostnad av enhet D utan att förlora data
- Orsaker till fel på moderkortet Om chipset på moderkortet brinner ut
- Ursprungligt namn för chatten
- Använda stilar i Excel Hur du skapar din egen nya stil
Reklam
| Hur man tar bort program på mac os x. Hur man avinstallerar program på Mac OS - Komplett guide |
|
Vanligtvis är processen att ta bort filer på Mac OS enkel. Till skillnad från Windows finns det inget speciellt avinstallationsprogram - för att bli av med en onödig applikation eller fil behöver du bara dra motsvarande ikon till papperskorgen (eller trycka på Cmd + mellanslag), och sedan tömma papperskorgen. Det finns dock situationer där detta inte räcker. För det första lämnar program som tas bort på detta sätt ofta efter sig onödiga filer som samlas på din hårddisk, tar upp värdefullt utrymme och gör din dator långsammare. För det andra kan vissa program som är installerade på din Mac som standard (iTunes, Safari och andra) inte avinstalleras på detta sätt. För att hantera dessa problem rekommenderar vi att du installerar Movavi Mac Cleaner, ett effektivt och säkert datorrengöringsprogram. För att lära dig hur du helt tar bort ett program från din Mac och frigör diskutrymme med lätthet, följ bara instruktionerna nedan. 1. Installera Movavi Mac CleanerLadda ner programmet, kör installationsfilen och följ instruktionerna på skärmen. 2. Bedöm skicket på din datorNär du först startar Mac Cleaner kommer den att göra en snabb genomsökning av din hårddisk och avgöra antalet onödiga filer på den (cache och systemlogg, som kan rensas utan att skada din dator). För att radera dessa filer, klicka Börja städa. Om du inte vill göra detta ännu, hoppa bara till nästa steg. 3. Ta bort onödiga appar
Öppna i menyn till vänster Avinstallationsprogram och vänta tills Mac Cleaner hittar alla program på din Mac. Efter detta kommer tre flikar att visas ovanför listan med program: Användarapplikationer, OS X-applikationer Och Matrester.
För att ta bort onödiga program som du tidigare installerat själv, klicka Användarapplikationer, välj de program du vill radera från disken i listan och klicka Radera.
Om du av någon anledning vill ta bort program som är installerade som standard (iTunes, Safari, Mail och andra), öppna fliken OS X-applikationer och ta bort onödiga applikationer med metoden som beskrivs ovan. Användare som nyligen har börjat använda Apples operativsystem kan till en början ha en fråga: hur man tar bort program på macOS, eftersom det i dess inställningar inte finns något "Lägg till eller ta bort program", som i Windows, vilket är bekant för många. I själva verket, för att helt ta bort alla program från en Mac, behöver du inte leta efter filen "Avinstallera" och sedan rensa ut mappen "Program Files", som du var tvungen att göra på Microsofts OS. På macOS är allt mycket enklare. Programmet raderas som en vanlig fil eller mapp, med ett par klick. Öppna först mappen som innehåller alla program som är installerade på din dator. För att göra detta, starta Finder (ikonen finns alltid till vänster i dockningspanelen på din Mac).
I listan "Favoriter" till vänster, hitta och klicka på menyalternativet "Program".
Välj programmet du vill ta bort från din Mac från listan och högerklicka på det. Från rullgardinsmenyn väljer du helt enkelt "Flytta till kundvagn".
Det är allt, programmet raderas. Töm papperskorgen för att frigöra ledigt utrymme på din hårddisk som upptas av programmet. För att göra detta, högerklicka på papperskorgen i Dock-menyn på din MacBook och välj "Töm papperskorgen".
Klart, programmet är nu helt borttaget från din Mac. Är det inte sant att allt är enklare än i Windows? Att avinstallera program på en Mac är inte en så självklar process som det verkar vid första anblicken. Och allt för att i macOS, till skillnad från iOS, är det möjligt att installera programvara inte bara från den virtuella applikationsbutiken App Store, utan även program som laddas ner från utvecklarnas själva webbplatser. Hur man tar bort appar från Mac (macOS) som laddats ner från Mac App StoreHur man tar bort program från Mac (macOS) som har laddats ner från andra källor (utvecklarwebbplatser, etc.)Det finns flera sätt för detta ändamål - du kan radera programmet och alla associerade filer manuellt eller använda speciella tjänster (rekommenderas). I instruktionerna nedan kommer vi att titta på båda metoderna. Notera. Använd först specialprogram för att ta bort applikationer. Innan du avinstallerar ett program manuellt, försök att använda ett avinstallationsprogram om det ingår i programmet du vill avinstallera. Till exempel kommer OnyX-applikationen som laddas ner från utvecklarens webbplats med ett avinstallationsprogram som kan startas från menyn Hjälp.
För vissa applikationer kan avinstallationsprogrammet laddas ner från Internet. Ibland finns avinstallationsprogrammet i en ".dmg"-bild tillsammans med själva programfilen. Metod 1: Så här tar du bort program på Mac (macOS) med det inbyggda verktyget (endast macOS 10.12 och senare)Från och med macOS Sierra introducerade Apple-utvecklare ett verktyg som låter dig hantera information centralt på din Mac. 1. Öppna menyn → Om denna Mac.
2. Gå till fliken "Valv". 3. Tryck på knappen "Hantera…".
4. Välj ett avsnitt i menyn till vänster "Program". 5. För att radera ett program, flytta markören till dess namn och ett kryss visas till höger om det. Klicka på den. Alla!
Tyvärr tar inte standardverktyget bort alla "svansar" av avinstallerade applikationer. Processen att helt ta bort program beskrivs nedan. Metod 2: Hur man manuellt avinstallerar appar och associerade filer1. Dra programmet till "Korg".
Vanligtvis finns applikationer i mappen "Program", annars använd Spotlight-sökning eller Finder för att hitta appen. Välj programmet du vill ta bort och flytta det till "Korg". I vårt exempel denna applikation WiFi-skanner. Vid första anblicken verkar det som att du bara tar bort en fil, men i verkligheten finns det flera. För att visa filer, högerklicka på programikonen och välj "Visa paketets innehåll".
Beroende på programmet kan du behöva ange ett administratörslösenord för att helt ta bort det från "Korgar". Högerklicka nu på ikonen "Korgar" och välj alternativet "Töm papperskorgen", eller öppen "Korg", klicka på "Rensa" i det övre högra hörnet och bekräfta sedan åtgärden.
Även om huvudprogrammet redan har tagits bort, finns de associerade filerna som cache-, ram- och plistfiler kvar på Mac. Du kan bli av med dem med hjälp av mappen "Bibliotek". 2. Ta bort app-relaterade filer via mapp "Bibliotek". Alla programresurser (filer som krävs för att de ska fungera korrekt) finns i mappen "Bibliotek" på din hårddisk. Tyvärr, i versioner som släpptes efter macOS X 10.7, beslutade Apple att dölja den här mappen, så du måste låsa upp den innan du kan göra något annat. Öppna Finder, klicka på fliken "Övergång" i menyraden, tryck och håll ned ⌥Alternativ (Alt)-knappen för att ringa "Bibliotek". Klicka sedan på mappen.
Till mappen "Bibliotek" Du kan också gå genom att använda menyn "Övergång" → "Gå till mapp" i Finder-menyraden. Skriv sedan in raden ~/Libraries/ i fältet som visas och klicka på OK.
I en mapp "Bibliotek" Du kommer att se ett antal undermappar, av vilka flera kommer att innehålla filer relaterade till det borttagna programmet. Öppna varje undermapp och leta efter filer som är associerade med programmet (du kan behöva göra den här processen i rotbiblioteksmappen på din Macintosh HD).
Uppmärksamhet! Att radera filer som inte är associerade med din applikation kan störa funktionen hos andra applikationer (bromsa dem, radera information etc.), så ta bort filer med försiktighet. Om det finns för många mappar tar det lite tid att hitta de du behöver. För att spara tid, här är en lista över mappar som kan innehålla filer associerade med fjärrprogram:
Nedan finns de filer som är associerade med WiFi Scanner-appen som fanns kvar på Mac-datorn efter att den avinstallerades.
Som nämnts ovan kan det ta mycket tid att kontrollera varje mapp, men lyckligtvis finns det en enklare metod. 3. Använd sökfunktionen i en mapp "Bibliotek". Istället för att manuellt gå igenom varje mapp, skriv in namnet på programmet i sökfältet, som finns uppe till höger i Finder. Filer som innehåller namnet på denna applikation kommer att visas på skärmen om bredvid alternativet "Söka" alternativet aktivt "Bibliotek".
Den beskrivna metoden kan också användas för att söka efter filer med namnet på ett program på Mac (men inte i "Bibliotek"). I det här fallet måste du välja alternativet "Denna Mas" bredvid "Söka". Om du inte riktigt förstår vilka filer som behöver raderas och vilka som inte bör vidröras, är det bättre att använda program speciellt utformade för detta ändamål, som CleanMyMac, till exempel. Annars riskerar du att störa andra applikationer. Att avinstallera program i MAC OS X skiljer sig från att avinstallera program i Windows. Detta beror på att Mac OS X inte har något systemregister. I Windows tas program bort via Kontrollpanelen - Program och funktioner Apple har inte detta. I MAC OS X flyttas program helt enkelt till papperskorgen, men ibland finns en hel del programfiler kvar i MAC OS X som gradvis rör ner din MacBook Rro/MacBook Air/IMac/MAC mini. Du kan ta bort program i MAC OS X på olika sätt i den här artikeln kommer jag att prata om alla möjliga som jag känner till. Låt oss börja med de enklaste sätten att ta bort program på MAC OS X. Avinstallera program i Launchpad.Avinstallation av program i Launchpad är endast tillgängligt för appar som installerats via App Store. För att radera en applikation kan du klicka på den med muspekaren och dra den till papperskorgen, det är i princip det :) Ett annat sätt att avinstallera ett program i Launchpad är att länge trycka på ikonen för appen du vill avinstallera (i princip kan du trycka länge på vilken app som helst). Ikonerna kommer att börja skaka och ett kryss visas ovanför de program som är tillgängliga för borttagning.
Klicka på krysset och bekräfta raderingen.
Efter detta kan du tömma papperskorgen. Avinstallera program i MAC OS X med Finder.Ett annat sätt att rensa din dator från onödiga program är att öppna Finder, välja fliken "Program", hitta programmet som du vill ta bort och dra det till papperskorgen.
Vi måste erkänna att detta är det smutsigaste sättet att ta bort program, eftersom det lämnar efter sig många "svansar" (onödiga filer). Avinstallera program med AppCleaner.Du kan använda ett tredjepartsverktyg för att ta bort program. Det finns en hel del liknande verktyg, jag föreslår att du fokuserar på ett av dem - AppCleaner. AppCleaner är ett mycket bekvämt, lätt verktyg, plus att det är gratis. Det första du behöver göra är ladda ner AppCleaner .
Kör den nedladdade filen.
Klicka på knappen "Program" i programgränssnittet.
AppCleaner skannar din MacBook Rro/MacBook Air/IMac/MAC mini och visar en lista över installerade program. Välj programmet du vill ta bort, markera rutan och klicka på knappen "Sök".
Verktyget hittar alla filer som är associerade med programmet som tas bort och erbjuder en lista för borttagning. Allt du behöver göra är att klicka på knappen "Radera". |
| Läsa: |
|---|
Ny
- Content manager - ansvar, lön, utbildning Nackdelar och fördelar med att arbeta som innehållsspecialist
- Hur skyddar du dig från dold gruvdrift i din webbläsare?
- Lösenordsåterställning i Ask
- Hur man sätter på kameran på en bärbar dator
- Varför spelas inte musik på VKontakte?
- Hur man ökar storleken på enhet C på bekostnad av enhet D utan att förlora data
- Orsaker till fel på moderkortet Om chipset på moderkortet brinner ut
- Ursprungligt namn för chatten
- Använda stilar i Excel Hur du skapar din egen nya stil
- Vilka fel uppstår under installationen?