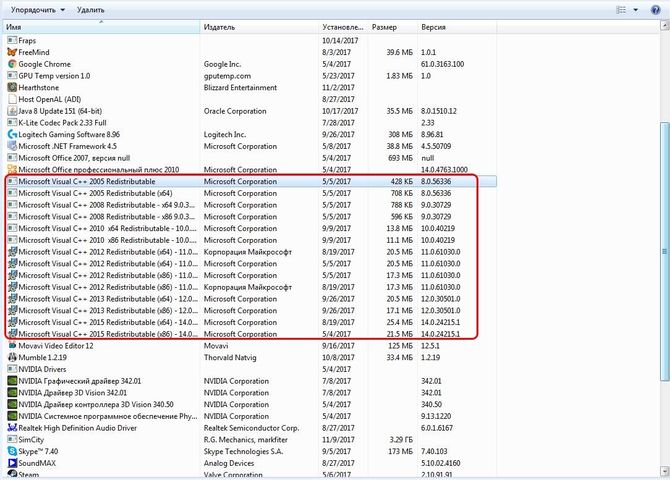Delar av webbplatsen
Redaktörens val:
- Vad är skillnaden mellan PCI Express och PCI?
- Bat-fil kommandon. Hur skapar man en bat-fil? Grundläggande kommandon. Bat-filer, exempel Bat-filens innehåll
- Kognitiva trådlösa självorganiserande nätverk
- Vilken information är viktig?
- Origin – var får man den senaste versionen, hur man laddar ner och installerar korrekt
- Hur man ställer in snabbtangenter för alla program Hur man ställer in tangentbordstangenter
- Ta dig tid att köpa DVB-T2-tuners
- QQ: registrera och ställ säkerhetsfrågor Här är en kort lista över krav för e-postmarknadsföring i Kina
- Hur man lägger VKontakte-kommentarer på WordPress
- VKontakte webbkamera: nya funktioner
Reklam
| Hur man infogar en radbrytning i en excel-cell. Radbryt text till en ny rad i en cell i Excel |
|
De flesta Microsoft Excel-inställningar är inställda som standard, inklusive begränsningen: en cell - en rad. Men det finns många fall när du behöver göra flera rader i en cell. Det finns flera sätt du kan göra detta. Förutom arrangemanget av ord i en cell, visar det sig ofta vara ett problem att skriva ett långt ord: antingen överförs en del av det till en annan rad (när du använder Enter), eller så hamnar det i en intilliggande kolumn. Office-produkten Excel har ett varierat utbud av lösningar för många uppgifter. Att radbryta en rad i en Excel-cell är inget undantag: från manuell brytning till automatisk radbrytning med en given formel och programmering. Använda en tangentkombinationAnvänd i så fall kortkommandot " Alt+Enter" Det blir bekvämare för användaren att först hålla ned "Alt" och sedan, utan att släppa knappen, trycka på " Stiga på». Du kan flytta text i en cell med den här kombinationen när du skriver eller efter att alla ord är skrivna på en rad. Du måste placera markören framför det önskade ordet och trycka på den angivna tangentkombinationen - detta skapar en ny rad i cellen. När du behöver skriva stor text kan du använda kommandot " cellformat", vilket gör att du kan passa in texten i en Excel-cell. Genom att klicka med musen markeraönskat område. Högerklicka för att öppna en dialogruta med kommandon. Välj " cellformat». På den övre panelen väljer du avsnittet " utjämning». Markera rutan mot kommandot " översätta enligt ord"(kolumn "visa"). Klicka på OK. Därefter stängs dialogrutan. Nu är cellen fylld med lång text, radbrytning blir det utföras automatiskt. Om ordet inte passar i bredd kommer Excel själv att linda linjen i cellen. Om det skulle finnas flera sådana celler, måste du välja dem alla med vänster musknapp och utföra ovanstående algoritm för åtgärder. Automatisk överföring visas i hela det valda området. Använda formlerNär användaren inte bara behöver dela upp texten i rader, utan också först samla in information från flera ställen, är ovanstående metoder inte lämpliga. I det här fallet används flera typer av ordöverföringsformler:
SymbolInnerfästen koden anges– ett digitalt värde från 1 till 255. Koden är hämtad från en speciell tabell, där numret och motsvarande bärtecken anges. Överföringskoden är 10. Därför är formeln som används "tecken(10)". Låt oss titta på ett specifikt exempel på hur man arbetar med formeln "tecken(10)". Låt oss först fylla i cellerna, som vi senare kommer att slå samman. 4 kolumner på första raden - efternamn, kön, ålder, utbildning. Den andra är Ivanova, kvinna, 30, högre utbildning. Välj då välj en cell, där vi kommer att genomföra överföringen. Placera markören i formelfältet. Fyller i formeln(för vald cell): A1&A2&CHAR(10)&B1&B2&CHAR(10)&C1&C2&CHAR(10)&D1&D2 Där "&"-tecknet betyder sammanlänkning av motsvarande celler, och symbolen (10) betyder en radbrytning efter varje sammanfogat par. När du har skrivit formeln trycker du på " Stiga på" Resultatet visas i det markerade området. Skärmdumpen visar att formatet inte är inställt. Vi använder " strängformat", som nämnts ovan. Efter kryssrutan bredvid objektet " översätta enligt ord", kommer cellen att se ut som bilden nedan. Det finns ett annat sätt att snabbt använda det här kommandot. Längst upp till höger finns en sektion " Formatera" Klicka på den lilla svarta pilen för att få fram en dialogruta. Nedan är det önskade kommandot. Om du ersätter originaldata med andra kommer även innehållet i cellen att ändras. ParFunktionen "concatenate()" liknar den föregående. Det ges också av en formel, men inom parentes är det inte koden som anges, utan formeln "tecken (10)". Låt oss ta till exempel bara den första raden med 4 kolumner. Välj området som ska överföras och peka med markören på formelfältet. Låt oss skriva ner: CONCATENATE(A1,CHAR(10),B1,CHAR(10),C1,CHAR(10),D1) Tryck på knappen " Stiga på». Låt oss ställa" översätta enligt ord" Vi får: Antal celler för koppling kan det vara vad som helst. Den största fördelen med denna metod är att förändring av data i rader och kolumner inte ändrar formeln, den kommer att ha samma specificerade algoritm. ErsättningNär en cell innehåller många ord och du behöver flytta dem till en annan plats omedelbart med en överföring, använd sedan formeln "substitute()". Ange önskad text i A4. Välj sedan A6 med vänster mus och skriv det i formeln: ERSÄTTNING(A4;" ";CHAR(10)) Infoga adressen till cellen med texten i formeln - A4. Efter att ha tryckt på " Stiga på"vi får resultatet. Det är viktigt att inte glömma att markera rutan bredvid kommandot " översätta enligt ord».
Ersätter ett bindestreck med ett mellanslag och baksidaIbland behöver du byta ut bindestrecket med ett mellanslag och göra en kolumn med ord till en solid text. Det finns flera sätt att göra detta. Låt oss titta på två av dem:
Hitta och ersätt öppnas med ett kortkommando Ctrl+H. För enkelhetens skull måste du först hålla ned Ctrl-tangenten och sedan trycka på den engelska bokstaven H. En dialogruta med anpassningsbara parametrar dyker upp. I fältet " hitta» bör anges Ctrl+J(håll först ned tangenten och skriv sedan bokstaven). I det här fallet kommer fältet att förbli praktiskt taget tomt (det kommer bara att finnas en knappt märkbar blinkande prick). I fältet " ersatt av» du måste sätta ett mellanslag (eller flera), såväl som alla andra tecken som du planerar att ändra bindestrecket till. Programmet kommer att markera området av filen med de nödvändiga värdena. Sedan är det bara att trycka på " byta ut allt». Kolumner med ord kommer att ordnas om till rader med mellanslag. Använder ett VBA-skriptDu kan öppna redigeringsfönstret med ett kortkommando Alt+F11. I editorn hittar vi panelen " VBA-projekt" och klicka på filen du letar efter. Högerklicka för att öppna snabbmenyn. Välj först " Föra in", då" Modul». Ett fönster visas för att infoga koden. Vi skriver koden där. Om det behövs bytas ut bindestrecksutrymme, då skriver vi: Sub ReplaceSpace() För varje cell i urval cell.Value = Ersätt (cell.Value, Chr(32), Chr(10)) Next End Sub Om vice versa: Sub ReplaceTransfer() För varje cell i urval cell.Value = Ersätt (cell.Value, Chr(10), Chr(32)) Next End Sub Där Chr (10) är radbrytningskoden och Chr (32) är mellanslagskoden. Ett fönster kommer att dyka upp där du behöver klicka på " NEJ». Nästa du behöver spara dokument med nytt makrostöd. För att stänga redigeraren, klicka på " Alt+Q». Den största nackdelen med denna metod är att den kräver grundläggande kunskaper i VBA-språket. Varierande lösningar på ett problem gör att Microsoft Excel-användaren kan välja den metod som passar dem. Det är ofta nödvändigt att radbryta text inuti en Excel-cell till en ny rad. Det vill säga, flytta texten längs linjerna inuti en cell som visas på bilden. Om du efter att ha skrivit in den första delen av texten helt enkelt trycker på ENTER-tangenten flyttas markören till nästa rad, men till en annan cell, och vi behöver en överföring i samma cell. Detta är en mycket vanlig uppgift och den kan lösas väldigt enkelt - för att flytta text till en ny rad i en Excel-cell måste du klicka ALT+ENTER(håll ned ALT-tangenten och tryck sedan på ENTER-tangenten utan att släppa den) Hur man radbryter text på en ny rad i Excel med hjälp av en formelIbland behöver du göra en radbrytning inte bara en gång, utan med funktioner i Excel. Som i det här exemplet i figuren. Vi anger förnamn, efternamn och patronym och det samlas automatiskt i cell A6 I fönstret som öppnas, på fliken "Alignment", måste du markera rutan bredvid "Word wrap" som visas på bilden, annars kommer radbrytning i Excel inte att visas korrekt med formler. Hur man byter ut ett bindestreck i Excel med ett annat tecken och tillbaka med hjälp av en formelBurk ändra bindestreckssymbolen till något annat tecken, till exempel på ett mellanslag, med hjälp av textfunktionen SUBSTITUTE i Excel Låt oss ta ett exempel på vad som finns på bilden ovan. Så i cell B1 skriver vi SUBSTITUTE-funktionen: ERSÄTTNING(A1;CHAR(10); " ") A1 är vår text med radbrytning; Om du behöver göra den motsatta operationen - ersätt utrymmet med ett bindestreck (symbol), så kommer funktionen att se ut så här: ERSÄTTNING(A1; " ";CHAR(10)) Låt mig påminna dig om att för att radbrytningar ska reflekteras korrekt måste du ange "Wrap across lines" i cellegenskaperna, i "Alignment"-avsnittet. Hur man ändrar bindestrecket till ett mellanslag och tillbaka i Excel med SÖK - ERSÄTTDet finns tillfällen då formler är obekväma att använda och ersättningar måste göras snabbt. För att göra detta använder vi Sök och ersätt. Välj vår text och tryck CTRL+H, följande fönster kommer upp. Om vi behöver ändra radbrytningen till ett mellanslag, måste vi ange en radbrytning på raden "Sök" för detta stå i fältet "Sök", tryck sedan på ALT-tangenten, utan att släppa den, skriv 010 på tangentbordet - det här är en radbrytningskod, den kommer inte att synas i det här fältet. Efter det, i fältet "Ersätt med", anger du ett mellanslag eller något annat tecken som du behöver ändra till och klickar på "Ersätt" eller "Ersätt alla". Förresten, detta implementeras tydligare i Word. Om du behöver ändra tecknet för radbrytning till ett mellanslag, måste du i fältet "Sök" ange en speciell kod för "Linjebrytning", som betecknas som ^l
Du kan ändra inte bara radbrytningar, utan även andra specialtecken, för att få motsvarande kod måste du klicka på knappen "Mer >>", "Special" och välja den kod du behöver. Låt mig påminna dig om att den här funktionen endast är tillgänglig i Word. Dessa symboler fungerar inte i Excel. Hur man ändrar radbrytning till mellanslag eller vice versa i Excel med VBALåt oss titta på ett exempel för markerade celler. Det vill säga, vi väljer de nödvändiga cellerna och kör makrot 1. Ändra mellanslag till bindestreck i markerade celler med VBA Sub SpacesToHyphens() 2. Ändra bindestreck till mellanslag i markerade celler med VBA Sub WrapsToSpaces() Koden är väldigt enkel: Chr (10) är en radbrytning, Chr (32) är ett mellanslag. Om du behöver byta till någon annan symbol, byt helt enkelt ut kodnumret som motsvarar den önskade symbolen. Teckenkoder för ExcelBilden nedan visar olika symboler och deras motsvarande koder flera kolumner representerar olika typsnitt. För att förstora bilden, klicka på bilden. Det är ofta nödvändigt att radbryta text inuti en Excel-cell till en ny rad. Det vill säga, flytta texten längs linjerna inuti en cell som visas på bilden. Om du efter att ha skrivit in den första delen av texten helt enkelt trycker på ENTER-tangenten flyttas markören till nästa rad, men till en annan cell, och vi behöver en överföring i samma cell. Detta är en mycket vanlig uppgift och den kan lösas väldigt enkelt - för att flytta text till en ny rad i en Excel-cell måste du klicka på ALT+ENTER(håll ned ALT-tangenten och tryck sedan på ENTER-tangenten utan att släppa den) Hur man radbryter text på en ny rad i Excel med hjälp av en formelIbland behöver du göra en radbrytning inte bara en gång, utan med funktioner i Excel. Som i det här exemplet i figuren. Vi anger förnamn, efternamn och patronym och det samlas automatiskt i cell A6 Först måste vi sammanfoga texten i cellerna A1 och B1 (A1&B1), A2 och B2 (A2&B2), A3 och B3 (A3&B3) Efter detta kommer vi att kombinera alla dessa par, men vi måste också sätta ett radbrytningstecken (kod) mellan dessa par. Det finns en speciell tabell med tecken (tabellen finns i slutet av denna artikel) som kan visas i Excel med hjälp av specialfunktionen SYMBOL(tal), där nummer är ett tal från 1 till 255 som definierar ett specifikt tecken. Vi behöver ett radbrytningstecken, det motsvarar serienumret 10 - vi måste komma ihåg detta. Radbrytningskod (tecken) - 10 Därför kommer att flytta en rad i Excel som en funktion se ut så här SYMBOL(10) Obs: I VBA Excel skrivs radbrytningar med Chr-funktionen och ser ut som Chr(10) Så i cell A6 skriver vi formeln A1&B1&CHAR(10)&A2&B2&CHAR(10)&A3&B3 Som ett resultat bör vi få det resultat vi behöver. I fönstret som öppnas, på fliken "Alignment", måste du markera rutan bredvid "Word wrap" som visas på bilden, annars kommer radbrytning i Excel inte att visas korrekt med formler. Hur man byter ut ett bindestreck i Excel med ett annat tecken och tillbaka med hjälp av en formelBurk ändra bindestreckssymbolen till något annat tecken, till exempel på ett mellanslag, med hjälp av textfunktionen SUBSTITUTE i Excel Låt oss ta ett exempel på vad som finns på bilden ovan. Så i cell B1 skriver vi SUBSTITUTE-funktionen: A1 är vår text med radbrytning; Om du behöver göra den motsatta operationen - ändra utrymmet till ett bindestreck (symbol), så kommer funktionen att se ut så här: Låt mig påminna dig om att för att radbrytningar ska reflekteras korrekt måste du ange "Wrap across lines" i cellegenskaperna, i "Alignment"-avsnittet. Hur man ändrar bindestrecket till ett mellanslag och tillbaka i Excel med SÖK - ERSÄTTDet finns tillfällen då formler är obekväma att använda och ersättningar måste göras snabbt. För att göra detta använder vi Sök och ersätt. Välj vår text och tryck CTRL+H, följande fönster kommer upp. Om vi behöver ändra radbrytningen till ett mellanslag, måste vi ange en radbrytning på raden "Sök", för att göra detta, gå till fältet "Sök", tryck sedan på ALT-tangenten, utan att släppa den, skriv in 010 på tangentbordet - det här är radbrytningskoden, den kommer inte att synas i det här fältet. Efter det, i fältet "Ersätt med", anger du ett mellanslag eller något annat tecken som du behöver ändra till och klickar på "Ersätt" eller "Ersätt alla". Förresten, detta implementeras tydligare i Word. Om du behöver ändra tecknet för radbrytning till ett mellanslag, måste du i fältet "Sök" ange en speciell kod för "Linjebrytning", som betecknas som ^l Du kan ändra inte bara radbrytningar utan även andra specialtecken, för att få motsvarande kod måste du klicka på knappen "Mer >>", "Special" och välja den kod du behöver. Låt mig påminna dig om att den här funktionen endast är tillgänglig i Word. Dessa symboler fungerar inte i Excel. Hur man ändrar radbrytning till mellanslag eller vice versa i Excel med VBALåt oss titta på ett exempel för markerade celler. Det vill säga, vi väljer de nödvändiga cellerna och kör makrot 1. Ändra mellanslag till bindestreck i markerade celler med VBA Sub SpacesToHyphens() 2. Ändra bindestreck till mellanslag i markerade celler med VBA Sub WrapsToSpaces() Koden är väldigt enkel Chr (10) är en radbrytning, Chr (32) är ett mellanslag. Om du behöver byta till någon annan symbol, byt bara ut kodnumret som motsvarar den önskade symbolen. Teckenkoder för Excel Nedan i bilden finns olika symboler och deras motsvarande koder, flera kolumner är olika typsnitt. För att förstora bilden, klicka på bilden. Om du med jämna mellanrum skapar dokument i Microsoft Excel, kommer du att märka att all data som skrivs in i en cell skrivs på en rad. Eftersom detta kanske inte alltid är lämpligt, och möjligheten att sträcka ut cellen inte heller är lämplig, uppstår behovet av att slå in texten. Den vanliga "Enter"-tryckningen är inte lämplig, eftersom markören omedelbart hoppar till en ny rad, så vad ska jag göra härnäst? I den här artikeln kommer vi att lära oss hur du flyttar text i Excel till en ny rad i en cell. Låt oss titta på hur detta kan göras på olika sätt. Metod 1Du kan använda tangentkombinationen "Alt+Enter" för detta. Placera kursiv stil framför ordet som ska börja på en ny rad, tryck på "Alt", och utan att släppa det, klicka på "Enter". Allt, kursiv stil eller fras kommer att hoppa till en ny rad. Skriv in all text på detta sätt och tryck sedan på "Enter". Den nedre cellen kommer att väljas, och den vi behöver kommer att öka i höjd och texten i den kommer att vara helt synlig. För att utföra vissa åtgärder snabbare, kolla in listan med kortkommandon i Excel.
Metod 2Gör följande för att säkerställa att kursivering automatiskt hoppar till en annan rad när du skriver ord när texten inte längre passar i bredd. Välj en cell och högerklicka på den. Klicka på Formatera celler i snabbmenyn.
Högst upp väljer du fliken "Justering" och markerar rutan bredvid "ordbrytning". Klicka på "OK".
Skriv allt du behöver, och om nästa ord inte passar på bredden börjar det på nästa rad. Om rader i ett dokument måste lindas i många celler, välj dem först och markera sedan rutan ovan. Metod 3I vissa fall kanske allt som jag beskrev ovan inte är lämpligt, eftersom det är nödvändigt att information från flera celler samlas in i en och redan är uppdelad i rader i den. Så låt oss ta reda på vilka formler vi ska använda för att få önskat resultat. En av dem är SYMBOL(). Här, inom parentes, måste du ange ett värde från ett till 255. Siffran är hämtad från en speciell tabell, som anger vilket tecken det motsvarar. För att flytta en rad används kod 10. Nu om hur man arbetar med formeln. Låt oss till exempel ta data från cellerna A1:D2 och skriva vad som skrivs i olika kolumner (A, B, C, D) på separata rader. Jag sätter kursiv stil i den nya cellen och skriver i formelfältet: A1&A2&CHAR(10)&B1&B2&CHAR(10)&C1&C2&CHAR(10)&D1&D2 Vi använder "&"-tecknet för att sammanfoga celler A1:A2 och så vidare. Tryck enter".
Var inte rädd för resultatet - allt kommer att skrivas på en rad. För att åtgärda detta, öppna fönstret "Formatera celler" och markera överföringsrutan, enligt beskrivningen ovan.
Som ett resultat kommer vi att få det vi ville ha. Informationen kommer att tas från de angivna cellerna, och där CHAR(10) angavs i formeln kommer en överföring att göras.
Metod 4För att flytta text i en cell används en annan formel - CONCATENATE(). Låt oss bara ta den första raden med rubrikerna: Efternamn, Skuld, Betalbar, Belopp. Klicka på en tom cell och ange formeln: CONCATENATE(A1,CHAR(10),B1,CHAR(10),C1,CHAR(10),D1) Istället för A1, B1, C1, D1, ange de du behöver. Dessutom kan deras antal minskas eller ökas.
Resultatet vi kommer att få är detta. Öppna därför det redan välbekanta fönstret Formatera celler och markera överföringsobjektet. Nu börjar de nödvändiga orden på nya rader.
I nästa cell skrev jag in samma formel, bara jag angav andra celler: A2:D2. Fördelen med att använda den här metoden, liksom den tidigare, är att när data i källcellerna ändras kommer värdena i dessa också att ändras. I exemplet har skuldnumret ändrats. Om du dessutom automatiskt beräknar beloppet i Excel, behöver du inte ändra något annat manuellt. Metod 5Om du redan har ett dokument där mycket är skrivet i en cell, och du behöver flytta ord, så använder vi formeln SUBSTITUTE(). Dess kärna är att vi kommer att ersätta alla mellanslag med ett radbrytningstecken. Välj en tom cell och lägg till formeln till den: ERSÄTTNING(A11;" ";CHAR(10)) Istället för A11 kommer din originaltext att finnas. Tryck på "Enter"-knappen och omedelbart kommer varje ord att visas på en ny rad. Förresten, för att inte ständigt öppna fönstret Formatera celler kan du använda den speciella knappen "Flytta text", som finns på fliken "Hem". Jag tror att de beskrivna metoderna räcker för att flytta kursiv stil till en ny rad i en Excel-cell. Välj den som är mest lämpad för att lösa uppgiften. Som du vet innehåller en cell i ett Excel-ark som standard en rad med siffror, text eller andra data. Men vad händer om du behöver flytta text inom en cell till en annan rad? Denna uppgift kan utföras med hjälp av några av programmets funktioner. Låt oss ta reda på hur man gör en radmatning i en cell i Excel. TextbrytningsmetoderVissa användare försöker flytta text inuti en cell genom att trycka på Enter-knappen på tangentbordet. Men genom att göra detta uppnår de bara att markören flyttas till nästa rad på arket. Vi kommer att överväga överföringsalternativ inom cellen, både mycket enkla och mer komplexa. Metod 1: Använda tangentbordetDet enklaste alternativet för att flytta till en annan rad är att placera markören framför segmentet som behöver flyttas och sedan skriva Alt + Enter-tangenten på tangentbordet. Till skillnad från att bara använda Enter-knappen, kommer denna metod att uppnå exakt det önskade resultatet. Lektion: Snabbtangenter i Excel Metod 2: FormateringOm användaren inte har till uppgift att flytta strikt definierade ord till en ny rad, utan bara behöver passa dem i en cell utan att gå utanför dess gränser, kan du använda formateringsverktyget.
Efter detta, om data sträcker sig utanför cellens gränser, kommer den automatiskt att expandera i höjdled och orden börjar lindas. Ibland måste man utöka gränserna manuellt. För att undvika att formatera varje enskilt element på detta sätt kan du välja ett helt område på en gång. Nackdelen med detta alternativ är att överföringen endast utförs om orden inte passar inom gränserna, och uppdelningen utförs automatiskt utan att ta hänsyn till användarens önskemål. Metod 3: Använd en formelDu kan också utföra överföring inom en cell med formler. Det här alternativet är särskilt relevant om innehållet matas ut med funktioner, men det kan användas i vanliga fall.
Den största nackdelen med denna metod är det faktum att den är svårare att implementera än tidigare alternativ. Lektion: Användbara Excel-funktioner I allmänhet måste användaren själv bestämma vilken av de föreslagna metoderna som är bäst att använda i ett särskilt fall. Om du bara vill att alla tecken ska få plats inom cellens gränser, formatera den helt enkelt efter behov, eller så är det bäst att formatera hela intervallet. Om du vill överföra specifika ord, skriv sedan in lämplig tangentkombination, som beskrivs i beskrivningen av den första metoden. Det tredje alternativet rekommenderas att endast användas när data hämtas från andra intervall med hjälp av en formel. I andra fall är användningen av denna metod irrationell, eftersom det finns mycket enklare alternativ för att lösa problemet. Vi är glada att vi kunde hjälpa dig att lösa problemet. Ställ din fråga i kommentarerna och beskriv problemets kärna i detalj. Våra specialister kommer att försöka svara så snabbt som möjligt. Hjälpte den här artikeln dig?Ganska ofta uppstår frågan, hur man flyttar till en annan rad i en cell i Excel? Denna fråga uppstår när texten i en cell är för lång, eller när radbrytning är nödvändig för att strukturera data. I det här fallet kanske det inte är bekvämt att arbeta med tabeller. Vanligtvis överförs text med Enter-tangenten. Till exempel i Microsoft Office Word. Men i Microsoft Office Excel, när vi trycker på Enter, går vi till den intilliggande nedre cellen. Så vi måste slå in texten till en annan rad. För att överföra måste du trycka på kortkommandot Alt+Stiga på. Därefter flyttas ordet på höger sida av markören till nästa rad. Slå automatiskt in text i ExcelI Excel, på fliken Hem, i gruppen Justering, finns en "Textbrytning"-knapp. Om du markerar en cell och klickar på den här knappen kommer texten i cellen automatiskt att radbrytas till en ny rad beroende på cellens bredd. Automatisk överföring kräver ett enkelt klick på en knapp. Ta bort bindestreck med funktion och bindestreckFör att ta bort bäraren kan vi använda ERSÄTTNINGSfunktionen. Funktionen ersätter en text med en annan i den angivna cellen. I vårt fall kommer vi att ersätta mellanslagstecknet med ett bindestreck. Formelsyntax: SUBSITUT (text; gammal_text; ny_text;) Den slutliga formen av formeln: ERSÄTTNING(A1;CHAR(10); " ") A1 – cell som innehåller avstavad text, CHAR(10) – radbrytningstecken, " " - Plats. Om vi tvärtom behöver infoga ett bindestreck på en annan rad, istället för ett mellanslag, kommer vi att utföra denna operation omvänt. ERSÄTTNING(A1; ";CHAR(10)) För att funktionen ska fungera korrekt måste kryssrutan ”Wrap by words” vara markerad på fliken Justering (Cellformat). Överför med formeln CONCATENATEFör att lösa vårt problem kan vi använda formeln CONCATENATE. Formelsyntax: KONKATENERA (text1,...) Vi har text i cellerna A1 och B1. Låt oss skriva in följande formel i B3: CONCATENATE(A1,CHAR(10),B1) Som i exemplet jag gav ovan, för att funktionen ska fungera korrekt, måste du markera kryssrutan "ordbrytning" i egenskaperna. Denna handledning introducerar dig till tre sätt att ta bort vagnreturer från celler i Excel. Du kommer också att lära dig hur du byter ut radbrytningar med andra karaktärer. Alla föreslagna lösningar fungerar i Excel 2013, 2010, 2007 och 2003. Radbrytningar kan förekomma i text av olika anledningar. Vanligtvis inträffar vagnreturer i en arbetsbok, till exempel när text kopieras från en webbsida, när de redan finns i en arbetsbok som tagits emot från en klient, eller när vi själva lägger till dem med tangenttryckningar Alt+Enter. Oavsett orsaken till deras utseende står vi nu inför uppgiften att ta bort vagnreturer, eftersom de stör frassökningar och leder till förvirring i kolumnen när textbrytning är aktiverad. Alla tre metoderna som presenteras är ganska snabba. Välj den som passar dig bäst: Kommentar: Ursprungligen användes termerna "Carriage Return" och "Line Feed" när man arbetade på skrivmaskiner och betecknade två olika operationer. En nyfiken läsare kanske. Datorer och programvara för att arbeta med texter utvecklades med hänsyn till egenskaperna hos skrivmaskiner. Det är därför vi nu använder två olika tecken som inte kan skrivas ut för att indikera en radbrytning: Vagnretur(Kortretur, CR eller ASCII kod 13) och Linjeöversättning(Linjematning, LF eller ASCII kod 10). På Windows används båda tecknen tillsammans, men på *NIX-system används endast nyraden. Var försiktig: Båda alternativen är tillgängliga i Excel. Vid import från filer .Text eller .csv uppgifterna innehåller vanligtvis vagnreturer och radmatningar. När en radbrytning skrivs in manuellt genom att trycka på Alt+Enter Excel infogar bara nyradstecknet. Om filen .csv mottas från ett fan av Linux, Unix eller andra liknande system, förbered dig sedan på att bara möta nyradstecken. Ta bort vagnretur manuelltFördelar: Denna metod är den snabbaste. Minus: Inga extra godsaker Så här kan du ta bort radbrytningar med " Hitta och ersätta»:  Ta bort radbrytningar med Excel-formlerFördelar: Du kan använda sekventiella eller kapslade formler för komplex textkontroll i den bearbetade cellen. Du kan till exempel ta bort vagnreturer och sedan leta efter extra inledande eller efterföljande mellanslag, eller extra mellanslag mellan ord. I vissa fall måste radbrytningar tas bort så att text senare kan användas som funktionsargument utan att göra ändringar i de ursprungliga cellerna. Resultatet kan till exempel användas som ett funktionsargument SE(SLÅ UPP) . Minus: Du måste skapa en hjälpkolumn och gå igenom många ytterligare steg.  Ta bort radbrytningar med ett VBA-makroFördelar: Skapa den en gång, använd den igen och igen med vilken arbetsbok som helst. Minus: Minst grundläggande kunskaper i VBA krävs. VBA-makrot i följande exempel tar bort vagnreturer från alla celler i det aktiva kalkylbladet. Sub RemoveCarriageReturns() Dim MyRange As Range Application.ScreenUpdating = False Application.Calculation = xlCalculationManual för varje MyRange i ActiveSheet.UsedRange If 0< InStr(MyRange, Chr(10)) Then MyRange = Replace(MyRange, Chr(10), "") End If Next Application.ScreenUpdating = True Application.Calculation = xlCalculationAutomatic End Sub Om du inte är alltför bekant med VBA rekommenderar jag att du studerar artikeln om Hur gör man en radbrytning i en Excel-cell? Alternativ för att avstava en del av ett ord.
Låt oss titta på hur du kan använda formateringsfunktionen för att förenkla uppgiften att slå in text i en cell. Denna metod har en liten förutsättning för dem som kommer att använda den. Faktum är att det är bekvämt om det inte finns någon noggrannhet i överföringen av ord eller delar av ett ord. Det vill säga, det här alternativet garanterar endast överföring inom cellen, men det garanterar inte att du kan använda det för att bibehålla noggrannhet i överföringen av vissa ord eller bokstäver. Vi kommer att beskriva hur man gör detta i praktiken. Välj önskad cell med hjälp av markören. Tryck sedan på höger musknapp så ser du en meny. I den letar vi efter cellformatet
Nästa steg är att markera "wrap by words" i menyn som öppnas. Markera rutan och tryck på OK för att bekräfta dina åtgärder.
Efter manipulationerna som beskrivits ovan kan du säkert arbeta i cellen med den text du behöver, och den kommer automatiskt att bli föremål för påtvingad ordlindning. Denna metod hjälper dig att arbeta med texter med formler mer effektivt. Allt beror såklart på dina uppgifter. Till exempel behöver du det här cellformatet inte bara för en specifik cell, utan för en större uppsättning celler. Detta är lätt att göra om du väljer önskad array eller ark och använder cellformatfunktionen för att ställa in den ovan beskrivna "ordbrytningsfunktionen". Du bör dock komma ihåg att ord automatiskt radbryts endast om ordet är vid cellkanten. Standarddimensionerna för celler är inte stora i höjden. Och den här formateringsmetoden vidgar sina gränser på egen hand. Om detta inte händer bör du själv öka höjden eller bredden på cellen. Formler Låt oss beröra ett annat sätt att bryta en linje i en cell. Detta kan också göras med hjälp av en formel. Excel har en uppsättning funktioner för att arbeta med text. Vi kommer att använda en av dessa funktioner. Låt oss säga att dina celler redan är formaterade enligt beskrivningen i alternativ två. Men du behöver ett visst ord eller en viss fras för att överföras. Och vanligtvis används det här alternativet om orden finns på andra ark, eller en del av någon formel. Vi löser detta problem enligt följande: välj cellen där det är nödvändigt att göra en specifik överföring av ett ord eller en fras och skriv in formeln i den: (sammanfoga (text1); symbol (4); text2) Texten i denna formeln innebär att du måste infoga ett ord eller en fras. Så du anger de två ord du behöver, ange vilket tecken du behöver börja bearbeta texten med.
Ord i denna formel måste placeras inom citattecken, och sedan kommer formeln själv att utföra överföringen av den parameter du behöver åt dig.
Du bekräftar endast genom att trycka på enter att du godkänner ändringarna. Alla de metoder som beskrivs ovan låter dig slå in ord i en cell, och var och en av dem är lämpliga för att lösa vissa, specifika problem. De två metoderna är ganska lätta och lätta att komma ihåg. Den tredje tar lite tid. Men det är också tänkt att lösa smalare problem vid överföring av text. |
Populär:
Ny
- Bat-fil kommandon. Hur skapar man en bat-fil? Grundläggande kommandon. Bat-filer, exempel Bat-filens innehåll
- Kognitiva trådlösa självorganiserande nätverk
- Vilken information är viktig?
- Origin – var får man den senaste versionen, hur man laddar ner och installerar korrekt
- Hur man ställer in snabbtangenter för alla program Hur man ställer in tangentbordstangenter
- Ta dig tid att köpa DVB-T2-tuners
- QQ: registrera och ställ säkerhetsfrågor Här är en kort lista över krav för e-postmarknadsföring i Kina
- Hur man lägger VKontakte-kommentarer på WordPress
- VKontakte webbkamera: nya funktioner
- Lägg till i favoriter för alla webbläsare Javascript lägg till i favoriter