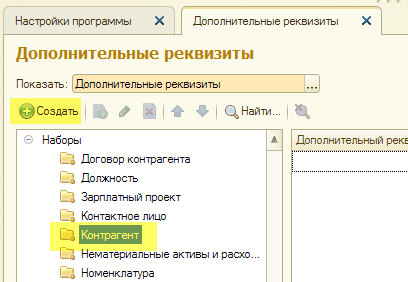Delar av webbplatsen
Redaktörens val:
- Utmatning av en del av en bild html sprite
- Ställa in ytterligare detaljer och ytterligare information för 1c-nomenklaturen ytterligare detaljer och informationsskillnader
- Vad ska man göra när det inte finns några registreringsuppgifter
- Begäran om dataurval (formler) i MS EXCEL Excel-val efter villkorsmakro
- Tillfällig tillfällig engångsmail Temp E-post, e-postsajter, registrering av sociala medier
- Vad ska man göra om datorn inte ser telefonen via USB-porten
- Hur installerar jag Windows på Mac?
- Asus rt n16 installationsfirmware
- Hur man tar reda på bitheten hos operativsystemet och processorn i Windows
- Så här stänger du av Windows-brandväggen: fullständig avaktivering och inaktivering för enskilda program Så här inaktiverar du Windows 7-brandväggen helt
Reklam
| Ställa in ytterligare detaljer och ytterligare artikelinformation. Ställa in ytterligare detaljer och ytterligare information för 1c-nomenklaturen ytterligare detaljer och informationsskillnader |
|
» undersystemet med ytterligare detaljer har förbättrats avsevärt och det har blivit mycket bekvämare att arbeta med det. Men först måste du förstå krångligheterna med att ange detaljer och egenskaper och deras inställningar. Varför behöver du ytterligare information och detaljer?Detaljerna finns direkt i själva objektet, i dess tabellformade del. När systemadministratören konfigurerar ett nytt attribut visas det i objektformuläret. Sedan kan den fyllas i. Användningen av ytterligare detaljer är nödvändig för att beskriva egenskaperna hos objekt som är deras integrerade komponenter. Sådana detaljer skrivs in under objektredigeringsprocessen. Detta kan göras av en användare som har behörighet att komma åt objektet. Ytterligare information behövs för att lagra data som inte är en integrerad komponent i objektet. De kan matas in i ett separat fönster som kallas genom att klicka på knappen med samma namn som finns i det övre verktygsfältet i formulären för delar av kataloger och dokument som har tillgång till tjänsten tilläggsinformation, och i formulären för listor över kataloger och dokument . Viktig: Ställa in ytterligare detaljer och informationFör att använda motsvarande funktionalitet, markera rutan som heter "Använd ytterligare detaljer och information": för att göra detta, gå till avsnittet "Administration", välj inställningspanelen, sedan programinställningar och gå till fliken vi behöver. Lägger till nya rekvisitaObservera att endast en användare med fullständiga åtkomsträttigheter kan utföra denna åtgärd.
Notera Om du markerar kryssrutan "Krävs för att fylla i" kommer den del av katalogen där uppgifterna om bostadsområdet inte är ifyllda att inte registreras. Vi lyckades, och nu när vi skapar rapporteringsdokument kommer vi att kunna visa ytterligare ett fält som heter "Bostadsområde". » undersystemet med ytterligare detaljer har förbättrats avsevärt och det har blivit mycket bekvämare att arbeta med det. Men först måste du förstå krångligheterna med att ange detaljer och egenskaper och deras inställningar. Varför behöver du ytterligare information och detaljer?Detaljerna finns direkt i själva objektet, i dess tabellformade del. När systemadministratören konfigurerar ett nytt attribut visas det i objektformuläret. Sedan kan den fyllas i. Användningen av ytterligare detaljer är nödvändig för att beskriva egenskaperna hos objekt som är deras integrerade komponenter. Sådana detaljer skrivs in under objektredigeringsprocessen. Detta kan göras av en användare som har behörighet att komma åt objektet. Ytterligare information behövs för att lagra data som inte är en integrerad komponent i objektet. De kan matas in i ett separat fönster som kallas genom att klicka på knappen med samma namn som finns i det övre verktygsfältet i formulären för delar av kataloger och dokument som har tillgång till tjänsten tilläggsinformation, och i formulären för listor över kataloger och dokument . Viktig: Ställa in ytterligare detaljer och informationFör att använda motsvarande funktionalitet, markera rutan som heter "Använd ytterligare detaljer och information": för att göra detta, gå till avsnittet "Administration", välj inställningspanelen, sedan programinställningar och gå till fliken vi behöver. Lägger till nya rekvisitaObservera att endast en användare med fullständiga åtkomsträttigheter kan utföra denna åtgärd.
Notera Om du markerar kryssrutan "Krävs för att fylla i" kommer den del av katalogen där uppgifterna om bostadsområdet inte är ifyllda att inte registreras. Vi lyckades, och nu när vi skapar rapporteringsdokument kommer vi att kunna visa ytterligare ett fält som heter "Bostadsområde". Fråga från våra kunder – chefer och ägare av nätbutiker:
Varje användare strävar efter att konfigurera "1C: Trade Management 11"-systemet på ett sådant sätt att det bäst passar redovisningsparametrarna för hans butik. Det speciella med en viss verksamhet kan ligga inte bara i globala processinställningar, utan också i mer specifika detaljer. Till exempel behöver du:
Samtidigt står användarna inför huvudproblemet - bristen på det erforderliga antalet parametrar som är inställda i systemet för värden på kataloger och dokument. För att lösa de tre uppgifterna som beskrivs ovan räcker det med att lägga till orderinformationen "Marknadsföringskampanj" och "Webbplats" och motpartsinformationen "Grosshandel/Detaljhandel". För att uppfylla denna typ av krav var det tidigare nödvändigt att involvera en programmerare och ytterligare konfigurera systemet. I konfigurationen "1C: Trade Management 11" kan användaren lösa sådana problem självständigt. Hur lägger man till detaljer i ett dokument?Låt oss titta på processen att lägga till detaljer i ett dokument med exemplet att skapa parametern "Källa" för en beställning. Parametern lagrar information om hur kunden fick reda på vår butik. 1.
Vi skapar ytterligare detaljer för dokumentet "Kundorder". Figur 1. Lägga till ytterligare rekvisita 2. I formuläret för att skapa framtidsuppgifter anger vi dess namn och ställer krav på att det ska fyllas i. Vi skriver ner detaljerna. Vi lägger sekventiellt till alla möjliga värden av våra uppgifter till listan "Ytterligare värden" och sparar den angivna informationen.
Genom att lägga till ett obligatoriskt krav tvingade vi också onlinebutikschefer att ange källan för absolut alla kundorder.
Som vi kan se, i "1C: Trade Management 11"-konfigurationen, är det nu tillgängligt för användaren att lägga till nya detaljer. På liknande sätt läggs detaljer för katalogvärden till. För att lägga till ytterligare detaljer till en produkt (= attribut i OpenCart), klicka på den två gånger med vänster musknapp, eller en gång med höger musknapp, och välj "Redigera". Ett kort med information om produkten visas på skärmen. Här kan du lägga till en bild (bildgrupp), tillverkare, material (eller andra egenskaper och deras värden) och beskrivning. Notera. Innan du lägger till nya detaljer och värden för varor i 1C-nomenklaturen måste du se till att raderna "Ytterligare detaljer" och "Set med ytterligare detaljer" är aktiva i avsnittet "Administration - Allmänna inställningar". Ris. 1 Vänsterklicka på objektet "Uppsättningar med ytterligare detaljer och information". En lista öppnas med en uppsättning ytterligare typer. detaljer och värderingar. Här kan du göra ändringar i vilken typ av objekt som helst.
Ris. 2 Hur man lägger till en 1C-objekttypFör att lägga till en ny typ av artikel, öppna avsnittet "Reglerings- och referensinformation" - "Typer av föremål".
Ris. 3 Klicka på knappen "Skapa" - ett formulär för att fylla i öppnas. I fältet " namn"ange namnet på typen av ytterligare detaljer. Öppna sedan fliken "Ytterligare detaljer" och skapa de nödvändiga parametrarna, till exempel "Produktionsland", "Modell", "Material", etc..
Ris. 4 Värdena för ytterligare detaljer, till exempel "Produktionsland" - "Ryssland", skapas i produktkortet. Tilldela ytterligare detaljer i 1C-produktkortetOm artikeltyper skapades efter att varor skapats i 1C-artikeln, måste du i produktkortet klicka på "Tillåt redigering av objektdetaljer" - "Tillåt redigering". Välj sedan önskad typ av objekt på fliken "Kontoinformation". På fliken "Beskrivning" visas motsvarande fält ifyllda. Värden skapas direkt för varje fält. Hur man lägger till ytterligare detaljer till ett katalogelement i 1C Accounting 8.3 (revision 3.0)2016-12-07T18:20:33+00:00Det händer att vi saknar de funktioner som redan finns tillgängliga i 1C. Och du behöver inte alltid kontakta en programmerare. Jag kommer att berätta om ett av dessa fall i förhållande till nya 1C: Accounting 8.3 (utgåva 3.0). Låt oss inte ha tillräckligt med fält för att ange information om våra motparter. Och vi vill lägga till ett nytt fält, som kommer att kallas "Status" och har ett av tre värden - "Hög", "Medium" och "Låg". Jag kommer att berätta nedan steg för steg hur du lägger till ett sådant fält utan att gå in i konfiguratorn. 1. Gå till avsnittet "Administration" och välj "Allmänna inställningar" (): 2. Hitta och markera kryssrutan "Ytterligare detaljer och information" om den inte redan är markerad. Klicka på länken "Ytterligare detaljer":
3. I den vänstra delen av inställningsfönstret som öppnas, välj "Konto". Klicka på knappen Ny i verktygsfältet.
4. Ett fönster för att skapa nya detaljer för delar av katalogen "Motparter" har öppnats. Ange "Status" i fältet Namn. Lämna "Tilläggsvärde" som värdetyp, även om du i framtiden ska komma ihåg att andra värdetyper är möjliga (sträng, nummer, datum, etc.). Men vad vi behöver nu är mervärdet, eftersom vi vill ge användaren ett begränsat urval av tre alternativ.
5. För att skapa varje alternativ, gå till fliken "Värden", klicka på knappen "Skapa" där, ange namnet på värdet (till exempel "Hög") och klicka på knappen "Spara och stäng".
6. Och så vidare tills alla tre värden skapas med namnen "Hög", "Medium" och "Låg" som visas i figuren nedan. Klicka på knappen "Spara och stäng".
7. Som du kan se har motparten nu attributet Status i listan med ytterligare detaljer.
8. Om vi nu går till någon del av motpartskatalogen kommer vi att se ett nytt statusfält längst ner i formuläret ( Om du inte ser det utökar du gruppen "Ytterligare detaljer" som komprimeras i formuläret.):
9. I det här fältet kan vi ersätta ett av de tre värdena vi skapade. Du kan göra ett urval med hjälp av detta fält i form av en lista, det kan visas i rapporter osv.
|
Populär:
Ny
- Ställa in ytterligare detaljer och ytterligare information för 1c-nomenklaturen ytterligare detaljer och informationsskillnader
- Vad ska man göra när det inte finns några registreringsuppgifter
- Begäran om dataurval (formler) i MS EXCEL Excel-val efter villkorsmakro
- Tillfällig tillfällig engångsmail Temp E-post, e-postsajter, registrering av sociala medier
- Vad ska man göra om datorn inte ser telefonen via USB-porten
- Hur installerar jag Windows på Mac?
- Asus rt n16 installationsfirmware
- Hur man tar reda på bitheten hos operativsystemet och processorn i Windows
- Så här stänger du av Windows-brandväggen: fullständig avaktivering och inaktivering för enskilda program Så här inaktiverar du Windows 7-brandväggen helt
- Kraftfull konverterare av HTML-filer till Doc, PDF, Excel, JPEG, Text med hjälp av programmet Total HTML Converter