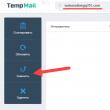Delar av webbplatsen
Redaktörens val:
- Laddare baserad på en ATX-strömförsörjning Laboratorieströmförsörjning baserad på en 3528 PWM-kontroller
- Vad du ska göra om kabeln inte laddar din iPhone
- Virtuell maskin för Mac Virtuella fönster på Mac OS
- Om Tele2-tjänsten Så här anger du betalningsbekräftelse till nummer 312
- Arbeta med internminnet EEPROM Eeprom radering
- Installera och uppdatera Huawei och Honor firmware
- Skapa undertexter i Subtitle Workshop
- Laserterapi (laserterapi) Laserterapiapparat "Matrix" Vad behandlar laserterapiapparaten Matrix?
- Bedrägliga prenumerationer och bedrägerier i Telegram Subscribers för telegramkanal
- Specialitet "Infokommunikationsteknik och kommunikationssystem" (kandidatexamen) Infokommunikationsteknik och kommunikationssystem 11
Reklam
| Installera Mac OS på VirtualBox: detaljerade instruktioner. Virtuell maskin för Mac Virtuella fönster på Mac OS |
|
macOS är ett utmärkt operativsystem, som, liksom "konkurrenskraftigt" Windows eller öppet Linux, har sina fördelar och nackdelar. Det är svårt att förväxla något av dessa operativsystem med ett annat, och vart och ett av dem är utrustade med unika funktionella funktioner. Men vad händer om det, när man arbetar med ett system, blir nödvändigt att använda kapacitet och verktyg som bara är tillgängliga i "fiendens" lägret? Den optimala lösningen i det här fallet är att installera en virtuell maskin, och vi kommer att prata om fyra sådana lösningar för macOS i den här artikeln. Virtuell maskin över plattformar utvecklad av Oracle. Väl lämpad för att utföra grundläggande uppgifter (att arbeta med data, dokument, starta lätta applikationer och spel) och helt enkelt lära sig ett annat operativsystem än macOS. VirtualBox distribueras gratis, och i dess miljö kan du installera inte bara olika versioner av Windows, utan även olika Linux-distributioner. Denna maskin är en utmärkt lösning för användare som åtminstone ibland behöver "åtkomst" till ett annat operativsystem. Det viktigaste är att inte kräva för mycket av henne.
Denna virtuella maskin har många fördelar, förutom att den är gratis, såsom enkel användning och konfiguration, närvaron av ett delat urklipp och möjligheten att komma åt nätverksresurser. Värd- och gästoperativsystemen körs parallellt, vilket eliminerar behovet av omstarter. Dessutom fungerar Windows eller till exempel Ubuntu installerat på VirtualBox inuti "mamma" macOS, vilket eliminerar problem med filsystemskompatibilitet och låter dig dela filer på den fysiska och virtuella enheten. Inte varje virtuell maskin kan skryta med detta.
Fortfarande har VirtualBox sina nackdelar, och den viktigaste härrör från dess främsta fördel. På grund av att gästoperativsystemet fungerar tillsammans med det huvudsakliga, är datorns begränsade resurser uppdelade mellan dem, och inte alltid lika. På grund av att hårdvaran fungerar "på två fronter" kan många krävande (och inte så krävande) applikationer, för att inte tala om moderna spel, sakta ner och frysa ganska mycket. Och konstigt nog, ju kraftfullare Mac, desto mer kommer prestanda för båda operativsystemen att sjunka. En annan, inte mindre kritisk nackdel är den långt ifrån bästa hårdvarukompatibiliteten. Program och spel som kräver åtkomst till Apples hårdvara kanske inte fungerar stabilt, kan fungera felaktigt eller till och med sluta fungera helt.
VMware FusionProgramvara som låter dig inte bara virtualisera operativsystemet, utan också bokstavligen överföra färdiga och konfigurerade Windows eller Ubuntu från en PC till macOS-miljön. För dessa ändamål används ett funktionellt verktyg som Exchange Wizard. Således låter VMware Fusion dig använda applikationer och köra datorspel som tidigare installerats på "donator" Windows eller Linux, vilket eliminerar behovet av tråkig installation och efterföljande konfiguration. Dessutom är det möjligt att starta ett gäst-OS från Boot Camp-sektionen, som vi kommer att prata om senare.
De viktigaste fördelarna med denna virtuella maskin är fullständig kompatibilitet för filsystem och tillhandahållande av tillgång till nätverksresurser. Det är omöjligt att inte nämna en så trevlig nyans som närvaron av ett delat urklipp, tack vare vilket du enkelt kan kopiera och flytta filer mellan huvud- och gästoperativsystemet (i båda riktningarna). Program som migrerats från en Windows-dator till VMware Fusion integreras med många viktiga macOS-funktioner. Det vill säga, direkt från gästoperativsystemet kan du komma åt Spotlight, Expose, Mission Control och andra Apple-verktyg.
Allt är bra, men den här virtuella maskinen har en nackdel som kan skrämma bort många användare - den ganska höga kostnaden för licensen. Lyckligtvis finns det också en gratis testversion, tack vare vilken du kan utvärdera alla funktioner i virtualiseringssystemet.
Parallels DesktopOm VirtualBox, som nämns i början av artikeln, i allmänhet är den mest populära virtuella maskinen, så är den här mest efterfrågad bland macOS-användare. Parallels Desktop-utvecklare kommunicerar nära med användargemenskapen, tack vare vilken de regelbundet uppdaterar sin produkt, eliminerar alla möjliga buggar och fel och lägger till fler och fler nya, förväntade funktioner. Denna virtuella maskin är kompatibel med alla versioner av Windows och låter dig köra Ubuntu-distributioner. Det är anmärkningsvärt att Microsoft OS kan laddas ner direkt från programgränssnittet, och installationen tar inte mer än 20 minuter.
Parallels Desktop har ett användbart bild-i-bild-läge, tack vare vilket var och en av de virtuella maskinerna (ja, det kan finnas fler än en) kan visas i ett separat litet fönster och växla mellan dem. Ägare av moderna MacBook Pros kommer också att uppskatta detta virtualiseringssystem, eftersom det stöder Touch Bar, en pekskärm som ersatte funktionstangenterna. Du kan enkelt anpassa den själv genom att tilldela önskad funktion eller åtgärd till var och en av knapparna. Dessutom, för de lata och de som helt enkelt inte vill fördjupa sig i inställningarna, finns det en stor uppsättning mallar, och det finns också ett användbart alternativ för att spara dina egna profiler för pekfältet i Windows-miljön.
En annan viktig fördel med denna virtuella maskin är närvaron av ett hybridläge. Den här användbara funktionen låter dig använda macOS och Windows parallellt och få tillgång till gränssnittet för någon av dem efter behov. Efter att ha aktiverat detta läge kommer båda systemen att visas på skärmen, och interna program kommer att startas utan hänsyn till deras typ och tillhörighet. Precis som VMware Fusion låter Parallels Desktop dig köra Windows installerat med hjälp av Boot Camp-assistenten. Liksom den tidigare virtuella maskinen distribueras den här på betald basis, även om den kostar lite mindre.
Boot CampTrots det faktum att Apple-utvecklare försöker från alla håll att skydda och skydda sina användare från omvärlden, helt fördjupa dem i sitt eget slutna ekosystem, känner till och med de igen den stora efterfrågan på Windows och behovet av att ha det "till hands." Boot Camp Assistant, integrerad i alla nuvarande versioner av macOS, är ett direkt bevis på detta. Detta är en slags analog till en virtuell maskin som låter dig installera ett fullfjädrat Windows på en Mac och dra full nytta av alla dess möjligheter, funktioner och verktyg.
Det "konkurrenskraftiga" systemet är installerat på en separat diskpartition (50 GB ledigt utrymme krävs), och både fördelar och nackdelar följer av detta. Å ena sidan är det bra att Windows fungerar självständigt och använder den mängd resurser som behövs, å andra sidan för att starta det, samt för att återgå till macOS, måste du starta om systemet varje gång. De virtuella maskinerna som diskuteras i den här artikeln är mer bekväma och praktiska i detta avseende. Bland de kritiska bristerna med Apples egen virtuella maskin är den totala bristen på integration med macOS. Windows stöder naturligtvis inte Apples filsystem, och därför är det omöjligt att komma åt filer som sparats på Mac när de är i sin miljö.
Att använda Windows via Boot Camp har dock obestridliga fördelar. Dessa inkluderar hög prestanda, eftersom alla tillgängliga resurser spenderas på att endast serva ett operativsystem, samt full kompatibilitet, eftersom detta är ett fullt fungerande Windows, det körs bara i en "främmande" miljö, på annan hårdvara. Förresten låter Boot Camp dig installera Linux-distributioner. En av fördelarna med denna assistent bör definitivt inkludera det faktum att den är helt gratis och även är inbyggd i operativsystemet. Det verkar som att valet är mer än självklart.
SlutsatsI den här artikeln granskade vi kort de mest populära virtuella maskinerna för macOS. Vilken man ska välja måste varje användare bestämma själv. Vi gav helt enkelt riktlinjer i form av fördelar och nackdelar, unika egenskaper och distributionsmodeller. Vi hoppas att detta material var användbart för dig. Eftersom inte alla användbara program kan skryta med att ha en version för OS X, kan ägare av Mac-datorer förr eller senare behöva ett operativsystem från Microsoft. Att köpa en annan dator är ganska dyrt (och obekvämt), så verktyg för att installera en virtuell maskin på Windows kommer till undsättning. Vi är redan VMware Fusion 7, och idag vill vi prata om VirtualBox-verktyget från Oracle. Den största fördelen med VirtualBox gentemot sina konkurrenter är att programmet är helt gratis. Detta innebär naturligtvis också att den har en begränsad uppsättning funktioner jämfört med andra produkter, men för enkla uppgifter kan VirtualBox vara ganska lämplig. Att installera programmet är ganska enkelt. Ladda ner den från den här länken (versioner finns tillgängliga för både OS X och Linux). Kör sedan installationsverktyget VirtualBox. Vad är fördelen med VirtualBox framför ett annat gratisalternativ, Boot Camp? För det första, med VirtualBox kan du interagera med båda systemen i realtid utan att starta om din dator. Dessutom, till skillnad från Boot Camp, har du tillgång till ett delat urklipp - du kan kopiera text på OS X och sedan klistra in den på Windows. I huvudsak får du en avskalad version av VMware Fusion, men helt gratis.
Ett annat sätt att snabbt och enkelt starta systemet Mac OS X på PCär att använda virtuell maskin. Det låter hotfullt, men i verkligheten är det inte svårt, du kan göra det på 10 minuter. Perfekt sätt att lära känna varandra OS X på din stationära eller till och med bärbara dator utan onödig partitionering, formatering och omstart, utan helt enkelt genom att starta den från den gamla vännen Win XP, 7 eller 8. För full drift installerad på en virtuell maskin OS X endast lämplig villkorligt och bara om du fyller på med minst 4 gigabyte RAM för att köra det gamla Snöleopard och 8 spelningar – för Mavericks. En virtuell maskin utan risk för huvudsystemet och ett speciellt pussel gör att du kan utvärdera versionen Mac OS X på PC för att sedan installera den helt. Som alltid startar vi processen med att söka efter en färdig bild som är bäst lämpad för din konfiguration. Den mest kritiska är listan över processorer som vanligtvis anges för varje byggnad. Vi söker med nyckelord OS X + VMware. Det sista ordet indikerar den mest populära virtuella maskinen. Ladda ner iso c-bild OS X för PC, vi monterar den med ett program för till exempel CD- och DVD-bilder Daemon Tools eller Alkohol 120%. En dator med en virtuell maskin visas i systemet. Vi kopierar allt innehåll till hårddisken till mappen med virtuella maskiner (skapa en för dem, om inte redan). Om bilden kommer med ytterligare instruktioner för olika typer av processorer, exekverar vi dem. Ladda ner och installera VMware, kan du välja gratisversionen av VMware Player, som också är lite snabbare än den mer spretiga VMware Workstation. Välj "Öppna virtuell maskin", gå till önskad mapp, välj. Allt installeras på en sekund. OS Xär redan vald i listan (om inte, klicka på den). Klicka på "Spela virtuell maskin"! ...Naturligtvis kan något gå fel. Det hjälpte mig när jag i inställningarna för den virtuella maskinen, på fliken "parametrar", i valet av "gästoperativsystem" inte ställde in " Mac OS X 10.8", men helt enkelt" Andra 64-bitars». Det rekommenderas också, särskilt i det inledande skedet av laddningen, när det kraschar och fryser, i inställningarna, där antalet processorkärnor ställdes in, att inaktivera acceleration för binära översättningar. Detta kommer att sakta ner processen avsevärt, men sedan, när Mac OS X är fulladdat, går vi dit och avmarkerar rutan. Men, om med någon version Mac OS X något fungerar inte helt, misströsta inte, prova en äldre, till exempel Snöleopard kan fungera utan hårdvaruvirtualisering. Som vilken artikel som helst om hackintosh kan även denna avslutas med en önskan: "Lycka till"!
I den här artikeln kommer vi att berätta hur du installerar MAC OS på en Windows-dator. Vad är VMware?VMware är ett program för att installera och köra OS X, det fungerar med Intel, AMD-processorer och även på maskiner med Inte-processorer. Steg för att installera OS X El Capitan och MAC OS High Sierra på VMware Workstation Player under Windows Steg 1: Ladda ner bilden av vårt OS X och packa upp den
Ladda ner och packa upp Unlocker-patchen ENDAST FÄRSKA OCH ANVÄNDbara NYHETER OCH ARTIKLAR UTAN SKRÄPPSTÄPPREKLAS
Denna patch gör det så att VMware stöder OS X El Capitan som gäst-OS.
Steg 3: Ladda ner och installera VMware Workstation Player
Steg 4: Patcha VMware med Unlocker I den uppackade Unlocker-mappen letar vi efter filen vinna-installera och kör det som administratör.
Steg 5: Skapa en ny virtuell maskin Starta VMware Workstation Player och välj sedan alternativet Skapa en ny virtuell maskin (Skapa en ny virtuell maskin) och välj i nästa popup-fönster Jag installerar operativsystemet senare (Jag kommer att installera operativsystemet senare).
Hur Gästoperativsystem (Gästoperativsystem) välja Apple Mac OS X.
Vi ger ett namn och en plats till vår virtuella maskin.
I fönstret Namn virtuell maskin (Ange diskkapacitet) välja Spara virtuell disk i en fil Lagra virtuell disk som en enda fil.
När du har skapat den virtuella maskinen klickar du på Ändra inställningar (Redigera inställningar för virtuell maskin). Varning: Starta inte den virtuella maskinen förrän installationen är helt lyckad, annars måste du börja om från början.
Efter att den tagits bort disk , Tryck Lägg till (Lägg till) och lägg till en ny HDD (Hårddisk) och välj disktyp - Sata
I Skivval (Välj Disk) hitta Använd en befintlig virtuell disk (Använd en befintlig virtuell disk).
Klicka på Redo (Avsluta), programmet kommer att fråga om att konvertera disken. Välj Behåll befintligt format (Behåll befintligt format).
I slutet av listan lägger vi till smc.version = "0" och spara dokumentet.
Nu är den virtuella maskinen installerad och du kan starta den. Om lanseringen lyckas kommer du att se en startskärm för val av språk.
Sedan måste du slutföra installationen genom att fylla i nödvändig information i lämpliga fält. Slutligen bör OS X 10.11 El Capitan-skrivbordet laddas. VMware-verktyg för MAC OS X 10.11 El Capitan Egentligen fungerar ljud och nätverk utan att installera VMware Tools, men för bättre prestanda måste du installera VMware Tools. Detta kommer att förbättra grafiken, låta dig skapa en delad mapp för OS X och Windows, synkronisera tid, förbättra mus- och pekplattans prestanda och även låta dig öppna den virtuella maskinen i helskärm. Steg 6: Installera VMware Tools Ladda ner VMware Tools (darwin.iso) och packa upp det. Kör Mac OS X El Capitan på VMware Workstation Player. Klick Virtuell maskin – Borttagbara enheter – cd/dvd (sata)– inställningar (Spelare – Flyttbara enheter – CD/DVD (SATA) – Inställningar)
Klicka – använd iso bildfil (Använd ISO-bildfil), Sedan - Välja (Bläddra) och hitta vår uppackade fil Darwin, välj det.
I fliken Virtuell maskin springa " Installera VMware Tools-paketet", klicka sedan (på MAC OS X-skrivbordet) på " Installera VMware Tools” och installera.
Efter installation av VMware Tools, starta om OS X El Capitan.
Efterord: Kom ihåg detta installera OS X 10.11 El Capitan endast för test- och utbildningsändamål. Den virtuella miljön kommer inte att ha alla funktioner i OS X, den är endast tillgänglig för Apple-hårdvaruenheter. Och för att lansera t.ex. Xcode (iOS utvecklingsmiljö) – ett bra alternativ.
Mac OS X är ett populärt och stabilt operativsystem. Men du kan bara använda det på Apple-utrustning? Detta är inte helt sant. I den här artikeln kommer vi att titta på populära sätt att installera Mac OS med Virtualbox på en vanlig dator eller bärbar dator. Observera att de föreslagna metoderna endast bör utföras av säkra användare som har den nödvändiga tekniska kunskapen. Innan du börjar, se till att du förstår alla aspekter av jobbet. Om så inte är fallet och du inte kan installera systemet själv, kontakta en specialist för hjälp. Innan du installerar ett nytt operativsystem, se till att din dator uppfyller minimisystemkraven. När det gäller Mac OS är det inte helt enkelt. Låt oss ta en närmare titt på exakt vad som krävs från din PC. Systemkrav för Mac OS Det finns en myt att Mac OS X förmodligen bara kan installeras på hårdvara från Intel och NVidia, annars fungerar ingenting. Detta är inte helt sant. De flesta senaste generationens processorer stöder SSE2 och SSE3 instruktionsuppsättningar. Dessa instruktioner, utan att gå in i kretsen, ökar datorns prestanda genom att utföra ett stort antal åtgärder samtidigt. Driftsspecifikationerna för Mac OS X är ganska kompatibla med SSE2 och SSE3. Det enklaste sättet att kontrollera din processor om dessa instruktioner finns är att ladda ner och köra CPU-Z-programmet. I huvudfönstret kommer du att se nödvändig information.
När det gäller grafikkortet kommer alla med hårdvaruacceleration att göra det. Du kan ta reda på om det här alternativet är tillgängligt på tillverkarens webbplats. Så för att installera Mac OS X på din dator behöver du minst: Installationsmetoder på en dator eller bärbar datorSå om du är säker på att din dator uppfyller systemkraven ovan kan du gå direkt till installationen. Vi kommer att titta på tre sätt: Var och en av dem har sina egna egenskaper. Välj det bästa alternativet i ditt fall. Låt oss börja med det enklaste. Hur man installerar Mac OS på Virtualbox
Oracle VirtualBox-programmet används för att installera virtuella operativsystem. Det vill säga, du behöver inte avinstallera Windows. Du kommer att kunna använda Mac OS X inuti den. Faktum är att "VirtualBox" låter dig separera en del av din dators resurser (RAM, grafikminne, CPU-tid) för användning av ett annat operativsystem. Först av allt, se till att du har stöd för hårdvaruvirtualisering aktiverat i ditt BIOS: Fotogalleri: hur aktiverar man hårdvaruvirtualisering i BIOS?Aktivera hårdvaruvirtualisering i BIOS - Steg 1 Aktivera hårdvaruvirtualisering i BIOS - Steg 2 Aktivera hårdvaruvirtualisering i BIOS - Steg 3 Aktivera hårdvaruvirtualisering i BIOS - Steg 4 Nu måste du ladda ner och installera "VirtualBox". Det rekommenderas att använda den senaste versionen av programmet. Du kan hitta den på den officiella Oracle-webbplatsen. Dessutom behöver du en bild av själva operativsystemet i formatet "*.iso". I vårt exempel kommer vi att använda "Mac OS X Snow Leopard". Starta VirtualBox. I programfönstret klickar du på "Ny" för att skapa en ny virtuell maskin.
I fönstret som öppnas anger du valfritt operativsystemsnamn och väljer dess typ från två rullgardinslistor. Wikipedia hjälper dig att avgöra det korrekt. I vårt fall är detta "Mac OS X Server".
"VirtualBox" kommer att uppmana dig att välja mängden RAM för det framtida operativsystemet. Observera att detta belopp kommer att allokeras från huvudminnet varje gång det virtuella operativsystemet startas. Det vill säga att huvudsystemet kommer att berövas ett motsvarande antal megabyte. Som nämnts tidigare är minimistorleken 256 MB. Det är dock vettigt att bekanta dig med specifikationerna för det system du väljer, eftersom detta minimum kan variera. När du väljer mängden RAM-minne för ett virtuellt operativsystem, styrs av dina egna preferenser. Om du inte kommer att använda Windows efter att ha startat Mac OS X, kan du säkert flytta reglaget till max. Om du behöver båda systemen samtidigt, balansera beroende på vilken prestanda som krävs. I vårt fall tilldelade vi 1500 MB.
Nu måste du skapa en virtuell hårddisk. Du kan ange en fast mängd fysiskt minne som ska tilldelas ("Statisk"). Då kan skivan inte förstoras. Om du inte är säker på hur mycket minne som krävs, välj "Dynamiskt". I det här fallet kommer mängden tilldelat diskutrymme att växa när det blir fullt.
Klicka på Nästa och VirtualBox avslutar skapandet av den virtuella maskinen. Högerklicka nu på det nyskapade operativsystemet och välj "Inställningar". På fliken "System", avmarkera "Aktivera EFI (endast speciella operativsystem)", eftersom den här funktionen i vårt fall inte kommer att behövas.
Observera att du kan ändra mängden tilldelat RAM-minne (och andra inställningar) när som helst när det virtuella operativsystemet inte körs. I samma fönster, gå till fliken "Lagring". Klicka på "Töm" objektet. Här laddar vi ner operativsystemavbildningen. Klicka på mappknappen med den gröna pilen.
Ett nytt fönster visas. Klicka på knappen "Lägg till" högst upp i den. Från listan som visas, välj operativsystemfilen du laddade ner tidigare och klicka på "Välj".
Nu kan du starta OS. Klicka på "Start"-knappen i huvudfönstret "VirtualBox". När programmet startar den virtuella maskinen, tryck på F8 och skriv "-v" (utan citattecken). Tryck enter.
I menyn som öppnas, välj önskat språk, klicka på "Nästa", sedan "Fortsätt" och "Godkänn". Starta Disk Utility från toppmenyn. I fönstret som visas klickar du på orden "*GB VBOX HARDDISK" i listan till vänster (här är "*" antalet gigabyte som du har allokerat från fysiskt minne). Gå till fliken "Radera" och klicka på radera-knappen. När du är klar stänger du fönstret Diskverktyg.
Välj önskad operativsystemenhet och klicka på Fortsätt. Gå sedan till "Alternativ" ("Anpassa") och välj "Legacy kernel" från menyn "Kärnor". Nu kan du klicka på "Installera". Installationsprocessen startar.
Snart kommer meddelandet "Installation Complete" att visas. Tryck omedelbart på höger Ctrl-tangenten på ditt tangentbord för att flytta markören till Windows. På den övre panelen av "VirtualBox", klicka på "Enheter", välj "CD/DVD" och klicka på "Avmontera CD/DVD-enhet". Där klickar du på "Maskin" -> "Återställ". Operativsystemet kommer att starta om.
Du kan nu använda Mac OS X. Video: Installera Mac OS X i VirtualBox
Installation från USB-minneFör ett exempel på installation från en USB-enhet tar vi "Mac OS X Sierra". Förutom bilden av detta operativsystem behöver vi: I det här fallet kommer vi att installera Mac OS direkt på datorn (utan Windows). Först och främst, låt oss skapa ett startbart USB-minne. Kör Disk Utility på den sekundära datorn. Anslut USB-enheten till kontakten. Du ser dess namn i panelen Diskverktyg till vänster. Klicka på "Radera"-knappen längst upp i fönstret.
Namnge flashenheten som du vill (namnet ska endast innehålla latinska bokstäver utan mellanslag). I fältet Format väljer du OS X Extended (Journaled). Klicka på Radera.
Starta nu UniBeast-programmet. Klicka på knappen Fortsätt tills du ser skärmen Välj en destination. Välj här din flash-enhet och klicka på "Fortsätt" igen.
I fönstret "Installationstyp" väljer du önskat system (i vårt fall "Mac OS Sierra"). Nu kommer fönstret Bootloader Configuration att visas. Om du använder en äldre dator med ett Socket 1156-moderkort, välj Legacy Boot Mode. I alla andra fall måste du klicka på "UEFI Boot Mode".
I fönstret Graphics Configuration väljer du önskade grafikinställningar. Skapa sedan ett administratörslösenord och klicka på Installera. Att skapa ett startbart USB-minne kan ta 15–20 minuter.
Flytta den nedladdade "MultiBeast"-programfilen till USB-minnet. Nu handlar det om småsaker. Anslut USB-enheten till datorn där du vill installera Mac OS. Slå på den och gå in i BIOS (som vi gjorde ovan). Du måste ställa in datorn för att starta från en flashenhet. Hitta menyavsnittet "Boot".
Ange "Boot Device Priority" och välj "1st Drive" genom att trycka på Enter. Hitta namnet på din USB-enhet och tryck på Enter igen.
Spara ändringarna och avsluta BIOS. När din dator har startat om kommer du att se alternativet "Starta Mac OS X från USB" på skärmen. Välj det. I raden som visas längst upp, gå till "Verktyg" -> "Diskverktyg". Utför samma diskraderingsoperation som vi gjorde ovan, döp bara denna disk till "Macintosh HD".
Stäng Disk Utility. Välj den nyskapade "Macintosh HD"-enheten för att installera operativsystemet på den. Klicka på Installera macOS och klicka på Fortsätt.
När din dator har startat om öppnar du startmenyn igen. På skärmen som visas väljer du "USB" och sedan namnet på ditt operativsystem. När installationen är klar kommer datorn att starta om igen. Skrivbordet för ditt nya operativsystem visas. Kör programmet "MultiBeast" från flashenheten och använd det för att installera alla nödvändiga drivrutiner. Du kan helt enkelt välja alternativet "Snabbstart". |
Populär:
Ny
- Vad du ska göra om kabeln inte laddar din iPhone
- Virtuell maskin för Mac Virtuella fönster på Mac OS
- Om Tele2-tjänsten Så här anger du betalningsbekräftelse till nummer 312
- Arbeta med internminnet EEPROM Eeprom radering
- Installera och uppdatera Huawei och Honor firmware
- Skapa undertexter i Subtitle Workshop
- Laserterapi (laserterapi) Laserterapiapparat "Matrix" Vad behandlar laserterapiapparaten Matrix?
- Bedrägliga prenumerationer och bedrägerier i Telegram Subscribers för telegramkanal
- Specialitet "Infokommunikationsteknik och kommunikationssystem" (kandidatexamen) Infokommunikationsteknik och kommunikationssystem 11
- Odnoklassniki: hur man öppnar min sida












































 CPU-Z programfönster
CPU-Z programfönster Installation med "VirtualBox"
Installation med "VirtualBox" Klicka på "Ny"
Klicka på "Ny" Välj OS-typ
Välj OS-typ Välj mängden RAM för det framtida operativsystemet
Välj mängden RAM för det framtida operativsystemet Skapa en virtuell hårddisk
Skapa en virtuell hårddisk Avbryt "Aktivera EFI"-funktionen
Avbryt "Aktivera EFI"-funktionen Klicka på "Töm"
Klicka på "Töm" Välj operativsystemfil
Välj operativsystemfil Ange "-v"
Ange "-v" Klicka på knappen "Radera...".
Klicka på knappen "Radera...". Installationen kommer att ta lite tid
Installationen kommer att ta lite tid Du kan använda Mac OS X
Du kan använda Mac OS X Starta Disk Utility
Starta Disk Utility Klicka på knappen "Radera".
Klicka på knappen "Radera". Välj din flash-enhet
Välj din flash-enhet Bootloader-konfigurationsfönstret
Bootloader-konfigurationsfönstret Fönstret för installationsbekräftelse
Fönstret för installationsbekräftelse "Boot" menydelen
"Boot" menydelen Installera USB-minnet på "1st Drive"
Installera USB-minnet på "1st Drive" Namnge enheten "Macintosh HD"
Namnge enheten "Macintosh HD" Välj "Macintosh HD" för att installera och klicka på "Installera macOS"
Välj "Macintosh HD" för att installera och klicka på "Installera macOS"