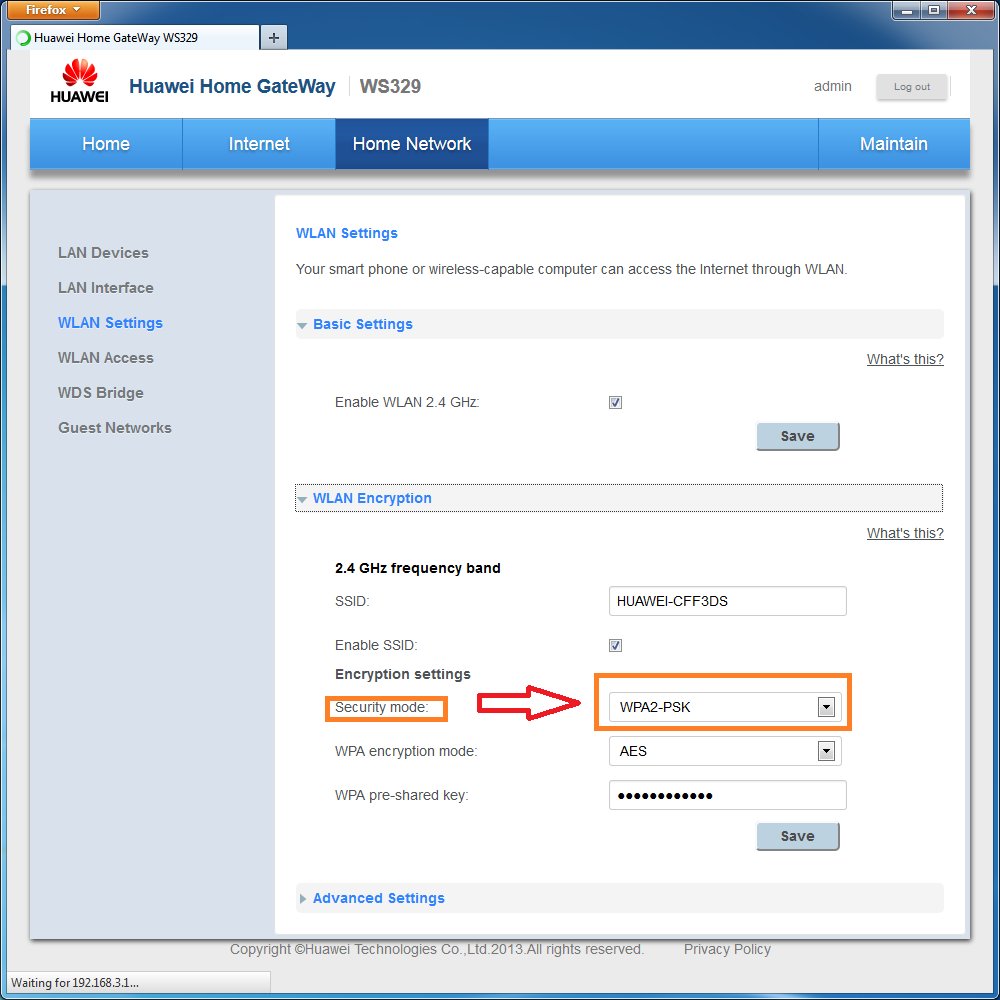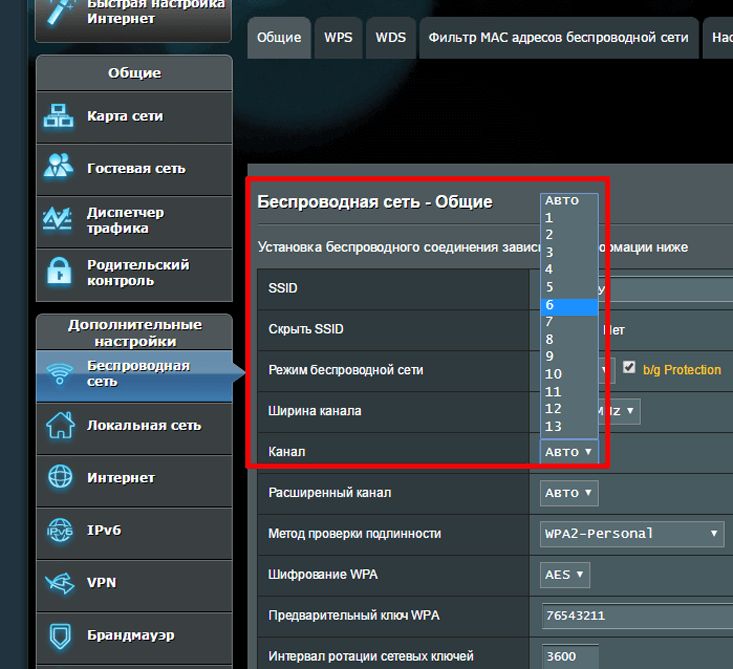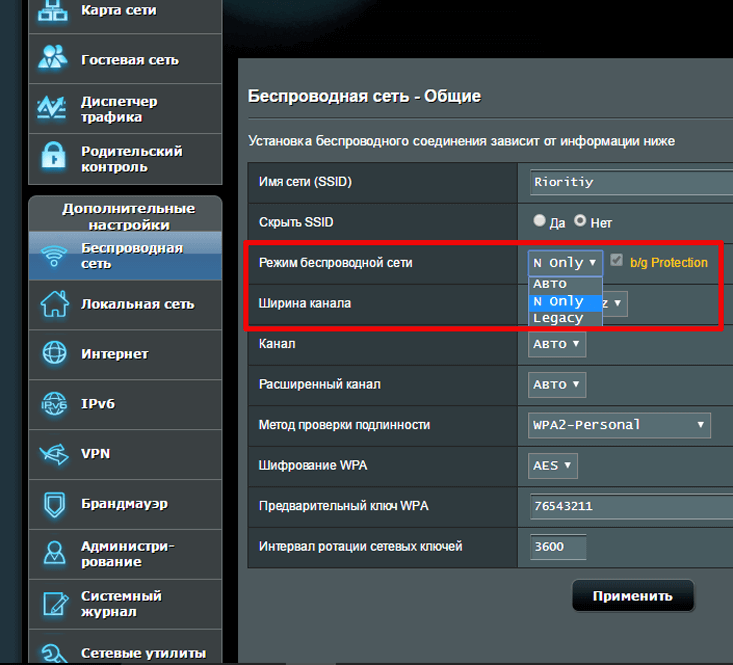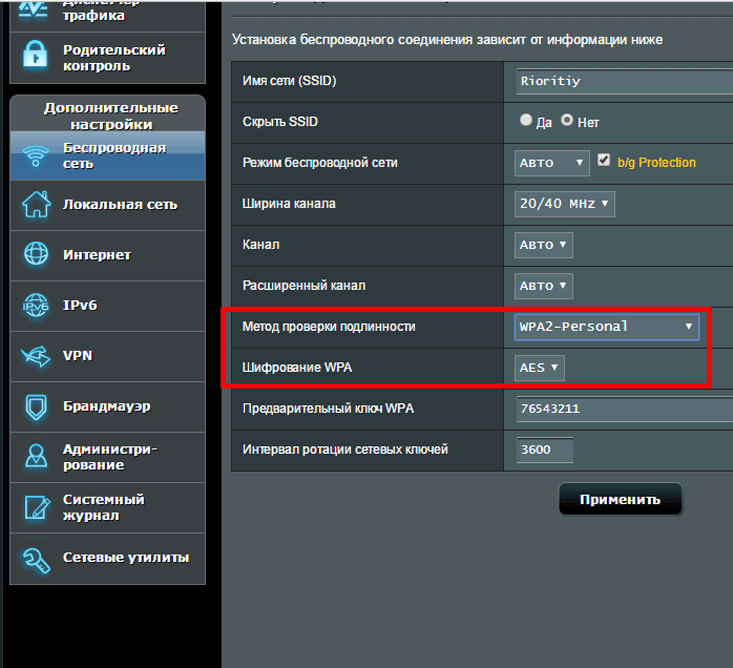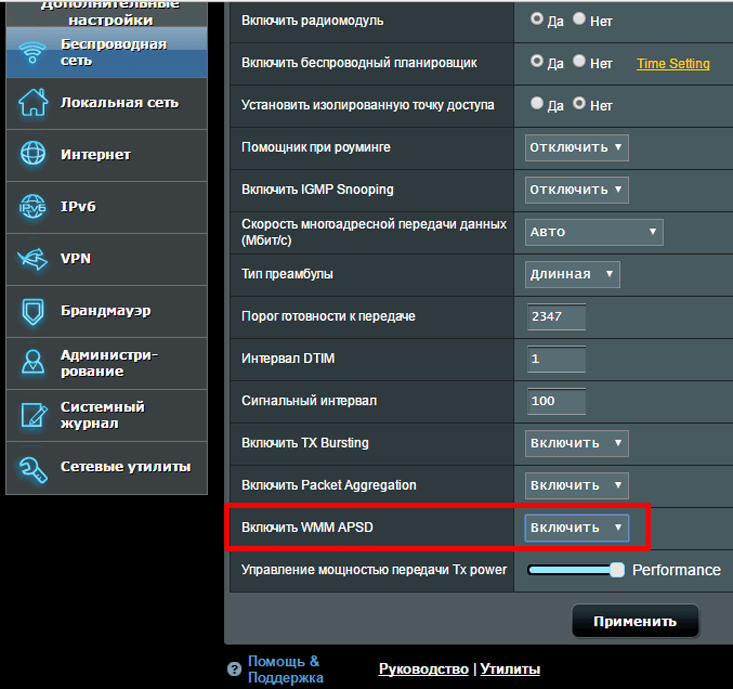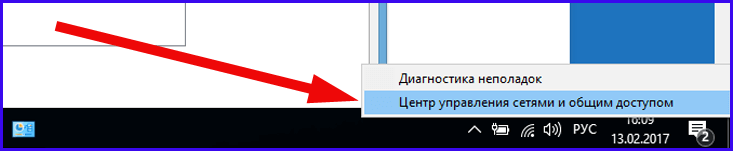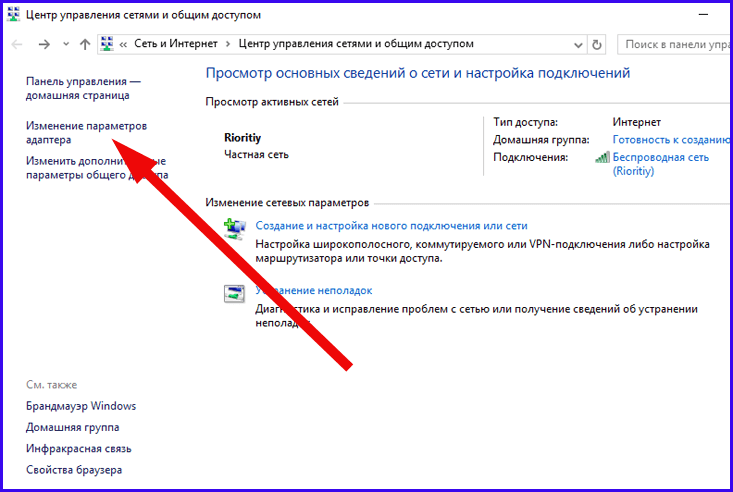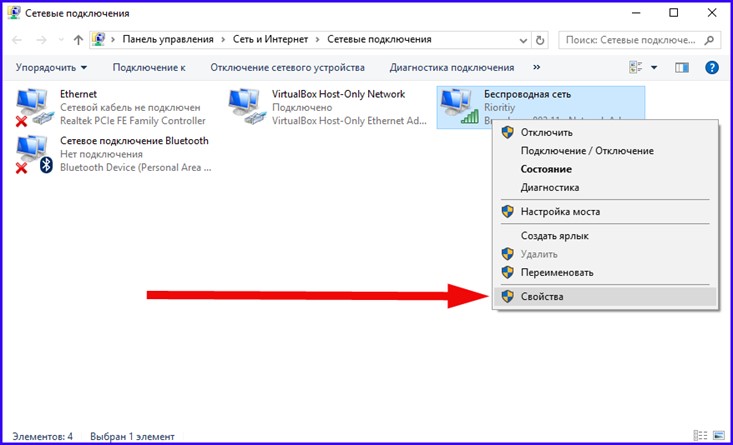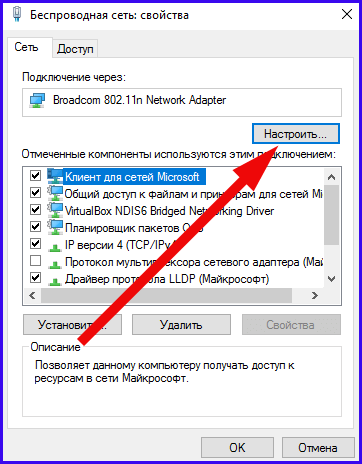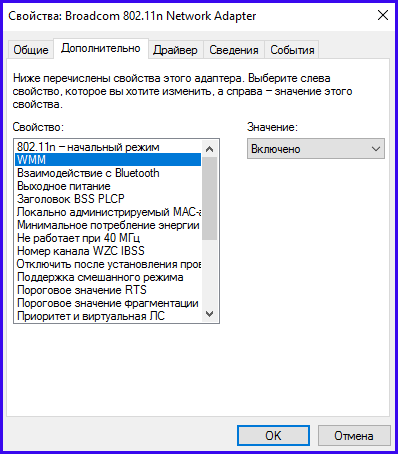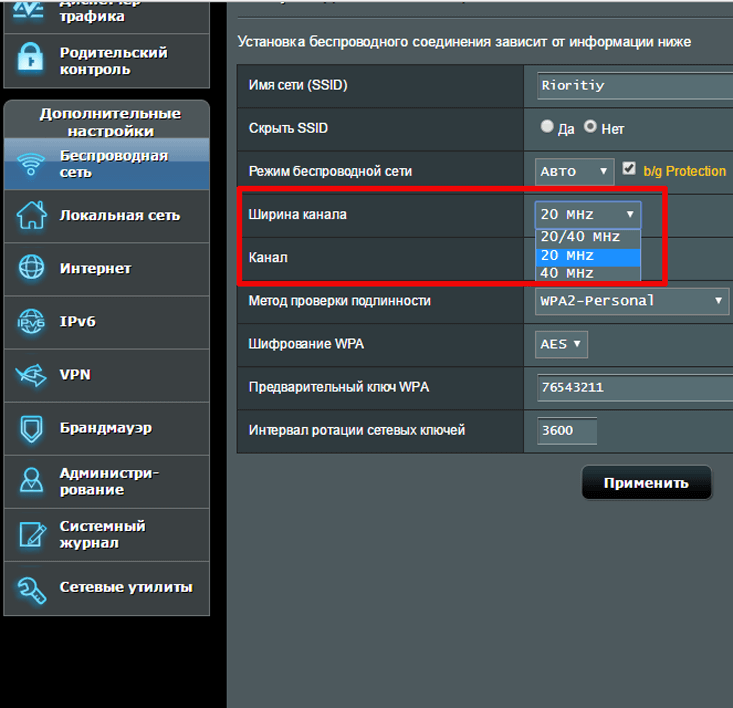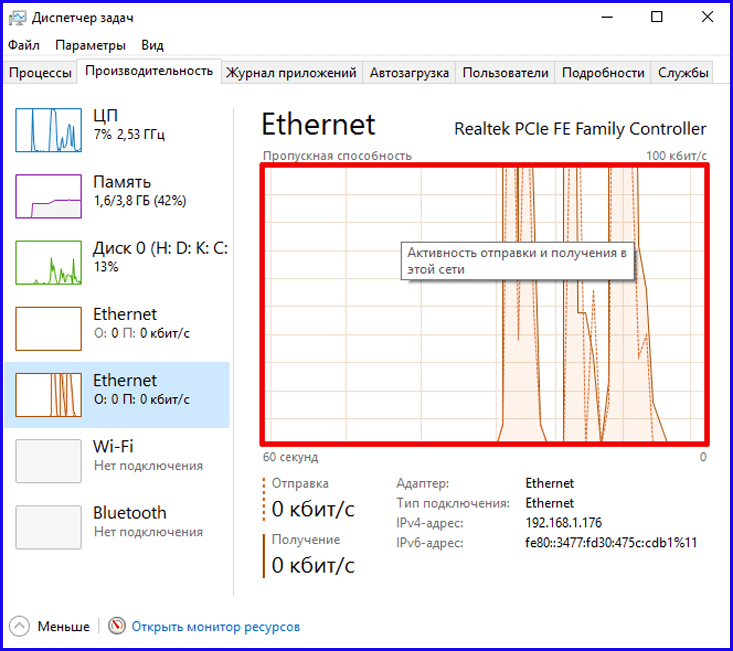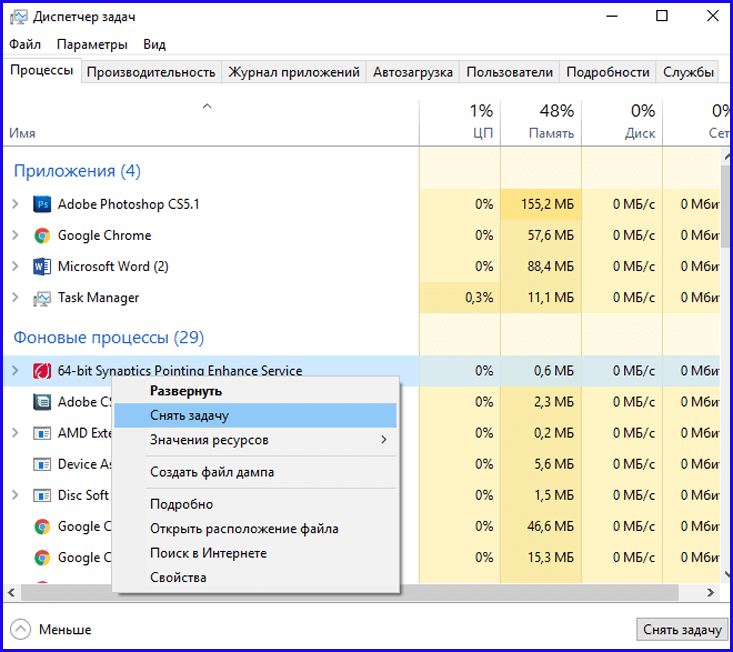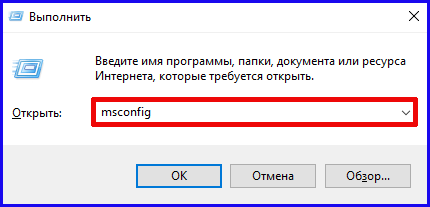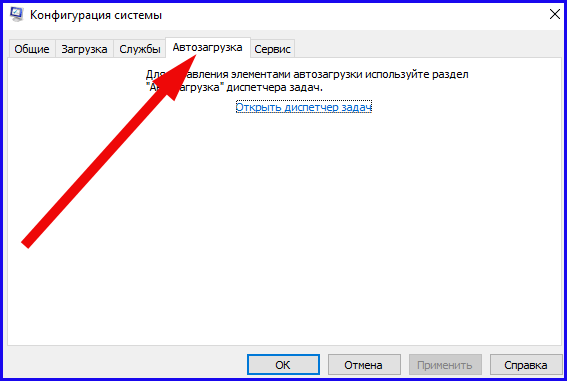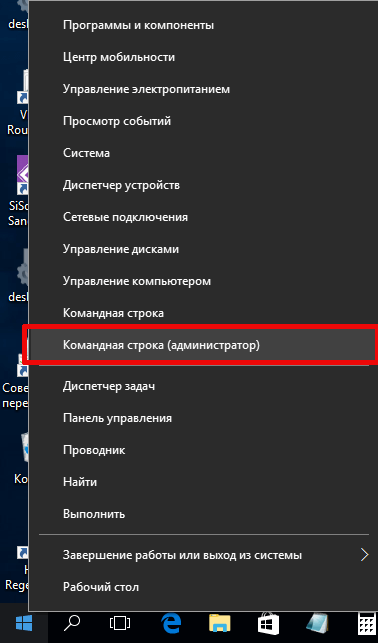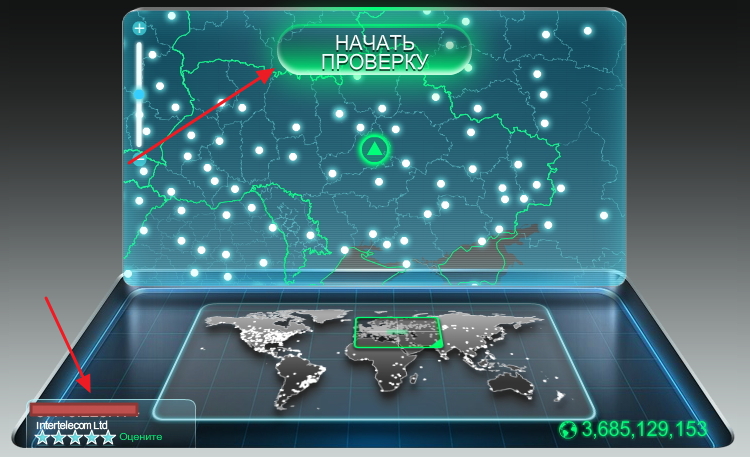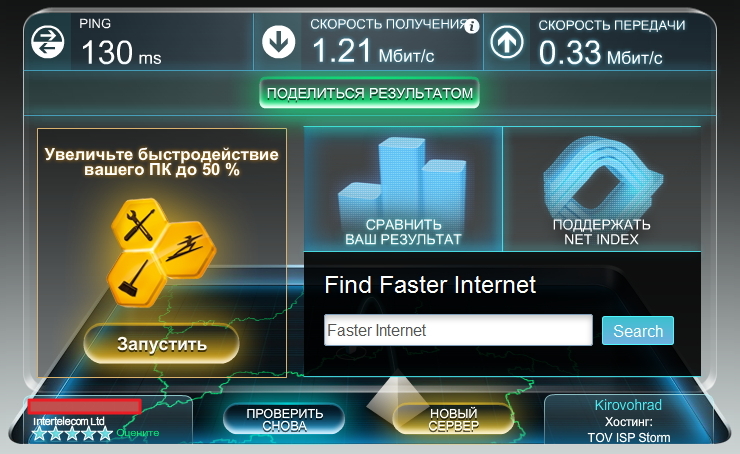ส่วนของเว็บไซต์
ตัวเลือกของบรรณาธิการ:
- การสร้างทางลัดบนเดสก์ท็อปสำหรับเพื่อนร่วมชั้น
- หากรองเท้าไม่พอดีกับ Aliexpress: การกระทำที่ถูกต้องในกรณีนี้ ผลิตภัณฑ์ Aliexpress มีขนาดที่เหมาะสม
- ข้อพิพาทใน AliExpress เข้าร่วมข้อพิพาทใน AliExpress
- 3 ฐานข้อมูลแบบกระจาย
- ผู้จัดการเนื้อหา - ความรับผิดชอบ เงินเดือน การฝึกอบรม ข้อเสียและข้อดีของการทำงานเป็นผู้เชี่ยวชาญด้านเนื้อหา
- จะป้องกันตัวเองจากการขุดที่ซ่อนอยู่ในเบราว์เซอร์ของคุณได้อย่างไร?
- การกู้คืนรหัสผ่านใน Ask
- วิธีเปิดกล้องบนแล็ปท็อป
- ทำไมเพลงไม่เล่นบน VKontakte?
- วิธีเพิ่มขนาดของไดรฟ์ C โดยเสียค่าใช้จ่ายของไดรฟ์ D โดยไม่สูญเสียข้อมูล
การโฆษณา
| โปรแกรมสำหรับกำหนดความเร็วของการเชื่อมต่อ wifi ความเร็วอินเทอร์เน็ตต่ำผ่าน WiFi: จะทำอย่างไร? วิธีเพิ่มความเร็วอินเตอร์เน็ต |
|
วิธีเพิ่มความเร็วเน็ตผ่าน เราเตอร์ไร้สายหากผู้ให้บริการสัญญากับผู้ใช้ว่าอินเทอร์เน็ตความเร็วสูงภายใต้เงื่อนไขใด ๆ และบ่อยครั้งที่สัญญานี้ไม่เกิดขึ้น? ความเร็วอินเทอร์เน็ตคือจำนวนข้อมูลที่ถ่ายโอนต่อวินาที (วัดเป็นกิโลบิตหรือเมกะบิตต่อวินาที) ในเบราว์เซอร์และโปรแกรมอื่นๆ ความเร็วในการอัพโหลดหรือดาวน์โหลดไฟล์จะวัดเป็นกิโลไบต์หรือเมกะไบต์ต่อวินาที ไม่ควรสับสนทั้งสองแนวคิดนี้ สาเหตุที่เป็นไปได้สำหรับความเร็วอินเทอร์เน็ตต่ำความเร็วอินเทอร์เน็ตอาจลดลงเนื่องจากสาเหตุดังต่อไปนี้:
ก่อนที่คุณจะเริ่มแก้ไขปัญหา คุณควรทดสอบความเร็วอินเทอร์เน็ตโดยใช้บริการออนไลน์ ในระหว่างการทดสอบ ให้ปิดการใช้งานแท็บเบราว์เซอร์บุคคลที่สามและโปรแกรมที่อาจรบกวนการทดสอบความเร็ว บริการยอดนิยมบางส่วน: การอัพเดตไดรเวอร์เราเตอร์การอัพเดตไดรเวอร์เราเตอร์ทั้งหมดจะช่วยเพิ่มความเร็วได้ ติดตั้งไดรเวอร์แล้วอาจเข้ากันไม่ได้กับเวอร์ชัน ระบบปฏิบัติการ. เปิดตัวจัดการอุปกรณ์ ( ยูทิลิตี้ระบบซึ่งจะแสดงอุปกรณ์ที่เชื่อมต่อทั้งหมด) และเลือกแท็บ อะแดปเตอร์เครือข่าย. ค้นหาอแด็ปเตอร์ wifi ของคุณในรายการ และคลิกขวา เลือกรายการเมนู "อัปเดต" ไดรเวอร์จะถูกดาวน์โหลดและติดตั้งใน พื้นหลังภายในหนึ่งถึงสองนาที
คำแนะนำ!หลังจากอัปเดตไดรเวอร์แล้ว อย่าลืมรีสตาร์ทคอมพิวเตอร์และเราเตอร์ของคุณ การเปลี่ยนโหมดการทำงานของเครือข่ายโหมดการทำงานของเราเตอร์มีหน้าที่รับผิดชอบในการรับส่งข้อมูล อุปกรณ์เฉพาะ. มีโหมดต่างๆ ที่สามารถเพิ่มความเร็วของเราเตอร์ได้โดยการปรับปรุงระดับ QoS หากต้องการเปลี่ยนโหมดการทำงาน ให้ไปที่ตัวจัดการอุปกรณ์และคลิกขวาที่อแด็ปเตอร์ wifi เลือกรายการคุณสมบัติ แท็บ "ขั้นสูง" แสดงรายการโหมดการทำงานที่เป็นไปได้ทั้งหมดของเราเตอร์ซึ่งคุณสามารถเพิ่มประสิทธิภาพได้
เพื่อให้มั่นใจถึงความเร็วอินเทอร์เน็ตที่เร็วที่สุดเท่าที่จะเป็นไปได้ ให้เลือกโหมด WMM, บทนำ หรือกำลังขับ
การเปลี่ยนมาตรฐานความปลอดภัยของเราเตอร์ผ่านหน้าต่างการตั้งค่า การตรวจสอบความเร็ว Wi-Fi ในสมาร์ทโฟนไม่ใช่เรื่องยากสำหรับเจ้าของอุปกรณ์พกพา มีแอปพลิเคชั่นหลายตัวสำหรับระบบปฏิบัติการที่หลากหลายที่ให้คุณทดสอบไม่เพียงแต่ความเร็วของการเชื่อมต่อ Wi-Fi เท่านั้น แต่ยังรวมถึงความเร็วด้วย อินเทอร์เน็ตบนมือถือ- วันนี้เราอยากจะแนะนำให้คุณรู้จักกับหนึ่งในแอพพลิเคชั่นที่น่าเชื่อถือและเชื่อถือได้มากที่สุดในการวัดความเร็ว Wi-Fi - ทดสอบความเร็ว ความเร็วทดสอบ– วิธีง่ายๆ ในการตรวจสอบความเร็ว Wi-Fiค้นหา "SpeedTest" ใน Google Playร้านค้าหรือบนเว็บไซต์อย่างเป็นทางการของแอปพลิเคชัน speedtest.net อย่าดาวน์โหลดแอปพลิเคชันจากไซต์บุคคลที่สามเพื่อหลีกเลี่ยงการติดไวรัสระบบปฏิบัติการของคุณ แอปพลิเคชั่นนี้ใช้ตำแหน่งของคุณเพื่อกำหนดความเร็ว Wi-Fi เพื่อทดสอบเซิร์ฟเวอร์ที่ให้บริการอินเทอร์เน็ตแก่คุณ หากฟังก์ชันนี้ปิดใช้งานบนสมาร์ทโฟนของคุณ หรือคุณปฏิเสธการเข้าถึง SpeedTest แอปพลิเคชันจะพยายามใช้ที่อยู่ IP ในเครื่องของคุณเพื่อวัดความเร็ว วิธีนี้จะแม่นยำน้อยลง ขั้นตอนที่ 2: เปิดเครื่อง การตรวจจับอัตโนมัติสถานที่ นั่นคือเหตุผลที่เพื่อตรวจสอบความเร็ว Wi-Fi ในสมาร์ทโฟนของคุณด้วยความแม่นยำสูงสุด ให้เปิดการตรวจจับตำแหน่งของคุณ ตัวอย่างเช่นในสมาร์ทโฟน Android ในการดำเนินการนี้คุณต้องไปที่ส่วนการตั้งค่าเลือก "บริการระบุตำแหน่ง" และเปิดใช้งานตัวเลือก "ใช้ข้อมูล Wi-Fi เพื่อระบุตำแหน่ง" ขั้นตอนที่ 3: ทำการทดสอบความเร็ว หลังจากการยักย้ายข้างต้น ให้เปิดแอปพลิเคชันและเริ่มการทดสอบโดยคลิกที่ปุ่ม "เริ่มการทดสอบ" บนหน้าจอสมาร์ทโฟนคุณจะเห็นการวัดความเร็ว ping ความเร็วขาเข้าและขาออก เมื่อทำการวัดแล้ว ข้อมูลจะแสดงที่ด้านบนของจอแสดงผล ด้านล่างจะมีปุ่มเริ่มการทดสอบใหม่ หากต้องการดูเพิ่มเติม ข้อมูลรายละเอียดให้เลือกแท็บผลลัพธ์ที่ด้านล่างของหน้าจอ มันจะแสดงผลการทดสอบทั้งหมดที่ดำเนินการโดยแอปพลิเคชันก่อนหน้านี้ซึ่งคุณสามารถใช้สำหรับการเปรียบเทียบได้ ขั้นตอนที่ 4 การวัดความเร็วอินเทอร์เน็ตบนมือถือ เพื่อตรวจสอบ ความเร็วที่แท้จริงการเชื่อมต่ออินเทอร์เน็ต ในการดำเนินการนี้คุณเพียงแค่ต้องปิด Wi-Fi และเปิดการเชื่อมต่อโดยใช้ ผู้ให้บริการมือถือ- หลังจากนั้นคุณเพียงแค่ต้องเปิดการทดสอบอีกครั้ง ด้วยวิธีนี้ คุณจะสามารถตรวจสอบได้ว่าผู้ให้บริการของคุณให้บริการความเร็วตามสัญญาหรือไม่ บางทีคุณภาพของการบริการที่มอบให้อาจไม่สูงนักและถึงเวลาต้องคิดเปลี่ยนแปลงแล้วหรือยัง? ถอดรหัสผลลัพธ์ดังนั้นเราจึงหาวิธีตรวจสอบความเร็ว Wi-Fi ในสมาร์ทโฟนได้ เรามาดูกันว่าตัวเลขเหล่านี้หรือตัวเลขเหล่านั้นหมายถึงอะไร ปิง– นี่คือเวลาที่ใช้ในการรับการตอบกลับจากเซิร์ฟเวอร์หลังจากที่คุณส่งคำขอ โดยธรรมชาติแล้ว ยิ่งมีขนาดเล็กเท่าใด การเชื่อมต่อก็จะยิ่งดีขึ้นเท่านั้น ความเร็วที่เข้ามาแสดงให้เห็นว่าคุณได้รับข้อมูลของคุณเร็วแค่ไหน อุปกรณ์เคลื่อนที่- ผู้ให้บริการส่วนใหญ่เรียกความเร็วนี้ว่าสูงกว่าความเป็นจริง เพราะพวกเขาเรียกความเร็วสูงสุดที่เป็นไปได้ ความเร็วขาออกมีหน้าที่อัพโหลดข้อมูลจากสมาร์ทโฟนไปยังเซิร์ฟเวอร์ ถ้าจะส่งทาง อีเมล ไฟล์ขนาดใหญ่หรือคุณกำลังจะใช้วิดีโอคอลก็ควรมีความเร็วอย่างน้อย 3-5 Mbit/s ตอนนี้คุณรู้วิธีตรวจสอบความเร็ว Wi-Fi ในสมาร์ทโฟนของคุณแล้ว และความคิดเห็นของคุณเป็นสิ่งสำคัญสำหรับเราเกี่ยวกับความถี่ที่คุณใช้อินเทอร์เน็ตจากสมาร์ทโฟนและความเร็วการเชื่อมต่อที่สูงมีความสำคัญต่อคุณเพียงใด ด้วยการนำเทคโนโลยี อินเทอร์เน็ตไร้สายไม่จำเป็นต้องเชื่อมต่อสายไฟเข้ากับอุปกรณ์ของคุณเพื่อให้สามารถเข้าถึงเครือข่ายอีกต่อไป จำเป็นต้องมีการเชื่อมต่อแบบใช้สายมาตรฐานสำหรับเราเตอร์เท่านั้น ซึ่งเป็นอุปกรณ์ที่กระจายที่อยู่ IP ไปยังอุปกรณ์ไคลเอนต์และครอบคลุม Wi-Fi ในพื้นที่ขนาดเล็กในบริเวณใกล้เคียง อย่างไรก็ตามบางครั้งอาจกลายเป็นว่าแม้ในเราเตอร์ที่ทันสมัย การเชื่อมต่อ Wi-Fi ก็ช้าเกินไป หน้าเว็บโหลด "มหึมา" ช้า คุณต้องรอหลายนาทีเพื่อให้ไซต์นี้หรือไซต์นั้นเปิดและแม้กระทั่งเมื่อคุณอยู่ใน ทันที สถานการณ์จะไม่ดีขึ้นหากคุณอยู่ใกล้กับเราเตอร์กระจาย หากคุณเชื่อมต่อกับฮอตสปอตบนถนนหรือในร้านกาแฟ คุณจะทำอะไรไม่ได้เนื่องจากคุณไม่สามารถเข้าถึงอุปกรณ์กระจาย Wi-Fi ได้ หากคุณตั้งค่าเครือข่ายที่บ้าน คุณอาจทำอะไรบางอย่างเกี่ยวกับปัญหานี้ได้ วันนี้เราจะมาเล่าให้ฟัง วิธีเพิ่มความเร็ว Wi-Fiเมื่อจัดเครือข่ายในอพาร์ตเมนต์ถ้า สถานการณ์ปัจจุบันคุณไม่พอใจกับสิ่งต่างๆ เกี่ยวกับความเร็วในการเข้าถึงอินเทอร์เน็ต และเราจะเสนอวิธีแก้ปัญหาหลายวิธี อะไรอธิบายความเร็วการเชื่อมต่อที่ช้า?สาเหตุของการเชื่อมต่อต่ำอาจมีหลายประการ: — ประการแรก อุปกรณ์ที่ใช้มีคุณภาพต่ำ หากเราเตอร์ของคุณมีอายุมากกว่า 2-3 ปี ก็เป็นไปได้มาก ความเร็วสูงสุดไม่สามารถรับประกันได้ว่าคุณจะเข้าถึงอินเทอร์เน็ตได้ ดังที่คุณทราบ อุปกรณ์ใหม่ตรงตามมาตรฐานความเร็วที่แตกต่างอย่างสิ้นเชิง และ 10 Mbit/s ของคุณไม่น่าจะถูกใจใครเลยในปัจจุบัน เพื่อหาคำตอบ ข้อกำหนดทางเทคนิคเราเตอร์ของคุณ โปรดดูเอกสารประกอบอุปกรณ์ที่มีอยู่บนอินเทอร์เน็ตบนเว็บไซต์อย่างเป็นทางการของผู้ผลิต จำนวนเสาอากาศส่งสัญญาณที่เราเตอร์ติดตั้งก็มีความสำคัญเช่นกัน สำหรับการสื่อสารคุณภาพสูงจะต้องมีอย่างน้อย 2 รายการ และจะให้ช่วงการครอบคลุมสัญญาณที่ใหญ่ขึ้น - ระยะการส่งสัญญาณต่ำ ช่วงการส่งสัญญาณของการรับส่งข้อมูลมีความสัมพันธ์เดียวกันกับความเร็วเหมือนกับจุดแรก ยิ่งคุณอยู่ใกล้จุดเข้าใช้งาน ความเร็วก็จะยิ่งเร็วขึ้น และในทางกลับกัน การซื้อเราเตอร์รุ่นทันสมัยสามารถแก้ปัญหานี้ได้ตามที่คุณต้องการ - ราคาถูก แผนภาษี- ประเด็นนี้สำคัญเฉพาะในกรณีที่คุณอาศัยอยู่ห่างไกลจากเมืองใหญ่และผู้ให้บริการของคุณไม่สามารถให้ปริมาณงานเครือข่ายที่สูงได้ หากความเร็วของคุณอย่างน้อย 50 Mbit/s คุณก็ไม่ต้องกังวลกับพารามิเตอร์นี้มากเกินไป - โหลดระบบปฏิบัติการมากเกินไป แอปพลิเคชันบุคคลที่สามและการเจาะ รหัสที่เป็นอันตราย- หากระบบปฏิบัติการของคุณโอเวอร์โหลดเมื่อมีการแลกเปลี่ยนการรับส่งข้อมูลกับเซิร์ฟเวอร์ สิ่งนี้สามารถอธิบายได้จากความยุ่งเหยิงของระบบกับซอฟต์แวร์บุคคลที่สามมากเกินไป ลบโปรแกรมที่คุณไม่ต้องการผ่านตัวจัดการแอปพลิเคชัน อีกสาเหตุที่เป็นไปได้ก็คือของคุณ ฮาร์ดไดรฟ์เวิร์มหรือบอตเน็ตที่กินปริมาณการเข้าชมของคุณโดยสิ้นเชิง ในกรณีนี้ คุณต้องดูแลทำความสะอาดพีซีของคุณจากไวรัสโดยใช้ผลิตภัณฑ์ทำความสะอาดที่เหมาะสม (Avast หรือ Dr.Web CureIt) - อุปกรณ์เสียหาย. หากเราเตอร์ตกลงบนพื้นหรือบนพื้นผิวแข็งโดยไม่ได้ตั้งใจ อุปกรณ์อาจได้รับความเสียหายและจะต้องนำส่งการซ่อมแซม ความเสียหายต่อเสาอากาศกระจายเป็นสิ่งสำคัญอย่างยิ่ง เนื่องจากการพังทลายประเภทนี้มีผลกระทบโดยตรงต่อคุณภาพของสัญญาณส่งสัญญาณ - เฟิร์มแวร์ที่ล้าสมัย เฟิร์มแวร์มีความสำคัญไม่น้อยในการรับประกันความเร็วสูง การเชื่อมต่อ Wi-Fi- เมื่อเวลาผ่านไป นักพัฒนาจะแก้ไขปัญหาหลักๆ ข้อผิดพลาดของระบบและแม้กระทั่งเปลี่ยนเปลือกเฟิร์มแวร์โดยสิ้นเชิง ดังนั้น หากคุณยังไม่ได้อัปเดต ก็ถึงเวลาคิดแล้ว ขั้นตอนนั้นง่ายมากและไม่ต้องใช้ทักษะพิเศษใดๆ จะเพิ่มความเร็วการเชื่อมต่อ Wi-Fi ได้อย่างไร?หากคุณกำลังจัดอพาร์ทเมนต์ใหม่ ให้คิดถึงระยะสัญญาณจากเราเตอร์ พยายามติดตั้งอุปกรณ์ให้ใกล้กับศูนย์กลางของอพาร์ทเมนต์มากที่สุดเพื่อให้สัญญาณกระจายไปยังทุกห้องอย่างเท่าเทียมกัน ควรคำนึงถึงจำนวนเสาอากาศส่งสัญญาณบนอุปกรณ์ด้วย หากเราเตอร์มีเสาอากาศเพียงอันเดียว คุณภาพสูงคุณสามารถสื่อสารได้ด้วยวิธีนี้ หลังจากนั้นคุณจะต้องซื้อเราเตอร์ใหม่ สิ่งสำคัญคือต้องคำนึงถึงความหนาของผนังด้วย ความแตกต่างที่สำคัญถัดไปคือการระบุความถี่ที่เหมาะสมของสัญญาณเราเตอร์ ตามปกติแล้วผู้ให้ทุกท่าน สัญญาณไวไฟอุปกรณ์ทำงานบนความถี่เดียวกัน และในอาคารอพาร์ตเมนต์อุปกรณ์ก็จะรบกวนสัญญาณของกันและกัน ภายใต้สถานการณ์เช่นนี้ ควรระบุหมายเลขช่องสัญญาณการส่งสัญญาณจริงในการตั้งค่าเราเตอร์ โดยคำนึงถึงโหลดของเครือข่ายด้วย ตามค่าเริ่มต้น เราเตอร์ทั้งหมดจะมีการตั้งค่าพารามิเตอร์ "อัตโนมัติ" จะเพิ่มความเร็ว Wi-Fi โดยระบุหมายเลขช่องจริงในการตั้งค่าได้อย่างไร?เข้าสู่ระบบโดยป้อนที่อยู่ IP โฮสต์ที่เหมาะสมของเราเตอร์ และระบุข้อมูลเข้าสู่ระบบและรหัสผ่านในแบบฟอร์มป๊อปอัปเพื่อเข้าสู่เมนูการตั้งค่า ในคู่มือนี้ ฉันจะใช้แผงควบคุมเป็นตัวอย่าง เราเตอร์อัสซุสในอุปกรณ์ของคุณ ลำดับการทำงานอาจแตกต่างกันเล็กน้อย ไปที่เมนูการตั้งค่าในส่วน "เครือข่ายไร้สาย" ในหมวดหมู่ที่ใช้งานอยู่ คุณจะเห็นตัวเลือก "ช่อง" ตั้งค่าค่าใดค่าหนึ่ง ได้รับกุญแจเพื่อไม่ให้สัญญาณเปลี่ยนจากช่องหนึ่งไปอีกช่องหนึ่งตลอดเวลา เช่นเดียวกับกรณีที่ตั้งค่า "อัตโนมัติ"
หากคุณมีเราเตอร์ เครื่องหมายการค้า D-Link, TP-Link หรือยี่ห้ออื่น ๆ คุณอาจต้องเดินไปรอบ ๆ การตั้งค่าเล็กน้อยเพื่อค้นหาตัวเลือกในการกำหนดค่าช่องทางการสื่อสารที่นี่ จะเพิ่มความเร็วของการเชื่อมต่อ Wi-Fi โดยเปลี่ยนพารามิเตอร์อื่น ๆ ของเราเตอร์ได้อย่างไร?ถึง ปริมาณงาน การสื่อสารไร้สายเพิ่มขึ้น คุณต้องเปลี่ยนการตั้งค่าเครือข่ายเป็นมาตรฐาน 802.11N นี่คือมาตรฐานที่เร็วที่สุดในย่านความถี่ 2.4 MHz ซึ่งรองรับโดยอุปกรณ์ทั้งหมดที่เปิดตัวตั้งแต่ปี 2010 และหลังจากนั้น ดังนั้นใน พารามิเตอร์พื้นฐานเราบังคับให้การเชื่อมต่อ Wi-Fi เป็นโหมด N (หรือเลือกมาตรฐานในช่อง: 802.11N)
เคล็ดลับสำคัญอีกประการหนึ่งคือการใช้มาตรฐานความปลอดภัย WPA2-PSK พร้อมการเข้ารหัส AES อัลกอริธึม WPA2 นั้นทันสมัยและปลอดภัยที่สุด โดยค่าเริ่มต้นจะมีให้ใช้งานในเราเตอร์ใหม่ทั้งหมด อย่างไรก็ตาม หากคุณสงสัยว่าคุณกำลังใช้มาตรฐานนี้อยู่ ก็ควรตรวจสอบทุกอย่างด้วยตัวเองจะดีกว่า โดยไปที่การตั้งค่าความปลอดภัย เครือข่ายไร้สายและตั้งค่าวิธีการเข้ารหัสเป็น WPA2 และอัลกอริทึมเป็น AES
ก็น่าใช้เช่นกัน โหมดไวไฟมัลติมีเดีย (หรือ WMM ตามที่เรียกในการตั้งค่า) ตัวเลือกนี้จำเป็นหากคุณต้องการได้รับความเร็วสูงกว่า 54 Mbit/s ตามข้อกำหนดคุณภาพการบริการ QoS การตั้งค่า โหมดนี้ก็เป็นข้อกำหนดเบื้องต้นเช่นกัน คุณสามารถตั้งค่าโหมดนี้ได้ พารามิเตอร์เพิ่มเติมเครือข่ายไร้สาย
นอกจากนี้คุณต้องเปิดใช้งานโหมดนี้ในการตั้งค่าอะแดปเตอร์เครือข่าย คลิกขวาที่ การเชื่อมต่อเครือข่ายในแถบงานและเลือกตัวเลือก "ศูนย์เครือข่ายและการแบ่งปัน" จากเมนู
รายการอะแดปเตอร์เครือข่ายที่ติดตั้งบนแล็ปท็อป/คอมพิวเตอร์ของคุณจะปรากฏขึ้น เลือกอะแดปเตอร์สำหรับการเชื่อมต่อ Wi-Fi จากรายการ คลิกขวาแล้วเลือกตัวเลือก "คุณสมบัติ" จากรายการบริบท
หลังจากนั้นในแบบฟอร์มการตั้งค่าให้ไปที่แท็บ "ขั้นสูง" ค้นหาตัวเลือก "WMM" ในรายการคุณสมบัติและตั้งค่าเป็น "เปิดใช้งาน"
เคล็ดลับสุดท้ายที่เกี่ยวข้องกับการตั้งค่าเราเตอร์เกี่ยวข้องกับการใช้ความกว้างของช่องสัญญาณ 20 MHz ตามค่าเริ่มต้น ความกว้างจะแตกต่างกัน เช่น แตกต่างกันไประหว่าง 20 ถึง 40 MHz ตัวเลือกบรอดแบนด์ 40 MHz ไม่เหมาะมากสำหรับอาคารอพาร์ตเมนต์เนื่องจากสัญญาณไม่แรงและเสถียรมากนัก ดังนั้นให้ตรวจสอบตัวเลือก 20 MHz แล้วเพลิดเพลินไปกับผลลัพธ์
จะเพิ่มความเร็วของการเชื่อมต่อ Wi-Fi ของคุณโดยเล่นกับการตั้งค่าคอมพิวเตอร์ของคุณได้อย่างไร?หากหลังจากจัดการกับเราเตอร์แล้วคุณพบว่าความเร็วการเชื่อมต่อไม่เปลี่ยนแปลงเลยบางทีสาเหตุของการเชื่อมต่อต่ำนั้นอยู่ในคอมพิวเตอร์ไม่ใช่ในเราเตอร์ มาดูโหลดของระบบในการตั้งค่าระบบปฏิบัติการกัน เมื่อต้องการทำสิ่งนี้ ให้ไปที่ตัวจัดการงานโดยใช้ชุดค่าผสม Ctrl+Alt+Del ลองใช้แท็บที่สองที่เรียกว่า "ประสิทธิภาพ"
หากแผนภาพแสดงว่าเครือข่ายโอเวอร์โหลด และคุณไม่ได้ดาวน์โหลดสิ่งใดเลยและไม่ได้ใช้อินเทอร์เน็ต ให้ไปที่แท็บแรกที่มีรายการบริการที่ทำงานอยู่เบื้องหลัง เรียกว่า "กระบวนการ" และปิดการใช้งานโปรแกรมเหล่านั้นที่นี่ ความต้องการ ในขณะนี้ไม่จำเป็น.
อื่น คำแนะนำที่เป็นประโยชน์, วิธีเพิ่มความเร็ว Wi-Fi บนแล็ปท็อป - ปิดการใช้งานแอปพลิเคชันที่ไม่ได้ใช้ตั้งแต่เริ่มต้น หากต้องการทำสิ่งนี้ ให้ใช้ชุดค่าผสม Win+R และในหน้าต่างขนาดเล็กที่ปรากฏขึ้น ให้ป้อนพารามิเตอร์ "msconfig" ไปที่แท็บ "เริ่มต้น" หลังจากนั้นรายการที่คุณต้องการจะเปิดขึ้น
หากวิธีนี้ไม่ได้ผล เราสามารถแนะนำให้คุณอัปเดตไดรเวอร์ได้ อแด็ปเตอร์ไวไฟบน เวอร์ชันล่าสุด- คุณสามารถค้นหาแพ็คเกจที่ต้องการได้จากเว็บไซต์ของผู้ผลิตแล็ปท็อปหรือผ่านชุดไดรเวอร์เช่น DriverPackSolution (อย่าเพิ่งเลือก โหมดอัตโนมัติเนื่องจากนอกเหนือจากไดรเวอร์แล้ว จะมีการติดตั้งเบราว์เซอร์และแอปพลิเคชันอื่น ๆ อีกมากมาย ทำงานผ่านโหมดผู้เชี่ยวชาญ) โดยสรุป เราขอแนะนำให้คุณปรับการกำหนดค่าเส้นทางบนพีซีของคุณ ซึ่งสามารถทำได้โดยไม่ต้องใช้ความพยายามเป็นพิเศษ และไม่เป็นอันตรายต่อระบบ หากต้องการรีเซ็ตการตั้งค่า ให้เรียกใช้โหมด cmd ในฐานะผู้ดูแลระบบ โดยคลิกขวาที่ปุ่มเริ่มแล้วเลือก เมนูบริบทองค์ประกอบที่เกี่ยวข้อง
จากนั้นในข้อความแจ้งที่ปรากฏขึ้น ให้ป้อนคำขอ "route -f" อย่าตกใจหากการเชื่อมต่อเว็บของคุณล่มชั่วคราว หลังจากนั้นให้ป้อนคีย์คิวรี "ipconfig /renew" แล้วกด Enter อีกครั้ง หากคำสั่งข้างต้นไม่ช่วย ให้ใช้คำสั่ง "netsh winsock Reset Catalog" แทนการใช้คีย์ที่ระบุที่สอง ผลลัพธ์หากคุณต้องการทราบวิธีเพิ่มความเร็วของการเชื่อมต่อ Wi-Fi เราหวังว่าบทความของเราจะช่วยให้คุณประสบความสำเร็จในงานของคุณ มิฉะนั้นก็ถึงเวลาที่จะต้องพิจารณาซื้อเราเตอร์ใหม่ที่มีเสาอากาศอย่างน้อยสองตัวและคุณลักษณะความเร็วที่สูงขึ้น ด้วยการรองรับมาตรฐานการสื่อสารและการถ่ายโอนข้อมูลใหม่ อุปกรณ์ใหม่จึงสามารถเพิ่มความเร็ว Wi-Fi ได้อย่างน้อย 2 เท่า หากต้องการทราบสิ่งนี้อย่างแน่นอน คุณต้องศึกษาพารามิเตอร์ทางเทคนิคของอุปกรณ์เก่าและใหม่แล้วเปรียบเทียบ
สวัสดีเพื่อนๆ! ไม่ได้เขียนบล็อกมานาน มีงานออฟไลน์เยอะมาก ไม่ค่อยได้เข้าบล็อกเลย แต่วันนี้ตื่นเช้ามาอยากเขียนเรื่อง วิธีตรวจสอบความเร็วอินเทอร์เน็ต- ไม่เพียงแต่ความเร็วเท่านั้น เรายังค้นหา IP และ PING ของเราด้วย คุณบอกฉันว่าทำไมฉันต้องรู้ความเร็วของอินเทอร์เน็ตดูเหมือนว่าจะเปิดหน้าเว็บขึ้นมา แต่ก็ดาวน์โหลดได้ :) ทำไม แต่เพื่อประโยชน์ในการค้นหาว่าผู้ให้บริการอินเทอร์เน็ตของคุณกำลังหลอกลวงคุณหรือไม่และสุดท้ายก็แค่อวดเพื่อนของคุณ :) เราจะตรวจสอบความเร็วโดยใช้บริการ speedtest.net นี่คือไซต์ที่ยอดเยี่ยมที่คุณไม่เพียงแต่สามารถตรวจสอบความเร็ว แต่ยังดู IP ได้ด้วย ฉันชอบวิธีที่พวกเขาทำทุกอย่างมาก ทั้งในแง่ของการออกแบบและการตกแต่งที่แตกต่างกัน แต่สิ่งที่เราใส่ใจกับการตกแต่งให้ผลลัพธ์แก่เรา! มาเริ่มกันเลย :). มาเริ่มตรวจสอบความเร็วอินเทอร์เน็ตกันดีกว่า1. ไปที่ speedtest.netแล้วดูสิมันสวยใช่ไหมล่ะ? เราไม่ต้องการสิ่งที่อยู่ด้านข้างจริงๆ มีโฆษณาเล็กๆ น้อยๆ และบริการเพิ่มเติมบางอย่าง เราดูที่นี่:
ที่ด้านล่างซ้าย คุณจะเห็นที่อยู่ IP ของคุณ หากคุณวางเมาส์เหนือรูปสามเหลี่ยมตรงกลาง คุณจะเห็นตำแหน่งของคุณ ด้วยเหตุผลบางอย่างมันไม่ค่อยแม่นยำสำหรับฉัน แต่นั่นเป็นเพราะฉันมีอินเทอร์เน็ต 3G จาก Intertelecom ซึ่งเราตั้งค่าไว้ในบทความ และในบทความฉันได้เขียนว่าคุณสามารถกำหนดค่าและรับความเร็วสูงสุดได้อย่างไร 2. หากต้องการเริ่มการทดสอบความเร็ว คุณเพียงแค่กดปุ่ม “เริ่มการตรวจสอบ”- และเรารอสักครู่ 3.ผลลัพธ์ยังให้มาในรูปแบบภาพสวย ๆ ผสมโฆษณานิดหน่อยแต่บริการฟรี นี่คือสิ่งที่ฉันได้รับจาก 3G จาก Intertelecom ไม่มีอะไรพิเศษ ไม่เป็นไร ฤดูใบไม้ร่วงกำลังจะมา และฉันก็จะมีตาข่ายอีกครั้ง :)
อย่างที่คุณเห็น รายงานนี้ประกอบด้วยความเร็วขาเข้า ขาออก และ PING คุณสามารถแบ่งปันผลลัพธ์ได้ทันทีโดยคลิกที่ปุ่ม “แบ่งปันผลลัพธ์”- เราตรวจสอบความเร็วของการเชื่อมต่ออินเทอร์เน็ต หากต้องการคุณสามารถลงทะเบียนบนเว็บไซต์และรับได้ คุณสมบัติเพิ่มเติมเช่น เปรียบเทียบผลลัพธ์ของคุณกับผู้อื่น ฯลฯ โชคดี! |
| อ่าน: |
|---|
ใหม่
- หากรองเท้าไม่พอดีกับ Aliexpress: การกระทำที่ถูกต้องในกรณีนี้ ผลิตภัณฑ์ Aliexpress มีขนาดที่เหมาะสม
- ข้อพิพาทใน AliExpress เข้าร่วมข้อพิพาทใน AliExpress
- 3 ฐานข้อมูลแบบกระจาย
- ผู้จัดการเนื้อหา - ความรับผิดชอบ เงินเดือน การฝึกอบรม ข้อเสียและข้อดีของการทำงานเป็นผู้เชี่ยวชาญด้านเนื้อหา
- จะป้องกันตัวเองจากการขุดที่ซ่อนอยู่ในเบราว์เซอร์ของคุณได้อย่างไร?
- การกู้คืนรหัสผ่านใน Ask
- วิธีเปิดกล้องบนแล็ปท็อป
- ทำไมเพลงไม่เล่นบน VKontakte?
- วิธีเพิ่มขนาดของไดรฟ์ C โดยเสียค่าใช้จ่ายของไดรฟ์ D โดยไม่สูญเสียข้อมูล
- สาเหตุของการทำงานผิดพลาดบนเมนบอร์ด หากชิปเซ็ตบนเมนบอร์ดเกิดไฟไหม้