ส่วนของเว็บไซต์
ตัวเลือกของบรรณาธิการ:
- หน่วยระบบที่ยอดเยี่ยมที่สุดสำหรับพีซี (ทำเอง) เคสพีซีขนาดกะทัดรัดด้วยมือของคุณเอง
- จะติดตั้ง Windows ใหม่บนแล็ปท็อป Asus ได้อย่างไร
- โปรแกรมป้องกันไวรัส Comodo ความปลอดภัยทางอินเทอร์เน็ตฟรี
- จะทำอย่างไรถ้าคอมพิวเตอร์ของคุณไม่มีไดรฟ์ D?
- จะเพิ่มพาร์ติชั่นใหม่ลงในฮาร์ดไดรฟ์ได้อย่างไร?
- คะแนนและรีวิวของ ลำโพงบลูทูธ JBL Flip3
- รูปแบบหนังสือ
- การเชื่อมต่อและตั้งค่าทีวีแบบโต้ตอบจาก Rostelecom
- วิธีลบบัญชี Instagram ของคุณ
- แท็บเล็ต Android หรือ iPad - จะเลือกอะไรดี?
การโฆษณา
| โปรแกรมสำหรับการตั้งค่าคอมพิวเตอร์ระยะไกล การเข้าถึงระยะไกล |
|
หลังจากคุณตั้งค่าเสร็จแล้ว การเข้าถึงสาธารณะโฟลเดอร์หรือไดรฟ์สามารถเข้าถึงได้จากคอมพิวเตอร์เครื่องอื่นบนเครือข่าย เปิด Explorer และไปที่โฟลเดอร์ Network โฟลเดอร์ Network แสดงรายการคอมพิวเตอร์ทั้งหมด เครือข่ายท้องถิ่น(ซึ่งแน่นอนว่าเราสามารถค้นพบได้) หากคุณไม่เห็น ให้กด F5 เพื่อรีเฟรชหน้า หากแถบความคืบหน้าสีเขียวที่ด้านบนของหน้าต่างเคลื่อนที่ช้าๆ โปรดอดทนรอ รายการไฟล์จะปรากฏขึ้นภายในเวลาเพียงไม่กี่ชั่วโมง หรือมันจะไม่ปรากฏ หากคอมพิวเตอร์ที่คุณต้องการไม่อยู่ในรายการ ไม่ได้หมายความว่าคุณทำได้เพียงนั่งรอปาฏิหาริย์เท่านั้น คลิกที่ แถบที่อยู่ลบทุกอย่างที่เขียนไว้ที่นั่น ป้อนเครื่องหมายทับสองอัน (\\) และชื่อคอมพิวเตอร์ (ดังรูปที่ 7.21) แล้วกด Enter บางครั้งคอมพิวเตอร์ไม่ปรากฏในโฟลเดอร์ Network เนื่องจากอยู่ในโฟลเดอร์อื่น คณะทำงาน(เพิ่มเติมเกี่ยวกับสิ่งนี้ในแถบด้านข้าง “คอมพิวเตอร์ของฉันชื่ออะไร” บนหน้า 486) แน่นอนว่า มีสาเหตุอื่นๆ มากมายที่ทำให้คอมพิวเตอร์ของคุณไม่สามารถมองเห็นได้บนเครือข่าย: ปิดอยู่ ไม่ได้เชื่อมต่อกับเครือข่าย ไม่สามารถตรวจพบได้ (ดูหัวข้อก่อนหน้า) หรือเครือข่ายของคุณไม่ทำงาน เรียนรู้เพิ่มเติมเกี่ยวกับการแก้ไขปัญหาด้วย การเชื่อมต่อเครือข่ายครอบคลุมอยู่ในบทที่ 6 ถ้า คอมพิวเตอร์ที่เหมาะสมนำเสนอในโฟลเดอร์ Network จากนั้นเพื่อดูทรัพยากรที่ใช้ร่วมกันให้ดับเบิลคลิกที่ไอคอนสำหรับคอมพิวเตอร์เครื่องนี้ จะเปิด รายการโฟลเดอร์และเครื่องพิมพ์ที่ใช้ร่วมกันทั้งหมด ตอนนี้คุณสามารถทำงานกับสิ่งเหล่านี้ได้ในลักษณะเดียวกับวัตถุในฮาร์ดไดรฟ์ของคุณเอง การเข้าถึงโฟลเดอร์ที่แชร์บนคอมพิวเตอร์ที่ควบคุมโดยระบบปฏิบัติการอื่น ในกรณีส่วนใหญ่ คุณไม่น่าจะมีปัญหาในการเข้าถึงไฟล์บนคอมพิวเตอร์ที่ไม่ใช่ Windows ระบบปฏิบัติการ- คุณยังติดต่อพวกเขาผ่านทาง วินโดวส์เอ็กซ์พลอเรอร์. Windows ใช้โปรโตคอล SMB (Server Message Block) ซึ่งได้รับการสนับสนุนบนหลายแพลตฟอร์ม รวมถึง Mac OS X และระบบที่ใช้ Unix และ Linux เกือบทั้งหมด สำหรับผู้ใช้ Mac OS X: จากเมนู Apple ให้เปิด System Preferences และคลิกไอคอน Sharing เปิดการแชร์ไฟล์ ไฮไลต์การแชร์ไฟล์ แล้วคลิกตัวเลือก เลือกช่องทำเครื่องหมายแชร์ไฟล์และโฟลเดอร์โดยใช้ SMB และเลือกทั้งหมด บัญชีผู้ใช้ที่ได้รับอนุญาตให้เข้าถึงไฟล์เกี่ยวกับสิ่งนี้ คอมพิวเตอร์แมคเข้าไปใน คลิกเสร็จสิ้น ตอนนี้กลับไปที่หน้าการแชร์ เปิดการเข้าถึง โฟลเดอร์ที่จำเป็นและกำหนดสิทธิ์ที่เหมาะสมสำหรับพวกเขา การเปลี่ยนแปลงจะมีผลทันที และคอมพิวเตอร์ Macintosh ของคุณจะปรากฏในบานหน้าต่างเครือข่ายของ Windows Explorer ทันที ตอนนี้คุณสามารถเปิดโฟลเดอร์ที่ใช้ร่วมกันบน Macintosh ของคุณได้เหมือนกับที่คุณเปิดบนเครื่อง Windows อื่นๆ หากคุณทำงานในห้องผ่าตัด ระบบลินุกซ์หรือ Unix ที่ติดตั้ง Samba คุณจะต้องแก้ไขไฟล์ smb.conf และระบุบัดกรีทั่วไปอย่างน้อยหนึ่งรายการบนเครื่องนั้น คุณจะพบรายละเอียดในเอกสารประกอบของ Samba (หากคุณติดตั้งแพ็คเกจ SWAT บนคอมพิวเตอร์ของคุณ คุณสามารถเปลี่ยนการตั้งค่าของ Samba ในเว็บเบราว์เซอร์ใดก็ได้ เพียงป้อน ip://servername:901/ ในแถบที่อยู่ โดยที่ชื่อเซิร์ฟเวอร์คือที่อยู่ IP หรือชื่อของคอมพิวเตอร์ Unix ) เมื่อคุณกำหนดค่าแพ็คเกจ Samba แล้ว ให้เริ่ม smbd daemon ตอนนี้คุณจะเห็นการตั้งค่าที่ใช้ร่วมกันของคอมพิวเตอร์ Unix ของคุณในโฟลเดอร์ Network ของ Explorer หากต้องการเข้าถึงไฟล์บน iPhone ของคุณผ่าน Windows Explorer (อันที่จริงแล้วเพื่อเปลี่ยนอุปกรณ์ให้เป็นไดรฟ์ไร้สาย) ให้ติดตั้งแอป Files (หรือ รุ่นฟรี, Files Lite) จาก http://www.olivetoast.com/ คุณยังสามารถใช้บริการซิงโครไนซ์ไฟล์ออนไลน์ เช่น Dropbox (http://www.dropbox.com/iphoneapp) หากคอมพิวเตอร์อยู่ในรายการ แต่การเชื่อมต่อไม่เกิดขึ้น ให้ล้างกล่องกาเครื่องหมาย ใช้การเข้ารหัส 128 บิตเพื่อช่วยป้องกันการเชื่อมต่อการใช้ไฟล์ร่วมกัน ซึ่งได้กล่าวถึงไปแล้วในบทนี้ อาร์เอ็มเอสเป็นผลิตภัณฑ์ที่ให้การเข้าถึงเดสก์ท็อปของคอมพิวเตอร์ระยะไกลจากระยะไกลได้อย่างรวดเร็วและปลอดภัย คอมพิวเตอร์ระยะไกลสามารถอยู่ในห้องนั่งเล่นของบ้านคุณหรือในทวีปอื่น โหมดการเชื่อมต่อที่ใช้กันมากที่สุดคือรีโมทคอนโทรลหรือมุมมอง โหมดนี้ช่วยให้คุณเห็นเดสก์ท็อประยะไกลและควบคุมแป้นพิมพ์และเมาส์ของพีซีระยะไกล ขอบคุณ เทคโนโลยีที่เป็นเอกลักษณ์การจับภาพ RMS เป็นหนึ่งในผลิตภัณฑ์ที่เร็วที่สุด คุณสามารถทำงานกับเดสก์ท็อประยะไกลได้แบบเรียลไทม์ตรงกลางด้านบนของหน้าต่างด้วย หน้าจอระยะไกลมีแถบเครื่องมือป๊อปอัปที่มีการดำเนินการที่ใช้บ่อยจำนวนหนึ่ง: การตั้งค่าการเชื่อมต่อ การเรียกโหมดอื่น การเลือกจอภาพปัจจุบัน ฯลฯ โหมดนี้รองรับเทคโนโลยี Drag & Drop - การลากไฟล์และโฟลเดอร์ไปยังเดสก์ท็อประยะไกลโดยตรงและในทางกลับกัน คุณไม่จำเป็นต้องเปิดตัวจัดการไฟล์เพื่อดำเนินการกับไฟล์แบบง่ายๆ ใช้การลากและวางแบบดั้งเดิม การโอนไฟล์RMS มีตัวจัดการไฟล์ขั้นสูงที่ให้คุณสามารถเข้าถึงได้ ระบบไฟล์คอมพิวเตอร์ระยะไกล โหมด " ตัวจัดการไฟล์"ได้รับการออกแบบให้เป็นหน้าต่างที่แบ่งออกเป็นสองแผงในแนวตั้ง ผู้ใช้โปรแกรมจัดการไฟล์ที่มีชื่อเสียงอื่น ๆ จะคุ้นเคยกับอินเทอร์เฟซ ด้านล่างนี้คือคุณสมบัติบางอย่างของ RMS File Transfer Module:
ข้อมูลทั้งหมดถูกบีบอัดและเข้ารหัสระหว่างการส่งข้อมูลเพื่อประหยัดการรับส่งข้อมูลเครือข่ายหากคุณใช้ RMS เพื่อเข้าถึงเวิร์กสเตชันหลายร้อย (หรือหลายพัน) การจัดกลุ่มการเชื่อมต่อเป็นโครงสร้างแบบลำดับชั้นเป็นวิธีที่สะดวกที่สุดในการจัดระเบียบ คุณสามารถสร้างโครงสร้างที่มีรายชื่อเมืองที่องค์กรของคุณมีสาขาได้ เป็นต้น ในทางกลับกัน สำหรับแต่ละเมือง คุณสามารถสร้างไดเร็กทอรีที่มีรายชื่อแผนกที่ตั้งอยู่ในเมืองนี้ได้ โครงสร้างอาจซับซ้อนหรือเรียบง่ายได้ตามต้องการ หาก Viewer อยู่ภายในโดเมน (หรือโดเมนเชื่อมต่ออย่างชัดเจน) โครงสร้าง Active Directory ทั้งหมดจะพร้อมใช้งาน กล่าวคือ ไม่จำเป็นต้องสร้างโครงสร้างและการเชื่อมต่อด้วยตนเอง คุณสมบัติที่น่าสนใจอีกอย่างหนึ่งคือสิ่งที่เรียกว่า “ภาพขนาดย่อของหน้าจอ” ของคอมพิวเตอร์ระยะไกล สำหรับการเชื่อมต่อที่ได้รับอนุญาตทั้งหมด (พีซีระยะไกล) รูปภาพขนาดย่อของเดสก์ท็อปจะปรากฏขึ้น ซึ่งได้รับการอัปเดตหลังจากระยะเวลาที่กำหนด ขนาดและอัตราการรีเฟรชของภาพขนาดย่อเหล่านี้สามารถเปลี่ยนแปลงได้ นอกจากนี้ หากคุณเลื่อนเมาส์ไปเหนือภาพขนาดย่อดังกล่าวค้างไว้สักครู่ หน้าต่างป๊อปอัปจะปรากฏขึ้นพร้อมกับสำเนาภาพขนาดย่อที่ขยายใหญ่ขึ้น พีซีแบบมีและไม่มีผู้ร่วมเดินทางคอมพิวเตอร์ที่ถูกติดตามคือพีซีที่ผู้ปฏิบัติงานทำงาน เช่น คอมพิวเตอร์ของนักบัญชี นักออกแบบ ผู้จัดการ คอมพิวเตอร์ที่ไม่ต้องใส่ข้อมูลคือพีซีที่ไม่มีผู้ปฏิบัติงาน โดยปกติแล้วจะเป็นเซิร์ฟเวอร์ประเภทต่างๆ - เว็บเซิร์ฟเวอร์ ไฟล์เซิร์ฟเวอร์, ตัวควบคุมโดเมน ฯลฯ RMS เหมาะอย่างยิ่งสำหรับการจัดการพีซีทั้งที่รองรับและไม่รองรับ ตามค่าเริ่มต้น RMS Host จะให้การควบคุมเต็มรูปแบบ คอมพิวเตอร์ระยะไกล- คุณสามารถควบคุมหน้าจอ คีย์บอร์ด เมาส์ ไฟล์ กระบวนการ บริการ พลังงาน และอื่นๆ โดยไม่มีข้อจำกัดใดๆ คุณสามารถรีสตาร์ทคอมพิวเตอร์ในเซฟโหมดได้ การตั้งค่าโฮสต์สามารถป้องกันด้วยรหัสผ่านจากการเปลี่ยนแปลงได้ ทั้งหมดนี้สะดวกสำหรับการจัดการพีซีที่ไม่รองรับ อย่างไรก็ตาม หากผู้ใช้ที่ใช้งานอยู่กำลังทำงานที่คอมพิวเตอร์ วิธีการนี้ก็อาจไม่เหมาะเสมอไป ผู้ใช้อาจไม่พอใจกับความจริงที่ว่าพีซีของเขาสามารถเชื่อมต่อได้ตลอดเวลาโดยไม่มีการเตือนล่วงหน้า ในกรณีนี้ โฮสต์สามารถกำหนดค่าในลักษณะที่เมื่อพยายามอนุญาตผู้ดูแลระบบระยะไกล จะต้องขออนุญาตในการเข้าถึงจากผู้ใช้ที่ทำงานอยู่ที่คอมพิวเตอร์ คุณยังสามารถจำกัดรายการโหมดการเชื่อมต่อได้อีกด้วย ตัวอย่างเช่น ปฏิเสธการเข้าถึงระบบไฟล์ ในการจัดการผู้ใช้ภายนอกองค์กรหรือให้การสนับสนุนระยะไกล มีโมดูลพิเศษ - ตัวแทน นี่คือโฮสต์เวอร์ชันพิเศษที่สามารถทำงานได้โดยไม่ต้องติดตั้งและสิทธิ์ของผู้ดูแลระบบ ผู้ใช้ระยะไกลสามารถยุติเซสชันได้ตลอดเวลาเพียงแค่ปิดโปรแกรม เมื่อเปิดใช้งานฟังก์ชันนี้ โปรแกรมจะแสดงข้อความถึงผู้ใช้ระยะไกลที่ร้องขอการเข้าถึงพีซีระยะไกลนี้ ผู้ใช้ระยะไกลสามารถยอมรับหรือปฏิเสธคำขอเชื่อมต่อได้ ในการตั้งค่า คุณสามารถระบุระยะเวลาที่คำขอจะถูกปฏิเสธหรือยอมรับโดยอัตโนมัติ คุณยังสามารถป้องกันไม่ให้แสดงคำขอได้หากผู้ใช้แบบโต้ตอบไม่ทำงานในเวลาที่เชื่อมต่อกับพีซีระยะไกล ฟังก์ชั่นนี้สะดวกต่อบริการสนับสนุนต่างๆ ลูกค้าที่ไม่คุ้นเคยอาจรู้สึกไม่สบายใจเมื่อรู้ว่ามีคนสามารถเชื่อมต่อกับคอมพิวเตอร์ของเขาได้โดยไม่ต้องถาม ทำงานกับโทโพโลยีเครือข่ายที่ซับซ้อนRMS เป็นโปรแกรมอรรถประโยชน์ที่ยืดหยุ่นมากสำหรับ การดูแลระบบระยะไกลซึ่งสามารถทำงานในเครือข่ายที่หลากหลาย โดยมีโทโพโลยีและโครงสร้างที่ซับซ้อน ภายในเครือข่ายองค์กรหรือท้องถิ่น ทุกอย่างมักจะเรียบง่าย ในการตั้งค่าการเชื่อมต่อระบุที่อยู่ IP หรือชื่อ DNS ของพีซีที่ต้องการและคุณทำเสร็จแล้ว - คุณสามารถเชื่อมต่อได้ แต่จะทำอย่างไรถ้าปิดคอมพิวเตอร์ระยะไกล ไฟร์วอลล์หรือแนท? เทคโนโลยี Internet-ID ของเราเข้ามาช่วยเหลือ บนโฮสต์ระยะไกล คุณสามารถรับ ID ที่ไม่ซ้ำใครได้ด้วยการคลิกเพียงสองครั้ง ซึ่งจากนั้นจะเชื่อมโยงกับโฮสต์นี้อย่างถาวร จากนั้นระบุ ID นี้ในการตั้งค่าการเชื่อมต่อทางฝั่งผู้ดูแลระบบ แค่นั้นแหละ - คุณทำงานได้ สิ่งนี้ไม่ซับซ้อนกว่าการเชื่อมต่อด้วยที่อยู่ IP มากนัก แต่ช่วยให้คุณแก้ไขปัญหาประจำต่างๆ ได้อย่างง่ายดาย การบริหารระบบและทำโดยไม่มี "การส่งต่อพอร์ต" และเทคนิคอื่น ๆ นอกจากนี้ยังมีสิ่งที่เรียกว่า การเชื่อมต่อ "แบบเรียงซ้อน" (การเชื่อมต่อผ่านโฮสต์อื่น) และการเชื่อมต่อแบบย้อนกลับ (Internet-ID เวอร์ชันเก่าและสะดวกน้อยกว่า) โหมดการเชื่อมต่อเหล่านี้เป็นที่สนใจของผู้เชี่ยวชาญด้านระบบเครือข่ายขั้นสูงการกำหนดค่าสิทธิ์การเข้าถึงที่ยืดหยุ่นRMS มอบความสามารถในการแยกความแตกต่างสิทธิ์การเข้าถึงระยะไกลไปยังคอมพิวเตอร์ระยะไกลตามโหมดและผู้ใช้ นอกจากระบบบัญชี RMS ในตัวแล้ว ยังรองรับระบบการกำหนดสิทธิ์อีกด้วย ผู้ใช้วินโดวส์โดยได้รับอนุญาตตาม NTLM สิ่งนี้มีประโยชน์อย่างยิ่งกับเครือข่ายโดเมน คุณสมบัติการล็อคหน้าจอช่วยให้คุณสามารถซ่อนหน้าจอของคอมพิวเตอร์ระยะไกลจากผู้ใช้ที่อยู่ด้านหน้าจอภาพของเขาโดยตรง นอกจากนี้ คุณสามารถเลือกรูปภาพ คำบรรยาย หรือหน้าเว็บที่จะแสดงบนจอภาพระยะไกลตลอดระยะเวลาการบล็อกได้ คุณสามารถตั้งค่าการบล็อกอุปกรณ์อินพุตและหน้าจอ ทั้งก่อนสร้างการเชื่อมต่อและขณะทำงานกับเดสก์ท็อประยะไกล การทำงานกับคอมพิวเตอร์หลายเครื่องพร้อมกันRMS รองรับการเชื่อมต่อพร้อมกันกับเดสก์ท็อปของคอมพิวเตอร์ระยะไกลได้ไม่จำกัดจำนวน
โหมดการเชื่อมต่อทั้งหมดรองรับการเชื่อมต่อพร้อมกันการปรับคุณภาพของภาพและโหมดประหยัด เมื่อทำงานภายในท้องถิ่นหรือไม่จำเป็นต้องเปลี่ยนการตั้งค่าเหล่านี้ - โปรแกรมจะทำงานแบบเรียลไทม์ อย่างไรก็ตามหากช่องสัญญาณเชื่อมต่อแคบก็ควรลดจำนวนสีของภาพที่ส่งผ่านเครือข่ายและเปิดใช้งานสิ่งที่เรียกว่าด้วย "โหมดเศรษฐกิจ" บนเครือข่ายที่ช้า ขอแนะนำให้เลือกสี 256 บิต และเปิดใช้งานโหมดประหยัด คุณสามารถจำกัด FPS ได้ด้วย สิ่งนี้จะทำให้สะดวกสบายมากในการดำเนินการ การเข้าถึงระยะไกลแม้กระทั่งผ่านทาง GPRS ฟังก์ชันนี้ช่วยให้คุณสามารถพิมพ์เอกสารจากคอมพิวเตอร์ระยะไกลบนเครื่องพิมพ์ท้องถิ่น หากก่อนหน้านี้จำเป็นต้องคัดลอกเอกสารเองไปที่ คอมพิวเตอร์ท้องถิ่นแล้วเปิดในแอปพลิเคชันที่รองรับ ประเภทนี้เอกสารแล้วพิมพ์ตอนนี้ทุกอย่างง่ายขึ้นมาก ไม่จำเป็นต้องติดตั้งอีกต่อไป แอปพลิเคชันที่เหมาะสมไปยังเครื่องคอมพิวเตอร์ของคุณและคัดลอกไฟล์ (โดยเฉพาะอย่างยิ่งเนื่องจากไม่สามารถทำได้เสมอไป) คุณสามารถพิมพ์เอกสารจากระยะไกลได้เป็นพิเศษ เครื่องพิมพ์เสมือนอาร์เอ็มเอส ข้อมูลจะถูกถ่ายโอนไปยังเครื่องคอมพิวเตอร์ของคุณโดยอัตโนมัติ (Viewer) และคุณสามารถพิมพ์บนเครื่องพิมพ์ที่มีอยู่ได้ จะทำอย่างไรถ้าคุณอยู่ที่ทำงานและ ไฟล์ที่จำเป็นอยู่ต่อไป คอมพิวเตอร์ที่บ้านหรือคุณยายของคุณขอให้คุณจัดการแอนตี้ไวรัสอีกครั้ง แต่คุณไม่ต้องการไปหาเธอเพียงเพราะเหตุนี้หรือเป็นลูกค้าขอให้คุณอธิบายวิธีการใช้โปรแกรมบางอย่างและจำเป็นต้องดำเนินการโดยเร็วที่สุด เท่าที่จะทำได้? โปรแกรมจะช่วยแก้ปัญหา การควบคุมระยะไกลคอมพิวเตอร์. งานควบคุมคอมพิวเตอร์จากระยะไกลหรือตั้งค่าพีซีของสมาชิกในครอบครัว เพื่อนร่วมงาน หรือลูกค้า อาจกลายเป็นการทรมานได้หากคุณไม่มีข้อดีและ โปรแกรมที่เชื่อถือได้เพื่อวัตถุประสงค์เหล่านี้ ลองพิจารณาทั้งห้า โปรแกรมที่ดีที่สุดการควบคุมเดสก์ท็อประยะไกล การตัดสินใจเลือกคือสูงสุด เครื่องมือที่สะดวกเราจะฝากไว้ให้ผู้อ่าน เพราะ... ในแต่ละกรณี วิธีแก้ปัญหาที่ดีที่สุดจะแตกต่างกัน
ข้อดีของโปรแกรมคือฟังก์ชั่น Wake-On-LAN, การถ่ายโอนไฟล์, คลิปบอร์ดที่แชร์กับคอมพิวเตอร์ระยะไกล, รองรับการเชื่อมต่อกับ อุปกรณ์เคลื่อนที่: จากโทรศัพท์ จากแท็บเล็ต และอื่นๆ อีกมากมาย Teamviewer รองรับการประชุมออนไลน์ ทำให้หลายคนสามารถเชื่อมต่อกับคอมพิวเตอร์เครื่องเดียวได้ ตัวเลือกต่างๆการรับรองความถูกต้อง รายการคอมพิวเตอร์ระยะไกลของคุณ TeamViewer มีอินเทอร์เฟซที่สวยงามและชัดเจน การติดตั้งนั้นเรียบง่ายและไม่ต้องใช้ความรู้และทักษะเพิ่มเติม Teamviewer ทำงานผ่านเซิร์ฟเวอร์กลางที่มีความเสถียร โดยไม่จำเป็นต้องกำหนดค่าไฟร์วอลล์หรือการส่งต่อพอร์ตใหม่ สแปลชท็อปSplashtop รองรับ Windows, OS X, Linux, Android และ IOS ฟรีสำหรับการใช้งานส่วนตัว (สูงสุดห้าเครื่อง ขึ้นอยู่กับวิธีการใช้งานของคุณ) นี่อาจจะเป็นมากที่สุด โปรแกรมที่สะดวกซึ่งช่วยให้คุณสามารถถ่ายโอนเสียงและวิดีโอระหว่างคอมพิวเตอร์/อุปกรณ์ที่มีเวลาแฝงน้อยที่สุด ดังนั้นหากคุณต้องการชมภาพยนตร์บนแท็บเล็ตที่จัดเก็บไว้ใน คอมพิวเตอร์ขนาดใหญ่แต่ไม่ต้องการจัดการกับปัญหาความเข้ากันได้ของรูปแบบ Splashtop อาจเป็นทางเลือกของคุณ
โครเมียม เดสก์ท็อประยะไกลรองรับ Windows, OS X, Linux (ในรูปแบบที่จำกัด: Ubuntu 12.04 และใหม่กว่า) เป็นบริการฟรีสำหรับการใช้งานส่วนตัวและที่สำคัญที่สุดคือการใช้งานเชิงพาณิชย์ โดยพื้นฐานแล้ว เป็นเพียงแอปพลิเคชัน Chrome ที่ต้องติดตั้งในเบราว์เซอร์ กูเกิลโครมบนคอมพิวเตอร์เครื่องใดก็ได้ที่คุณต้องการเชื่อมต่อ คุณต้องเชื่อมต่อโปรไฟล์ของคุณกับ Google Chrome เพื่อให้คอมพิวเตอร์ของคุณพร้อมสำหรับการเชื่อมต่อ โปรแกรมไม่โอเวอร์โหลด ฟังก์ชั่นเพิ่มเติมแต่มีขั้นต่ำที่ต้องการอยู่ ข้อเสียของ Chrome Remote Desktop คือการไม่มีแอปพลิเคชันบนมือถือ
ไมโครซอฟต์เดสก์ท็อประยะไกล
ข้อดีหลักๆ คือ ใช้งานได้ฟรี มีเวอร์ชันเป็นภาษาท้องถิ่น และมีการทดสอบโซลูชันแล้ว โปรแกรมไคลเอนต์ใช้ได้กับระบบปฏิบัติการสมัยใหม่ส่วนใหญ่ รวมถึงแพลตฟอร์มมือถือ
ถ้าคุณมีแอป OneDrive บนเดสก์ท็อปสำหรับ Windows ติดตั้งอยู่ในคอมพิวเตอร์ของคุณ คุณสามารถใช้ฟีเจอร์การแชร์ไฟล์ระยะไกลเพื่อเข้าถึงไฟล์บนคอมพิวเตอร์ของคุณจากคอมพิวเตอร์เครื่องอื่นได้โดยไปที่เว็บไซต์ OneDrive คุณสามารถเข้าถึงได้ โฟลเดอร์เครือข่ายหากรวมอยู่ในไลบรารีบนคอมพิวเตอร์หรือเชื่อมต่อเป็นดิสก์ เมื่อดูไฟล์ที่บันทึกไว้ในคอมพิวเตอร์ของคุณโดยใช้ การเชื่อมต่อระยะไกลคุณสามารถดาวน์โหลดสำเนาเพื่อใช้งานได้ คุณยังสามารถสตรีมวิดีโอหรือดูภาพถ่ายในโหมดสไลด์โชว์ได้ หากต้องการเข้าถึงไฟล์บนคอมพิวเตอร์จากระยะไกล ตรวจสอบให้แน่ใจว่าคอมพิวเตอร์เปิดอยู่และเชื่อมต่อกับอินเทอร์เน็ต นอกจากนี้ยังต้องมีแอป OneDrive ทำงานอยู่และ " การเข้าถึงระยะไกลไปยังไฟล์" บันทึก:คุณสามารถใช้เพื่อเข้าถึงไฟล์จากระยะไกลบนคอมพิวเตอร์เครื่องอื่นได้ คอมพิวเตอร์วินโดวส์ 8.1 แต่คุณไม่สามารถเข้าถึงไฟล์บนพีซีที่ใช้ Windows 8.1 ได้ แม้ว่าคุณจะติดตั้งแอป OneDrive บนเดสก์ท็อปไว้ก็ตาม การเลือกตัวเลือกการเข้าถึงไฟล์ระยะไกลหากคุณไม่ได้เลือกตัวเลือกการแชร์ไฟล์ระยะไกลเมื่อคุณตั้งค่าแอป OneDrive คุณสามารถเปิดใช้งานได้ในแท็บการตั้งค่า จากนั้นรีสตาร์ทแอป OneDrive เพื่อเสร็จสิ้นกระบวนการ คำแนะนำ:หากต้องการให้แอป OneDrive เปิดใช้งานเสมอเมื่อคุณลงชื่อเข้าใช้ Windows ให้คลิกขวาที่ วันไดรฟ์ในพื้นที่แจ้งเตือนแล้วเลือก ตัวเลือก- บนแท็บ ตัวเลือกในส่วน ทั่วไปทำเครื่องหมายในช่อง เปิดใช้งาน OneDrive โดยอัตโนมัติเมื่อคุณลงชื่อเข้าใช้ Windowsแล้วคลิกปุ่ม ตกลง. จะทำอย่างไรถ้าคอมพิวเตอร์ของคุณไม่แสดงขึ้นมาหาก OneDrive ไม่แสดงชื่อของคอมพิวเตอร์ที่คุณต้องการเรียกใช้ไฟล์ ให้ทำตามคำแนะนำเหล่านี้เพื่อลบโฟลเดอร์ OneDrive Claims ออกจากรีจิสทรีของคอมพิวเตอร์เครื่องนั้น คำเตือน:ข้อผิดพลาดเมื่อแก้ไขรีจิสทรีอาจทำให้เกิดปัญหาร้ายแรงได้ โปรดใช้ความระมัดระวังเมื่อทำตามขั้นตอนที่อธิบายไว้ เพื่อเป็นการป้องกันเพิ่มเติมก่อนทำการเปลี่ยนแปลง สร้างสำเนาสำรองของรีจิสทรี- ข้อมูลเพิ่มเติมเกี่ยวกับการสร้าง สำเนาสำรองและการกู้คืนรีจิสทรี โปรดดูบทความนี้ คำแนะนำในการแก้ไขรีจิสทรี หมายเหตุคุณสามารถใช้ Mac ของคุณเพื่อเข้าถึงไฟล์ที่อยู่ในคอมพิวเตอร์ Windows ของคุณได้ แต่คุณไม่สามารถเข้าถึงไฟล์ที่อยู่ใน Mac ของคุณได้ เมื่อเชื่อมต่อกับคอมพิวเตอร์เพื่อเข้าถึงไฟล์จากระยะไกล คุณอาจต้องใช้รหัสยืนยัน ข้อมูลเพิ่มเติมหากคุณต้องการความช่วยเหลือ โปรดส่งอีเมลถึงฝ่ายสนับสนุน OneDrive ใน แอปพลิเคชันมือถือ OneDrive: เพียงเขย่าอุปกรณ์ของคุณเพื่อรับความช่วยเหลือหรือแสดงความคิดเห็นเกี่ยวกับ OneDrive ตรวจสอบผู้อื่น |
| อ่าน: |
|---|
ใหม่
- จะติดตั้ง Windows ใหม่บนแล็ปท็อป Asus ได้อย่างไร
- โปรแกรมป้องกันไวรัส Comodo ความปลอดภัยทางอินเทอร์เน็ตฟรี
- จะทำอย่างไรถ้าคอมพิวเตอร์ของคุณไม่มีไดรฟ์ D?
- จะเพิ่มพาร์ติชั่นใหม่ลงในฮาร์ดไดรฟ์ได้อย่างไร?
- คะแนนและรีวิวของ ลำโพงบลูทูธ JBL Flip3
- รูปแบบหนังสือ
- การเชื่อมต่อและตั้งค่าทีวีแบบโต้ตอบจาก Rostelecom
- วิธีลบบัญชี Instagram ของคุณ
- แท็บเล็ต Android หรือ iPad - จะเลือกอะไรดี?
- วิธีจัดรูปแบบความต่อเนื่องของตารางใน Word อย่างถูกต้อง

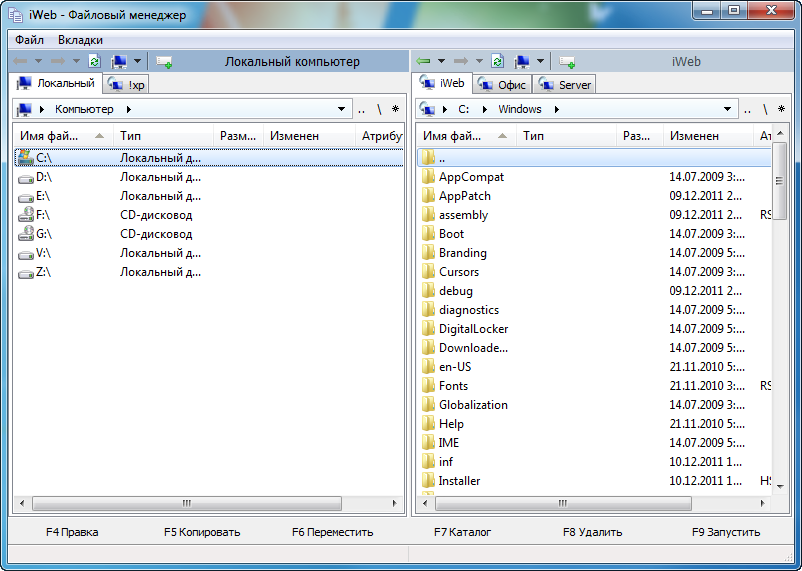
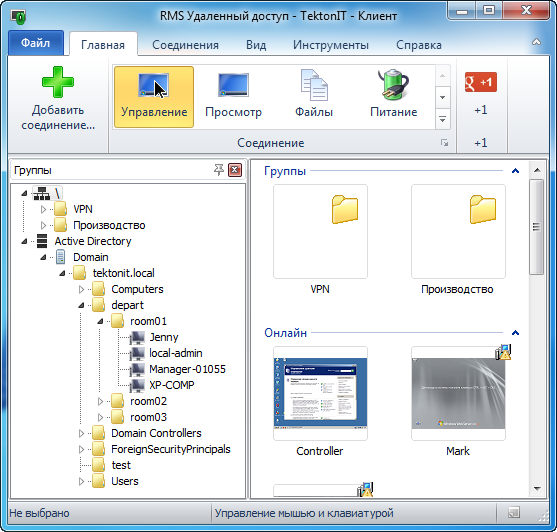
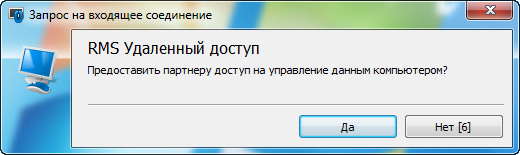
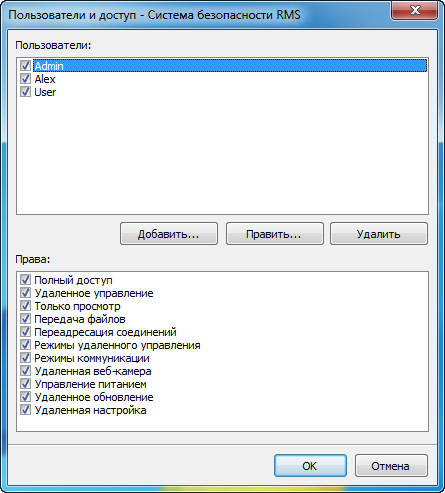

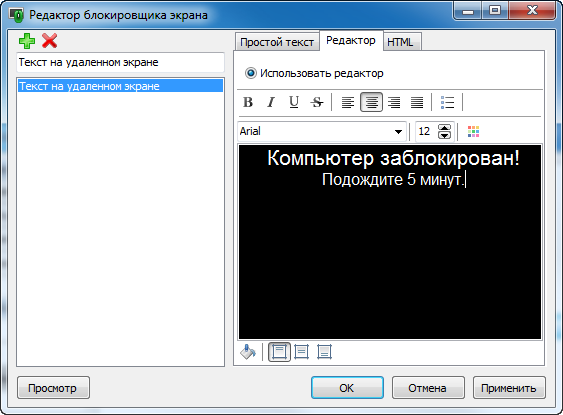
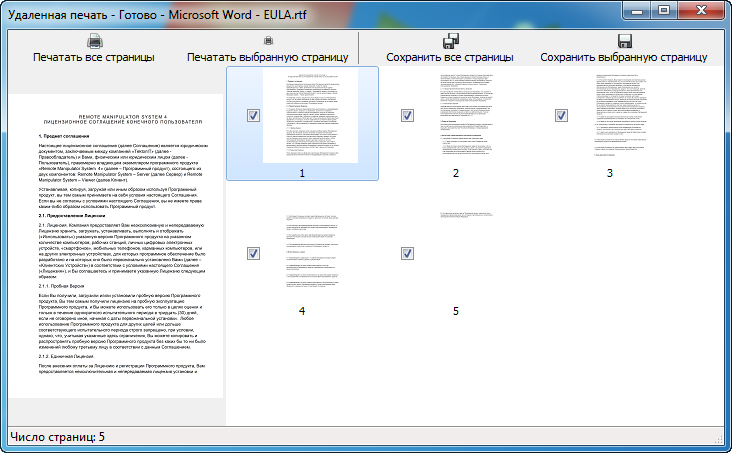
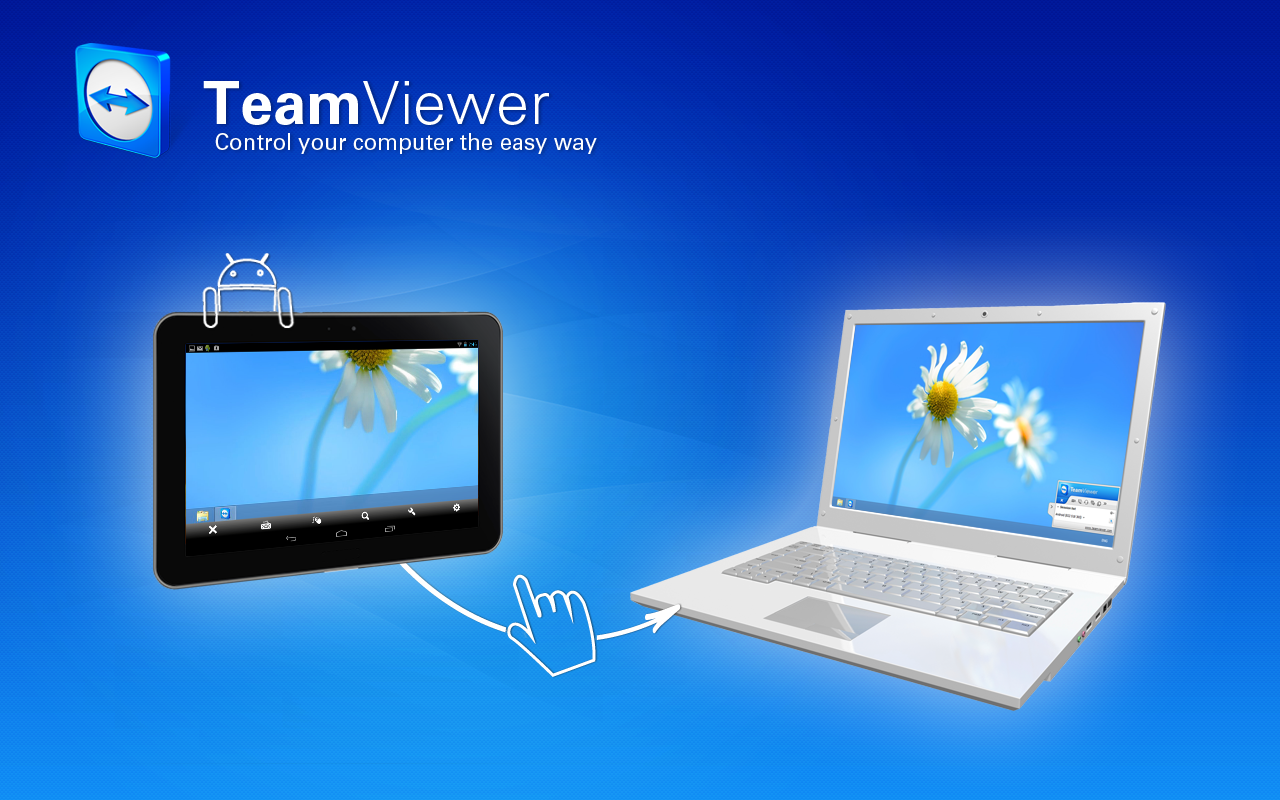 Teamviewer เป็นผู้นำที่ได้รับการยอมรับในด้านนี้ รายชื่อระบบปฏิบัติการที่รองรับ ได้แก่ Windows, OS X, Linux, Android และ IOS โปรแกรมแจกฟรีไม่มีค่าใช้จ่ายสำหรับ
Teamviewer เป็นผู้นำที่ได้รับการยอมรับในด้านนี้ รายชื่อระบบปฏิบัติการที่รองรับ ได้แก่ Windows, OS X, Linux, Android และ IOS โปรแกรมแจกฟรีไม่มีค่าใช้จ่ายสำหรับ 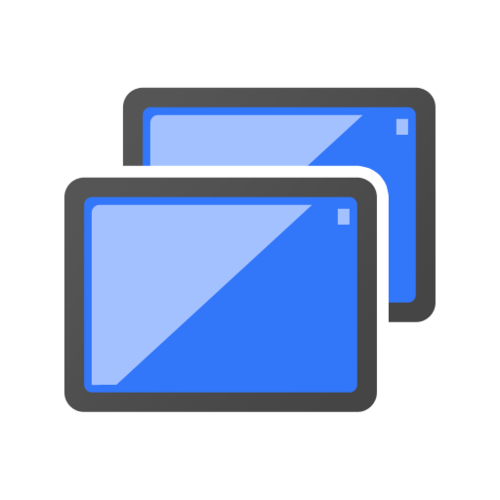
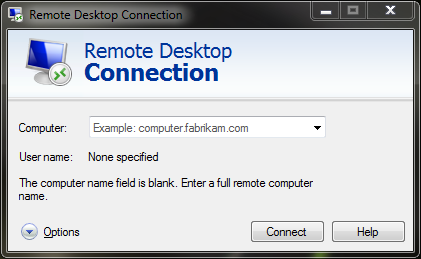 โปรโตคอล Microsoft RDC ใช้เป็นเทคโนโลยีที่สร้างไว้ในระบบปฏิบัติการเพื่อให้ผู้ดูแลระบบสามารถเชื่อมต่อกับเดสก์ท็อประยะไกลและระบบปฏิบัติการเซิร์ฟเวอร์ได้จากทุกที่ สำหรับเครือข่ายท้องถิ่นโซลูชันนี้สะดวกและใช้งานง่ายมาก แต่ถ้าคุณเชื่อมต่อจากระยะไกลผ่านอินเทอร์เน็ตคุณจะต้องกำหนดค่าเราเตอร์หรือไฟร์วอลล์ใหม่เพื่อส่งต่อพอร์ตและแน่นอนว่าคุณจะต้องมี IP แบบคงที่จริง ที่อยู่.
โปรโตคอล Microsoft RDC ใช้เป็นเทคโนโลยีที่สร้างไว้ในระบบปฏิบัติการเพื่อให้ผู้ดูแลระบบสามารถเชื่อมต่อกับเดสก์ท็อประยะไกลและระบบปฏิบัติการเซิร์ฟเวอร์ได้จากทุกที่ สำหรับเครือข่ายท้องถิ่นโซลูชันนี้สะดวกและใช้งานง่ายมาก แต่ถ้าคุณเชื่อมต่อจากระยะไกลผ่านอินเทอร์เน็ตคุณจะต้องกำหนดค่าเราเตอร์หรือไฟร์วอลล์ใหม่เพื่อส่งต่อพอร์ตและแน่นอนว่าคุณจะต้องมี IP แบบคงที่จริง ที่อยู่.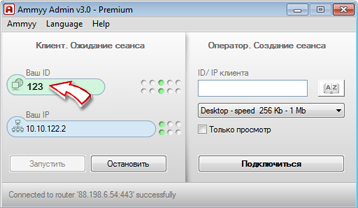 Ammyy Admin คือระบบการเข้าถึงและการดูแลระบบระยะไกลที่ช่วยให้คุณเข้าถึงคอมพิวเตอร์หรือเซิร์ฟเวอร์จากระยะไกลผ่านอินเทอร์เน็ตได้อย่างรวดเร็ว และจัดการแบบเรียลไทม์
Ammyy Admin คือระบบการเข้าถึงและการดูแลระบบระยะไกลที่ช่วยให้คุณเข้าถึงคอมพิวเตอร์หรือเซิร์ฟเวอร์จากระยะไกลผ่านอินเทอร์เน็ตได้อย่างรวดเร็ว และจัดการแบบเรียลไทม์




