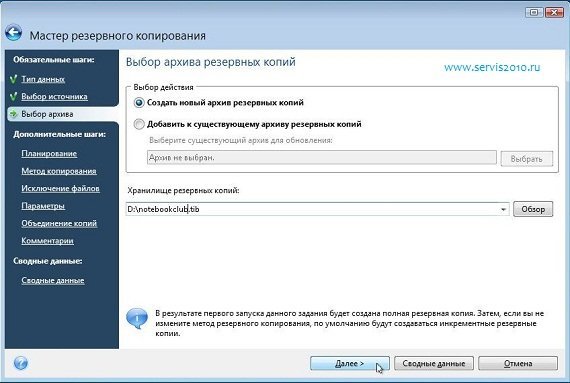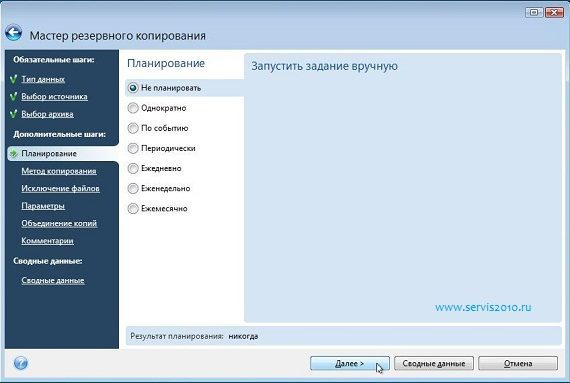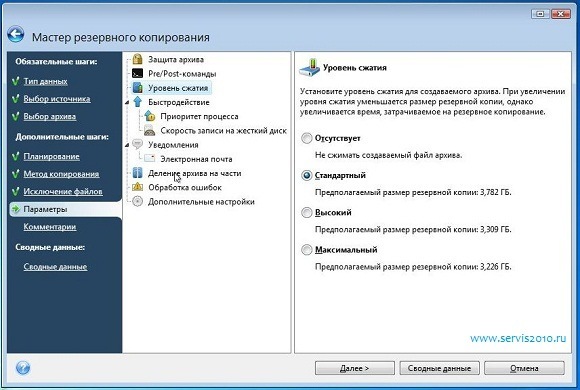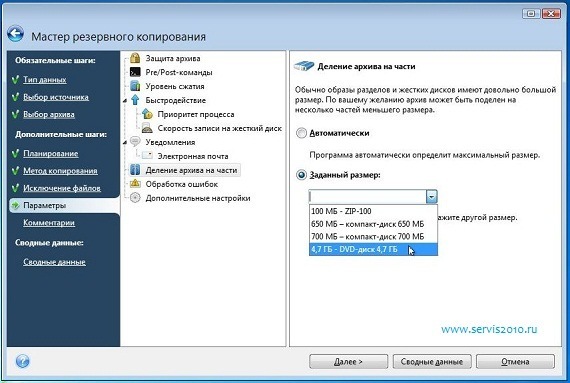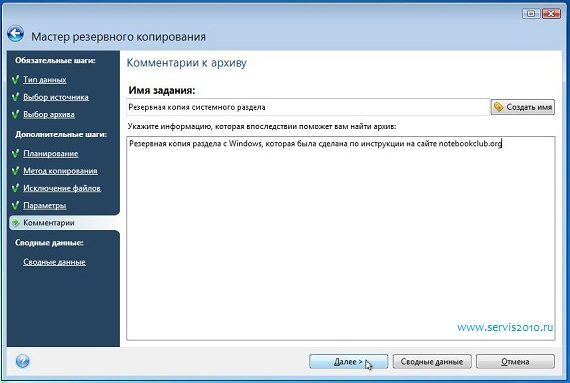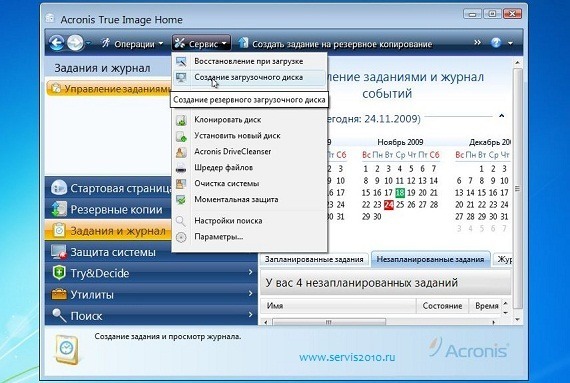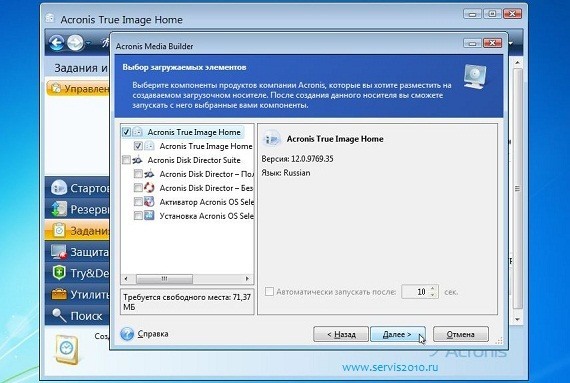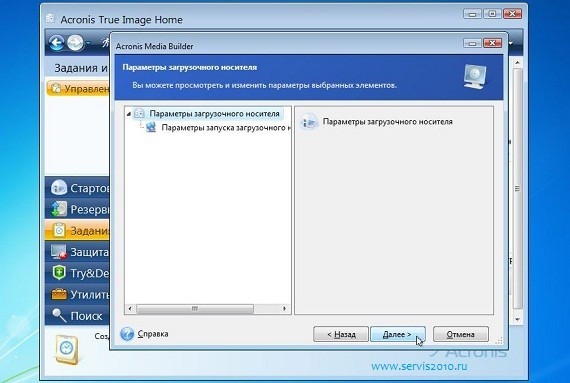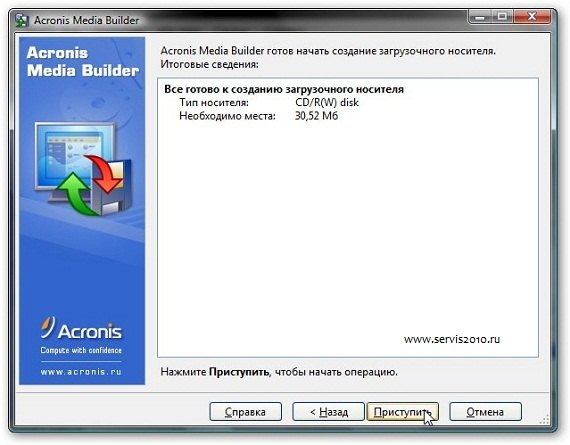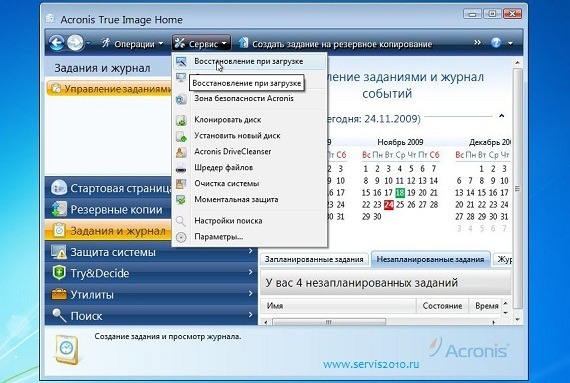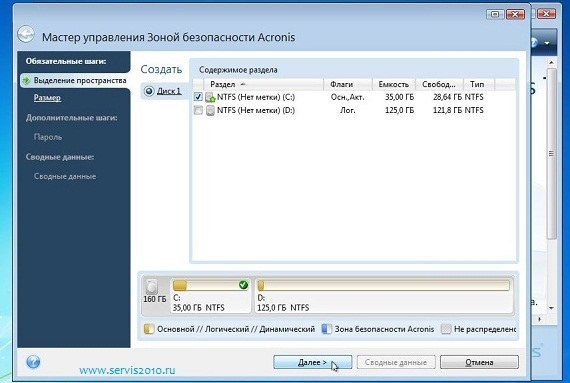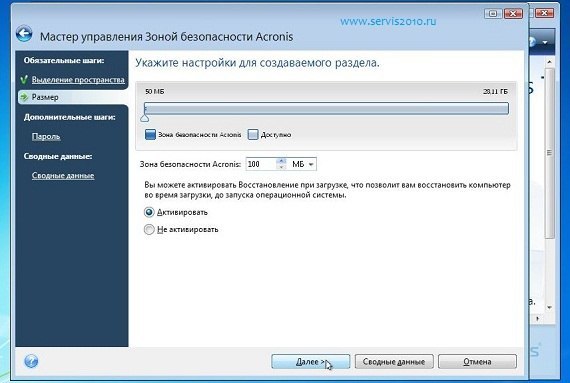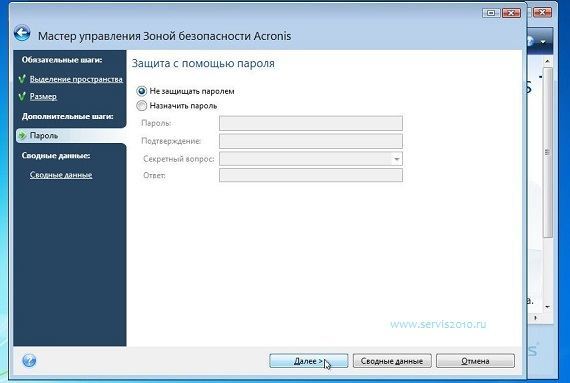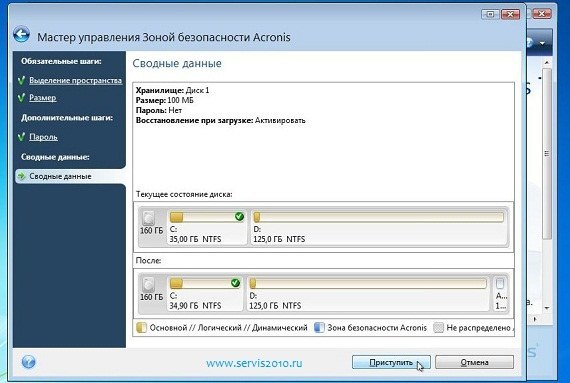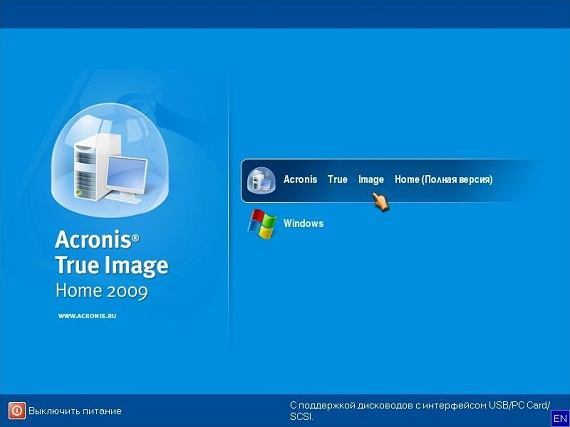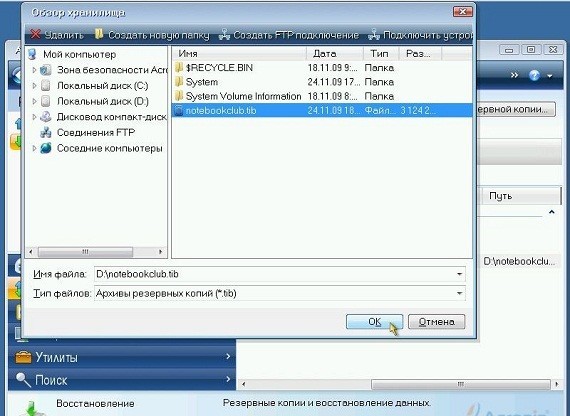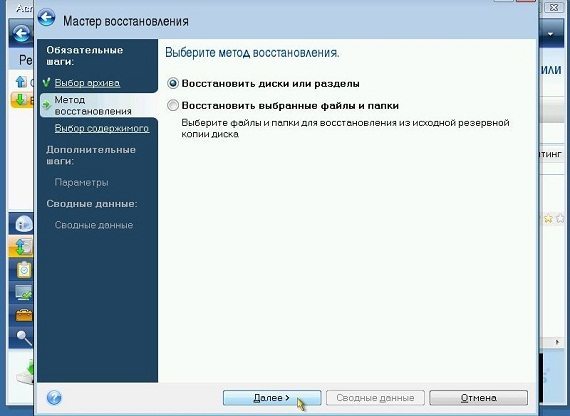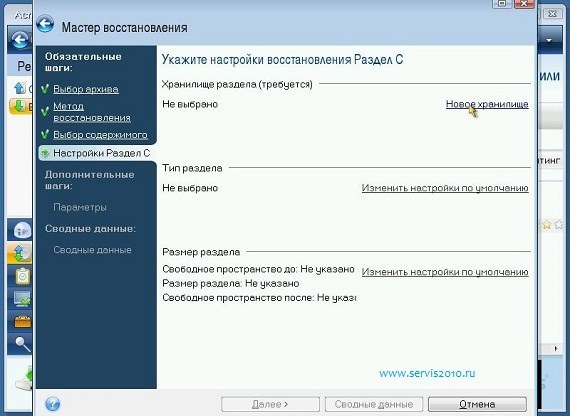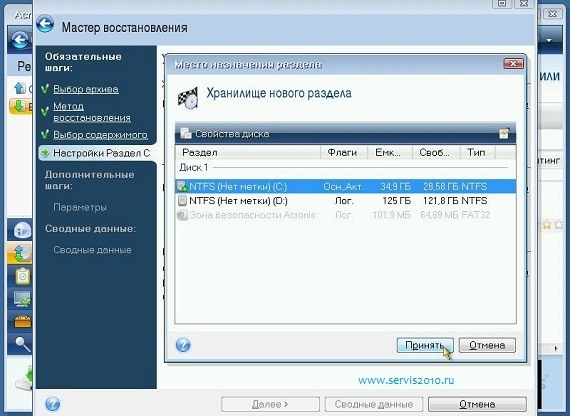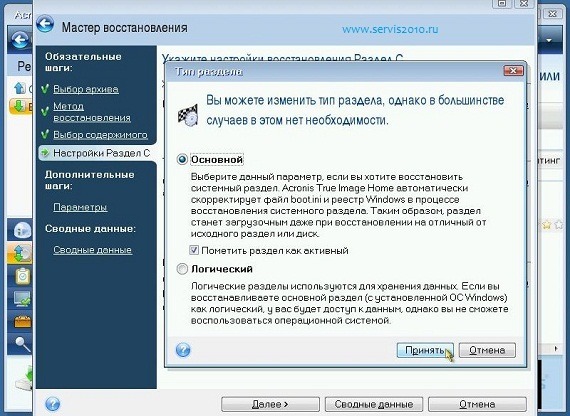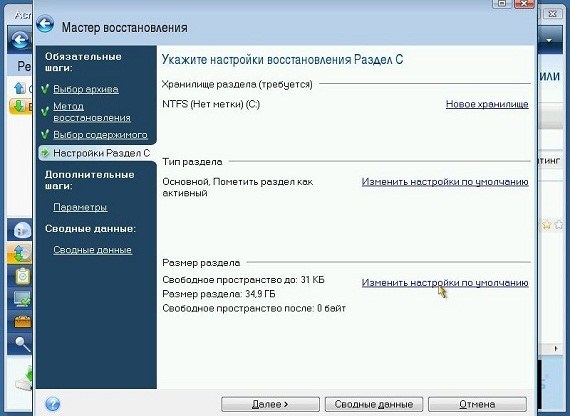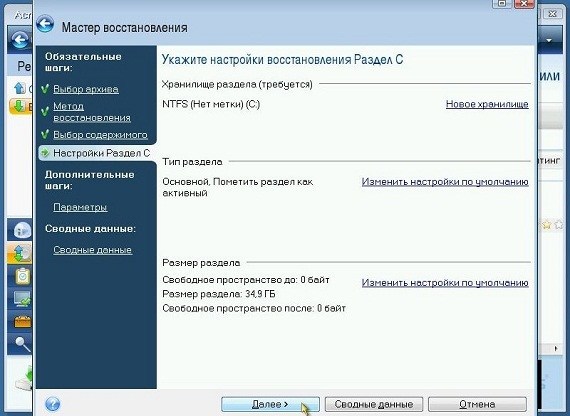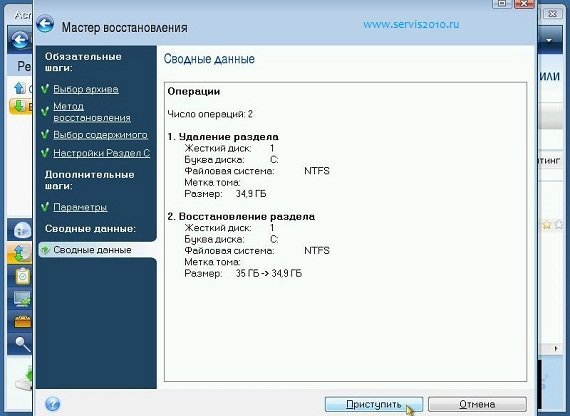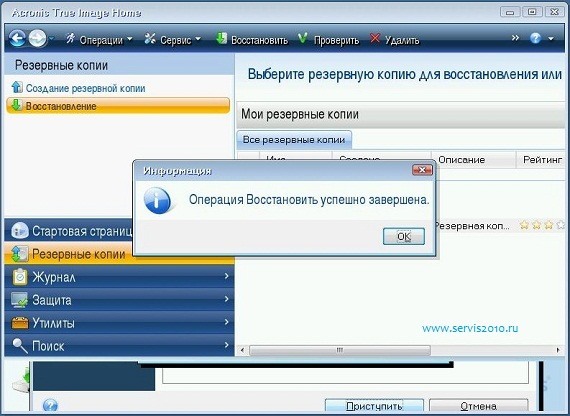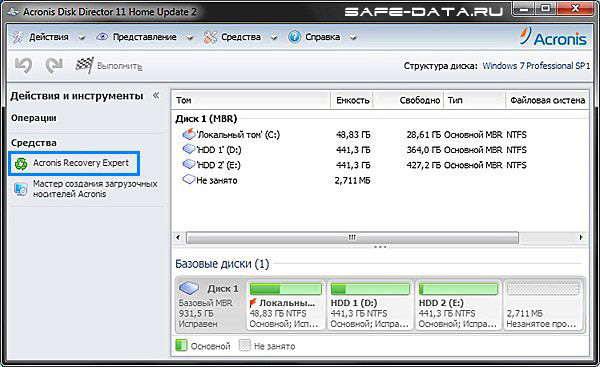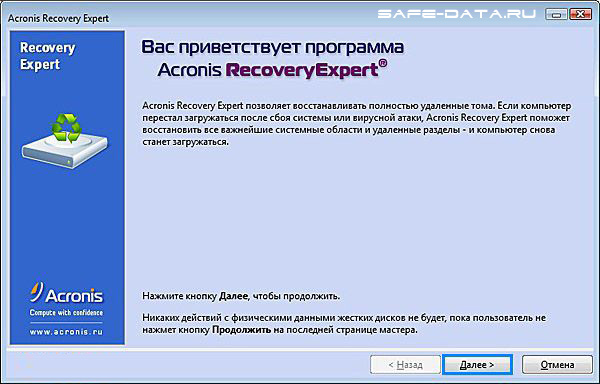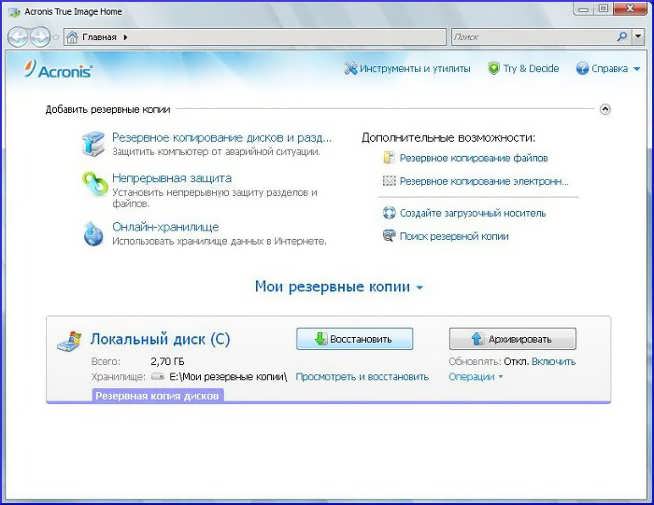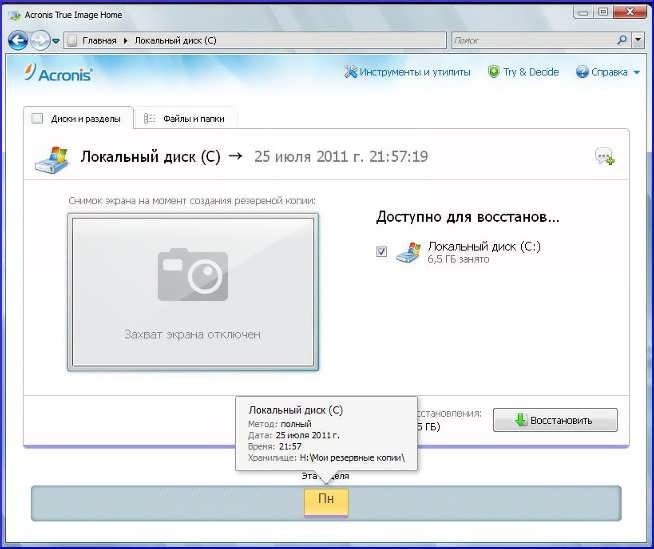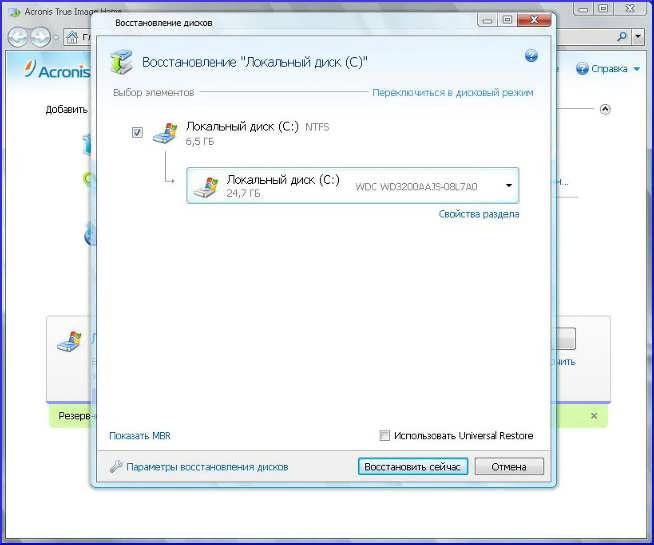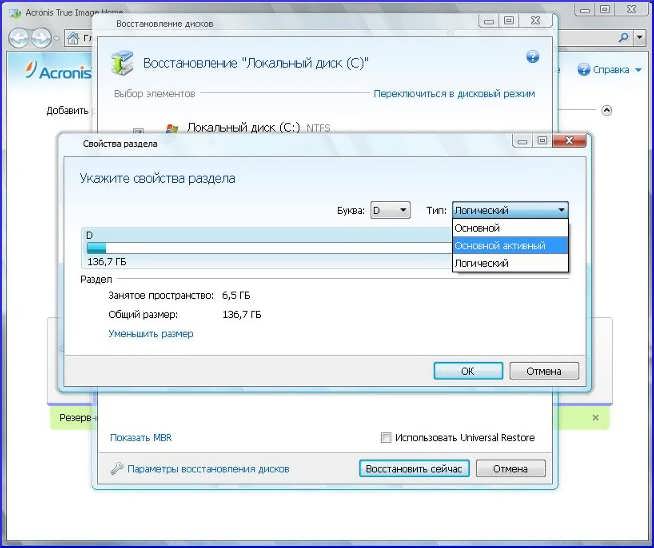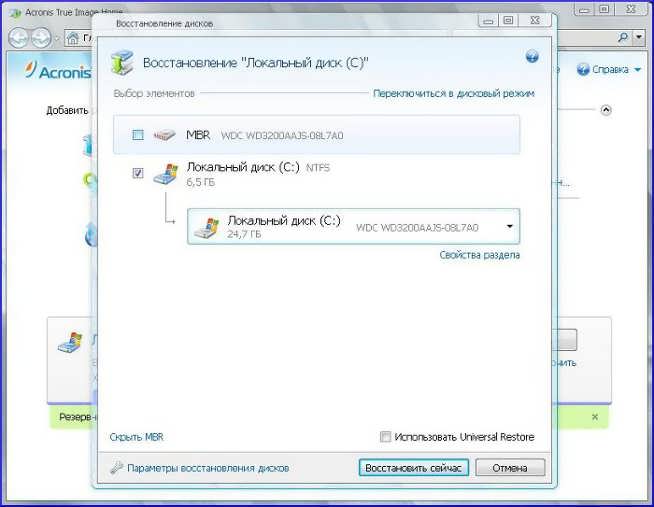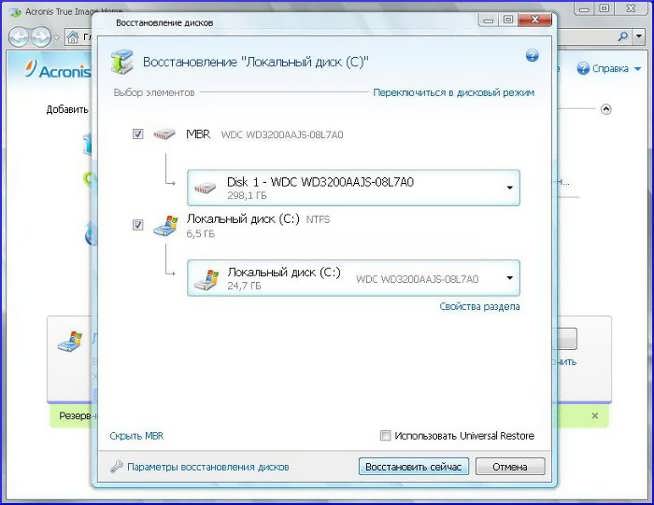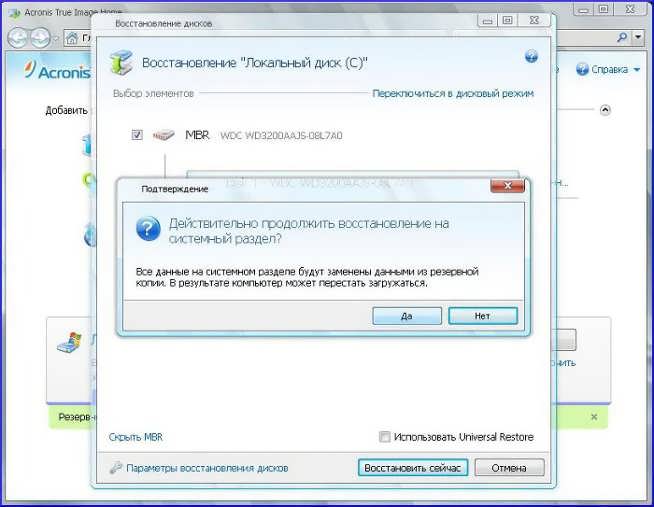ส่วนของเว็บไซต์
ตัวเลือกของบรรณาธิการ:
- การสร้างทางลัดบนเดสก์ท็อปสำหรับเพื่อนร่วมชั้น
- หากรองเท้าไม่พอดีกับ Aliexpress: การกระทำที่ถูกต้องในกรณีนี้ ผลิตภัณฑ์ Aliexpress มีขนาดที่เหมาะสม
- ข้อพิพาทใน AliExpress เข้าร่วมข้อพิพาทใน AliExpress
- 3 ฐานข้อมูลแบบกระจาย
- ผู้จัดการเนื้อหา - ความรับผิดชอบ เงินเดือน การฝึกอบรม ข้อเสียและข้อดีของการทำงานเป็นผู้เชี่ยวชาญด้านเนื้อหา
- จะป้องกันตัวเองจากการขุดที่ซ่อนอยู่ในเบราว์เซอร์ของคุณได้อย่างไร?
- การกู้คืนรหัสผ่านใน Ask
- วิธีเปิดกล้องบนแล็ปท็อป
- ทำไมเพลงไม่เล่นบน VKontakte?
- วิธีเพิ่มขนาดของไดรฟ์ C โดยเสียค่าใช้จ่ายของไดรฟ์ D โดยไม่สูญเสียข้อมูล
การโฆษณา
| Acronis จะใช้เวลานานเท่าใดในการกู้คืนดิสก์ การกู้คืน Windows อัตโนมัติบนแล็ปท็อปโดยใช้ Acronis True Image |
|
ซีรีส์ของเรา "Santa Barbara" ประกอบด้วยสามส่วนเท่านั้น และไม่ว่าฉันจะชอบมันแค่ไหน นี่คือตอนสุดท้าย ตอนสุดท้าย และแย่ที่สุด ทำไมต้องเป็นซีรีย์สยองขวัญ? แต่ผู้ใช้มือใหม่คนใดที่จะปีนเข้าไปใน BIOS โดยอิสระและไม่มีคำแนะนำในการกู้คืนระบบจากสื่อที่สามารถบู๊ตได้ที่เราสร้างไว้ก่อนหน้านี้ (ดูส่วนแรก) แต่พวกเราคนไหนที่จะเริ่มทำลาย "หน้าต่าง" ที่บินได้ของเราเพื่อเสริมความรู้ที่ได้รับ (ดูส่วนที่สอง) ฉันเสนอให้ทำการ "จัดเรียงเฟอร์นิเจอร์ใหม่" เล็กน้อยซึ่งจะทำได้เท่านั้น ผลภาพและคุณสามารถกลับสู่การตั้งค่าปกติเมื่อใดก็ได้ “โดยไม่เป็นอันตรายต่อสุขภาพของคุณ”
เลยวุ่นวาย! ถึงเวลาทดสอบความแข็งแกร่งของคุณแล้ว หากระบบปฏิบัติการของคุณยังคงสามารถบู๊ตได้ แต่ค้างอยู่ตลอดเวลา ค้าง ฯลฯ เครื่องมือค้นหาก็เปลี่ยนไปในทางที่ไม่รู้จักเช่นกัน อินเทอร์เน็ตเริ่มทำงานช้าลงกว่าเดิม เพียงแค่เริ่มต้น Acronis ภาพที่แท้จริง- คลิกปุ่ม "กู้คืน" เลือกข้อมูลสำรองที่คุณต้องการ
หลังจากที่ระบบรีบูตแล้ว การกู้คืนข้อมูลจะเริ่มต้นขึ้น ตามตัวอย่างของฉัน หากคุณจัด "การจัดเรียงเฟอร์นิเจอร์ใหม่" ธีมปกติก็จะปรากฏขึ้นอีกครั้ง ทางลัด "คอมพิวเตอร์" และ "ถังขยะ" จะถูกกู้คืนบนเดสก์ท็อป โปรแกรมที่ถูกลบไปก่อนหน้านี้จะเตือนคุณอีกครั้งถึงการมีอยู่ของโปรแกรมเหล่านั้น คำถามที่สมเหตุสมผลคือทำไมเราถึงสร้างมันขึ้นมา สื่อที่สามารถบูตได้ถ้ามันง่ายมากที่จะกู้คืนโดยไม่ต้องใช้แฟลชไดรฟ์และ ออปติคัลดิสก์- มีหลายครั้งที่ Windows หยุดโหลดเลย หรือคุณกำลังล้อเล่นกับ ไฟล์ระบบและหลังจากรีบูตและเข้าสู่ระบบ จะมองเห็นเดสก์ท็อปสีดำพร้อมเคอร์เซอร์สีขาว จะวิ่งที่ไหนและใครจะขอความช่วยเหลือ? เรานำไดรฟ์ CD-RW หรือ USB ที่ค้างอยู่ในความคาดหมายออกมา เราเข้าไปใน BIOS (หากระบบถูกฆ่าโดยสิ้นเชิง) และ . เลือกส่วน "การกู้คืน" - ปุ่ม "ค้นหา" สำเนาสำรอง».
ค้นหาไดเร็กทอรีที่จัดเก็บข้อมูลสำรอง
ฉันจะบอกทันทีว่าฉันสร้างภาพด้วย แต่นี่ไม่ได้เปลี่ยนแก่นแท้ของเรื่อง คลิกขวาที่คัดลอกและคืนค่า
กู้คืนดิสก์หรือพาร์ติชัน
ในหน้าต่างสำหรับเลือกรายการที่จะกู้คืน ให้เลือกช่องทำเครื่องหมายทั้งหมด (หากระบบไม่บู๊ตเป็น MBR รวมอยู่ด้วย)
อย่าลืมคลิกที่ปุ่ม "พื้นที่เก็บข้อมูลใหม่" ซึ่งเราเลือกและทำเครื่องหมายในช่องบนพาร์ติชันที่จะกู้คืนระบบปฏิบัติการ ในกรณีของเรานี่คือไดรฟ์ (C:)
และในพารามิเตอร์เพื่อความอุ่นใจให้ทำเครื่องหมายในช่อง "สแกนไฟล์เก็บถาวรก่อนกู้คืน" จากนั้นคลิกปุ่ม "เสร็จสิ้น"
สิ่งที่คุณต้องทำคือคลิกที่ปุ่ม "ดำเนินการต่อ"
หลังจากนั้นการกู้คืนระบบจะเริ่มขึ้นจริง
อย่างที่คุณเห็นไม่มีอะไรซับซ้อน แม้ว่าจะใช่ แต่จะเป็นการดีกว่าหากทำงานร่วมกับ Acronis True Image โดยไม่ต้องออกจากระบบ อย่าปล่อยให้ Windows ของคุณหยุดโหลดโดยสมบูรณ์ เกี่ยวกับเรื่องนี้ ส่วนที่สามคือการกู้คืนระบบถือว่าจบแล้วไม่มีต่อแล้ว
ช่วยเหลือเหยื่อของหายนะทุนนิยม แบ่งปันโพสต์บนโซเชียลมีเดีย เครือข่าย: // ฉันใช้ Acronis True Image มาหลายปีแล้วและทำวิดีโอเดียวกันเกือบทุกปี...
แม้จะมีมากมายก็ตาม ด้านบวกระบบการกู้คืน Windows ที่ติดตั้งไว้ล่วงหน้ามีข้อเสียหลายประการ: พวกเขาจู้จี้จุกจิกมาก เพื่อให้ทำงานได้ มักต้องใช้ MBR ดั้งเดิม โครงสร้างพาร์ติชั่นเฉพาะ และพาร์ติชั่นที่ซ่อนอยู่ ไม่เพียงแต่ Windows เองที่มีไดรเวอร์เท่านั้นที่จะได้รับการกู้คืน แต่ยังมีจำนวนมากอีกด้วย โปรแกรมที่ไม่จำเป็นซึ่งจะต้องถูกลบออก พาร์ติชั่นที่ซ่อนอยู่นั้นใช้พื้นที่ค่อนข้างมาก หากคุณลบพาร์ติชั่นเหล่านี้ตามคำแนะนำเหล่านี้ คุณจะต้องกู้คืนพาร์ติชั่นเหล่านั้นก่อนจะกู้คืนระบบ ผู้ใช้อาจพบความไม่สะดวกและปัญหาหลายประการ ในหมู่พวกเขาเราสามารถเน้นถึงความจำเป็นในการกู้คืนพาร์ติชันที่ซ่อนอยู่พร้อมกับ MBR และความจำเป็นในการลบโปรแกรมที่ไม่จำเป็นจำนวนมากที่มาพร้อมกับแล็ปท็อป การติดตั้งโปรแกรมและการอัพเดต รวมถึงการตั้งค่าระบบเอง และอื่นๆ จะแก้ไขปัญหาเหล่านี้ได้อย่างไร? คุณจะรับระบบที่กำหนดค่าไว้แล้วอย่างรวดเร็วและปราศจากอาการปวดหัวโดยไม่จำเป็นพร้อมการอัปเดตที่ติดตั้งและไดรเวอร์ล่าสุดพร้อมโปรแกรมและเอกสารที่จำเป็นทั้งหมดได้อย่างไร ช่วยให้คุณแก้ไขปัญหาเหล่านี้ได้อย่างสะดวกและง่ายดาย ขั้นแรกเราใช้มันเพื่อแพ็คไฟล์ทั้งหมดจากพาร์ติชัน Windows จากนั้นหากจำเป็น ให้กู้คืนระบบจากไฟล์เก็บถาวร (รูปภาพ) เป็นผลให้เราได้ทุกอย่างเหมือนตอนที่บรรจุหีบห่อ ง่ายและรวดเร็ว มาดูการทำงานกับยูทิลิตี้นี้กันดีกว่า ยูทิลิตี้นี้ใช้เพื่อสร้างการสำรองข้อมูลและกู้คืนข้อมูล คุณสามารถดาวน์โหลดได้จากเราโดยใช้ลิงก์ที่ให้ไว้: ในการจัดระเบียบระบบการกู้คืน Windows บนแล็ปท็อปพร้อมโปรแกรมและไดรเวอร์คุณต้อง: 1. การติดตั้งและกำหนดค่า Windowsการติดตั้ง Windows ได้รับการอธิบายโดยละเอียดแล้วในแหล่งข้อมูลนี้ การติดตั้ง Windows XP, การติดตั้ง Windows Vista, การติดตั้ง Windows 7, การติดตั้ง Windows 8/8.1, การติดตั้ง Windows 10 ดังนั้นฉันจะไม่อยู่นิ่งเฉย หลังจาก การติดตั้งวินโดวส์ติดตั้งและกำหนดค่าไดรเวอร์ โปรแกรมที่จำเป็น- กล่าวอีกนัยหนึ่งคือ เรานำระบบเข้าสู่รูปแบบที่ควรมีหลังจากการบูรณะ 2. การสร้างอิมเมจของพาร์ติชันระบบในขั้นตอนนี้ โดยประมาณเราจะคัดลอกไฟล์ทั้งหมดจากพาร์ติชั่นฮาร์ดไดรฟ์ Windows ไปไว้ในไฟล์เก็บถาวรเดียวซึ่งเรียกว่ารูปภาพ สิ่งนี้จะช่วยเราได้ ติดตั้งและเปิดใช้งาน ในเมนูด้านบน การดำเนินการ เลือก เก็บถาวร: เนื่องจากเราจำเป็นต้องสร้างอิมเมจของพาร์ติชั่นทั้งหมด ให้เลือก My Computer:
ตอนนี้เราระบุพาร์ติชันที่คุณติดตั้ง Windows:
เนื่องจากเราทำสำเนาสำรองเพียงครั้งเดียว เราจึงสามารถปิดใช้งานการกำหนดเวลาได้อย่างปลอดภัยและคลิกถัดไป
หมายเหตุสำคัญ: Acronis True Image ช่วยให้คุณสามารถดำเนินการเก็บถาวรตามกำหนดเวลาที่กำหนดได้ คุณสามารถสร้างทั้งอิมเมจพาร์ติชันแบบเต็มและอิมเมจส่วนเพิ่มหรือส่วนต่างได้ ลองดูรายละเอียดเพิ่มเติม รูปภาพแบบเต็มถือเป็นไฟล์เก็บถาวรที่มีไฟล์ทั้งหมด หากต้องการคืนค่าจากอิมเมจดิฟเฟอเรนเชียล คุณต้องมีอิมเมจดิฟเฟอเรนเชียลด้วย ภาพเต็ม. หากต้องการคืนค่าจากรูปภาพส่วนเพิ่ม คุณต้องใช้รูปภาพเต็มและรูปภาพส่วนเพิ่มทั้งหมด ขนาดของรูปภาพส่วนต่างและส่วนเพิ่มมักจะเล็กกว่ารูปภาพเต็มมาก เนื่องจากมีการเปลี่ยนแปลงเฉพาะรูปภาพเต็มเมื่อเปรียบเทียบกับสถานการณ์ ณ เวลาที่จัดเก็บถาวร หากคุณกำหนดเวลาการสำรองข้อมูลวันละครั้ง คุณก็สามารถรับได้แม้ในกรณีที่ระบบขัดข้องร้ายแรง ระบบการทำงานเช่นเดียวกับเธอเมื่อวานนี้ สิ่งที่สะดวกมาก เนื่องจากเรากำลังสร้างอิมเมจระบบเป็นครั้งแรก เราจึงเลือก สมบูรณ์:
ที่นี่คุณจะเห็นว่าไฟล์ใดที่ไม่ควรเขียนลงในรูปภาพ - คลิกถัดไป:
บนแท็บนี้ คุณสามารถกำหนดค่าระดับการบีบอัดไฟล์ในรูปภาพได้ บนแท็บอื่น คุณสามารถระบุการตั้งค่าสำหรับการแยกไฟล์รูปภาพได้:
นอกจากนี้ยังมีการตั้งค่าอื่นๆ อีกมากมายอีกด้วย เมื่อเสร็จแล้วให้คลิกถัดไป ในหน้านี้ คุณสามารถระบุความคิดเห็นสำหรับรูปภาพ:
เพื่อเริ่มกระบวนการสร้างภาพให้คลิกที่ปุ่มดำเนินการต่อ:
ด้วยเหตุนี้ คุณจะได้รับข้อความดังนี้:
แค่นั้นแหละ. สร้างอิมเมจระบบแล้ว ตอนนี้เรามาดูขั้นตอนต่อไปกันดีกว่า 3. การสร้างดิสก์เพื่อรัน Acronis True Imageหรือพื้นที่บนฮาร์ดไดรฟ์เพื่อรันโปรแกรมนี้โดยไม่มีดิสก์ โดยปกติแล้ว ในการกู้คืนระบบจากอิมเมจที่สร้างขึ้นก่อนหน้านี้ คุณต้องมียูทิลิตี้นี้เอง คุณจะเริ่มต้นได้อย่างไรถ้า Windows ไม่บู๊ตเลย? มีวิธีเรียกใช้ยูทิลิตี้นี้: ดาวน์โหลดอิมเมจยูทิลิตี้ที่เสร็จแล้ว Acronis True Image 2016 19.0.6571 BootCD และก่อนหน้านี้ได้บันทึกไว้ในดีวีดีหรือไดรฟ์ USB และทำการบูทผ่าน BIOS อ่านด้านล่างเกี่ยวกับวิธีสร้างดิสก์ดังกล่าวด้วยตัวเอง พิจารณาวิธีการเหล่านี้แยกกัน 3.1 การเขียนแผ่นดิสก์ด้วยยูทิลิตี้ Acronis True Imageนี่เป็นวิธีที่ง่ายกว่าและเชื่อถือได้มากกว่า แต่มีข้อเสียเปรียบที่สำคัญอย่างหนึ่ง: คุณต้องมีดิสก์และไดรฟ์ ตามกฎแห่งความใจร้ายเมื่อ Windows ขัดข้องบนแล็ปท็อปแล้ว ดิสก์ที่จำเป็นหายไปที่ไหนสักแห่งชั่วคราว :) มาดูวิธีการเขียนแผ่นดิสก์ดังกล่าวกัน ในการดำเนินการนี้คุณต้องเริ่มต้นและในเมนูเครื่องมือให้เลือกรายการ การสร้าง ดิสก์สำหรับบูต :
หากมีการติดตั้งผลิตภัณฑ์ Acronis อื่นๆ บนคอมพิวเตอร์หรือแล็ปท็อปของคุณ คุณสามารถเบิร์นลงดิสก์ได้ เลือกทางด้านซ้ายแล้วคลิกถัดไป
เลือกไดรฟ์ของคุณด้วยแผ่นซีดี/ดีวีดีเปล่า:
หมายเหตุสำคัญ: ยูทิลิตี้นี้ยังช่วยให้คุณสร้างได้ ภาพไอเอสโอเพื่อการบันทึกในภายหลังหรือจัดระเบียบการดาวน์โหลดผ่านเครือข่าย หากต้องการเริ่มการบันทึก ให้คลิกเริ่ม
แค่นั้นแหละ. ดิสก์พร้อมแล้ว:
ในการเปิดใช้ยูทิลิตี้คุณจะต้องบูตจากยูทิลิตี้นั้น 3.2 การสร้างพาร์ติชันขนาดเล็กบนฮาร์ดไดรฟ์ด้วย Acronis True Imageวิธีการเรียกใช้ยูทิลิตี้นี้น่าสนใจกว่า ไม่เหมือนกับวิธีก่อนหน้านี้ ไม่จำเป็นต้องใช้ดิสก์ที่นี่ โปรแกรมจะถูกบันทึกลงในพาร์ติชันที่ซ่อนอยู่ของฮาร์ดไดรฟ์และโหลดเมื่อคุณกดปุ่ม F11 ขณะบู๊ต วิธีนี้เหมาะสำหรับเจ้าของเน็ตบุ๊กและแล็ปท็อปพกพาที่ไม่มีไดรฟ์ CD/DVD หากต้องการสร้างสำเนาของโปรแกรมบนฮาร์ดไดรฟ์คุณต้องเลือกรายการในเมนูเครื่องมือ การกู้คืนการบูต:
เลือกจากรายการส่วนที่จะ "กัด" พื้นที่ว่างในส่วนที่ซ่อนอยู่เล็กๆ ของโปรแกรม:
ระบุไดรฟ์ข้อมูลของพาร์ติชันที่ซ่อนอยู่และทำเครื่องหมายในช่องถัดจากเปิดใช้งาน:
หมายเหตุสำคัญ: นอกจากตัวโปรแกรมแล้ว ยังสามารถจัดเก็บสำเนาสำรองไว้ในพาร์ติชันนี้ได้อีกด้วย คุณสามารถทำได้มากกว่านี้และกำหนดรหัสผ่านสำหรับการเข้าถึงด้วย ส่วนนี้ถูกซ่อนจากโปรแกรมส่วนใหญ่ อ่านเพิ่มเติมเกี่ยวกับเรื่องนี้ในคำแนะนำสำหรับ ในกรณีของเรา รหัสผ่านสามารถละเว้นได้:
หน้านี้แสดงการเปลี่ยนแปลงที่เสนอทั้งหมด หากต้องการนำไปใช้ให้คลิกที่ปุ่มดำเนินการต่อ:
ระบบอาจขอให้คุณรีบูต:
ในกรณีนี้ การเปลี่ยนแปลงทั้งหมดจะเกิดขึ้นเมื่อระบบบู๊ต:
แค่นั้นแหละ. ตอนนี้เมื่อทำการโหลด หน้าต่างเช่นนี้จะปรากฏขึ้นเพื่อขอให้คุณเรียกใช้
ถ้ากด F11 มันจะโหลด หากต้องการลบส่วนที่ซ่อนไว้และคืนทุกอย่างเหมือนเดิม ให้ไปที่เมนูเครื่องมือ เลือกรายการ โซนความปลอดภัย Acronisคลิกที่ปุ่ม Delete และระบุส่วนที่จะแนบส่วนที่ซ่อนไว้ 4. การกู้คืน Windows ด้วยโปรแกรมและไดรเวอร์จากรูปภาพตอนนี้เรามาดูวิธีคืนค่าระบบจากอิมเมจที่สร้างไว้ก่อนหน้านี้ ก่อนอื่นคุณต้องบูตจากดิสก์หรือใช้ F11 จากพาร์ติชันที่ซ่อนอยู่ เลือก Acronis True Image Home จากเมนู:
หลังจากนั้นครู่หนึ่งยูทิลิตี้ก็จะเปิดตัวเอง คลิกที่ปุ่มคืนค่า:
คลิก (ถ้าจำเป็น) ค้นหาข้อมูลสำรอง:
เราระบุตำแหน่งที่บันทึกรูปภาพ:
เลือกรูปภาพจากรายการด้านล่างแล้วคลิกคืนค่า:
เลือกรายการ กู้คืนดิสก์หรือพาร์ติชัน:
เลือกพาร์ติชั่นฮาร์ดไดรฟ์ในอิมเมจที่คุณต้องการกู้คืน:
หมายเหตุสำคัญ: หากคุณเปิดใช้งานจากดิสก์ คุณควรทำเครื่องหมายที่ช่องถัดจาก MBR หากคุณเปิดใช้งานผ่าน F11 คุณควรยกเลิกการทำเครื่องหมายที่ช่องถัดจาก MBR คลิกที่พื้นที่เก็บข้อมูลใหม่:
ระบุพาร์ติชันที่คุณต้องการกู้คืนอิมเมจแล้วคลิกยอมรับ ที่นี่เป็นสิ่งสำคัญมากในการเลือกพาร์ติชันที่ระบบอยู่และที่คุณลบอิมเมจออก
คลิกที่ เปลี่ยนการตั้งค่าเริ่มต้น:
สำหรับพาร์ติชันระบบเรากำหนดประเภท หลักและใช้งานอยู่:
คลิกที่ เปลี่ยนการตั้งค่าเริ่มต้น:
ในทุ่งนา พื้นที่ว่างก่อนและหลังส่วนชุด 0:
หากต้องการเริ่มการกู้คืน ให้คลิกที่ดำเนินการต่อ:
เรารอสักครู่:
แค่นั้นแหละ:
การคืนค่าพาร์ติชันระบบเสร็จสมบูรณ์ ตอนนี้สิ่งที่เหลืออยู่คือการรีบูทแล็ปท็อปและรับระบบที่ใช้งานได้ สวัสดีตอนบ่ายแขกที่รักเว็บไซต์ของเรา ในที่สุดก็ถึงเวลาที่เราจะนำเสนอผลงานสร้างสรรค์ของบริษัท Acronis ที่ยอดเยี่ยมอีกครั้งให้กับคุณได้ เรามีแอปพลิเคชั่นที่ไม่เหมือนใคร อะโครนิสดิสก์ผู้อำนวยการบ้าน โปรดรักและกรุณา โปรแกรมในตำนานวันนี้คือ ผู้จัดการที่ดีที่สุดพาร์ติชันเสมือนของเน็ตบุ๊ก คอมพิวเตอร์เดสก์ท็อป และแล็ปท็อป แต่ถึงกระนั้นผลิตภัณฑ์นี้ก็ยังน่าสนใจสำหรับเราเพราะมันมีคุณสมบัติที่ยอดเยี่ยมเช่นการกู้คืนข้อมูลในโลจิคัลวอลุ่มที่ถูกลบ ฮาร์ดไดรฟ์พีซี นั่นเป็นเหตุผลว่าทำไม Disk Director จึงติดอันดับรายการคุณภาพของเรา ซอฟต์แวร์สำหรับการฟื้นคืนชีพของผู้สูญหาย ไฟล์อิเล็กทรอนิกส์- นอกจากนี้ในคุณสมบัติที่น่าพึงพอใจของแอพพลิเคชั่นนั้นจำเป็นต้องสังเกตการออกแบบภาษารัสเซียแบบเต็มด้วย ข้อเสียเปรียบหลักคือข้อมูลการติดตั้งโซลูชันซอฟต์แวร์นี้มีจำนวนรวมมาก อะโครนิสดิสก์ผู้อำนวยการมาตุภูมิ - มีคุณภาพสูงมาก ผลิตภัณฑ์ซอฟต์แวร์จาก Acronis ซึ่งมีเครื่องมือที่จำเป็นทั้งหมดในการทำงานกับฮาร์ดไดรฟ์อย่างมืออาชีพ คอมพิวเตอร์ส่วนบุคคล- ยูทิลิตี้อันทรงพลังนี้ไม่มีใครเทียบได้ในแง่ของการวินิจฉัยและการกู้คืนพาร์ติชั่นที่สูญหาย ประเภทต่างๆ ฮาร์ดไดรฟ์(ฮาร์ดดิส, เอสเอสดี) แม้จะมีข้อดีหลายอย่าง แต่โปรแกรมนี้ก็ยังใช้งานง่ายมาก ด้วย Acronis Disk Director แม้แต่ผู้ที่ไม่มีประสบการณ์ก็สามารถรักษาพื้นที่เก็บข้อมูลดิสก์ได้โดยไม่มีปัญหาร้ายแรง ระบบคอมพิวเตอร์- คอมเพล็กซ์นี้ช่วยให้คุณดำเนินการตามขั้นตอนที่มีประโยชน์ได้มากมาย เช่น การสร้าง การลบ การแก้ไข และการกู้คืนพาร์ติชันพีซี
อะโครนิสดิสก์ชุดผู้กำกับ สามารถเสนอการดำเนินการป้องกันที่จำเป็นทั้งหมดให้กับผู้ใช้ โดยที่ผู้ใช้คอมพิวเตอร์ส่วนบุคคลโดยเฉลี่ยไม่สามารถทำได้หากไม่มี ยูทิลิตี้วันนี้เปิดโอกาสให้คุณเป็นผู้จัดการระบบคอมพิวเตอร์ที่แข็งแกร่งของคุณ ผู้เผยแพร่ Disk Director ได้สร้างโปรแกรมที่ประสบความสำเร็จอย่างแท้จริง ด้วยความช่วยเหลือซึ่งขณะนี้คุณสามารถสำรองข้อมูลจากโวลุ่มต้นทางไปยังอีกวอลุ่มได้อย่างง่ายดายและรวดเร็ว จัดรูปแบบพาร์ติชั่นฮาร์ดไดรฟ์และทำให้ข้อมูลดิจิทัลของระบบปฏิบัติการคอมพิวเตอร์ระยะไกลกลับมามีชีวิตอีกครั้ง พิเศษเฉพาะสำหรับคุณผู้เยี่ยมชมเว็บไซต์ Safe-Data.ru เราได้เตรียมการทำงานที่เต็มเปี่ยมและครบถ้วนเช่นกัน เวอร์ชันใหม่แอปพลิเคชันโฮม Acronis Disk Director ดาวน์โหลดซอฟต์แวร์ที่ยอดเยี่ยมนี้ลงในอุปกรณ์ของคุณได้ฟรี และเริ่มติดตั้งบน Windows OS เวอร์ชันของคุณ ยูทิลิตี้นี้เปิดตัวในปี 2010 ดังนั้นคุณจึงไม่ต้องกังวลเรื่องความเข้ากันได้กับระบบ โปรดทราบว่าในกรณีของเรา Acronis Disk Director ถูกใช้ในห้องปฏิบัติการ ระบบไมโครซอฟต์ Windows 7 (มืออาชีพ, SP 1) เราเปิดโปรแกรมจากทางลัดที่อยู่บนเดสก์ท็อปของระบบปฏิบัติการของเราโดยไม่ลังเล ก่อนเปิดตัว แอปพลิเคชันจะทำการสแกนอุปกรณ์ดิสก์ทั้งหมดที่เชื่อมต่อกับพีซีแบบด่วน ในด้านการทำงานของหน้าต่าง เราจะเห็นคอนเทนเนอร์ที่ได้รับการยอมรับสำหรับจัดเก็บไฟล์อิเล็กทรอนิกส์ ในการกู้คืนโลจิคัลวอลุ่ม HDD ที่ถูกลบ ผู้ใช้จำเป็นต้องเปิดใช้งานเครื่องมือในตัวเพื่อทำสิ่งนี้ แพคเกจซอฟต์แวร์- ทางด้านซ้ายในหมวด "เครื่องมือ" จะมีปุ่มสำหรับยูทิลิตี้ Acronis Recovery Expert ที่คุ้นเคยอยู่แล้ว คลิกที่มัน
นอกจากนี้ขั้นตอนจะเหมือนกับของเราทุกประการ การตรวจสอบโดยละเอียดซอฟต์แวร์ Acronis Recovery Expert- เราขอแนะนำให้คุณทำความคุ้นเคยกับเนื้อหานี้อย่างละเอียดและยังคงสามารถเข้าถึงพาร์ติชันฮาร์ดไดรฟ์ที่เสียหายหรือสูญหายในคอมพิวเตอร์ของคุณได้อย่างเต็มที่ หากไม่มีการพูดเกินจริง เราสามารถพูดได้ว่าคุณจะไม่พบซอฟต์แวร์ประเภทนี้ที่ดีกว่านี้อีกต่อไป ดังนั้นให้ดาวน์โหลด ใช้ และแชร์ลิงก์ไปยังบทความ มีความสุขในการกู้คืนข้อมูล! หากคุณชอบโปรแกรมนี้ แบ่งปันลิงก์กับเพื่อนของคุณ ผู้พัฒนาโปรแกรม: www.acronis.ru วันนี้เริ่มต้นเหมือนคนอื่นๆ ฉันตื่นนอน ทานอาหารเช้า เปิดคอมพิวเตอร์ และ... เป็นหวัด - การดาวน์โหลดตามปกติไม่ทำงาน คอมพิวเตอร์ค้าง - ข้อความระบบที่ไม่พึงประสงค์ปรากฏบนหน้าจอสีดำ ฉันจำได้ทันทีว่าฉันวางแผนที่จะติดตั้งและลองใช้ ACRONIS True Image Home มาเป็นเวลาหกเดือนแล้ว และเนื่องจากโน้ตมีชีวิตขึ้นมาเป็นครั้งที่สอง ฉันจึงตัดสินใจว่ามันไม่คุ้มกับชะตากรรมอีกต่อไป และเริ่มปรับปรุงความน่าเชื่อถือของข้อมูล แพคเกจซอฟต์แวร์มัลติฟังก์ชั่น ACRONIS True Image Home ไม่เพียงแต่ให้การสำรองข้อมูลเท่านั้น แต่ยังให้การป้องกันที่เชื่อถือได้ต่อภัยคุกคามที่หลากหลาย รวมถึง ไวรัสคอมพิวเตอร์การติดตั้งซอฟต์แวร์ที่ไม่เสถียรและความล้มเหลวของฮาร์ดไดรฟ์ ด้วยผลิตภัณฑ์นี้คุณสามารถสร้างทั้งสองอย่างได้ การสำรองข้อมูลทั้งหมดของฮาร์ดไดรฟ์ของคอมพิวเตอร์ของคุณ, ดังนั้น สำเนาสำรองของไฟล์และข้อมูลที่สำคัญที่สุดของคุณ. ด้วยการสร้างสำเนาสำรองข้อมูลของคุณในเวลาที่เหมาะสม คุณสามารถคืนค่าฟังก์ชันการทำงานของคอมพิวเตอร์ของคุณได้อย่างเต็มที่หากจำเป็น ในกรณีที่ซอฟต์แวร์หรือฮาร์ดแวร์ล้มเหลว รวมถึงกู้คืนความเสียหายหรือความเสียหายโดยไม่ได้ตั้งใจ ไฟล์ที่ถูกลบ. ราคา 1 ใบอนุญาตคือ 499 รูเบิล 1. ดาวน์โหลดและติดตั้งโปรแกรม หลังจากติดตั้งโปรแกรมและรีสตาร์ทคอมพิวเตอร์แล้ว ทางลัดจะปรากฏขึ้นบนเดสก์ท็อป:
2 คลิกทางลัด ACRONIS True… หน้าต่างหลักของ ACRONIS True Image Home จะเปิดขึ้น:
ส่วนหลักประกอบด้วยแถบสัญญาณไฟจราจรและไอคอนหมวดหมู่ ข้อมูลโดยละเอียดวัตถุประสงค์ของ 4 หมวดหมู่หลักสามารถรับได้จาก HELP (F1) และก่อนที่จะใช้โปรแกรมต่อ ผมขอแนะนำให้คุณศึกษา Help อย่างน้อย 2 ส่วนแรกก่อน:
ที่เหลือก็คือเมื่อคุณเชี่ยวชาญโปรแกรมแล้ว เพื่อให้สามารถกู้คืนข้อมูลที่สูญหายหรือทำให้คอมพิวเตอร์กลับสู่สถานะการทำงานที่แน่นอนได้ คุณต้อง สร้างที่เก็บถาวรข้อมูลผู้ใช้หรือทั้งระบบ หากคุณกำลังวางแผน ปกป้องข้อมูลบางอย่างเท่านั้น(เช่น โครงการปัจจุบันของคุณ) และคุณกังวลน้อยลงเกี่ยวกับความสามารถในการกู้คืนระบบปฏิบัติการด้วยการตั้งค่าและแอปพลิเคชันทั้งหมด สำรองไฟล์และโฟลเดอร์ที่จำเป็น. ขนาดเล็กไฟล์เก็บถาวรจะช่วยประหยัดพื้นที่ดิสก์หรือลดจำนวนสื่อแบบถอดได้ที่ใช้ การสำรองข้อมูล ( ภาพ) ทั้งหมด ดิสก์ระบบจะมี ขนาดใหญ่ขึ้น, แต่ จะช่วยให้คุณได้ในไม่กี่นาที คืนค่าระบบ ในกรณีที่เกิดความเสียหายอย่างร้ายแรงต่อข้อมูลหรืออุปกรณ์ อีกทั้งขั้นตอนการสร้างสรรค์ ภาพโดยหลักการแล้วเร็วกว่าการเก็บถาวรไฟล์และสามารถลดเวลาที่ใช้ในการสำรองข้อมูลจำนวนมากได้อย่างมาก ฉันจะให้แนวทางบางอย่างที่คุณสามารถใช้เพื่อวางแผนการสำรองข้อมูลของคุณ คุณควรเก็บข้อมูลของคุณแยกจากระบบปฏิบัติการและแอปพลิเคชันเช่นบนไดรฟ์ D ซึ่งช่วยให้คุณเร่งกระบวนการสร้างอิมเมจของดิสก์ (หรือพาร์ติชัน) ด้วยข้อมูลรวมถึงลดปริมาณข้อมูล ที่จะต้องได้รับการบูรณะ เริ่มจากสิ่งสำคัญกันก่อน - สำรองข้อมูลดิสก์ระบบทั้งหมด (C:): 4. ในหน้าต่าง Backup and Restore ให้คลิกที่การดำเนินการ การเก็บข้อมูล คุณยังสามารถเริ่มการสำรองข้อมูลได้โดยตรงจากหน้าต่าง วินโดวส์เอ็กซ์พลอเรอร์โดยคลิกขวาที่ไดรฟ์ที่ต้องการแล้วเลือก New in เมนูบริบท- จากนั้นโปรแกรมจะเลือกประเภทการสำรองข้อมูล My Computer เอง ทำตามคำแนะนำเพิ่มเติมของตัวช่วยสร้างการสำรองข้อมูล: 5. ในหน้าต่าง Backup Type เลือก “My Computer” แล้วคลิกปุ่ม [Next] 6. ในหน้าต่าง เลือกข้อมูลเพื่อสร้างการสำรองข้อมูล ให้เลือก ดิสก์และพาร์ติชัน. ไฟล์เก็บถาวรของดิสก์มีขนาดกะทัดรัดน้อยกว่าและใช้เวลาสร้างนานกว่า เก็บไฟล์แต่ช่วยให้คุณสามารถกู้คืนระบบได้ภายในไม่กี่นาทีหลังจากซอฟต์แวร์หรือฮาร์ดแวร์ล้มเหลว 7. ในหน้าต่าง การเลือกพาร์ติชันเลือกดิสก์ กับ:และคลิกปุ่ม [ถัดไป]
8. ในหน้าต่างถัดไป ไม่รวมไฟล์ไม่ต้องเปลี่ยนแปลงอะไรแล้วคลิกปุ่ม [ถัดไป] 9. เนื่องจากเรากำลังสำรองข้อมูลเป็นครั้งแรก เราจึงคลิกปุ่ม [ตกลง] หน้าต่าง” สถานที่จัดเก็บถาวร». ยิ่งคุณวางไฟล์เก็บถาวรจากโฟลเดอร์ที่คัดลอก“ ไกลออกไป” โอกาสที่จะยังคงอยู่ก็จะยิ่งสูงขึ้นหากข้อมูลในโฟลเดอร์เหล่านี้ได้รับความเสียหาย ตัวอย่างเช่น การบันทึกไฟล์เก็บถาวรบนฮาร์ดไดรฟ์อื่นจะป้องกันในกรณีที่ไดรฟ์เดิมเสียหาย คุณยังสามารถจัดเก็บเอกสารสำคัญได้ ไดรฟ์เครือข่าย, เซิร์ฟเวอร์ FTP, สื่อแบบถอดได้ - นี่ก็เชื่อถือได้เช่นกัน แต่ก็มีอยู่บ้าง คุณสมบัติทางเทคนิค(ดูหมายเหตุในส่วนช่วยเหลือว่าจะบันทึกไฟล์เก็บถาวรได้ที่ไหน) ทางเลือกสุดท้าย คุณสามารถจัดเก็บเอกสารสำคัญไว้ในคอมพิวเตอร์ของคุณได้ โซนความปลอดภัยของ Acronisหรือใน ที่เก็บถาวร- ในกรณีนี้ คุณไม่จำเป็นต้องป้อนชื่อไฟล์ เพื่อจะได้ใช้ประโยชน์ พื้นที่เก็บข้อมูลถาวรจะต้องสร้างขึ้นก่อนโดยใช้ Archive Storage Wizard ทำได้ในหมวดที่ 4 “การควบคุม” (ดูรูปที่ 3) เนื่องจากฉันมีปัจจัยภายนอก ฮาร์ดไดรฟ์(K:) จากนั้นฉันจะสร้างโฟลเดอร์ "rezerv" และบันทึกไฟล์เก็บถาวรไว้ในนั้น:
10. เลือก ไดรฟ์ภายนอก(วี ในตัวอย่างนี้- ถึง:) 11. คลิกปุ่ม [สร้างโฟลเดอร์ใหม่] 12. ป้อนชื่อโฟลเดอร์ เช่น “rezerv” แล้วคลิกปุ่ม [OK] 13. ป้อนชื่อไฟล์เก็บถาวรหรือคลิกปุ่ม [ตัวสร้างชื่อ]: หน้าต่างโหมดสำรองข้อมูลจะเปิดขึ้น 15. เนื่องจากเรากำลังทำการสำรองข้อมูลเป็นครั้งแรก เราจึงเลือก การสร้างไฟล์เก็บถาวรที่สมบูรณ์และคลิกปุ่ม [ถัดไป] Acronis True Image Home สามารถทำได้ สมบูรณ์, เพิ่มขึ้นและ ส่วนต่างการสำรองข้อมูล ที่ สมบูรณ์การสำรองข้อมูล ไฟล์เก็บถาวรจะรวมข้อมูลที่เก็บถาวรทั้งหมด ณ เวลาที่สร้างไฟล์เก็บถาวร ไฟล์เก็บถาวรแบบเต็มจะสร้างพื้นฐานสำหรับการสำรองข้อมูลส่วนเพิ่มหรือส่วนต่างในภายหลังเสมอ คุณยังสามารถใช้เป็นไฟล์เก็บถาวรอิสระได้ เวลาในการกู้คืนสำหรับไฟล์เก็บถาวรแบบเต็มนั้นน้อยมากเมื่อเทียบกับเวลาการกู้คืนสำหรับไฟล์เก็บถาวรส่วนเพิ่มและส่วนต่าง เพิ่มขึ้นไฟล์เก็บถาวรประกอบด้วยข้อมูลที่เปลี่ยนแปลงนับตั้งแต่สร้างไฟล์เก็บถาวรแบบเต็มหรือส่วนเพิ่มครั้งล่าสุด ดังนั้นไฟล์เก็บถาวรดังกล่าวมักจะมีมากมาย ขนาดที่เล็กกว่าและถูกสร้างขึ้นค่อนข้างเร็ว แต่เนื่องจากไม่มีข้อมูลทั้งหมดที่ถูกเก็บถาวร หากต้องการกู้คืน คุณต้องมีไฟล์เก็บถาวรแบบเพิ่มก่อนหน้านี้ทั้งหมดและสร้างไฟล์เก็บถาวรทั้งหมดก่อน ไฟล์เก็บถาวรส่วนเพิ่มและไฟล์เก็บถาวรทั้งหมดต้องอยู่ในโฟลเดอร์เดียวกัน ต่างจากการสำรองข้อมูลส่วนเพิ่มซึ่งจะเพิ่มไฟล์อื่นให้กับ "ลูกโซ่" ที่มีอยู่เมื่อใด ส่วนต่างการคัดลอกจะสร้างไฟล์อิสระที่มีการเปลี่ยนแปลงข้อมูลทั้งหมดที่เกี่ยวข้องกับไฟล์เก็บถาวรแบบเต็มครั้งล่าสุด ตามกฎแล้ว ไฟล์เก็บถาวรส่วนต่างจะถูกกู้คืนเร็วกว่าไฟล์เก็บถาวรส่วนเพิ่ม เนื่องจากไฟล์เก็บถาวรก่อนหน้านี้ไม่มีการประมวลผลตามลำดับ ดังนั้นเพื่อ ผู้ใช้ทั่วไปสำหรับผู้ที่ไม่ชอบการเปลี่ยนแปลงระบบบ่อยครั้ง แนะนำให้ทำการสำรองข้อมูลระบบทั้งหมดเป็นครั้งคราว เช่น เดือนละครั้ง และหากคุณสนใจเฉพาะสถานะล่าสุดของข้อมูล หากต้องการกู้คืนในกรณีที่ระบบล้มเหลวร้ายแรง ก็สมเหตุสมผลที่จะสมัครเป็นประจำ (เช่น สัปดาห์ละครั้ง) ส่วนต่างกำลังคัดลอก วิธีการนี้จะมีประสิทธิภาพโดยเฉพาะอย่างยิ่งเมื่อการเปลี่ยนแปลงที่เกิดขึ้นในข้อมูลของคุณมีขนาดเล็กเมื่อเทียบกับปริมาณรวมของข้อมูลนั้น สิ่งนี้ก็เป็นจริงสำหรับ เพิ่มขึ้นกำลังคัดลอก ผลประโยชน์สูงสุด สำเนาที่เพิ่มขึ้นนำมาเมื่อจำเป็น บ่อยครั้งบันทึกสถานะของข้อมูลและสามารถกลับมาได้ ใครก็ได้จากรัฐเหล่านี้ การสร้างไฟล์เก็บถาวรแบบเต็มเดือนละครั้งและไฟล์เก็บถาวรแบบเพิ่มหน่วย ทุกวันคุณจะได้รับผลลัพธ์เหมือนกับว่าคุณใช้เวลาทุกวัน สำเนาฉบับเต็ม- ไฟล์เก็บถาวรแบบเพิ่มหน่วยมีขนาดเล็กกว่าไฟล์เก็บถาวรแบบเต็มหรือส่วนต่างอย่างมาก อย่าลืมที่คุณต้องการจัดเก็บไฟล์เก็บถาวรส่วนเพิ่มและส่วนต่างทั้งหมด โฟลเดอร์เดียวกันซึ่งเป็นที่ตั้งของไฟล์เก็บถาวรแบบเต็ม หากคุณสร้างไฟล์เก็บถาวรแบบเต็มใหม่ คุณจะต้องบันทึกไฟล์เก็บถาวรส่วนเพิ่มและส่วนต่างที่เกี่ยวข้องในโฟลเดอร์เดียวกับไฟล์เก็บถาวรแบบเต็ม บันทึก ไฟล์เก็บถาวรส่วนเพิ่มหรือส่วนต่างที่สร้างขึ้นหลังจากการจัดเรียงข้อมูลบนดิสก์อาจมีขนาดใหญ่กว่าปกติอย่างมาก เนื่องจากโปรแกรมจัดเรียงข้อมูลเปลี่ยนตำแหน่งของไฟล์บนดิสก์ และการเปลี่ยนแปลงเหล่านี้จะสะท้อนให้เห็นในไฟล์เก็บถาวร นั่นเป็นเหตุผล หลังจากจัดเรียงข้อมูลบนดิสก์แล้ว แนะนำให้สร้างอิมเมจใหม่อีกครั้ง. 16. ในหน้าต่างถัดไป ปล่อยตัวเลือกไว้ ใช้การตั้งค่าเริ่มต้นและคลิกปุ่ม [ถัดไป] 17. หน้าต่าง “เก็บความคิดเห็น” จะเปิดขึ้น หากต้องการ คุณสามารถป้อนความคิดเห็นของคุณหรือคลิกปุ่ม [ถัดไป] ได้ทันที 18. ในหน้าต่างถัดไป คลิกปุ่ม [Proceed] หลังจากผ่านไประยะหนึ่ง (20 - 30 นาที) โปรแกรมจะทำให้คุณพอใจกับข้อความเกี่ยวกับการสร้างไฟล์เก็บถาวรที่ประสบความสำเร็จ ยินดีด้วย! เราได้เสร็จสิ้นส่วนหลักของงานแล้ว มาเพิ่มอีกสัมผัสสุดท้าย - สร้างสรรค์ ดิสก์สำหรับบูต ในบางกรณี Acronis True Image Home สามารถเปิดได้จากฟล็อปปี้ดิสก์หรือซีดีสำหรับบูตเท่านั้น (เช่น หากความเสียหายต่อข้อมูลในดิสก์รุนแรงมากจนคอมพิวเตอร์ไม่สามารถบู๊ตได้) หากคุณซื้อโปรแกรมในรูปแบบซีดี แสดงว่าดิสก์นี้สามารถบู๊ตได้และเพียงพอแล้ว โปรแกรมติดตั้งยังแจ้งให้คุณสร้างดิสก์ที่สามารถบู๊ตได้ อย่างไรก็ตาม คุณสามารถสร้างได้หลังจากการติดตั้งเสร็จสิ้น คุณจะต้องมีซีดีเปล่าที่สามารถบันทึกหรือเขียนซ้ำได้หรืออื่นๆ สื่อที่ถอดออกได้ซึ่งคอมพิวเตอร์ของคุณสามารถบูตได้ เช่น ดิสก์ Zip มาสร้างดิสก์สำหรับบูตบนแผ่น CD-R ว่างกัน: 19. ใส่แผ่นดิสก์เปล่าลงในไดรฟ์ 20. เลือกรายการเมนู บริการ -> การสร้างดิสก์สำหรับบูต.
22. คลิกปุ่ม [ดำเนินการต่อ] หลังจากสร้างดิสก์แล้ว ให้ติดป้ายกำกับและวางไว้ในตำแหน่งที่ไม่สามารถสร้างความเสียหายได้ นั่นคือทั้งหมดสำหรับวันนี้! แต่เพื่อที่จะได้ การป้องกันสูงสุด ในอนาคตคุณต้องพัฒนานโยบายการสำรองข้อมูลของคุณเองตามลักษณะของระบบและงานของคุณเช่น คุณควรพิจารณาด้วยความสม่ำเสมอและประเภทของการจองที่เหมาะสมที่สุดสำหรับคุณและดำเนินการอย่างเคร่งครัด ฉันจะแบ่งปันข้อมูลนี้ในภายหลัง - ในขณะที่ฉันเชี่ยวชาญ Acronis เมื่อใช้ฟังก์ชันการคืนค่า คุณสามารถกู้คืนข้อมูลที่สูญหายได้อย่างง่ายดายและรวดเร็ว หรือทำให้คอมพิวเตอร์ของคุณกลับสู่สถานะใช้งานได้จากสำเนาสำรองที่สร้างไว้ก่อนหน้านี้ คุณสามารถกู้คืนเนื้อหาของดิสก์/พาร์ติชั่นทั้งหมด รวมถึงไฟล์ โฟลเดอร์ และการตั้งค่าแต่ละรายการได้ อีเมลฯลฯ คลิก "ไปที่หน้าต่างหลัก"
คลิกปุ่ม "กู้คืน" หน้าต่างการกู้คืนพาร์ติชันจะปรากฏขึ้น หากคุณต้องการคืนค่าสถานะของพาร์ติชันเป็นวันที่ในอดีต ให้คลิก "ดูและกู้คืน" . หลังจากคัดเลือกแล้ว เวอร์ชันที่ต้องการสำรองข้อมูลคลิกปุ่ม "กู้คืน" เพื่อเปิดหน้าต่างการกู้คืนพาร์ติชันอีกครั้ง
หากคุณได้สำรองข้อมูลดิสก์ไว้ คุณสามารถเลือกกู้คืนทั้งดิสก์ได้ในคราวเดียวโดยคลิกสลับไปที่โหมดดิสก์ หากต้องการกลับมาสามารถเลือกพาร์ติชั่นได้ ให้คลิกสลับไปที่โหมดพาร์ติชั่น คุณสามารถเลือกพาร์ติชั่นอื่นสำหรับการกู้คืนได้ พาร์ติชันที่สามารถวางพาร์ติชันที่กู้คืนได้จะถูกเน้นด้วยสีดำ ส่วนที่ไม่เหมาะสมจะถูกเน้นด้วยสีแดง อย่างไรก็ตาม โปรดทราบว่าข้อมูลทั้งหมดบนพาร์ติชันเป้าหมายจะสูญหายเนื่องจากจะถูกแทนที่ด้วยข้อมูลที่กู้คืนและ ระบบไฟล์จากการสำรองข้อมูล การย้ายระบบจากการสำรองข้อมูลไปยังพาร์ติชันอื่นหรือไปยังพาร์ติชันอื่นบนฮาร์ดไดรฟ์อื่นจะคล้ายกับฟังก์ชันการโคลน
หากคุณเลือกประเภทพาร์ติชั่นหลัก, ใช้งานอยู่ หลังจากขั้นตอนการกู้คืน คอมพิวเตอร์จะบู๊ตจากพาร์ติชั่นดังกล่าว หากคุณเลือกประเภทพาร์ติชันหลัก ในการบูตคอมพิวเตอร์จากพาร์ติชันนี้ คุณจะต้องติดตั้ง Acronis Disk Director จากนั้นติดตั้ง OS Selector - เครื่องมือสำหรับจัดการการดาวน์โหลดหลายรายการ ระบบปฏิบัติการบนคอมพิวเตอร์เครื่องหนึ่ง
อิมเมจพาร์ติชันและดิสก์มีสำเนาของแทร็กศูนย์ ดิสก์ MBR(หลัก รายการบูต- หากคุณต้องการใช้เพื่อบู๊ตระบบ ให้กู้คืนทุกครั้ง
ทำเครื่องหมายที่ช่องถัดจาก MBR
เมื่อถึงจุดนี้ถือว่าการเตรียมการบูรณะเสร็จสมบูรณ์แล้ว คลิกปุ่ม "กู้คืนทันที" เมื่อทำการคืนค่า คุณสามารถเลือกเทคโนโลยี Acronis Universal Restore ซึ่งรวมอยู่ในโมดูล Acronis True Image Home 2011 Plus Pack คุณสมบัติ Acronis Universal Restoreช่วยให้คุณสามารถกู้คืนสำเนาที่สามารถบูตได้ของระบบบนฮาร์ดแวร์อื่น เลือกตัวเลือกนี้หากคุณกำลังกู้คืนดิสก์ระบบบนคอมพิวเตอร์ที่มีโปรเซสเซอร์อื่น เมนบอร์ดหรืออุปกรณ์เก็บข้อมูลนอกเหนือจากระบบที่ทำการสำรองข้อมูล
คลิก "ใช่" ข้อมูลทั้งหมดอยู่ พาร์ติชันระบบจะถูกแทนที่ด้วยข้อมูลจากการสำรองข้อมูล |
| อ่าน: |
|---|
ใหม่
- หากรองเท้าไม่พอดีกับ Aliexpress: การกระทำที่ถูกต้องในกรณีนี้ ผลิตภัณฑ์ Aliexpress มีขนาดที่เหมาะสม
- ข้อพิพาทใน AliExpress เข้าร่วมข้อพิพาทใน AliExpress
- 3 ฐานข้อมูลแบบกระจาย
- ผู้จัดการเนื้อหา - ความรับผิดชอบ เงินเดือน การฝึกอบรม ข้อเสียและข้อดีของการทำงานเป็นผู้เชี่ยวชาญด้านเนื้อหา
- จะป้องกันตัวเองจากการขุดที่ซ่อนอยู่ในเบราว์เซอร์ของคุณได้อย่างไร?
- การกู้คืนรหัสผ่านใน Ask
- วิธีเปิดกล้องบนแล็ปท็อป
- ทำไมเพลงไม่เล่นบน VKontakte?
- วิธีเพิ่มขนาดของไดรฟ์ C โดยเสียค่าใช้จ่ายของไดรฟ์ D โดยไม่สูญเสียข้อมูล
- สาเหตุของการทำงานผิดพลาดบนเมนบอร์ด หากชิปเซ็ตบนเมนบอร์ดเกิดไฟไหม้