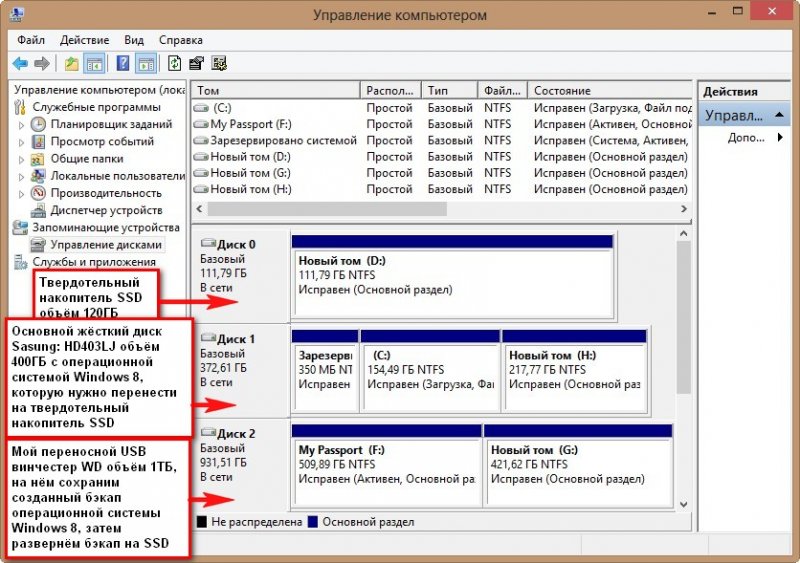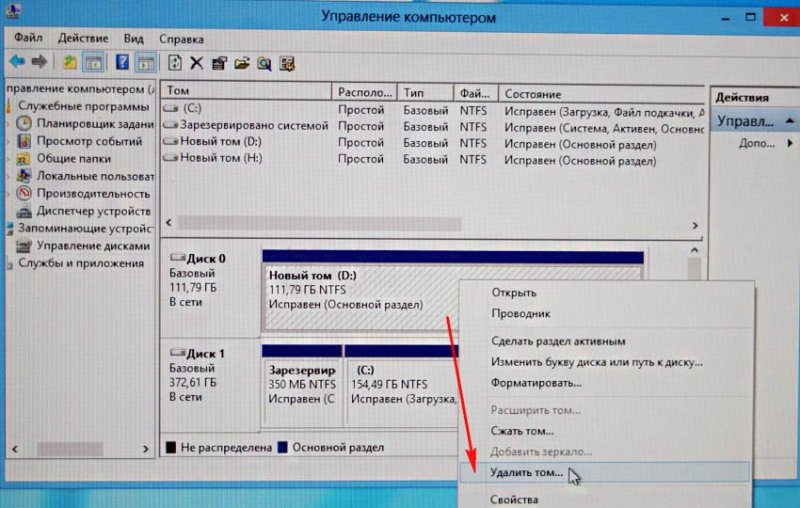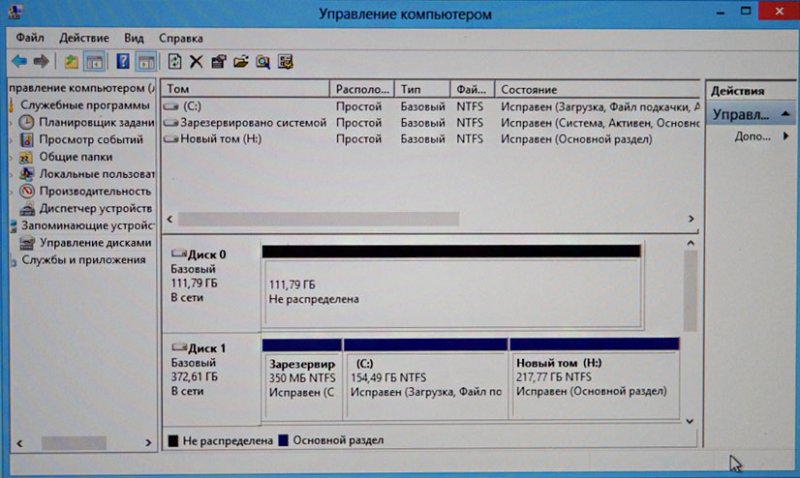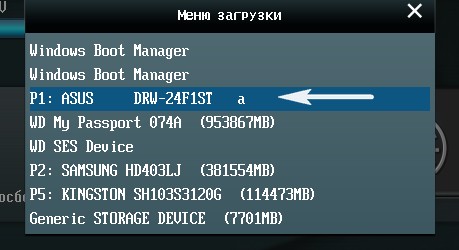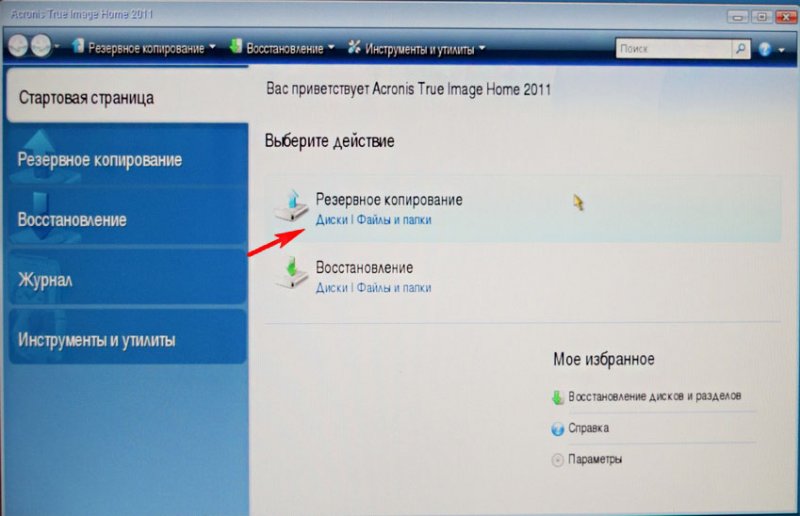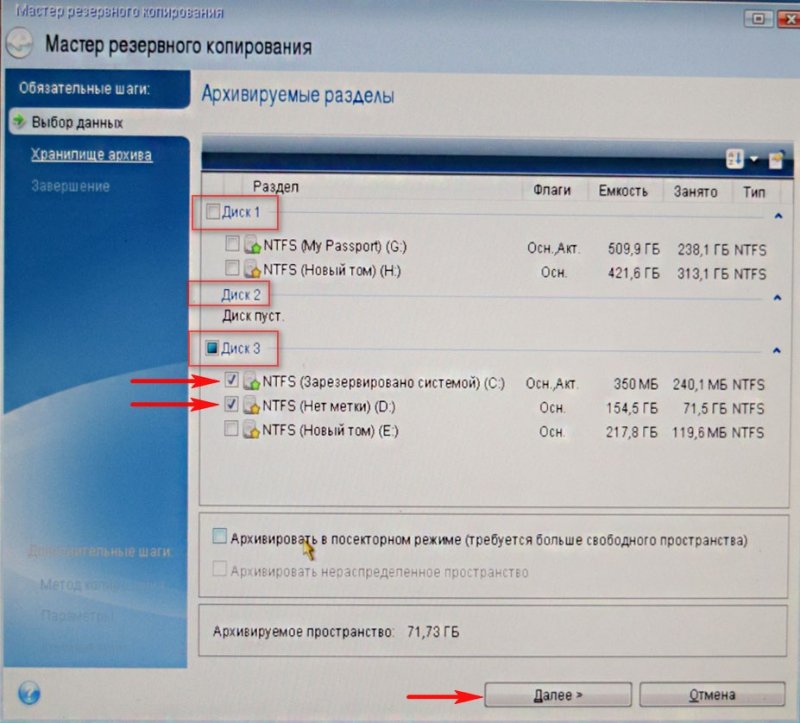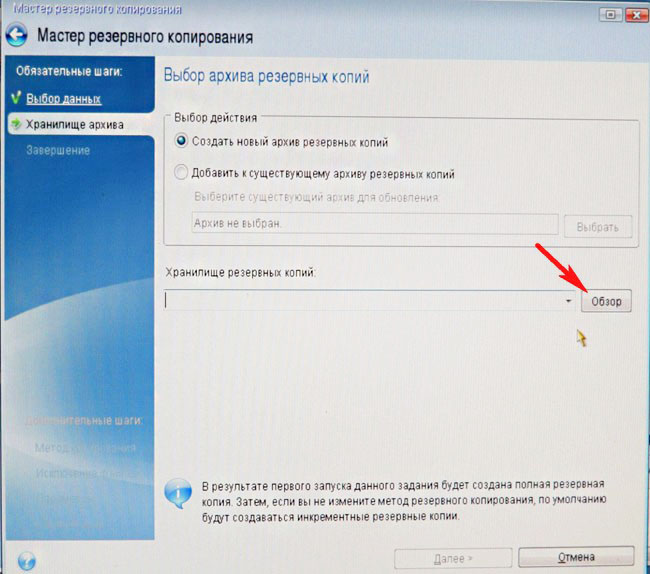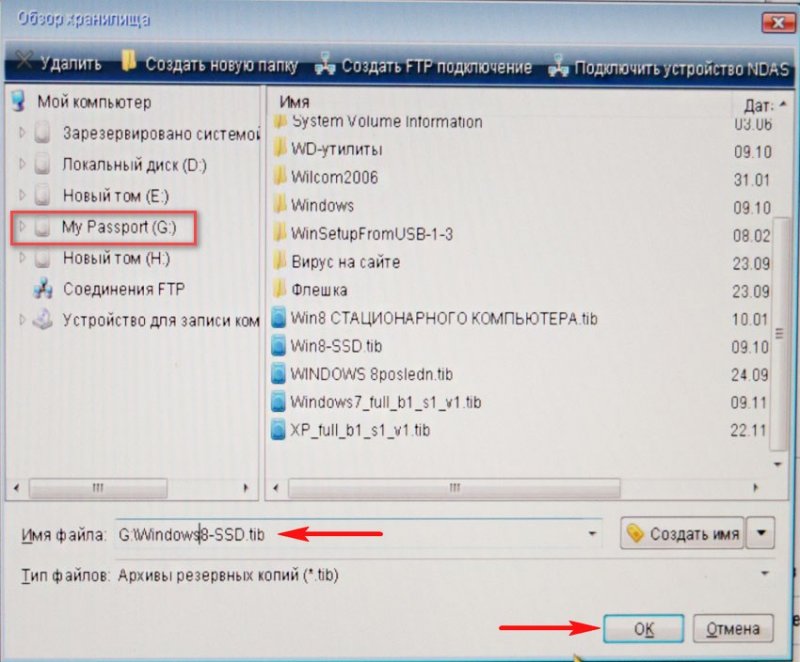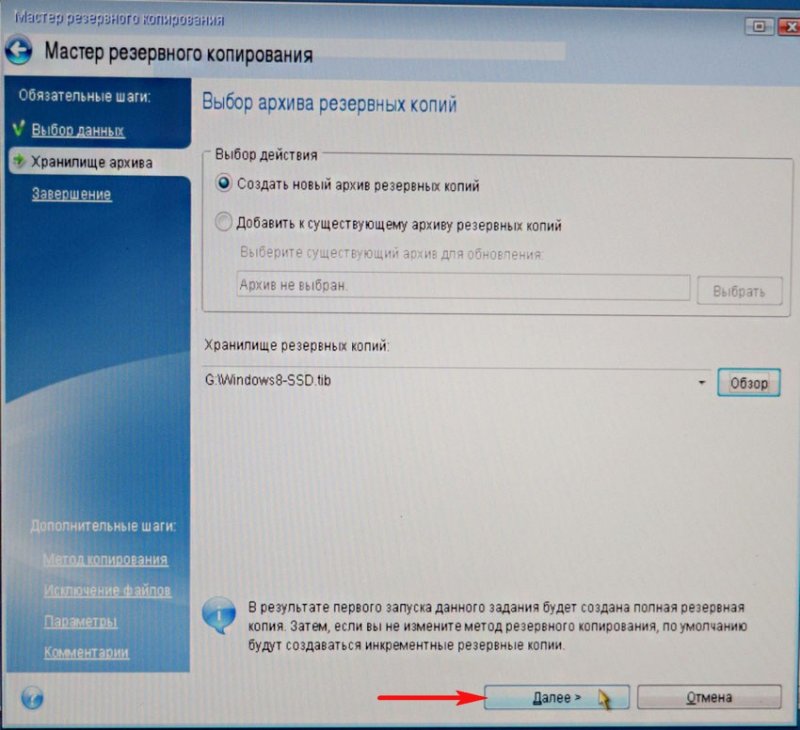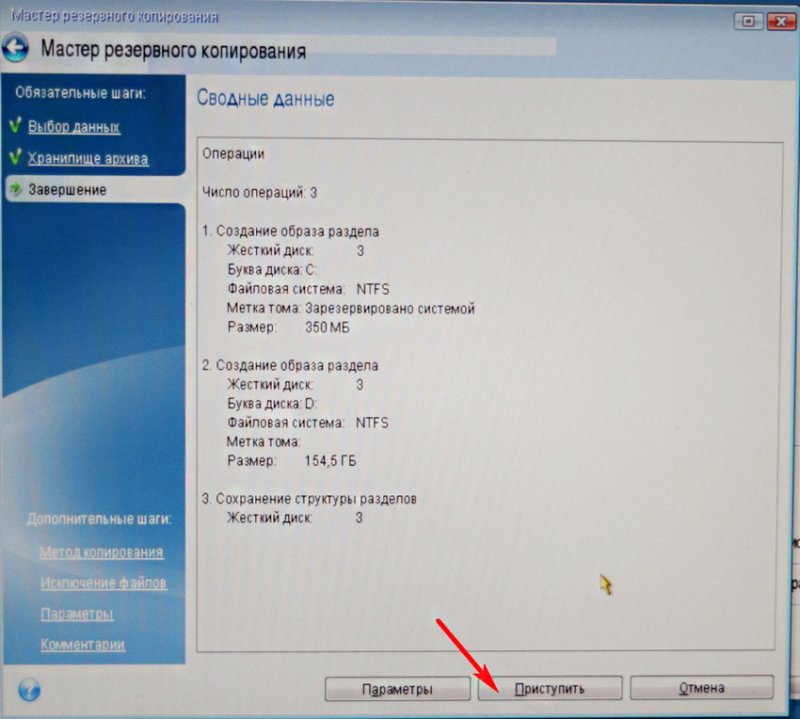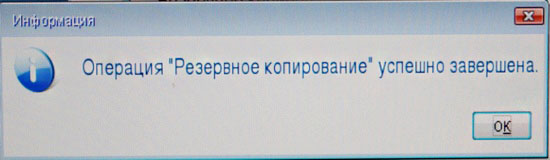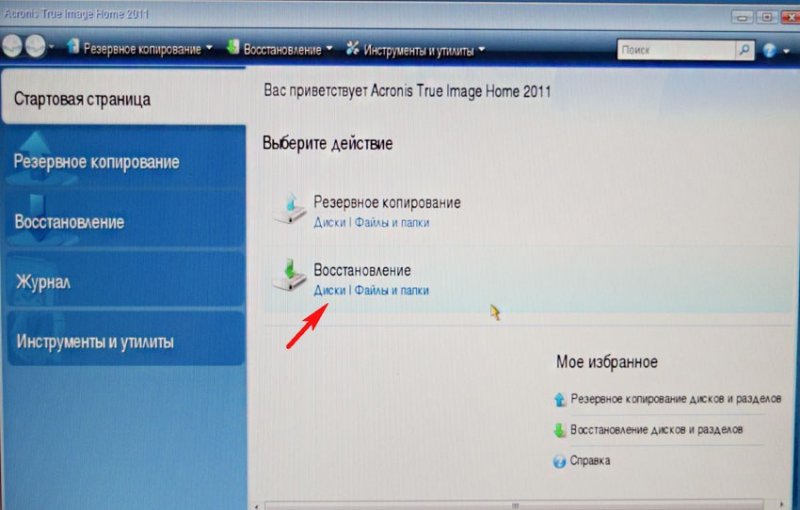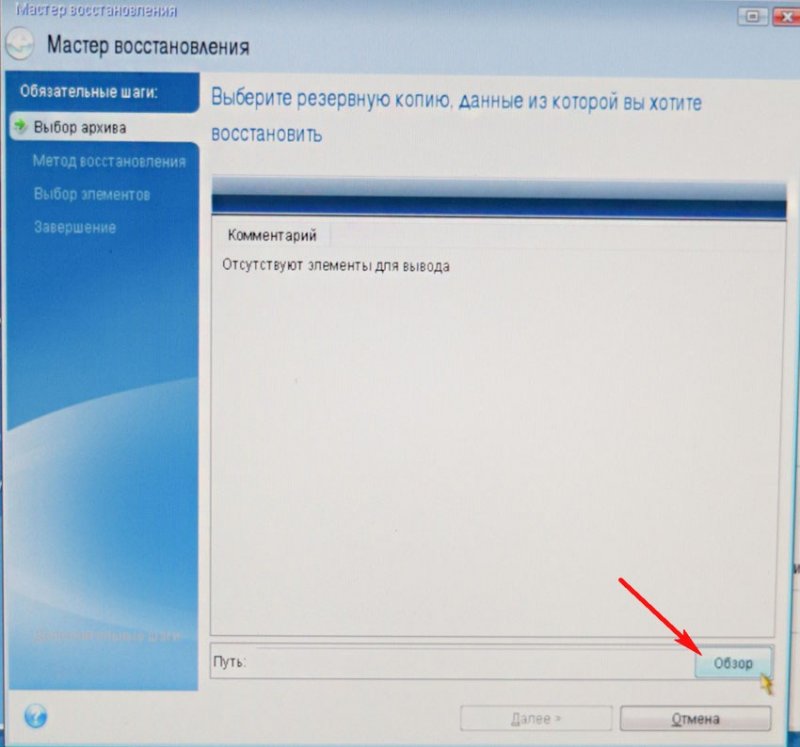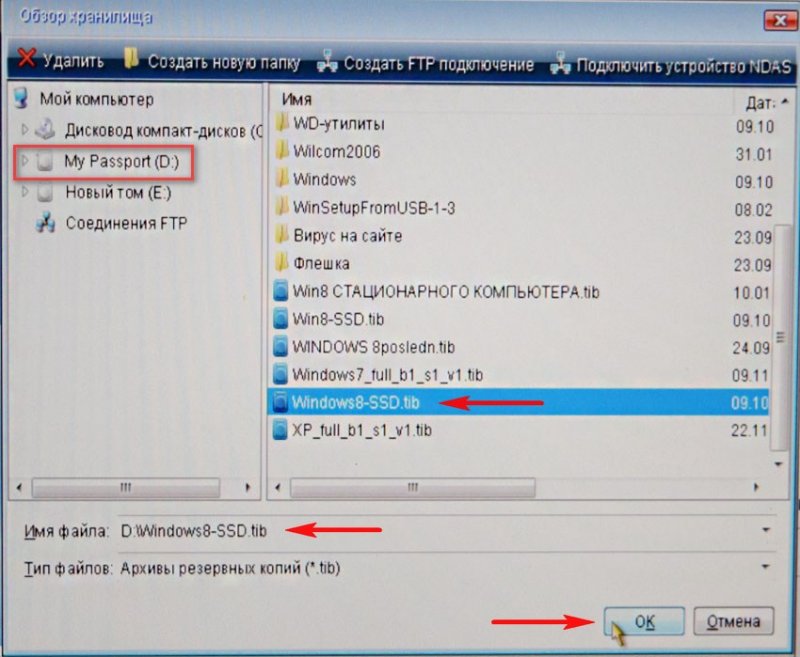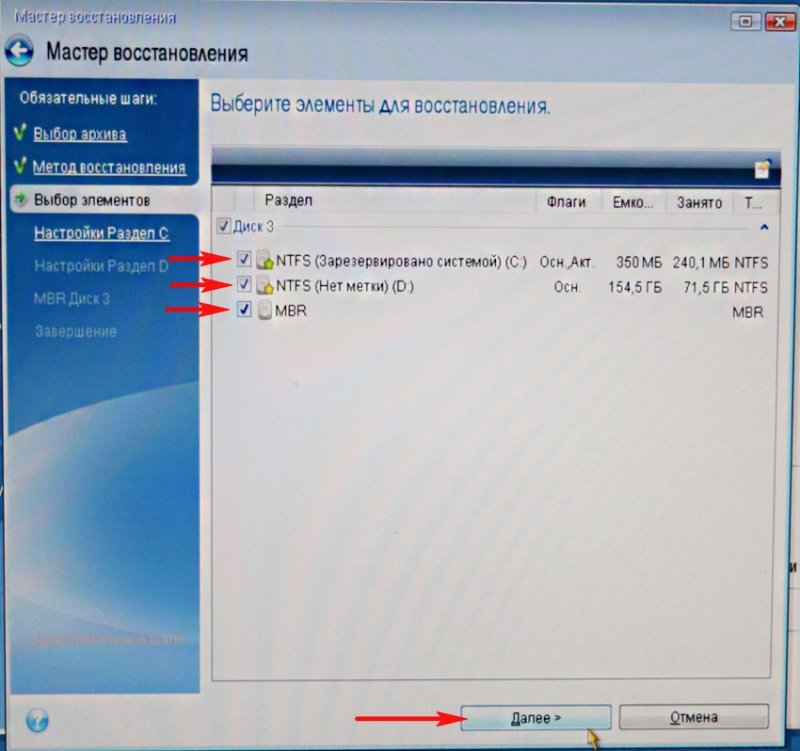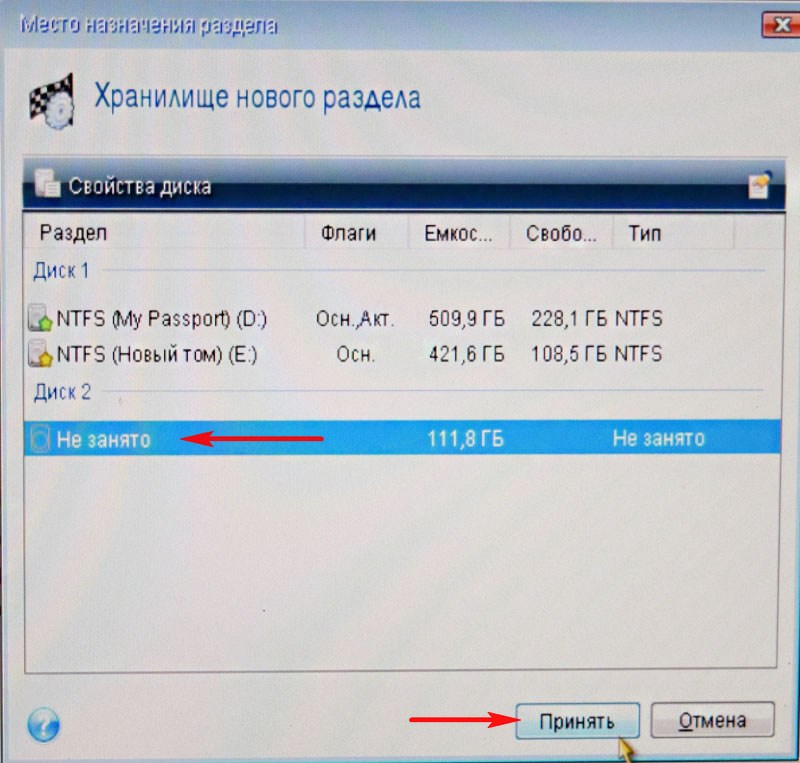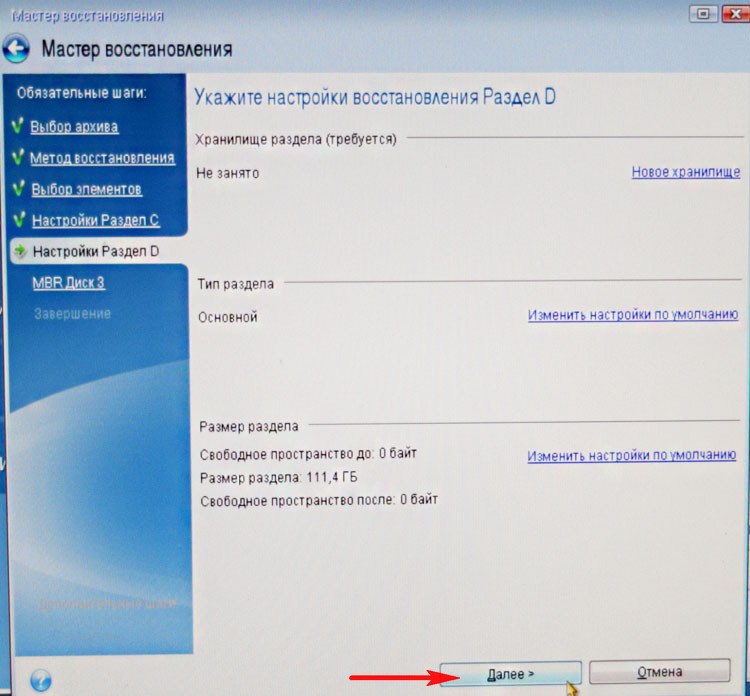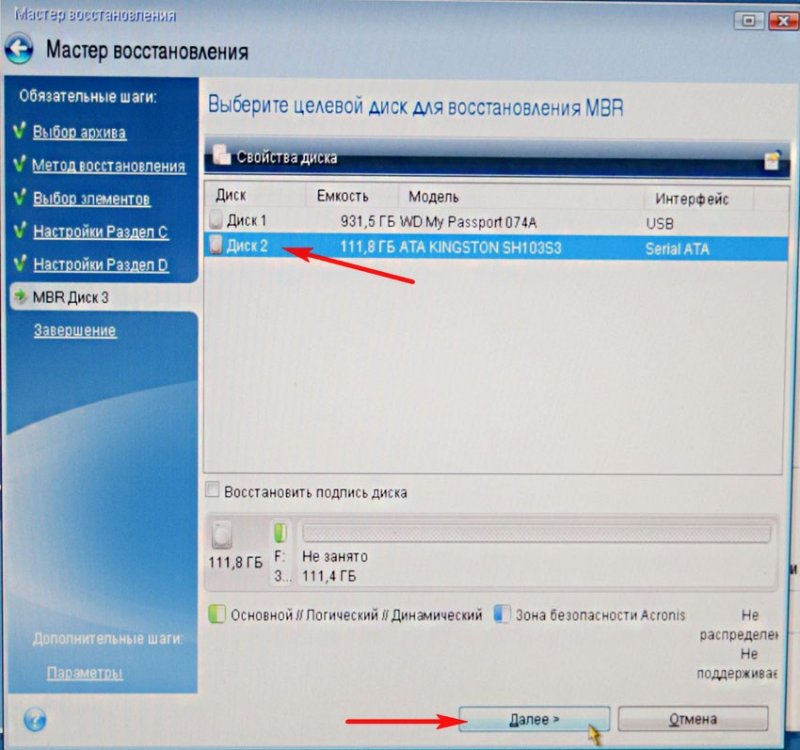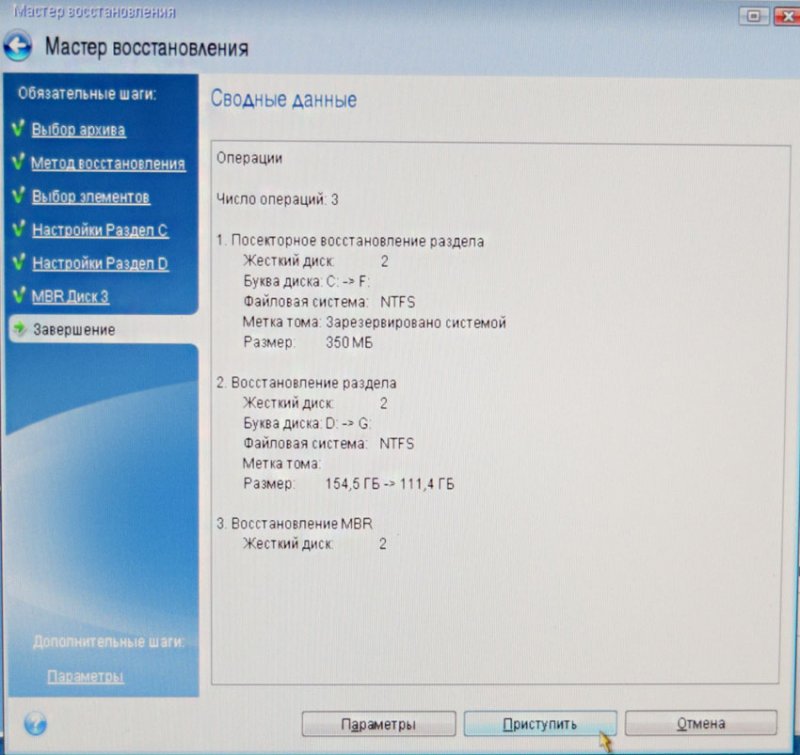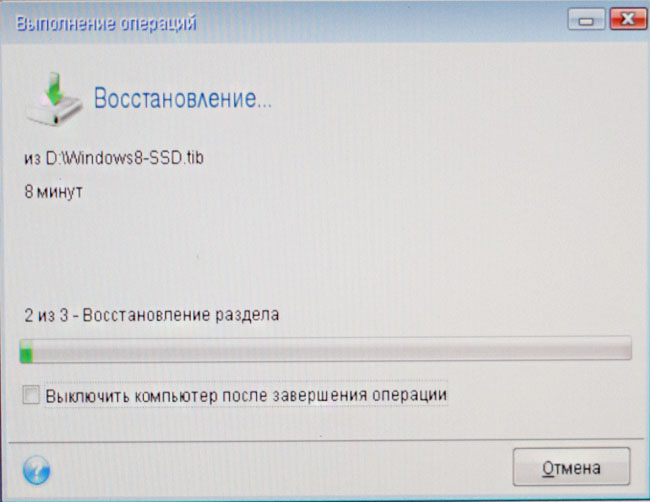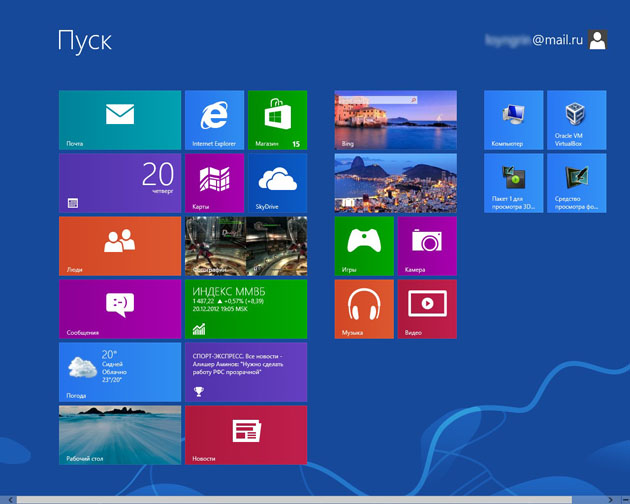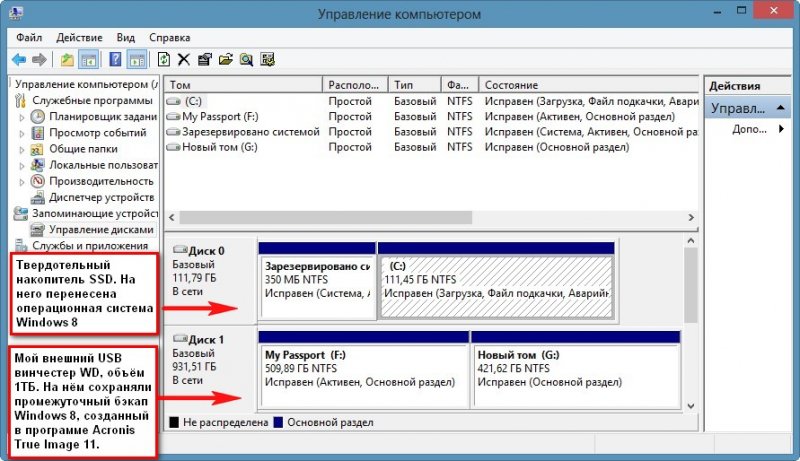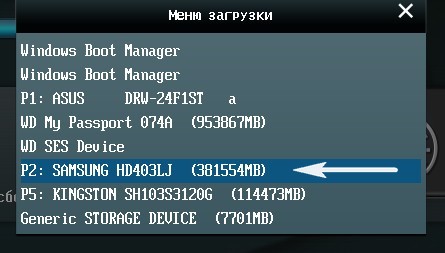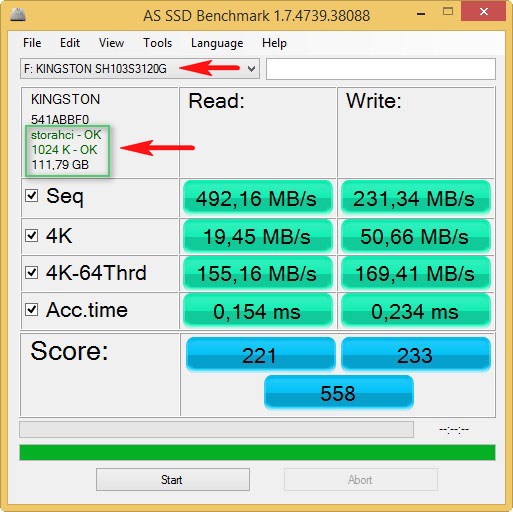ส่วนของเว็บไซต์
ตัวเลือกของบรรณาธิการ:
- วิธีเพิ่มขนาดของไดรฟ์ C โดยเสียค่าใช้จ่ายของไดรฟ์ D โดยไม่สูญเสียข้อมูล
- สาเหตุของการทำงานผิดพลาดบนเมนบอร์ด หากชิปเซ็ตบนเมนบอร์ดเกิดไฟไหม้
- ชื่อเดิมสำหรับการแชท
- การใช้สไตล์ใน Excel วิธีสร้างสไตล์ใหม่ของคุณเอง
- เกิดข้อผิดพลาดอะไรระหว่างการติดตั้ง?
- สถานภาพทางสังคมของบุคคลในสังคม
- การตีความข้อผิดพลาดแบบเต็ม
- วิธีโทรหาผู้ให้บริการ Beeline "สด" โดยตรง: หมายเลขโทรศัพท์โทรฟรี
- โปรแกรมอ่าน PDF ที่จำเป็น
- Lineage II - Interlude: The Chaotic Throne จะไม่เริ่มต้นใช่ไหม
การโฆษณา
| การถ่ายโอนระบบ Acronis การถ่ายโอนระบบไปยังฮาร์ดแวร์ใหม่โดยใช้ Acronis True Image |
|
สวัสดีผู้ดูแลระบบ ฉันต้องการ ถ่ายโอน Windows 7 จากปกติ ฮาร์ดไดรฟ์สู่สถานะของแข็ง ไดรฟ์ SSD - ฉันอ่านบทความของคุณและ Paragon Migrate OS เป็น SSD 3.0 แต่ฉันไม่มีโปรแกรมเหล่านี้ แต่มี Acronis ภาพที่แท้จริง 11. คำถาม - เป็นไปได้ไหมที่จะถ่ายโอน Windows 7 ไปยัง SSD โดยใช้อะโครนิสทรูอิมเมจ 11? ความจริงก็คือไม่มีอะไรได้ผลสำหรับฉันและไม่มีอะไรถูกถ่ายโอนไปยัง SSD! มีคำแนะนำแบบผิวเผินในหัวข้อนี้บนอินเทอร์เน็ตโดยไม่มีภาพหน้าจอ แต่พวกเขาไม่ได้ช่วยฉัน ผู้ดูแลระบบ ฉันมีคำขอที่ไม่สุภาพกับคุณ ฉันแน่ใจว่าคุณคงอดทนเป็นระยะ ไคลเอนต์ Windows 7, 8 จากฮาร์ดไดรฟ์ปกติไปที่ โซลิดสเตตไดรฟ์ SSD และอย่าทำสิ่งนี้ เครื่องเสมือนและในคอมพิวเตอร์ทั่วไป คุณสามารถจับภาพทุกอย่างโดยใช้กล้องธรรมดาได้หรือไม่ ฉันต้องการดูว่า Windows ถ่ายโอนจากสกรูธรรมดาไปยัง SSD แบบ "สด" ได้อย่างไร! วิธีถ่ายโอน Windows 7, 8 จากฮาร์ดไดรฟ์ปกติไปยัง SSD โดยใช้ Acronis True Imageสวัสดีเพื่อน ๆ เรากำลังพูดถึงเรื่องอะไร? แน่นอนฉันสามารถจับภาพกระบวนการให้คุณได้ถ่ายโอน Windows 8 ไปยัง SSD โดยใช้รูปถ่ายปกติ
แต่ฉันอยากจะบอกว่าโปรแกรม Acronis True Image สามารถสร้างสิ่งเดียวกันได้และไม่สมบูรณ์ด้วยซ้ำ เวอร์ชันใหม่โปรแกรม วันนี้ฉันจะสาธิตสิ่งนี้ให้คุณดู อย่างที่ผู้อ่านของเราบอกไว้ว่า ใช้งานได้จริง และไม่มีเครื่องเสมือน!
หนึ่งเดือนที่ผ่านมา วันดีๆ วันหนึ่ง เพื่อนร่วมชั้นคนหนึ่งมาทำงานของฉันแต่เช้าและบ่นเกี่ยวกับปัญหาหนึ่ง เพื่อนของฉันคนหนึ่งเป็นนักถ่ายวิดีโอและมีโปรแกรมมากมายสำหรับประมวลผลวิดีโอ เสียง และภาพถ่ายติดตั้งอยู่ในคอมพิวเตอร์ของเขา โดยทั่วไปคอมพิวเตอร์ทำงานได้ดี แต่เมื่อเร็ว ๆ นี้ฮาร์ดไดรฟ์เริ่มส่งเสียงดังเอี๊ยดและบ่อยครั้งที่ Windows 8 เริ่มตรวจสอบตัวเอง (ไดรฟ์ C :) เพื่อหาข้อผิดพลาดเมื่อเริ่มต้นระบบ และบางครั้งกระบวนการนี้ใช้เวลาประมาณ 15 นาที การติดตั้งระบบปฏิบัติการใหม่ไม่ได้ให้อะไรเลย ยิ่งไปกว่านั้นมันกินเวลาหลายวันเนื่องจากโปรแกรมเฉพาะ: Adobe Premier Pro, Adobe อาฟเตอร์เอฟเฟ็กต์, Pinnacle Studio ฟิลเตอร์พิเศษมากมายที่ยังต้องเจอบนอินเทอร์เน็ต สรุปก็คือ ปัญหาเรื่องสกรูทั้งหมดนี้ทำให้เพื่อนเก่าของฉันทำงานได้ไม่ปกติ เขานึกไม่ออกด้วยซ้ำว่าปัญหาดังกล่าวกับ ฮาร์ดไดรฟ์สามารถใช้พลังงานและเส้นประสาทได้มาก ในท้ายที่สุด เขาตัดสินใจว่าจะต้องเปลี่ยนฮาร์ดไดรฟ์และติดตั้งใหม่อีกครั้ง ระบบปฏิบัติการ- จะทำอย่างไร? ฉันต้องไปบ้านเพื่อนโดยนำโซลิดสเตทไดรฟ์ SSD ติดตัวไปด้วย คิงส์ตันไฮเปอร์เอ็กซ์ 3K ด้วยความจุ 120 GB ซึ่งฉันตัดสินใจถ่ายโอน Windows 8 ของเพื่อนของฉันไปฮาร์ดไดรฟ์เก่าสามารถใช้เป็นที่เก็บไฟล์ได้ การสแกนฮาร์ดไดรฟ์ที่มีปัญหาที่ไซต์ด้วยโปรแกรม Victoria พบว่ามีข้อบกพร่องจำนวนเล็กน้อย แต่ไม่ได้ถูกกำหนดใหม่จาก Windows หรือใน DOS การกู้คืนสิ้นสุดลงด้วยข้อผิดพลาด ฮาร์ดไดรฟ์ของเพื่อนของฉัน Samsung: HD403LJ ที่มีความจุ 400 GB ถูกแบ่งออกเป็นสองส่วน: ดิสก์ C: - 155 GB พร้อมระบบปฏิบัติการ Windows 8 และดิสก์ D: ความจุ 220 GB ฉันยังเชื่อมต่อไดรฟ์โซลิดสเตต Kingston HyperX 3K SSD ขนาด 120 GB และฮาร์ดไดรฟ์ USB แบบพกพา WDC ขนาด 1TB เข้ากับคอมพิวเตอร์ด้วย
ดิสก์ C: - 155 GB พร้อมไฟล์และโปรแกรมอื่น ๆ ทั้งหมดครอบครอง 140 GB และฉันตัดสินใจที่จะไม่ติดตั้งอะไรเลย แต่เพียงโอน Windows 8 ไปยังโซลิดสเตตไดรฟ์ SSD ใหม่ แต่ SSD มีขนาด 120 GB และฉันแนะนำให้เพื่อนลบ ทุกสิ่งที่ไม่จำเป็นจากไดรฟ์ C: ด้วยเหตุนี้จึงใช่สำหรับไดรฟ์ C: มีเพียงทุกสิ่งเท่านั้นที่เหลืออยู่ โปรแกรมที่จำเป็นและเราได้ถ่ายโอนรูปภาพ เพลง และไฟล์โปรเจ็กต์ Adobe Premier Pro ไปยังไดรฟ์ H: ที่ว่างเปล่าครึ่งหนึ่ง ดังนั้นให้ขับ C: ด้วย Windows 8 และทั้งหมด โปรแกรมที่ติดตั้งกลายเป็น 74 GB เราจะถ่ายโอนทั้งหมดนี้ไปยัง SSD โดยใช้ Acronis True Image รุ่นเก่าที่ดี
หมายเหตุ: ก่อนดำเนินการต่อ ให้ลบพาร์ติชั่นทั้งหมดออกจาก SSD
เราจะทำงานจากดิสก์สำหรับบูตของโปรแกรมหรือจากแฟลชไดรฟ์ คุณสามารถสร้างดิสก์สำหรับบูตหรือแฟลชไดรฟ์ในโปรแกรมเองหรือใช้บทความนี้ของเรา 1. ดาวน์โหลดไปยังคอมพิวเตอร์ของคุณจากดิสก์สำหรับบูตหรือแฟลชไดรฟ์ Acronis True Image
ในหน้าต่างหลักของ Acronis True Image 11 ให้เลือก สำรองข้อมูล ดิสก์
ส่วนที่เก็บไว้ ในหน้าต่างที่ปรากฏขึ้น เราเห็นดิสก์สามแผ่น: แผ่นดิสก์ 1- ฮาร์ดไดรฟ์ USB แบบพกพาของฉัน WD แผ่นดิสก์ 2- ไม่มีพาร์ติชันบน SSD แผ่นดิสก์ 3- แข็ง ซัมซุงไดรฟ์: HD403LJ (ซึ่งเราถ่ายโอน Windows 8) หากต้องการรวมไว้ในการสำรองข้อมูลให้ทำเครื่องหมายในช่องบนฮาร์ดไดรฟ์ Samsung: พาร์ติชันที่ซ่อนอยู่ HD403LJ สงวนระบบ ไดรฟ์ข้อมูล 350 MB วัตถุประสงค์หลักของพาร์ติชันที่ซ่อนอยู่คือเพื่อจัดเก็บไฟล์ บูตวินโดวส์ 7 หรือ Windows 8 Acronis กำหนดไดรฟ์ C: ในระบบปฏิบัติการนั้นไม่มีตัวอักษรและสามารถดูได้ในการจัดการดิสก์เท่านั้น คลิกซ้ายเพื่อขยายภาพ
ที่นี่เราเลือกฮาร์ดไดรฟ์ภายนอกของฉันภายใต้ตัวอักษร D: ทางด้านซ้ายของหน้าต่างไฟล์ในนั้นจะแสดงทางด้านขวาของหน้าต่างดังนั้นจึงค่อนข้างยากที่จะสับสน
เริ่มต้นเลย
กำลังสร้างการสำรองข้อมูล Windows 8 ซึ่งเราจะถ่ายโอนไปยัง SSD
สำรองข้อมูล Windows 8 ถูกสร้างขึ้น!
โอนย้าย Windows 8 จากการสำรองข้อมูลไปยัง SSD เพื่อน ๆ ตอนนี้คุณและฉันต้องปิดคอมพิวเตอร์และถอดฮาร์ดไดรฟ์ Samsung ตัวเก่า: HD403LJ; ทันทีหลังจากถ่ายโอนคุณสามารถเชื่อมต่อกลับคืนมาได้ ส่งผลให้เราได้ หน่วยระบบ Kingston HyperX 3K SSD และฮาร์ดไดรฟ์แบบพกพา WD USB ของฉันจะยังคงอยู่
ในไดรฟ์จะมีดิสก์สำหรับบูตพร้อมโปรแกรม Acronis True Image 11 หรือแฟลชไดรฟ์ที่สามารถบูตได้ด้วยโปรแกรมนี้ เปิดคอมพิวเตอร์และบูตอีกครั้งจาก แฟลชไดรฟ์ที่สามารถบู๊ตได้หรือ ดิสก์อะโครนิสภาพที่แท้จริง
การกู้คืน. แผ่นดิสก์.
เราพบข้อมูลสำรองของเราในไดรฟ์ D: ของฮาร์ดไดรฟ์ USB แบบพกพาของฉัน เลือกด้วยเมาส์ซ้ายหนึ่งครั้งแล้วคลิกตกลง
Acronis True Image กำลังจะกู้คืนข้อมูลสำรองไปยังฮาร์ดไดรฟ์ที่แน่นอนซึ่งสร้างมา - Samsung: HD403LJ แต่โปรแกรมยังไม่ทราบว่าได้เตรียม SSD ไว้แล้วแทน ตรวจสอบส่วนที่ซ่อน System Reserved (Reserved by the system) เล่มที่ 350 MB ทำเครื่องหมายที่ช่อง MBR
เลือกพื้นที่ที่ไม่ได้จัดสรรของไดรฟ์โซลิดสเทต SSD ของเราด้วยเมาส์ซ้ายแล้วคลิกที่ปุ่ม ยอมรับ.
อีกครั้ง เลือกพื้นที่ที่ไม่ได้จัดสรรของไดรฟ์โซลิดสเทต SSD ของเราด้วยเมาส์ซ้ายแล้วคลิกที่ปุ่ม ยอมรับ.
เลือกดิสก์เป้าหมายสำหรับการกู้คืน MBR เลือกไดรฟ์โซลิดสเตต SSD ของเราแล้วเลือกด้วยเมาส์ซ้าย คลิกถัดไป
เริ่มต้นเลย.
กระบวนการปรับใช้การสำรองข้อมูลไปยังไดรฟ์โซลิดสเทต SSD เริ่มต้นขึ้น ซึ่งสิ้นสุดได้สำเร็จ
เรารีบูต ตั้งค่า BIOS ให้บูตจากไดรฟ์โซลิดสเทต Kingston HyperX 3K SSD และบูตเข้าสู่ Windows 8 ที่ถ่ายโอน
ระบบปฏิบัติการโหลดเร็วขึ้นอย่างเห็นได้ชัด เข้าสู่การจัดการดิสก์ ห้องผ่าตัด ระบบวินโดวส์ 8 โอนสำเร็จแล้ว
ฉันมองเห็นคำถาม: " จะเกิดอะไรขึ้นหากคุณเชื่อมต่อฮาร์ดไดรฟ์เก่าเข้ากับคอมพิวเตอร์?" คำตอบ: “จะไม่มีอะไรเลวร้ายเกิดขึ้น หากใน BIOS คุณตั้งค่าไดรฟ์โซลิดสเทต SSD เป็นอุปกรณ์ตัวแรกในการบู๊ต คอมพิวเตอร์จะบู๊ตจาก SSD หากใน BIOS คุณตั้งค่าฮาร์ดไดรฟ์ Samsung ตัวเก่า: HD403LJ เป็น อุปกรณ์แรกที่บู๊ตจากนั้นคอมพิวเตอร์จะบู๊ตจาก Samsung: HD403LJ อ่านบทความของเรา -
โดยทั่วไป การสร้างพาร์ติชั่นหนึ่งบนฮาร์ดไดรฟ์เก่าและจัดเก็บไฟล์ข้อมูลไว้นั้นถือเป็นเรื่องฉลาด ในท้ายที่สุดมันแตกต่างไปจากเดิมอย่างสิ้นเชิงเพื่อนของฉันซื้อฮาร์ดไดรฟ์ขนาด 1TB อีกอันสำหรับข้อมูลและ Samsung: HD403LJ เสนอให้เอาไปเป็นของที่ระลึกและฉันเห็นด้วย
การจัดตำแหน่งพาร์ติชัน SSD ที่ถูกต้อง เพื่อน ๆ หลังจากถ่ายโอนระบบปฏิบัติการจาก HDD ไปยัง SSD คุณต้องตรวจสอบการจัดตำแหน่งที่ถูกต้องของพาร์ติชันดิสก์ที่สัมพันธ์กับสถาปัตยกรรม SSD พาร์ติชันที่จัดเรียงจะทำให้ SSD ของคุณมีประสิทธิภาพ ความเร็ว และอายุการใช้งานสูงสุด เราจะตรวจสอบความถูกต้องของการจัดตำแหน่งพาร์ติชัน ยูทิลิตี้ฟรีเกณฑ์มาตรฐาน AS SSD มาเปิดตัวยูทิลิตี้กัน ที่มุมซ้ายบน สองบรรทัดควรเป็นสีเขียว และตัวเลขในบรรทัดที่สองควรหารด้วย 4 ลงตัว ทั้งหมดนี้บ่งชี้ว่าส่วนต่าง ๆ อยู่ในแนวที่ถูกต้อง หากทุกอย่างเป็นไปตามภาพหน้าจอแสดงว่าพาร์ติชั่นทุกอย่างเรียบร้อยดี หากออฟเซ็ตไม่ถูกต้อง เส้นจะเป็นสีแดง เมื่อใช้โปรแกรม AS SSD Benchmark คุณสามารถทดสอบ SSD ของคุณด้วยการทดสอบการอ่านและเขียนตามลำดับต่างๆ หากต้องการรันการทดสอบ ให้คลิกเริ่ม เพื่อความสนุกสนาน ให้ทดสอบฮาร์ดไดรฟ์ธรรมดาแล้วเปรียบเทียบผลลัพธ์ SSD จะเหนือกว่าในการทดสอบทั้งหมด อ่านเพิ่มเติมเกี่ยวกับสิ่งนี้ในบทความของเรา
เพื่อน ๆ คุณสามารถพบความคิดเห็นทางออนไลน์ว่าคุณต้องติดตั้ง Windows บนไดรฟ์โซลิดสเทตอีกครั้งเสมอ แต่คุณไม่สามารถถ่ายโอนระบบปฏิบัติการสำเร็จรูปและเสถียรจาก HDD ปกติไปยัง SSD ได้เนื่องจากเมื่อติดตั้ง Windows บน HDD ดังนั้นบริการทั้งหมดจึงเปิดตัว การทำงานของฮาร์ดดิส- แต่ถ้าคุณถ่ายโอนระบบดังกล่าวไปยัง SSD บริการมากมายไม่เพียงช่วยให้คุณทำงานได้เร็วขึ้นเท่านั้น แต่ยังช่วยให้ SSD ใหม่สึกหรออย่างรวดเร็ว (เช่น การจัดเรียงข้อมูล) ฉันคิดว่านี่ไม่ถูกต้องทั้งหมดเนื่องจากการจัดเรียงข้อมูลที่ฉาวโฉ่สามารถปิดได้และคุณสามารถใช้เวลาหลายวันในการ ติดตั้งใหม่ทั้งหมดฉันไม่ต้องการระบบที่มีโปรแกรมเป็นร้อยๆ โปรแกรม แล้วทำไมผู้ผลิต SSD ถึงผลิตยูทิลิตี้สำหรับถ่ายโอนระบบปฏิบัติการจาก HDD ไปยัง SSD เอง? ฉันถ่ายโอน Windows เสร็จแล้วไปยัง SSD เป็นการส่วนตัวหลายครั้ง เช่น ในคอมพิวเตอร์ที่ทำงาน ฉันถ่ายโอน Windows 8 (ฉันมีในฐานะนักเดินทาง) จาก HDD ไปยัง SSD (ความจุ 60 GB) เมื่อสองปีที่แล้ว จากนั้นฉันก็ถ่ายโอนแบบเดียวกัน เปลี่ยน Windows เป็นไดรฟ์ SSD อื่น (ความจุ 120GB) ทุกอย่างทำงานเร็วมากสำหรับฉันโดยที่ฉันไม่ต้องการมันเร็วกว่านี้ แน่นอนว่าในอนาคตเราจะติดตั้งระบบปฏิบัติการใหม่บนโซลิดสเตตไดรฟ์อีกครั้ง สวัสดีผู้ดูแลระบบ ฉันต้องการ ถ่ายโอน Windows 7 จากฮาร์ดไดรฟ์ปกติไปยัง SSD- ฉันอ่านบทความของคุณและ Paragon Migrate OS เป็น SSD 3.0 แต่ฉันไม่มีโปรแกรมเหล่านี้ แต่มี Acronis True Image 11 คำถาม - เป็นไปได้ไหมที่จะถ่ายโอน Windows 7 ไปยัง SSD โดยใช้ Acronis True Image 11 ความจริงก็คือไม่มีอะไรได้ผลสำหรับฉันและไม่มีอะไรถูกถ่ายโอนไปยัง SSD! มีคำแนะนำแบบผิวเผินในหัวข้อนี้บนอินเทอร์เน็ตโดยไม่มีภาพหน้าจอ แต่พวกเขาไม่ได้ช่วยฉัน ผู้ดูแลระบบ ฉันมีคำขอที่ไม่สุภาพต่อคุณ ฉันแน่ใจว่าในที่ทำงานคุณอาจถ่ายโอน Windows 7, 8 ไปยังไคลเอนต์เป็นระยะจากฮาร์ดไดรฟ์ปกติไปยังไดรฟ์โซลิดสเทต SSD และทำสิ่งนี้ไม่ได้บนเครื่องเสมือน แต่บน คอมพิวเตอร์ธรรมดาคุณช่วยบันทึกทุกอย่างได้ไหม โดยใช้กล้องธรรมดาฉันต้องการดูว่า Windows ถ่ายโอนจากสกรูธรรมดาไปยัง SSD แบบ "สด" ได้อย่างไร! วิธีถ่ายโอน Windows 7, 8 จากฮาร์ดไดรฟ์ปกติไปยัง SSD โดยใช้ Acronis True Imageสวัสดีเพื่อน ๆ เรากำลังพูดถึงเรื่องอะไร? แน่นอนฉันสามารถจับภาพกระบวนการให้คุณได้ถ่ายโอน Windows 8 ไปยัง SSD โดยใช้รูปถ่ายปกติ
แต่ฉันอยากจะบอกว่าโปรแกรม Acronis True Image และแม้แต่โปรแกรมเวอร์ชันใหม่ทั้งหมดก็สามารถสร้างสิ่งเดียวกันได้ วันนี้ฉันจะสาธิตสิ่งนี้ให้คุณดู ตามที่ผู้อ่านของเราบอกไว้ ใช้งานได้จริง และไม่มีเครื่องเสมือน!
หนึ่งเดือนที่ผ่านมา วันดีๆ วันหนึ่ง เพื่อนร่วมชั้นคนหนึ่งมาทำงานของฉันแต่เช้าและบ่นเกี่ยวกับปัญหาหนึ่ง เพื่อนของฉันคนหนึ่งเป็นนักถ่ายวิดีโอและมีโปรแกรมมากมายสำหรับประมวลผลวิดีโอ เสียง และภาพถ่ายติดตั้งอยู่ในคอมพิวเตอร์ของเขา โดยทั่วไปคอมพิวเตอร์ทำงานได้ดี แต่เมื่อเร็ว ๆ นี้ฮาร์ดไดรฟ์เริ่มส่งเสียงดังเอี๊ยดและบ่อยครั้งที่ Windows 8 เริ่มตรวจสอบตัวเอง (ไดรฟ์ C :) เพื่อหาข้อผิดพลาดเมื่อเริ่มต้นระบบ และบางครั้งกระบวนการนี้ใช้เวลาประมาณ 15 นาที การติดตั้งระบบปฏิบัติการใหม่ไม่ได้ให้อะไรเลย ยิ่งไปกว่านั้นมันกินเวลาหลายวันเนื่องจากโปรแกรมเฉพาะ: Adobe Premier Pro, Adobe After Effects, Pinnacle Studio และตัวกรองพิเศษมากมายที่ยังต้องพบบนอินเทอร์เน็ต กล่าวโดยสรุป ปัญหาทั้งหมดนี้เกี่ยวกับสกรูไม่อนุญาตให้เพื่อนเก่าของฉันทำงานได้ตามปกติ เขานึกไม่ถึงว่าปัญหาดังกล่าวกับฮาร์ดไดรฟ์อาจต้องใช้ความพยายามและความกังวลใจมากมาย ในท้ายที่สุด เขาตัดสินใจว่าจะต้องเปลี่ยนฮาร์ดไดรฟ์และติดตั้งระบบปฏิบัติการใหม่อีกครั้ง จะทำอย่างไร? ฉันต้องไปบ้านเพื่อนโดยนำโซลิดสเตตไดรฟ์ Kingston HyperX 3K SSD ขนาด 120 GB ไปด้วย ซึ่งฉันตัดสินใจถ่ายโอน Windows 8 ของเพื่อนของฉันไปเพื่อใช้เป็นที่จัดเก็บไฟล์ การสแกนฮาร์ดไดรฟ์ที่มีปัญหาที่ไซต์ด้วยโปรแกรม Victoria พบว่ามีข้อบกพร่องจำนวนเล็กน้อย แต่ไม่ได้ถูกกำหนดใหม่จาก Windows หรือใน DOS การกู้คืนสิ้นสุดลงด้วยข้อผิดพลาด ฮาร์ดไดรฟ์ของเพื่อนของฉัน Samsung: HD403LJ ที่มีความจุ 400 GB ถูกแบ่งออกเป็นสองส่วน: ดิสก์ C: - 155 GB พร้อมระบบปฏิบัติการ Windows 8 และดิสก์ D: ความจุ 220 GB ฉันยังเชื่อมต่อไดรฟ์โซลิดสเตต Kingston HyperX 3K SSD ขนาด 120 GB และฮาร์ดไดรฟ์ USB แบบพกพา WDC ขนาด 1TB เข้ากับคอมพิวเตอร์ด้วย
ดิสก์ C: - 155 GB พร้อมไฟล์และโปรแกรมอื่น ๆ ทั้งหมดครอบครอง 140 GB และฉันตัดสินใจที่จะไม่ติดตั้งอะไรเลย แต่เพียงโอน Windows 8 ไปยังโซลิดสเตตไดรฟ์ SSD ใหม่ แต่ SSD มีขนาด 120 GB และฉันแนะนำให้เพื่อนลบ ทุกสิ่งที่ไม่จำเป็นจากไดรฟ์ C: ด้วยเหตุนี้ มีเพียงโปรแกรมที่จำเป็นทั้งหมดเท่านั้นที่ยังคงอยู่ในไดรฟ์ C: และเราถ่ายโอนรูปภาพ เพลง และไฟล์โปรเจ็กต์ Adobe Premier Pro ไปยังไดรฟ์ H: ที่ว่างเปล่าครึ่งหนึ่ง ดังนั้นไดรฟ์ C: ด้วย Windows 8 และโปรแกรมที่ติดตั้งทั้งหมดกลายเป็น 74 GB เราจะถ่ายโอนทั้งหมดนี้ไปยัง SSD โดยใช้ Acronis True Image รุ่นเก่าที่ดี
หมายเหตุ: ก่อนดำเนินการต่อ ให้ลบพาร์ติชั่นทั้งหมดออกจาก SSD
เราจะทำงานจากดิสก์สำหรับบูตของโปรแกรมหรือจากแฟลชไดรฟ์ คุณสามารถสร้างดิสก์สำหรับบูตหรือแฟลชไดรฟ์ในโปรแกรมเองหรือใช้บทความนี้ของเรา 1. ดาวน์โหลดไปยังคอมพิวเตอร์ของคุณจากดิสก์สำหรับบูตหรือแฟลชไดรฟ์ Acronis True Image
ในหน้าต่างหลักของ Acronis True Image 11 ให้เลือก สำรองข้อมูล ดิสก์
ส่วนที่เก็บไว้ ในหน้าต่างที่ปรากฏขึ้น เราเห็นดิสก์สามแผ่น: แผ่นดิสก์ 1- ฮาร์ดไดรฟ์ USB แบบพกพาของฉัน WD แผ่นดิสก์ 2- ไม่มีพาร์ติชันบน SSD แผ่นดิสก์ 3- ฮาร์ดไดรฟ์ Samsung: HD403LJ (ซึ่งเราถ่ายโอน Windows 8) หากต้องการรวมไว้ในการสำรองข้อมูลให้ทำเครื่องหมายในช่องบนฮาร์ดไดรฟ์ Samsung: พาร์ติชันที่ซ่อน HD403LJ สงวนระบบ โวลุ่ม 350 MB วัตถุประสงค์หลักของพาร์ติชันที่ซ่อนอยู่คือเพื่อจัดเก็บไฟล์ดาวน์โหลด Windows 7 หรือ Windows 8 Acronis กำหนดไดรฟ์ C: ในระบบปฏิบัติการเองพาร์ติชันนี้ไม่มีตัวอักษรและสามารถดูได้ในการจัดการดิสก์เท่านั้น คลิกซ้ายเพื่อขยายภาพ
ที่นี่เราเลือกฮาร์ดไดรฟ์ภายนอกของฉันภายใต้ตัวอักษร D: ทางด้านซ้ายของหน้าต่างไฟล์ในนั้นจะแสดงทางด้านขวาของหน้าต่างดังนั้นจึงค่อนข้างยากที่จะสับสน
เริ่มต้นเลย
กำลังสร้างการสำรองข้อมูล Windows 8 ซึ่งเราจะถ่ายโอนไปยัง SSD
สร้างการสำรองข้อมูล Windows 8 แล้ว!
โอนย้าย Windows 8 จากการสำรองข้อมูลไปยัง SSD เพื่อน ๆ ตอนนี้คุณและฉันต้องปิดคอมพิวเตอร์และถอดฮาร์ดไดรฟ์ Samsung ตัวเก่า: HD403LJ; ทันทีหลังจากถ่ายโอนคุณสามารถเชื่อมต่อกลับคืนมาได้ ด้วยเหตุนี้ เราจะมีไดรฟ์โซลิดสเตต Kingston HyperX 3K SSD และฮาร์ดไดรฟ์แบบพกพา WD USB ของฉันในยูนิตระบบ
ในไดรฟ์จะมีดิสก์สำหรับบูตพร้อมโปรแกรม Acronis True Image 11 หรือแฟลชไดรฟ์ที่สามารถบูตได้ด้วยโปรแกรมนี้ เปิดคอมพิวเตอร์และบูตอีกครั้งจากแฟลชไดรฟ์ USB ที่สามารถบู๊ตได้หรือดิสก์ Acronis True Image
การกู้คืน. แผ่นดิสก์.
เราพบข้อมูลสำรองของเราในไดรฟ์ D: ของฮาร์ดไดรฟ์ USB แบบพกพาของฉัน เลือกด้วยเมาส์ซ้ายหนึ่งครั้งแล้วคลิกตกลง
Acronis True Image กำลังจะกู้คืนข้อมูลสำรองไปยังฮาร์ดไดรฟ์ที่แน่นอนซึ่งสร้างมา - Samsung: HD403LJ แต่โปรแกรมยังไม่ทราบว่าได้เตรียม SSD ไว้แล้วแทน ตรวจสอบส่วนที่ซ่อน System Reserved (Reserved by the system) เล่มที่ 350 MB ทำเครื่องหมายที่ช่อง MBR
เลือกพื้นที่ที่ไม่ได้จัดสรรของไดรฟ์โซลิดสเทต SSD ของเราด้วยเมาส์ซ้ายแล้วคลิกที่ปุ่ม ยอมรับ.
อีกครั้ง เลือกพื้นที่ที่ไม่ได้จัดสรรของไดรฟ์โซลิดสเทต SSD ของเราด้วยเมาส์ซ้ายแล้วคลิกที่ปุ่ม ยอมรับ.
เลือกดิสก์เป้าหมายสำหรับการกู้คืน MBR เลือกไดรฟ์โซลิดสเตต SSD ของเราแล้วเลือกด้วยเมาส์ซ้าย คลิกถัดไป
เริ่มต้นเลย.
กระบวนการปรับใช้การสำรองข้อมูลไปยังไดรฟ์โซลิดสเทต SSD เริ่มต้นขึ้น ซึ่งสิ้นสุดได้สำเร็จ
เรารีบูต ตั้งค่า BIOS ให้บูตจากไดรฟ์โซลิดสเทต Kingston HyperX 3K SSD และบูตเข้าสู่ Windows 8 ที่ถ่ายโอน
ระบบปฏิบัติการโหลดเร็วขึ้นอย่างเห็นได้ชัด เข้าสู่การจัดการดิสก์ ถ่ายโอนระบบปฏิบัติการ Windows 8 สำเร็จแล้ว
ฉันมองเห็นคำถาม: " จะเกิดอะไรขึ้นหากคุณเชื่อมต่อฮาร์ดไดรฟ์เก่าเข้ากับคอมพิวเตอร์?" คำตอบ: “จะไม่มีอะไรเลวร้ายเกิดขึ้น หากใน BIOS คุณตั้งค่าไดรฟ์โซลิดสเทต SSD เป็นอุปกรณ์ตัวแรกในการบู๊ต คอมพิวเตอร์จะบู๊ตจาก SSD หากใน BIOS คุณตั้งค่าฮาร์ดไดรฟ์ Samsung ตัวเก่า: HD403LJ เป็น อุปกรณ์แรกที่บู๊ตจากนั้นคอมพิวเตอร์จะบู๊ตจาก Samsung: HD403LJ อ่านบทความของเรา -
โดยทั่วไป การสร้างพาร์ติชั่นหนึ่งบนฮาร์ดไดรฟ์เก่าและจัดเก็บไฟล์ข้อมูลไว้นั้นถือเป็นเรื่องฉลาด ในท้ายที่สุดมันแตกต่างไปจากเดิมอย่างสิ้นเชิงเพื่อนของฉันซื้อฮาร์ดไดรฟ์ขนาด 1TB อีกอันสำหรับข้อมูลและ Samsung: HD403LJ เสนอให้เอาไปเป็นของที่ระลึกและฉันเห็นด้วย
การจัดตำแหน่งพาร์ติชัน SSD ที่ถูกต้อง เพื่อน ๆ หลังจากถ่ายโอนระบบปฏิบัติการจาก HDD ไปยัง SSD คุณต้องตรวจสอบการจัดตำแหน่งที่ถูกต้องของพาร์ติชันดิสก์ที่สัมพันธ์กับสถาปัตยกรรม SSD พาร์ติชั่นที่จัดเรียงจะทำให้ SSD ของคุณมีประสิทธิภาพ ความเร็ว และอายุการใช้งานสูงสุด เราจะตรวจสอบความถูกต้องของการจัดแนวพาร์ติชันโดยใช้ยูทิลิตี้ AS SSD Benchmark ฟรี มาเปิดตัวยูทิลิตี้กัน ที่มุมซ้ายบน สองบรรทัดควรเป็นสีเขียว และตัวเลขในบรรทัดที่สองควรหารด้วย 4 ลงตัว ทั้งหมดนี้บ่งชี้ว่าส่วนต่าง ๆ อยู่ในแนวที่ถูกต้อง หากทุกอย่างเป็นไปตามภาพหน้าจอแสดงว่าพาร์ติชั่นทุกอย่างเรียบร้อยดี หากออฟเซ็ตไม่ถูกต้อง เส้นจะเป็นสีแดง เมื่อใช้โปรแกรม AS SSD Benchmark คุณสามารถทดสอบ SSD ของคุณด้วยการทดสอบการอ่านและเขียนตามลำดับต่างๆ หากต้องการรันการทดสอบ ให้คลิกเริ่ม เพื่อความสนุกสนาน ให้ทดสอบฮาร์ดไดรฟ์ธรรมดาแล้วเปรียบเทียบผลลัพธ์ SSD จะเหนือกว่าในการทดสอบทั้งหมด อ่านเพิ่มเติมเกี่ยวกับสิ่งนี้ในบทความของเรา
เพื่อน ๆ คุณสามารถพบความคิดเห็นทางออนไลน์ว่าคุณต้องติดตั้ง Windows บนไดรฟ์โซลิดสเทตอีกครั้งเสมอ แต่คุณไม่สามารถถ่ายโอนระบบปฏิบัติการสำเร็จรูปและเสถียรจาก HDD ปกติไปยัง SSD ได้เนื่องจากเมื่อติดตั้ง Windows บน HDD จึงมีการเปิดตัวบริการทั้งหมดสำหรับการทำงานของ HDD แต่ถ้าคุณถ่ายโอนระบบดังกล่าวไปยัง SSD บริการมากมายไม่เพียงช่วยให้คุณทำงานได้เร็วขึ้นเท่านั้น แต่ยังช่วยให้ SSD ใหม่สึกหรออย่างรวดเร็ว (เช่น การจัดเรียงข้อมูล) ฉันคิดว่านี่ไม่ถูกต้องทั้งหมด เนื่องจากการจัดเรียงข้อมูลที่มีชื่อเสียงสามารถปิดใช้งานได้ และฉันไม่ต้องการใช้เวลาหลายวันในการติดตั้งระบบใหม่ทั้งหมดด้วยโปรแกรมหลายร้อยโปรแกรม แล้วทำไมผู้ผลิต SSD ถึงผลิตยูทิลิตี้สำหรับถ่ายโอนระบบปฏิบัติการจาก HDD ไปยัง SSD เอง? ฉันถ่ายโอน Windows เสร็จแล้วไปยัง SSD เป็นการส่วนตัวหลายครั้ง เช่น ในคอมพิวเตอร์ที่ทำงาน ฉันถ่ายโอน Windows 8 (ฉันมีในฐานะนักเดินทาง) จาก HDD ไปยัง SSD (ความจุ 60 GB) เมื่อสองปีที่แล้ว จากนั้นฉันก็ถ่ายโอนแบบเดียวกัน เปลี่ยน Windows เป็นไดรฟ์ SSD อื่น (ความจุ 120GB) ทุกอย่างทำงานเร็วมากสำหรับฉันโดยที่ฉันไม่ต้องการมันเร็วกว่านี้ แน่นอนว่าในอนาคตเราจะติดตั้งระบบปฏิบัติการใหม่บนโซลิดสเตตไดรฟ์อีกครั้ง ปัจจุบันมีโปรแกรมมากมายที่สามารถสำรองข้อมูลระบบ (Backup) ได้ น่าเสียดายที่ไม่ใช่ทั้งหมดที่สามารถกู้คืนได้ (กู้คืน) หนึ่งในโปรแกรมยอดนิยมในปัจจุบันคือ อะโครนิส ทรูอิมเมจ- ในบทความนี้เราจะบอกวิธีการใช้งาน อะโครนิส ทรูอิมเมจคุณสามารถถ่ายโอนระบบไปยังฮาร์ดแวร์ใหม่ได้ซึ่งมักจะไม่ใช่เรื่องง่าย อธิบายขั้นตอนการติดตั้ง อะโครนิส ทรูอิมเมจฉันคิดว่ามันไม่มีประโยชน์เพราะมันเกิดขึ้นง่ายที่สุด ทันทีหลังการติดตั้งแนะนำให้ทำ สำเนาฉบับเต็มทั้งระบบ (อิมเมจสำรองแบบเต็มของระบบ) Acronis จะแสดงดิสก์ลอจิคัลทั้งหมดที่อยู่ในระบบและไม่สำคัญว่าคอมพิวเตอร์/เซิร์ฟเวอร์ของคุณจะใช้ RAID-1, RAID-5 หรืออย่างอื่น เลือกดิสก์ทั้งหมด (ทั้งดิสก์) สำหรับสำเนาฉบับเต็ม (อิมเมจระบบแบบเต็ม) หลังจากเลือกสิ่งที่จะบันทึกแล้ว คุณต้องบอกว่าจะบันทึกที่ไหน ตามกฎแล้ว คุณสามารถบันทึกลงในดิสก์อื่นหรือแม้แต่บนเซิร์ฟเวอร์อื่นได้ ซึ่งเป็นสิ่งที่เราทำทุกประการ ในขั้นตอนต่อไปคุณจะต้องเลือกประเภทใด การสำรองข้อมูล(สำรอง) เราจะทำ เราสามารถสร้างได้ 3 แบบ อย่างแรกคือสิ่งที่เราจะเลือกในกรณีของเรา “สร้างไฟล์สำรองข้อมูลทั้งหมดใหม่” วิธีที่สองคือ "สร้างการสำรองข้อมูลส่วนเพิ่ม" วิธีการนี้จะบันทึกการเปลี่ยนแปลงทั้งหมดที่เกิดขึ้นตั้งแต่สำเนาสุดท้ายของระบบ (การสำรองข้อมูล) วิธีที่สามคือ "สร้างไฟล์สำรองข้อมูลส่วนต่าง" วิธีการนี้จะบันทึกการเปลี่ยนแปลงทั้งหมดที่เกิดขึ้นตั้งแต่สำเนาเต็มล่าสุดของระบบ (การสำรองข้อมูลแบบเต็ม) หลังจากเลือกประเภทการสำรองข้อมูลแล้ว คุณจะเห็นหน้าต่างที่คุณสามารถกำหนดการตั้งค่าการคัดลอกได้ การตั้งค่าเริ่มต้นหลายอย่างสามารถคงไว้เหมือนเดิมได้ ในความคิดของฉัน ระดับการบีบอัดปกติและลำดับความสำคัญของงานที่สูงจะให้ความสมดุลที่ดีที่สุดระหว่างขนาดของภาพที่บันทึกทุกอย่าง (ขนาดภาพ) และเวลาในการสร้างภาพ ตอนนี้คุณสามารถเขียนความคิดเห็นของคุณได้แล้ว ฉันขอแนะนำอย่างยิ่ง เพราะในอีกไม่กี่เดือนข้างหน้า ความคิดเห็นเหล่านี้สามารถช่วยได้ คุณบันทึกอะไรไว้ที่นี่ :) หลังจากที่เราบันทึกทั้งระบบแล้ว เราก็สามารถดำเนินการกู้คืนไฟล์รูปภาพของเราบนฮาร์ดแวร์ใหม่ได้ ในการดำเนินการนี้ เราจำเป็นต้องเปิด Acronis บนคอมพิวเตอร์เครื่องใหม่ ในการดำเนินการนี้ เราสามารถใช้ Rescue CD ซึ่งสามารถสร้างได้ใน Acronis อิมเมจ RIS, ซีดีหรือฟลอปปี้มีบูท Linux ซึ่งช่วยให้เราสามารถเริ่มกระบวนการกู้คืนได้ กระบวนการกู้คืนทั้งหมดนั้นง่ายมาก โดยที่ทุกอย่างลงตัวในไม่กี่จุด:
ฉันอยากจะให้ความสนใจเป็นพิเศษกับจุดที่ 5 หากคอมพิวเตอร์/เซิร์ฟเวอร์เครื่องใหม่มีตัวควบคุมการจัดการดิสก์ที่แตกต่างกัน (IDE, SATA, SCSI, RAID Controler) ก็เป็นไปได้ว่าเมื่อคุณเริ่มใช้งานครั้งแรก คุณจะได้รับหน้าจอสีน้ำเงินที่มีชื่อเสียง . เมื่อใช้ Universal Restore คุณจะได้รับโอกาสในการ "ป้อน" ระบบ ไดรเวอร์ที่จำเป็น- สิ่งที่สำคัญที่สุดคือการบู๊ตระบบ ทุกสิ่งทุกอย่างจะค่อนข้างง่าย |
| อ่าน: |
|---|
เป็นที่นิยม:
ใหม่
- สาเหตุของการทำงานผิดพลาดบนเมนบอร์ด หากชิปเซ็ตบนเมนบอร์ดเกิดไฟไหม้
- ชื่อเดิมสำหรับการแชท
- การใช้สไตล์ใน Excel วิธีสร้างสไตล์ใหม่ของคุณเอง
- เกิดข้อผิดพลาดอะไรระหว่างการติดตั้ง?
- สถานภาพทางสังคมของบุคคลในสังคม
- การตีความข้อผิดพลาดแบบเต็ม
- วิธีโทรหาผู้ให้บริการ Beeline "สด" โดยตรง: หมายเลขโทรศัพท์โทรฟรี
- โปรแกรมอ่าน PDF ที่จำเป็น
- Lineage II - Interlude: The Chaotic Throne จะไม่เริ่มต้นใช่ไหม
- การกู้คืนรหัสผ่าน Excel