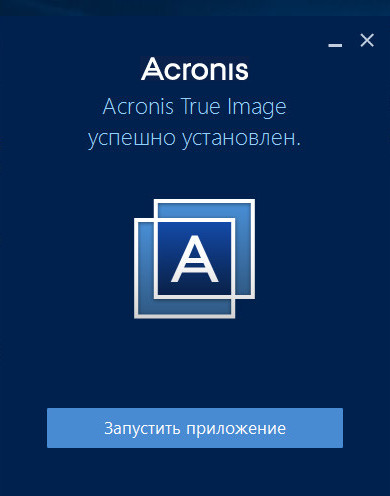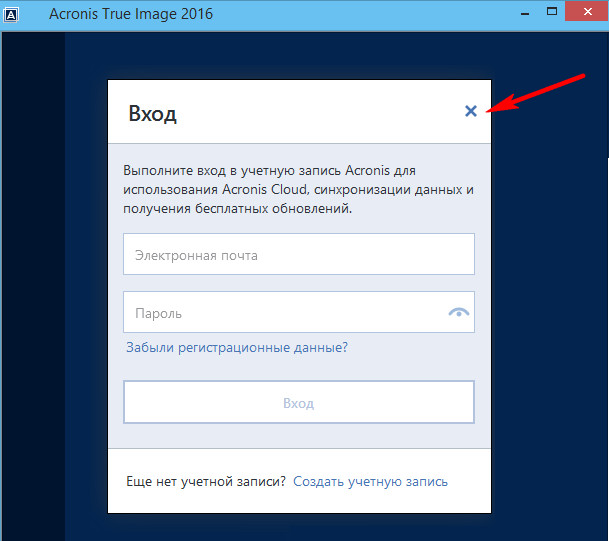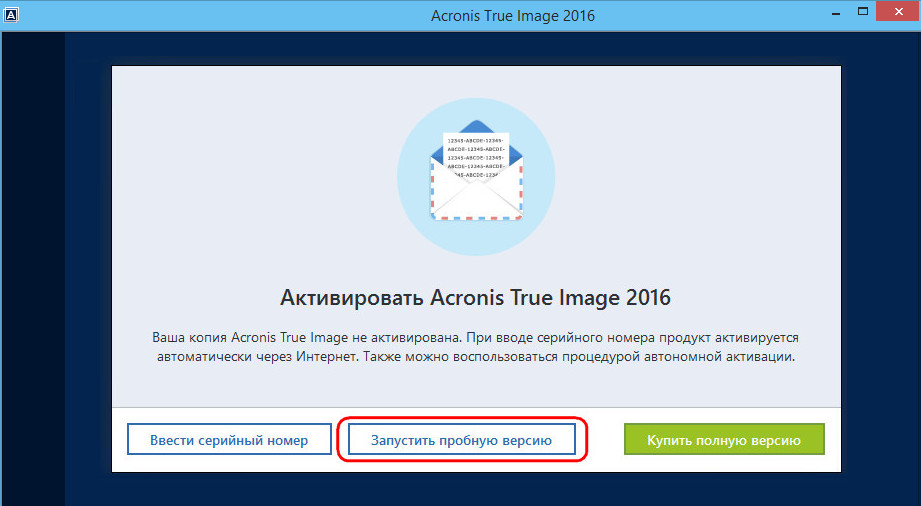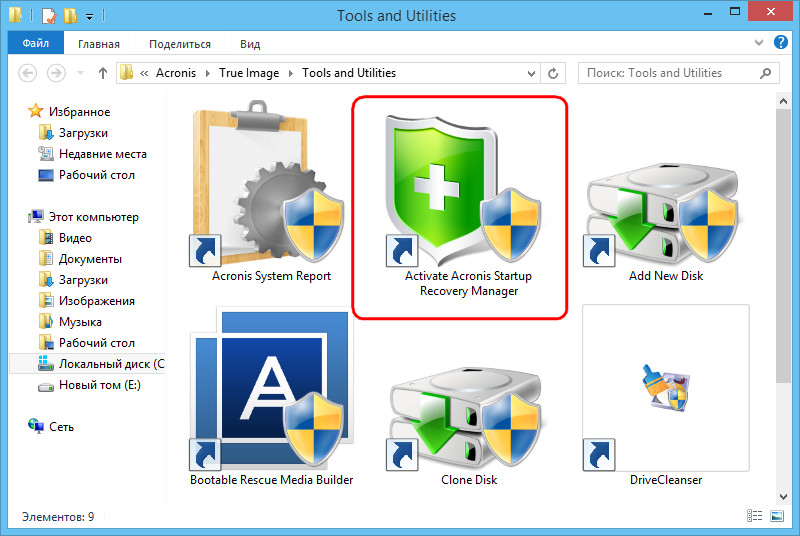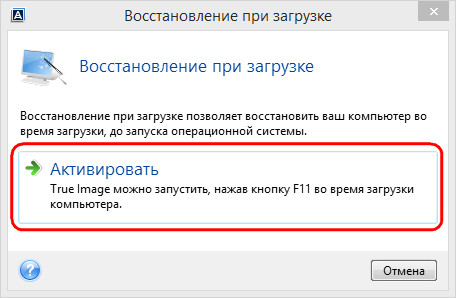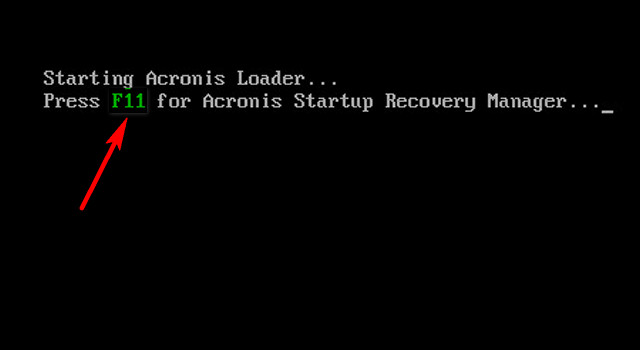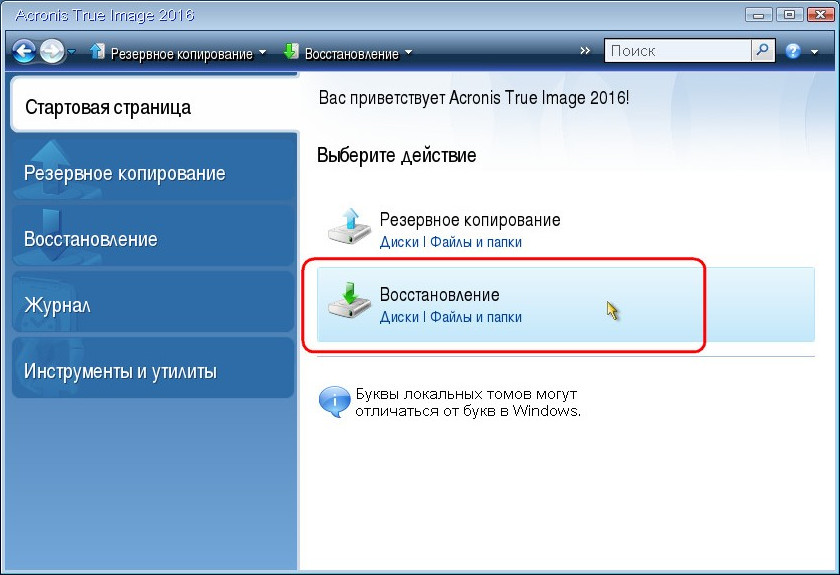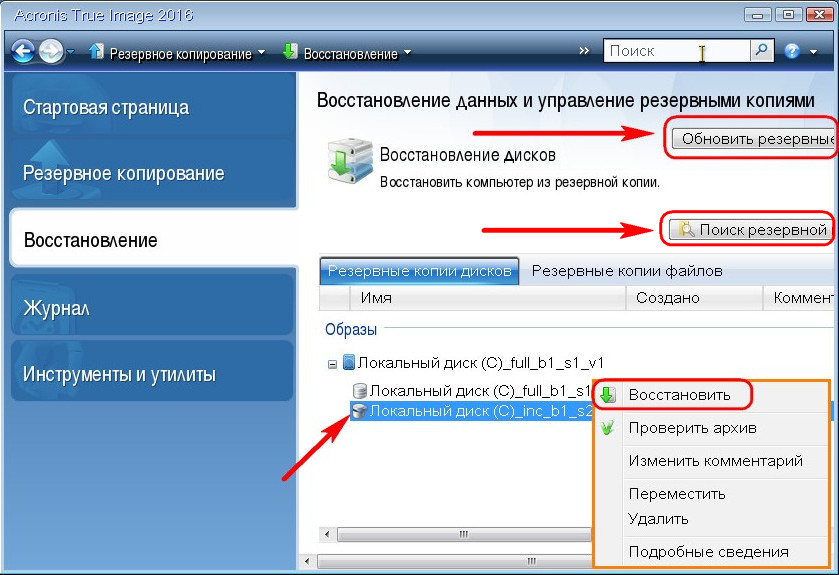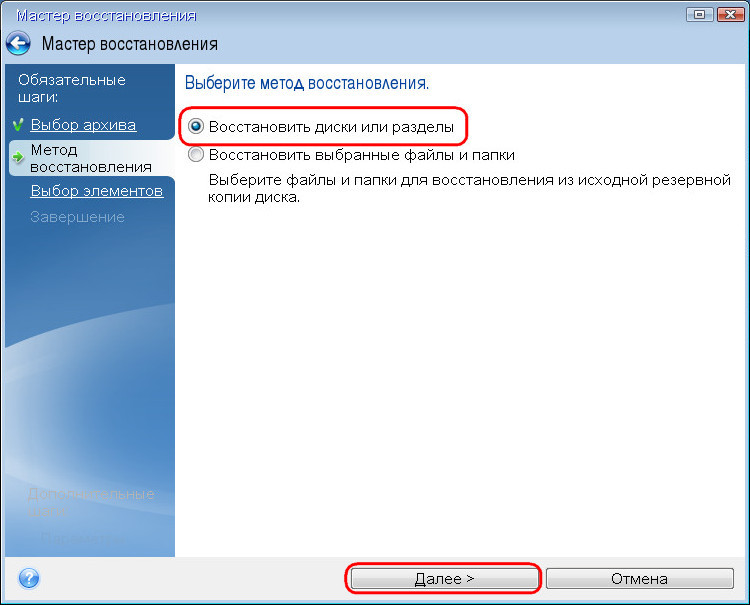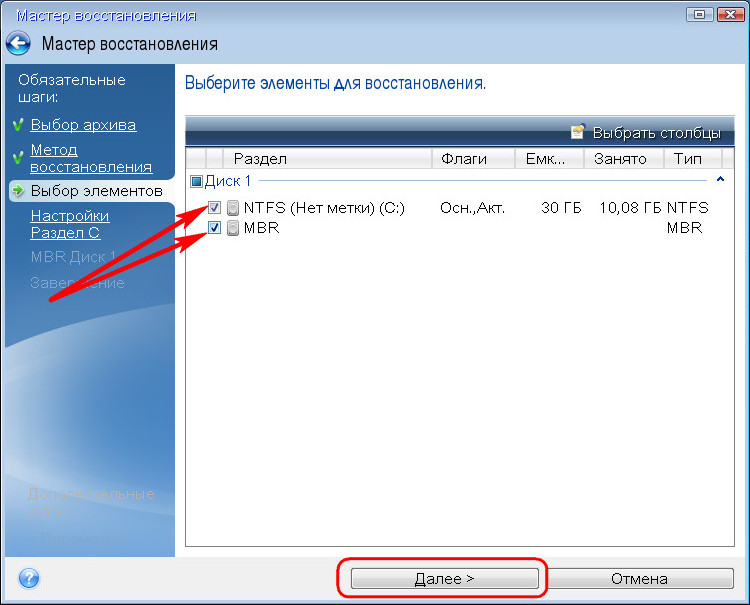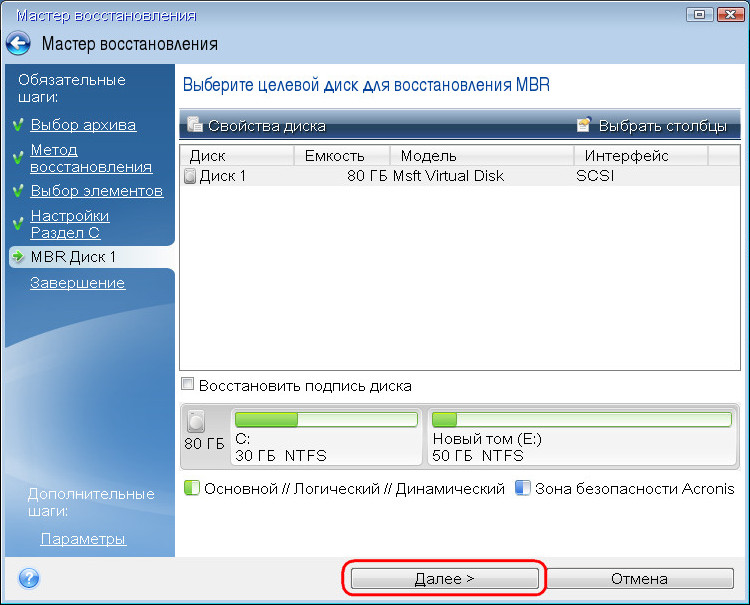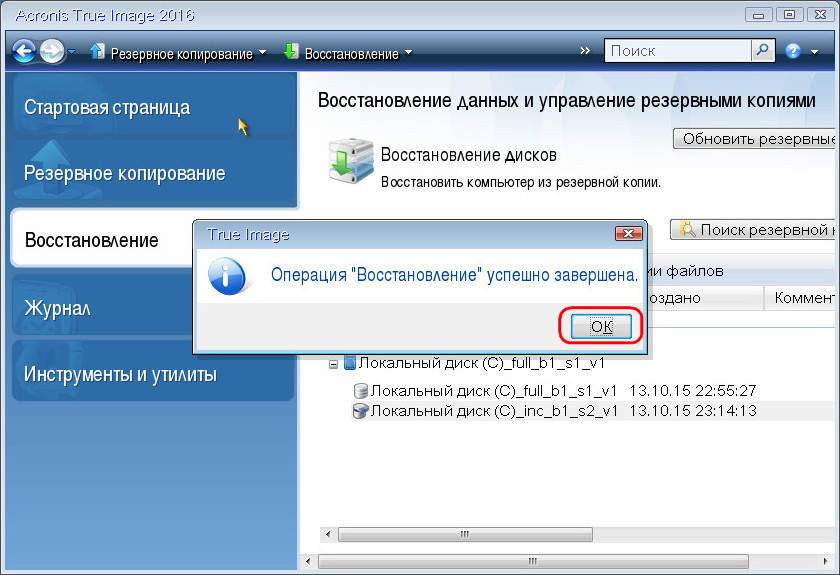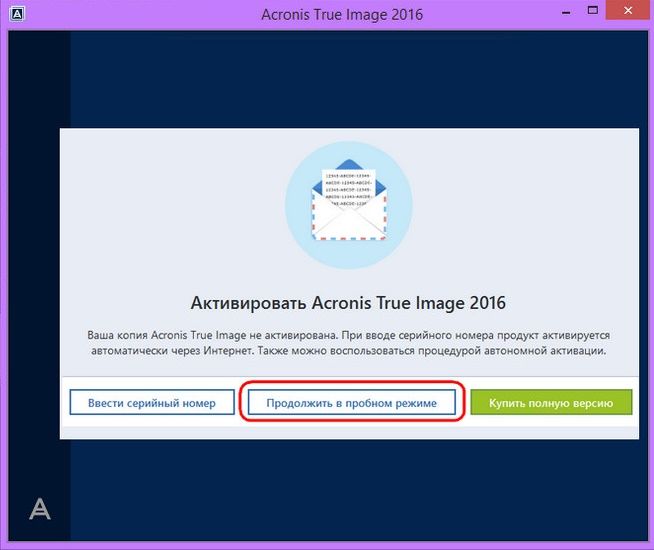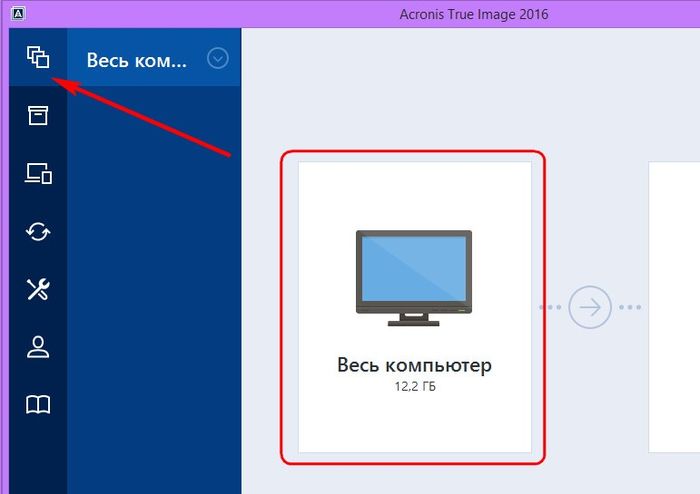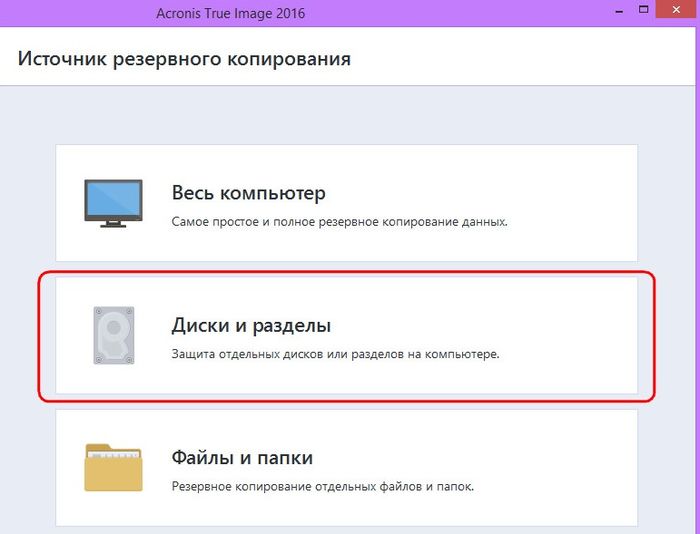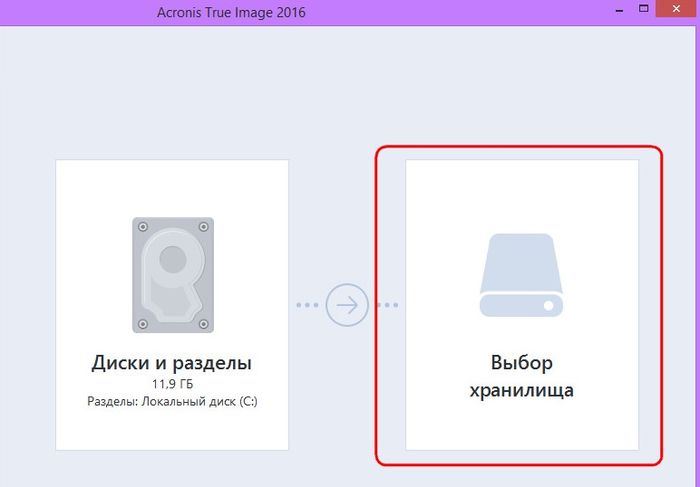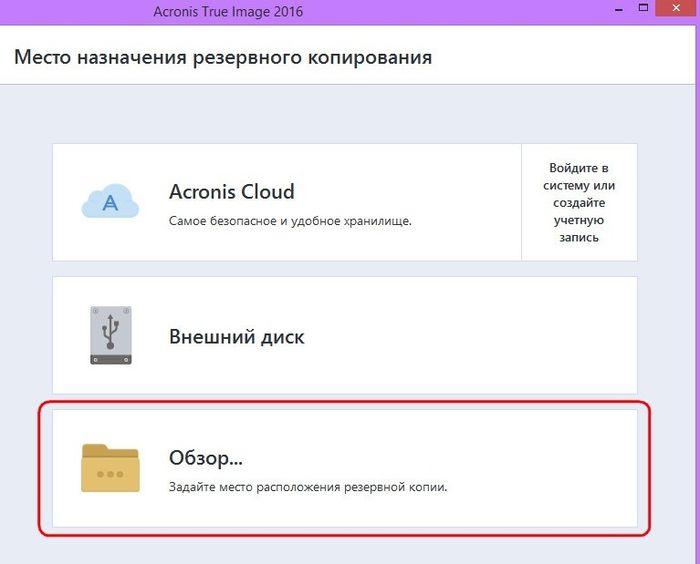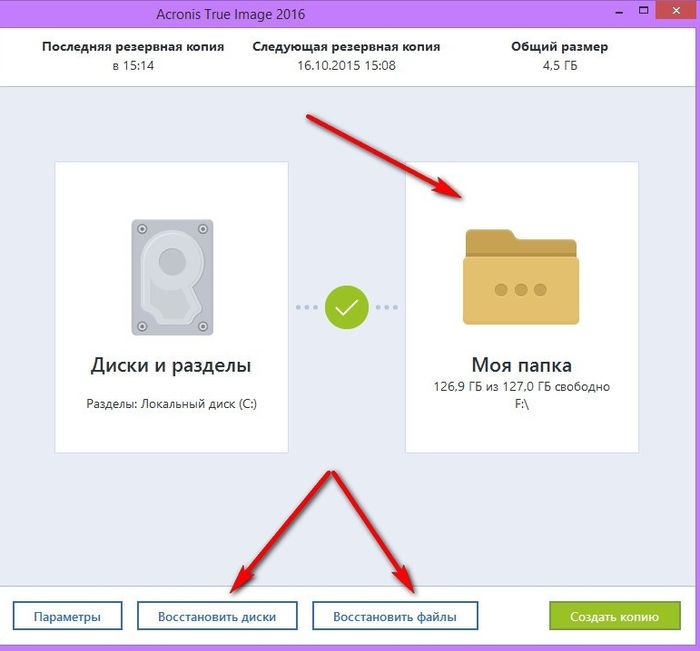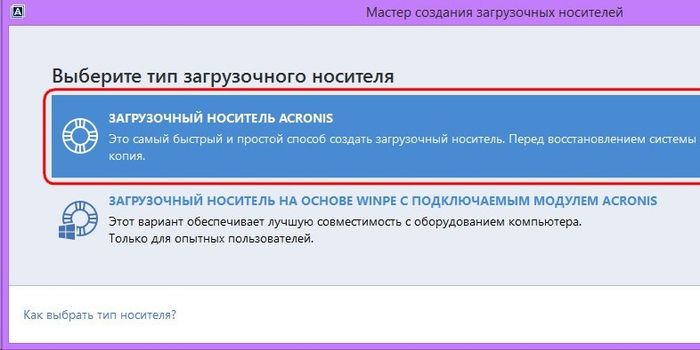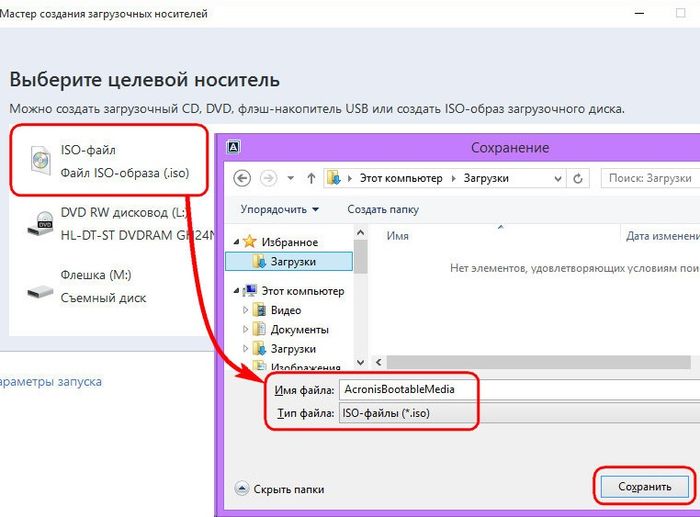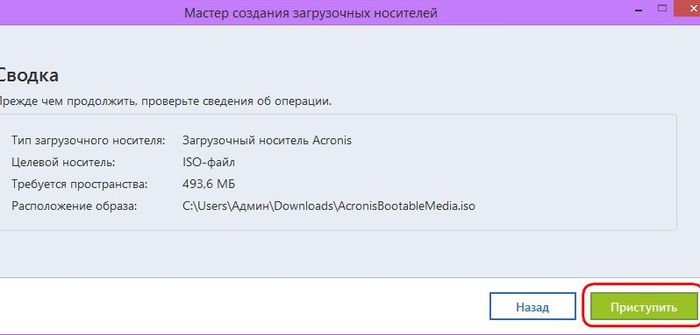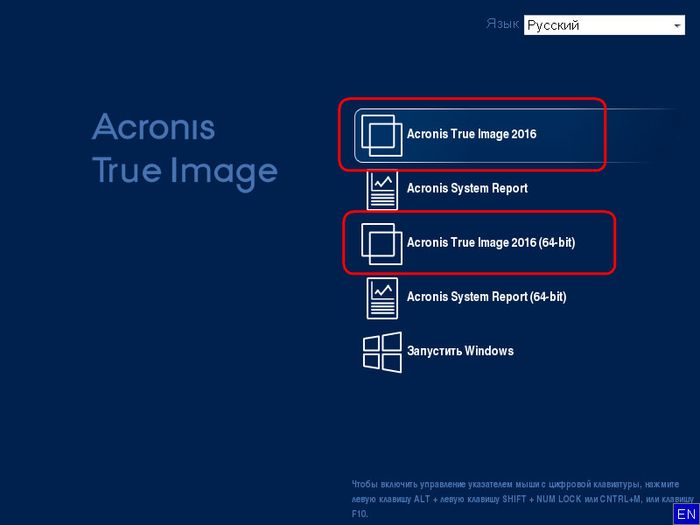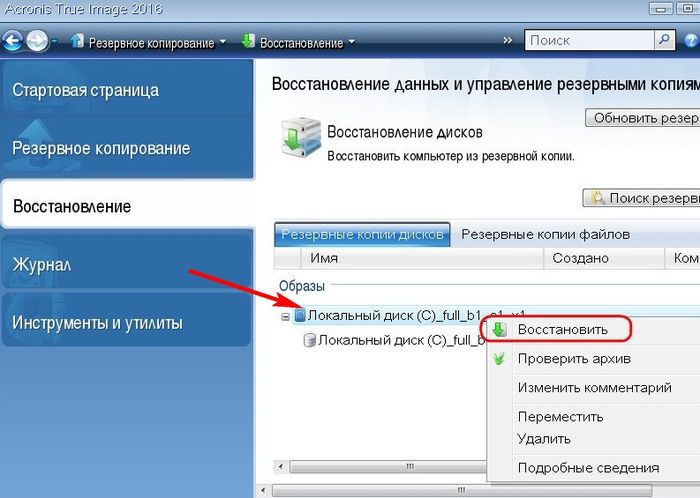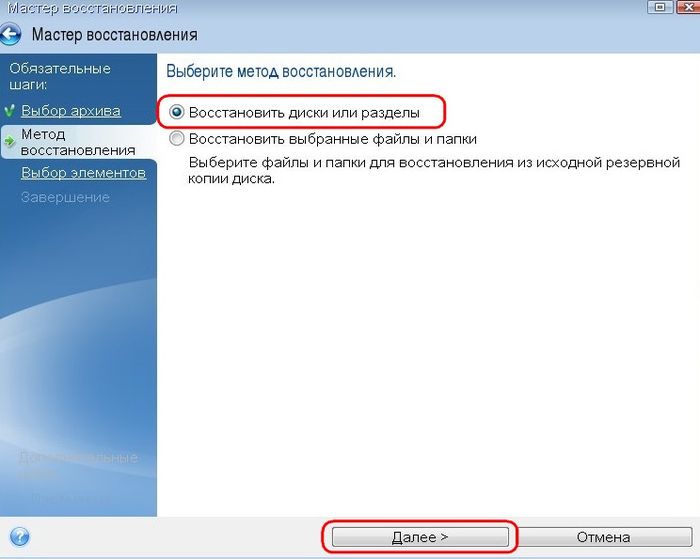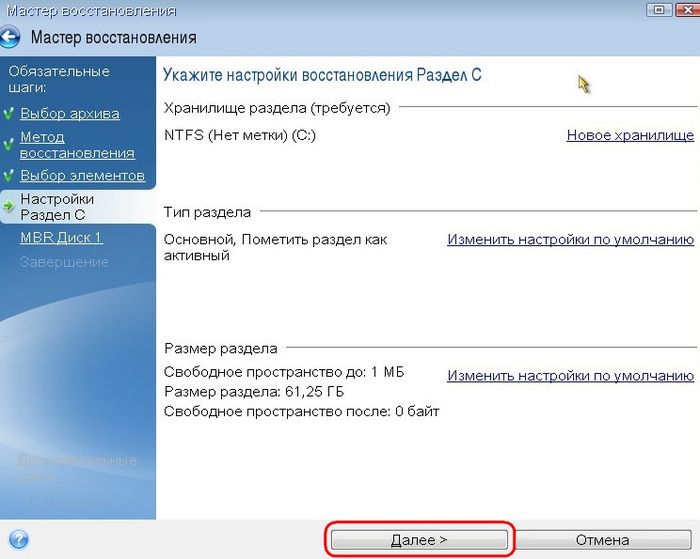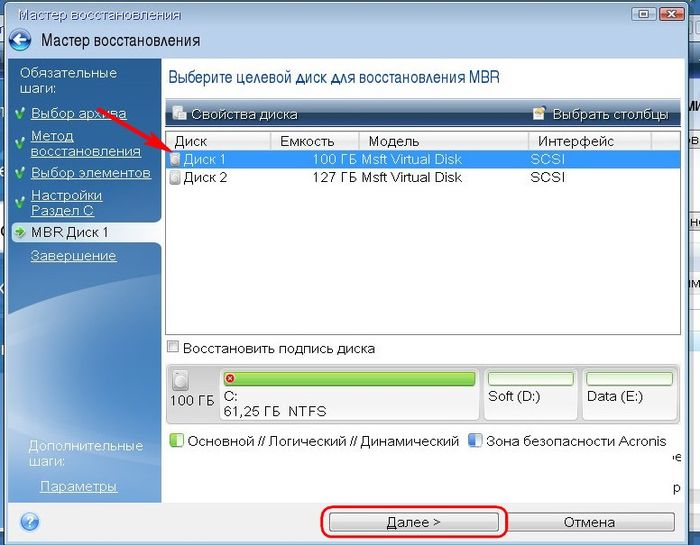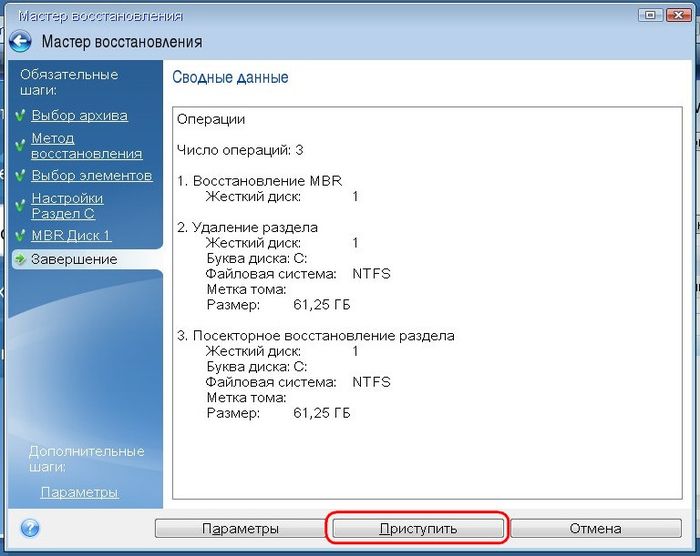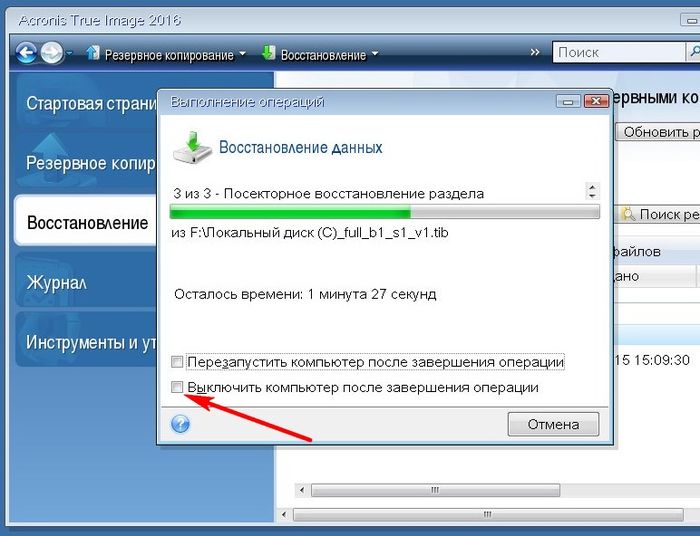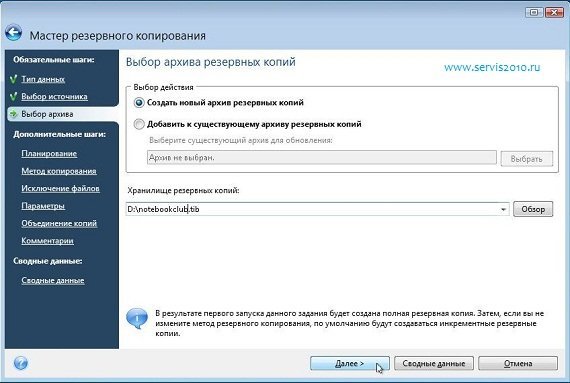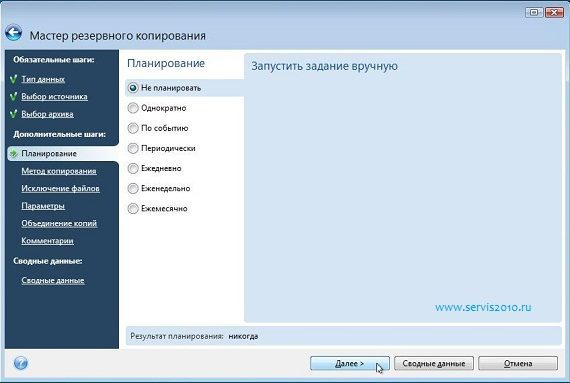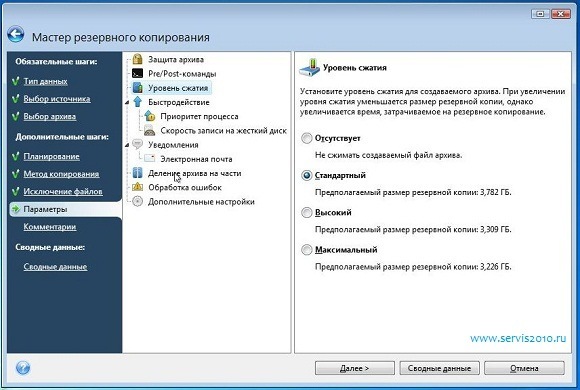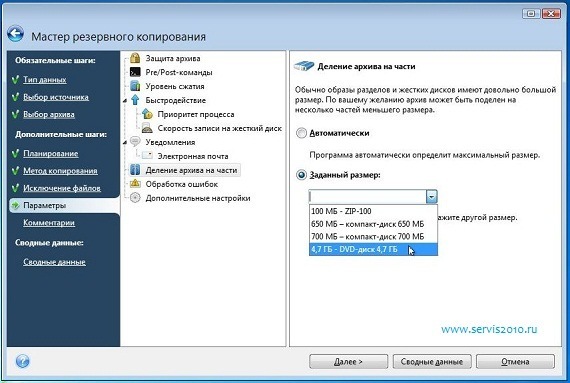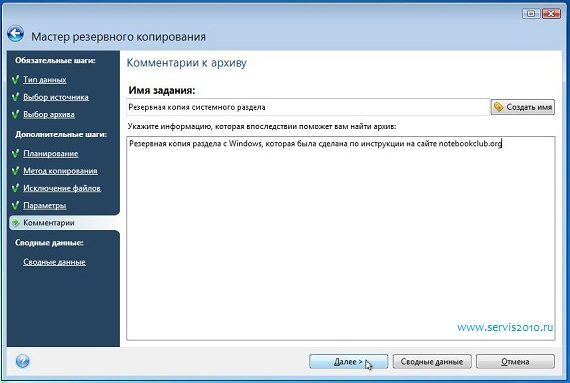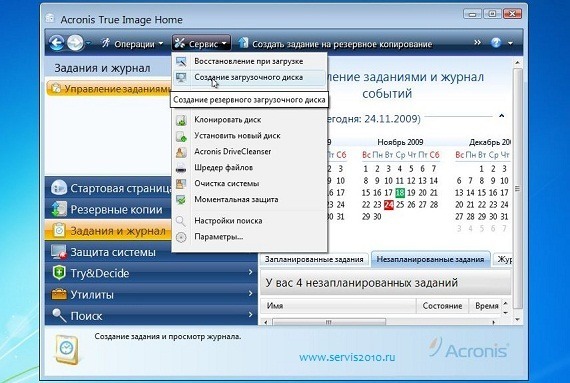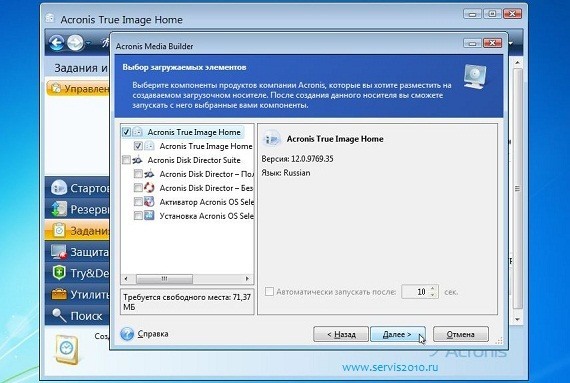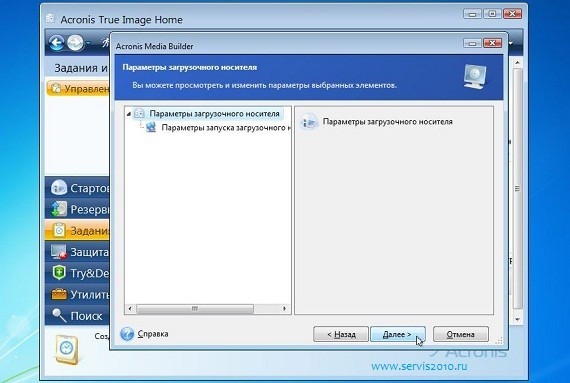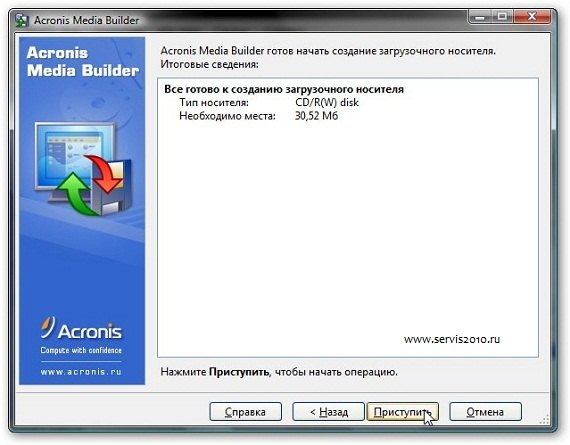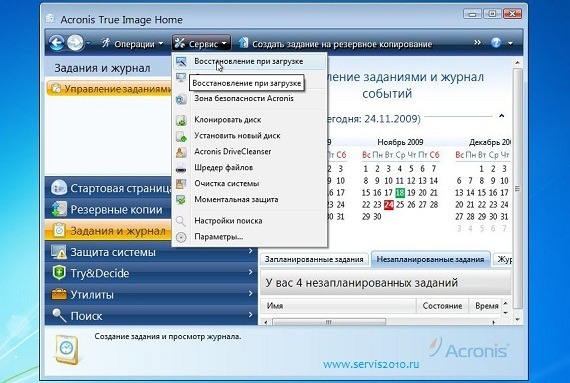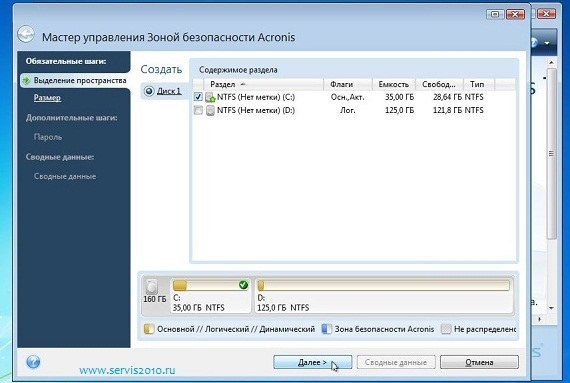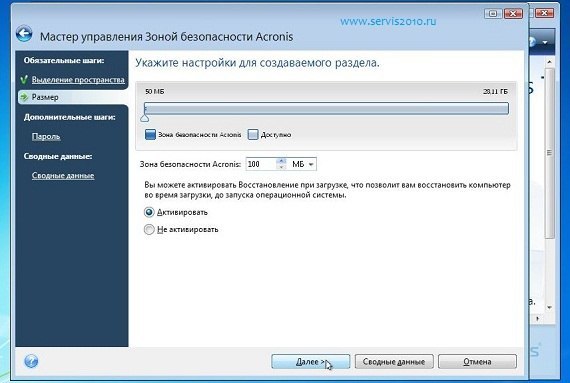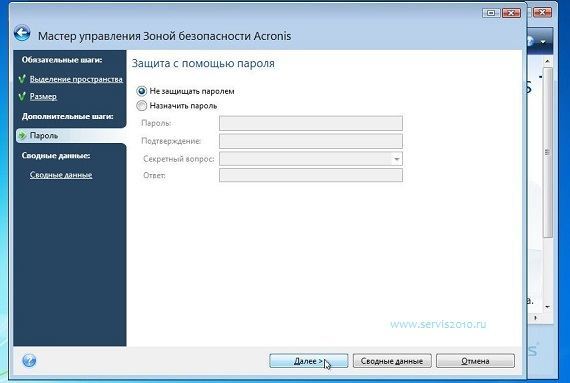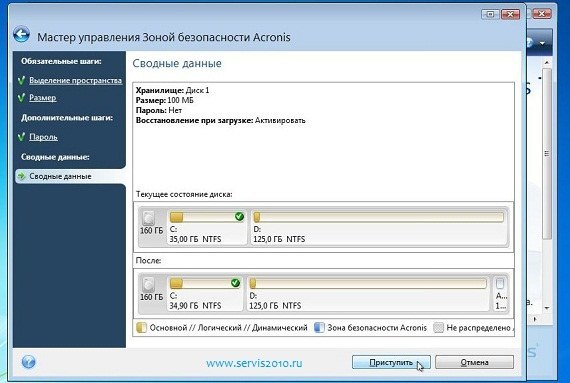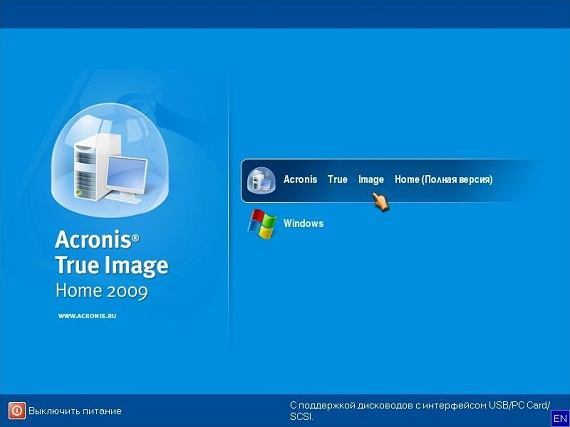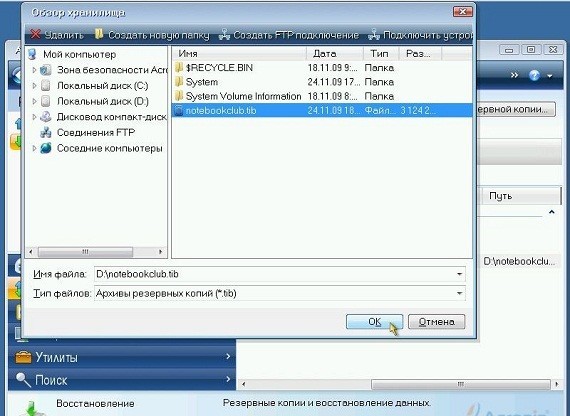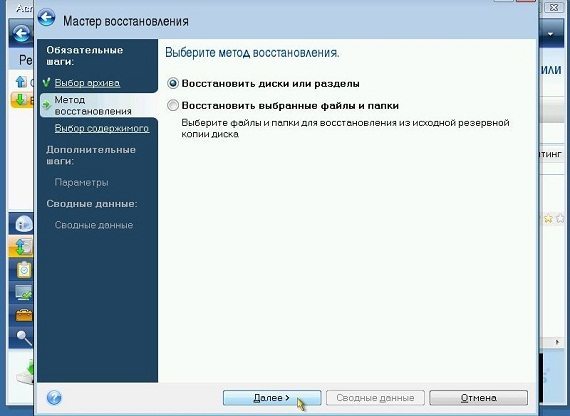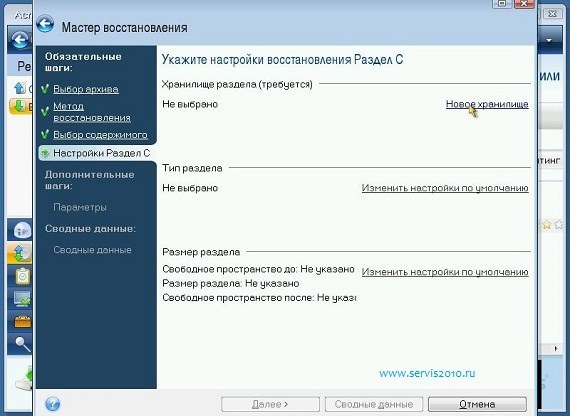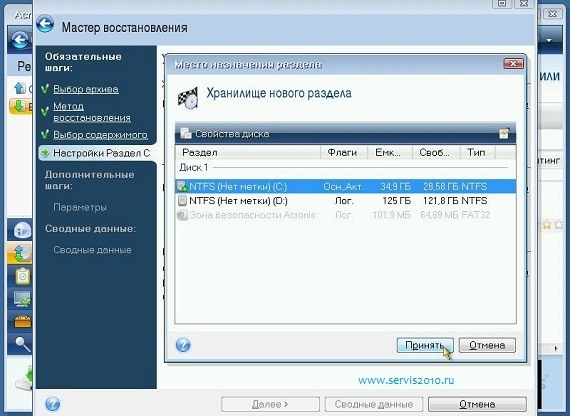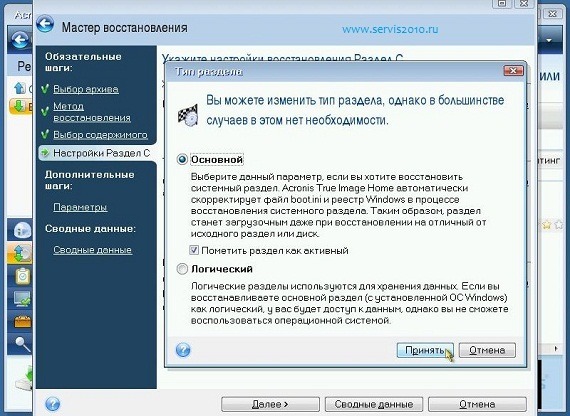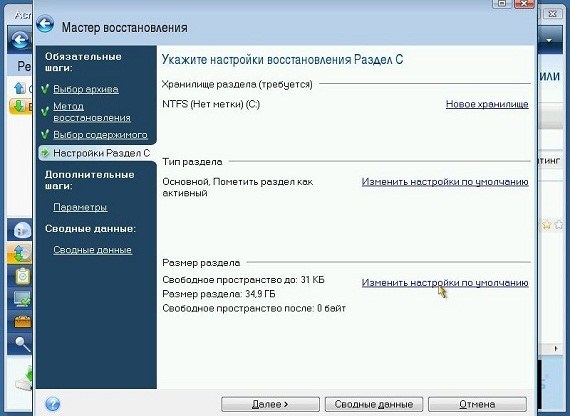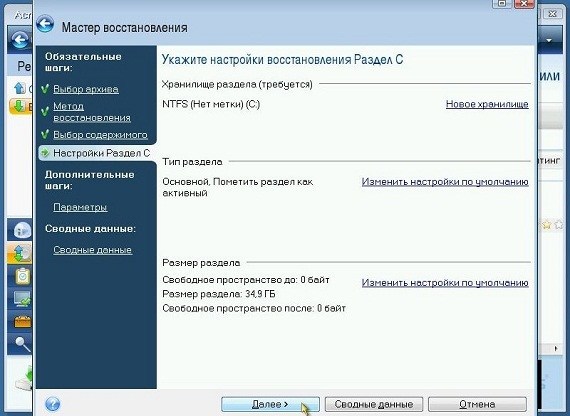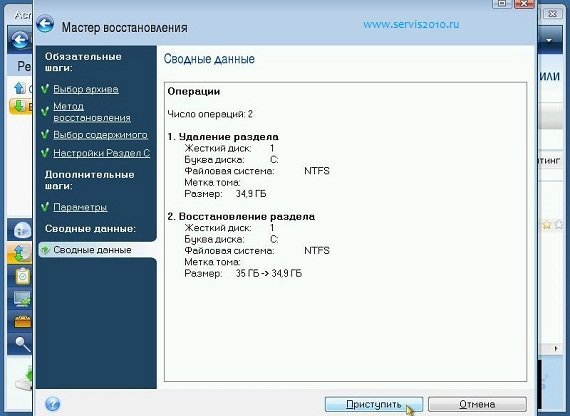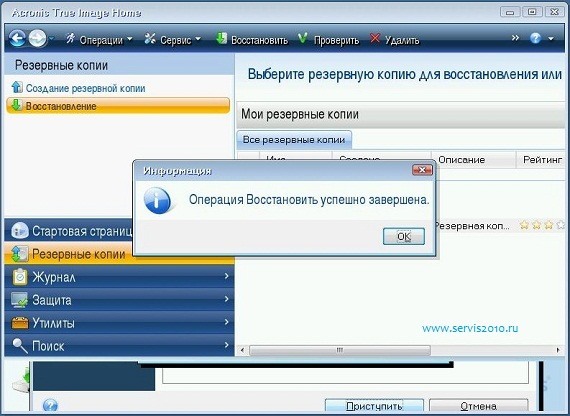ส่วนของเว็บไซต์
ตัวเลือกของบรรณาธิการ:
- จะทำอย่างไรถ้าคอมพิวเตอร์ของคุณไม่มีไดรฟ์ D?
- จะเพิ่มพาร์ติชั่นใหม่บนฮาร์ดไดรฟ์ได้อย่างไร?
- คะแนนและรีวิวของ ลำโพงบลูทูธ JBL Flip3
- รูปแบบหนังสือ
- การเชื่อมต่อและตั้งค่าทีวีแบบโต้ตอบจาก Rostelecom
- วิธีลบบัญชี Instagram ของคุณ
- แท็บเล็ต Android หรือ iPad - จะเลือกอะไรดี?
- วิธีจัดรูปแบบความต่อเนื่องของตารางใน Word อย่างถูกต้อง
- จะทำอย่างไรถ้าคุณพัฒนาแบบออฟไลน์
- การทดสอบโปรเซสเซอร์ว่ามีความร้อนสูงเกินไป
การโฆษณา
| Acronis กู้คืนหน้าต่างจากการสำรองข้อมูล วิธีป้องกันตัวเองจากการสูญหายของข้อมูล - Acronis Recovery |
|
ซีรีส์ของเรา "Santa Barbara" ประกอบด้วยสามส่วนเท่านั้น และไม่ว่าฉันจะชอบมันแค่ไหน นี่คือตอนสุดท้าย ตอนสุดท้าย และแย่ที่สุด ทำไมต้องเป็นซีรีย์สยองขวัญ? แต่ผู้ใช้มือใหม่คนใดที่จะปีนเข้าไปใน BIOS อย่างอิสระและไม่มีคำแนะนำในการกู้คืนระบบจากที่เราสร้างไว้ก่อนหน้านี้ สื่อที่สามารถบูตได้(ดูส่วนที่หนึ่ง) แต่พวกเราคนไหนที่จะเริ่มทำลาย "หน้าต่าง" ที่บินได้ของเราเพื่อเสริมความรู้ที่ได้รับ (ดูส่วนที่สอง) ฉันเสนอให้ทำการ "จัดเรียงเฟอร์นิเจอร์ใหม่" เล็กน้อยซึ่งจะทำได้เท่านั้น ผลภาพและคุณสามารถกลับสู่การตั้งค่าปกติเมื่อใดก็ได้ “โดยไม่เป็นอันตรายต่อสุขภาพของคุณ”
เลยวุ่นวาย! ถึงเวลาทดสอบความแข็งแกร่งของคุณแล้ว หากระบบปฏิบัติการของคุณยังคงสามารถบู๊ตได้ แต่ค้างอยู่ตลอดเวลา ค้าง ฯลฯ เครื่องมือค้นหาก็เปลี่ยนไปในทางที่ไม่รู้จักเช่นกัน อินเทอร์เน็ตเริ่มทำงานช้าลงกว่าเดิม แค่วิ่ง อโครนิส ทรูภาพ. คลิกปุ่ม "กู้คืน" เลือกข้อมูลสำรองที่คุณต้องการ
หลังจากที่ระบบรีบูตแล้ว การกู้คืนข้อมูลจะเริ่มต้นขึ้น ตามตัวอย่างของฉัน หากคุณจัด "การจัดเรียงเฟอร์นิเจอร์ใหม่" ธีมปกติก็จะปรากฏขึ้นอีกครั้ง ทางลัด "คอมพิวเตอร์" และ "ถังขยะ" จะถูกกู้คืนบนเดสก์ท็อป โปรแกรมที่ถูกลบไปก่อนหน้านี้จะเตือนคุณอีกครั้งถึงการมีอยู่ของโปรแกรมเหล่านั้น คำถามที่สมเหตุสมผลคือเหตุใดเราจึงสร้างสื่อสำหรับบู๊ตได้หากสามารถกู้คืนได้ง่ายโดยไม่ต้องใช้แฟลชไดรฟ์และ ออปติคัลดิสก์- มีหลายครั้งที่ Windows หยุดโหลดเลย หรือคุณกำลังล้อเล่นกับ ไฟล์ระบบและหลังจากรีบูตและเข้าสู่ระบบ จะมองเห็นเดสก์ท็อปสีดำพร้อมเคอร์เซอร์สีขาว จะวิ่งที่ไหนและใครจะขอความช่วยเหลือ? เรานำไดรฟ์ CD-RW หรือ USB ที่ค้างอยู่ในความคาดหมายออกมา เราเข้าไปใน BIOS (หากระบบถูกฆ่าโดยสิ้นเชิง) และ . เลือกส่วน "การกู้คืน" - ปุ่ม "ค้นหา" สำเนาสำรอง».
ค้นหาไดเร็กทอรีที่จัดเก็บข้อมูลสำรอง
ฉันจะบอกทันทีว่าฉันสร้างภาพด้วย แต่นี่ไม่ได้เปลี่ยนแก่นแท้ของเรื่อง คลิกขวาที่คัดลอกและคืนค่า
กู้คืนดิสก์หรือพาร์ติชัน
ในหน้าต่างสำหรับเลือกรายการที่จะกู้คืน ให้เลือกช่องทำเครื่องหมายทั้งหมด (หากระบบไม่บู๊ตเป็น MBR รวมอยู่ด้วย)
อย่าลืมคลิกที่ปุ่ม "พื้นที่เก็บข้อมูลใหม่" ซึ่งเราเลือกและทำเครื่องหมายในช่องบนพาร์ติชันที่จะกู้คืนระบบปฏิบัติการ ในกรณีของเรานี่คือไดรฟ์ (C:)
และในพารามิเตอร์เพื่อความอุ่นใจให้ทำเครื่องหมายในช่อง "สแกนไฟล์เก็บถาวรก่อนกู้คืน" จากนั้นคลิกปุ่ม "เสร็จสิ้น"
สิ่งที่คุณต้องทำคือคลิกที่ปุ่ม "ดำเนินการต่อ"
หลังจากนั้นการกู้คืนระบบจะเริ่มขึ้นจริง
อย่างที่คุณเห็นไม่มีอะไรซับซ้อน แม้ว่าจะใช่ แต่ให้ทำงานกับโปรแกรม Acronis ภาพที่แท้จริงดีกว่าโดยไม่ต้องออกจากระบบ อย่าปล่อยให้ Windows ของคุณหยุดโหลดโดยสมบูรณ์ เกี่ยวกับเรื่องนี้ ส่วนที่สามคือการกู้คืนระบบถือว่าจบแล้วไม่มีต่อแล้ว
ช่วยเหลือเหยื่อของหายนะทุนนิยม แบ่งปันโพสต์บนโซเชียลมีเดีย เครือข่าย: การติดตั้ง Windows 7 เป็นระบบที่สองบนแล็ปท็อปที่มี... // การติดตั้ง Windows 7 เป็นระบบที่สองบนแล็ปท็อปที่มี EFI/UEFI โดยใช้แฟลชไดรฟ์ UEFI ที่สามารถบู๊ตได้นั้นไม่ใช่เรื่องยาก... ได้พบทางเลือกอื่นนอกเหนือจากฟังก์ชันมาตรฐานของ Windows สำหรับการสำรองและกู้คืนข้อมูล ผลิตภัณฑ์ซอฟต์แวร์ จากบริษัท อะโครนิสงานช่วยชีวิต ระบบปฏิบัติการสามารถทำได้ในโหมดเดสก์ท็อป และจากสื่อแบบถอดได้ และแม้แต่ในสภาพแวดล้อมการกู้คืนของตัวเอง เช่นเดียวกับโหมดกำจัดก่อนบูต ปัญหาเกี่ยวกับวินโดวส์สามารถเข้าถึง 7 ได้โดยการกดปุ่ม F8 ระหว่างการบูตระบบและในสภาพแวดล้อม การฟื้นตัวของอะโครนิสสามารถเข้าถึงได้โดยการกดปุ่ม F11 ระหว่างการบู๊ต สภาพแวดล้อมการกู้คืน Acronis จะกล่าวถึงด้านล่าง มาดูกันว่าฟังก์ชั่นทำงานอย่างไร Acronis ทรูอิมเมจ 2016ในโหมดพรีบูตของ Windows
เข้าสู่ Acronis Recovery Environment เมื่อ กำลังบูต Windowsง่ายกว่าการเล่นซอกับสภาพแวดล้อมของระบบมาตรฐานมาก ใน เวอร์ชันของ Windowsเวอร์ชัน 8.1 และ 10 ช่วงเวลาตั้งแต่การทดสอบตัวเองของคอมพิวเตอร์ไปจนถึงกระบวนการบูตระบบผ่านไปเร็วมาก และปุ่ม F8 เช่นเดียวกับการรวมกัน Shift + F8 ซึ่งควรจะเริ่มต้นสภาพแวดล้อมการกู้คืนมาตรฐานระบบปฏิบัติการก็ไม่มีเวลาที่จะรับรู้ Bootloader ของ Acronis จะกะพริบบนหน้าจอมอนิเตอร์ในช่วงเวลาสั้น ๆ เพียงไม่กี่วินาที แต่คราวนี้ก็เพียงพอที่จะกดปุ่มบันทึก F11 Acronis Recovery Environment เมื่อ Windows บูท- นี่เป็นฟังก์ชันเดียวกับที่ True Image นำเสนอบนสื่อแบบถอดได้ที่สามารถบู๊ตได้ซึ่งสร้างขึ้นในโหมดเดสก์ท็อปของโปรแกรม นี่คือความสามารถในการกู้คืน Windows พาร์ติชันดิสก์ที่ไม่ใช่ระบบ และไฟล์แต่ละไฟล์ในโหมดพรีบูต Acronis True Image โดยไม่คำนึงถึงระบบปฏิบัติการ ในกรณีที่มีความล้มเหลวร้ายแรง การทำงานของวินโดวส์เมื่อหยุดโหลด คุณสามารถเข้าสู่สภาพแวดล้อมการกู้คืน Acronis โดยไม่ต้องใช้แฟลชไดรฟ์หรือดีวีดีที่สามารถบู๊ตได้ เพียงกดปุ่ม F11และคุณสามารถดำเนินการเพื่อกู้คืนระบบจากสำเนาสำรองที่บันทึกไว้ก่อนหน้านี้ได้ แน่นอนว่า Acronis Recovery Environment จะเพิ่มเวลาบูต Windows ปกติโดยไม่กี่วินาทีที่จัดสรรไว้สำหรับการกดปุ่ม F11 แต่ไม่จำเป็นต้องสร้างและจัดเก็บสื่อที่ใช้บู๊ตได้ ดังนั้นพีซีและแล็ปท็อปสมัยใหม่จำนวนมากจึงติดตั้งโดยไม่มีไดรฟ์ดีวีดีและสื่อที่สามารถบู๊ตได้เพียงชนิดเดียวในกรณีเช่นนี้เท่านั้นที่สามารถทำได้ แฟลชไดรฟ์- ถ้าไม่มีคนอื่นอยู่ในบ้าน อุปกรณ์คอมพิวเตอร์เพื่อให้คุณสามารถสร้างได้อย่างรวดเร็วด้วยความช่วยเหลือ แฟลชไดรฟ์ USB ที่สามารถบู๊ตได้ Acronis True Image คุณจะต้องเสียสละแฟลชไดรฟ์แยกต่างหากในกรณีที่เกิดปัญหากับ Windows อนิจจาไม่ใช่ผู้ใช้ทุกคนจะสามารถใช้ Acronis Recovery Environment เมื่อบูต Windows ในช่วงเวลาวิกฤติ เจ้าของอุปกรณ์จำนวนมากด้วย ไบออสรูปแบบใหม่ UEFIจะต้องละทิ้งคุณประโยชน์และเปิดใช้งาน BIOS ปกติหากต้องการใช้เครื่องมือเช่นสภาพแวดล้อมการกู้คืนการบูต Windows ของบุคคลที่สาม ในอนาคตบางทีปัญหานี้อาจจะได้รับการแก้ไข การเปิดใช้งาน Acronis Recovery Environment เมื่อทำการบูท Windows ภายในโปรแกรมเดสก์ท็อป True Image ด้านล่างนี้เราจะมาดูกันว่าสภาพแวดล้อมการกู้คืนทำงานอย่างไร โดยใช้ Acronis True Image เวอร์ชันปี 2016 ณ วันที่เขียนบทความนี้
เปิดตัว ทรูอิมเมจ
เมื่อใช้ True Image 2016 เวอร์ชันทดลองใช้ซึ่งสามารถดาวน์โหลดได้ฟรีบนเว็บไซต์ทางการของ Acronis และทดสอบฟรีเป็นเวลาหนึ่งเดือน ให้คลิกปุ่ม
ในกรณีของเรา เรามีข้อมูลสำรองของ Windows สองตัวที่จัดเก็บไว้ในพาร์ติชันดิสก์ที่ไม่ใช่ระบบ
สลับไปที่ส่วนของโปรแกรมแล้วคลิกที่คำจารึก "เครื่องมือเพิ่มเติม".
System Explorer จะเปิดขึ้นพร้อมกับยูทิลิตี้ True Image แต่ละตัว มาเปิดตัวยูทิลิตี้กัน
ในหน้าต่างสำหรับเปิดใช้งานสภาพแวดล้อมการกู้คืนเมื่อโหลด Windows ให้คลิกตามลำดับ
เปิดใช้งานสภาพแวดล้อมการกู้คืนสำเร็จแล้ว
แค่นั้นแหละ - หลังจากนั้นทุกครั้ง การเริ่มต้นระบบวินโดวส์สองสามวินาทีเราจะเห็นหน้าต่าง Acronis bootloader พร้อมการแจ้งเตือนว่าคุณสามารถเข้าสู่สภาพแวดล้อมการกู้คืนได้โดยกดปุ่ม F11
เมื่อเข้าสู่สภาพแวดล้อมการกู้คืน Acronis โดยใช้ปุ่ม F11 หากเกิดปัญหากับ Windows เราสามารถคืนสถานะจากสำเนาสำรองที่สร้างไว้ก่อนหน้านี้ได้ กด Enter ในหน้าต่างเมนูบู๊ต
เราไปถึง หน้าแรกฟังก์ชั่น True Image ในโหมดพรีบูต เราเลือก.
ในหน้าต่างถัดไปให้คลิก "อัปเดตข้อมูลสำรอง"เพื่อให้ไฟล์ทั้งหมดบนคอมพิวเตอร์ ".ทิบ"- ไฟล์รูปแบบการสำรองข้อมูล Acronis True Image - ปรากฏในตารางด้านล่าง หากมีการสำรองข้อมูลโดยอัตโนมัติระหว่างการสแกน สำเนาของ Acronisจะไม่ถูกตรวจพบ คุณสามารถระบุเส้นทางไปยังพวกเขาด้วยตนเองโดยใช้ปุ่มค้นหาด้านล่าง หลังจากที่ข้อมูลสำรองที่มีอยู่ในตารางด้านล่าง ให้เลือกข้อมูลสำรองปัจจุบันแล้วเรียกใช้ เมนูบริบทและเลือก
วิธีการกู้คืนเมื่อ การช่วยชีวิตด้วย Windows– ดิสก์และพาร์ติชั่น คลิก "ต่อไป".
เรายังใส่เครื่องหมายไว้ในบันทึกการบูตด้วย เอ็มบีอาร์และไปยังส่วนด้วย หน้าต่าง - คลิก "ต่อไป".
เราไม่เปลี่ยนแปลงสิ่งใดในการกำหนดค่าการกู้คืน เพียงคลิก "ต่อไป".
ในหน้าต่างการเลือกดิสก์เป้าหมาย (ดิสก์ที่จะกู้คืนข้อมูล) ในกรณีของเรามองเห็นได้เพียงฮาร์ดไดรฟ์เดียวเท่านั้น ดังนั้นคุณไม่จำเป็นต้องเลือกอะไรเลย คลิก "ต่อไป".
กระบวนการกู้คืนของ Windows ได้เริ่มต้นขึ้นแล้ว เราสามารถรอจนกว่าจะเสร็จสิ้นหรือใช้ตัวเลือกต่างๆ ปิดเครื่องอัตโนมัติคอมพิวเตอร์หรือรีบูต
หลังจากรีสตาร์ทคอมพิวเตอร์ เราจะพบ Windows ในสถานะที่บันทึกไว้ในขณะที่สร้างการสำรองข้อมูลที่เราเพิ่งใช้ คุณสามารถปิดการใช้งาน Acronis Recovery Environment ได้ในลักษณะเดียวกับที่คุณสามารถเปิดใช้งานได้ ไปที่ส่วนของโปรแกรมคลิกที่คำจารึก "เครื่องมือเพิ่มเติม"ให้เปิดยูทิลิตี้จากตัวสำรวจระบบ ตอนนี้เรากดจารึกแล้ว "ปิดการใช้งาน".
ดาวน์โหลด Acronis True Image 2016 จากเว็บไซต์อย่างเป็นทางการ การสร้างการสำรองข้อมูล Windows ด้วยการตั้งค่าไดรเวอร์ โปรแกรมที่ติดตั้งและเกม - วิธีที่เชื่อถือได้ในการบันทึกระบบและข้อมูลเพื่อการช่วยชีวิตเพิ่มเติมในกรณีที่ระบบล้มเหลว ติดไวรัส การลบไฟล์สำคัญ และปัญหาอื่น ๆ อีกมากมาย แม้จะปรากฏตัวอยู่ใน. ส่วนหนึ่งของวินโดวส์ฟังก์ชันมาตรฐานสำหรับการสำรองข้อมูลระบบ โดยส่วนใหญ่จะใช้เพื่อวัตถุประสงค์เหล่านี้ ซอฟต์แวร์ของบุคคลที่สาม- และมักจะได้รับการดูแลอย่างเข้มข้น ผู้ใช้วินโดวส์ไว้วางใจ Acronis True Image ซึ่งเป็นผู้นำตลาดด้านซอฟต์แวร์สำรองและกู้คืนข้อมูลมานานกว่าสิบปี โดยทำการแบ็คอัปวินโดว์ไว้ล่วงหน้าด้วย โดยใช้อะโครนิส True Image ในกรณีที่ระบบมีปัญหาสามารถฟื้นคืนสภาพได้โดยการย้อนกลับสู่สถานะจากสำเนาสำรองเดียวกันนี้ แม้ว่า Windows จะไม่สามารถบู๊ตได้ ความช่วยเหลือจะมาสื่อที่สามารถบู๊ตได้ของ Acronis True Image เราจะพิจารณากระบวนการทั้งหมดนี้โดยละเอียดด้านล่าง: เราจะสร้างสำเนาสำรองของ Windows ใน Acronis True Image 2016 และกู้คืนโดยใช้สื่อที่สามารถบู๊ตได้ Acronis True Image 2016 เวอร์ชันทดลองใช้ฟรีใน เวอร์ชันล่าสุดในปี 2558 และ 2559 อินเทอร์เฟซ True Image เรียบง่ายขึ้นและใช้งานง่ายกว่าในเวอร์ชันก่อน องค์กรและ รูปร่างโปรแกรมที่เข้ากันได้กับ Windows 8.1 และ 10: การออกแบบอินเทอร์เฟซโดดเด่นด้วยเส้นและรูปร่างที่เรียบง่าย และการควบคุมขนาดใหญ่ทำให้การควบคุมแบบสัมผัสง่ายขึ้น Acronis ยังอ้างว่ามีประสิทธิภาพขั้นสูงสำหรับการสำรองข้อมูลและการกู้คืนข้อมูล ซึ่งเร็วกว่าคู่แข่งถึง 50% Acronis True Image เวอร์ชัน 2016 ซึ่งเป็นปัจจุบัน ณ วันที่เขียนเป็นผลิตภัณฑ์ซอฟต์แวร์แบบชำระเงิน เมื่อซื้อโปรแกรม คุณจะไม่เพียงแต่ได้รับฟังก์ชันการสำรองข้อมูลของ Windows แต่ยังมีคุณสมบัติอื่นๆ อีกมากมาย:
Acronis เสนอ True Image เวอร์ชันทดลองใช้ฟรีหนึ่งเดือนพร้อมฟังก์ชันการทำงานที่จำกัด ซึ่งไม่รวมการสำรองและกู้คืน Windows ในทำนองเดียวกัน ความสามารถในการสร้างสื่อที่สามารถบู๊ตได้นั้นไม่จำกัด ลองใช้สิ่งนี้ โอกาสฟรีให้สูงสุด และก่อนอื่นมาดาวน์โหลดอันนี้กันก่อน รุ่นฟรี True Image 2016 บนเว็บไซต์ Acronis อย่างเป็นทางการ หากต้องการรับลิงก์สำหรับดาวน์โหลดเวอร์ชันทดลอง คุณต้องออกจาก ที่อยู่อีเมล- หลังจากนั้นก็จะได้รับจดหมายแจ้งให้คุณทราบเกี่ยวกับผลิตภัณฑ์ Acronis โปรโมชั่น ส่วนลด ฯลฯ เป็นครั้งคราว หลังจากติดตั้งและเปิดโปรแกรมแล้ว เราก็สามารถปิดล็อกอินบัญชี Acronis cloud storage ที่เสนอให้ตั้งแต่เริ่มต้นและยืนยันการใช้งาน True Image ในโหมดทดลองใช้งานได้
การสร้างการสำรองข้อมูล Windowsในหน้าต่าง True Image เราต้องการส่วนแรก คลิก "คอมพิวเตอร์ทั้งหมด"
ในกรณีของเรา สำเนาสำรองจะถูกสร้างขึ้นเท่านั้น พาร์ติชันระบบด้วย Windows ดังนั้นตัวเลือกเพิ่มเติมจะเป็น "ดิสก์และพาร์ติชัน" ตามลำดับ
ในหน้าต่างการเลือกข้อมูลสำรอง ให้ตรวจสอบเฉพาะพาร์ติชันระบบ C คลิก "ตกลง"
ในหน้าต่างสำหรับเลือกปลายทางการสำรองข้อมูลคุณต้องระบุตำแหน่งที่จะจัดเก็บสำเนาของ Windows โปรแกรมจัดให้มีการบันทึกสำเนาระหว่างการสร้างในพื้นที่คอมพิวเตอร์ในเครื่อง บนสื่อแบบถอดได้ (USB-HDD) รวมถึงทรัพยากรเครือข่าย โดยเฉพาะอย่างยิ่งในที่เก็บข้อมูลบนคลาวด์ของ Acronis อันไหนดีกว่ากัน? ที่เก็บข้อมูลบนคลาวด์จากผู้สร้างโปรแกรมนั้นมีผลจริงต่อผู้ใช้เนื่องจากการจ่ายความพึงพอใจนี้ ว่าแต่ว่า. บริการคลาวด์จาก Acronis ว่าแหล่งข้อมูลบนเว็บอื่นๆ ไม่ใช่ที่ที่เชื่อถือได้มากที่สุดในการจัดเก็บข้อมูล หากไม่ใช่ อินเทอร์เน็ตความเร็วสูง- และในบางกรณี Windows ที่ไม่ทำงานจะสามารถเชื่อมต่ออินเทอร์เน็ตได้อย่างไร? อาจมีปัญหาในการเชื่อมต่อกับทรัพยากรเครือข่ายท้องถิ่น สถานที่ที่เชื่อถือได้มากที่สุดในการจัดเก็บข้อมูลสำรองคือพื้นที่ภายในหรือภายนอกเพิ่มเติม ฮาร์ดไดรฟ์- พาร์ติชันที่ไม่ใช่ระบบบนฮาร์ดไดรฟ์เดียวกันซึ่งมีพาร์ติชันระบบที่มี Windows ไม่ใช่ตำแหน่งจัดเก็บข้อมูลที่ดีที่สุด เนื่องจากหากไดรฟ์นี้ล้มเหลว คุณจะไม่มีสำเนาสำรอง ในกรณีของเราภายนอก ฮาร์ดไดรฟ์ไม่ แต่มี HDD ภายในเชื่อมต่ออยู่ ดังนั้นในหน้าต่างปลายทางการสำรองข้อมูล ให้เลือก "เรียกดู"
หนึ่งในพาร์ติชั่นบน HDD ภายในตัวที่สองจะได้รับการจัดสรรเป็นพิเศษเพื่อจัดเก็บข้อมูลสำรอง สำเนาของ Windowsและขอเรียกส่วนนี้ว่าการสำรองข้อมูลเพื่อให้ง่ายต่อการนำทางเมื่อกู้คืน หากเมื่อเลือกตำแหน่งที่เก็บข้อมูลสำหรับสำเนาสำรองในโครงสร้างต้นไม้ของคอมพิวเตอร์พาร์ติชันดิสก์ไม่เปิดขึ้นคุณสามารถป้อนเส้นทางเฉพาะไปยังโฟลเดอร์ไดเร็กทอรีการจัดเก็บข้อมูลในคอลัมน์ที่ด้านบนพร้อมข้อความว่า "บันทึกสำเนาใน :”. เมื่อเลือกสถานที่จัดเก็บสำหรับสำเนาแล้วให้คลิก "ตกลง"
ต่อไปเราจะเห็นหน้าต่างสำหรับเริ่มกระบวนการสำรองข้อมูล ที่มุมซ้ายที่ด้านล่างของหน้าต่างจะมีตัวเลือก "การตั้งค่า" นี่คือฟังก์ชันการกำหนดค่าของ Acronis True Image ซึ่งช่วยให้คุณสามารถตั้งค่าพารามิเตอร์ที่ยืดหยุ่นได้ - ตัวอย่างเช่นตั้งค่าการสำรองข้อมูลเป็นระยะตามกำหนดเวลาหรือเลือกวิธีการคัดลอกแบบเพิ่มหน่วย เมื่อมีการเปลี่ยนแปลงเฉพาะกับสำเนาที่ตามมาแต่ละฉบับเท่านั้น นอกจากนี้ในการตั้งค่า คุณสามารถแยกไฟล์หรือไดเร็กทอรีบางประเภทออกจากสำเนาสำรอง กำหนดค่าการทำสำเนาสำเนาในตำแหน่งอื่น เลือกลำดับความสำคัญต่ำสำหรับ True Image เพื่อจัดสรรทรัพยากรคอมพิวเตอร์สำหรับการทำงานแบบขนาน ฯลฯ ในกรณีของเราหันไปที่ การตั้งค่าเพิ่มเติมเราจะไม่ทำ แต่จะเริ่มสร้างสำเนาสำรองทันที คลิกปุ่ม "สร้างสำเนา" อย่างไรก็ตาม True Image ช่วยให้คุณเลื่อนช่วงเวลานี้เป็นเวลาหลายชั่วโมงในรายการแบบเลื่อนลงของปุ่มนี้
ขณะสร้างข้อมูลสำรอง คุณสามารถทำเครื่องหมายที่ช่องเพื่อปิดคอมพิวเตอร์ได้ตลอดเวลาและดำเนินธุรกิจของคุณต่อไป
หลังจากการดำเนินการเสร็จสิ้น สำเนาสำรองจะปรากฏในหน้าต่างส่วนแรกของโปรแกรม ในส่วนเดียวกัน คุณสามารถเริ่มกระบวนการกู้คืนจากสำเนาสำรองได้ ไม่ว่าจะเป็น Windows หรือไฟล์แต่ละไฟล์
ในกรณีของเรา เราจะไม่เรียกใช้กระบวนการกู้คืน Windows ภายในโปรแกรมที่ติดตั้ง มาทำให้งานซับซ้อนขึ้นและสร้างสื่อ Acronis True Image ที่สามารถบู๊ตได้เพื่อดูกระบวนการกู้คืน Windows ที่ไม่สามารถบู๊ตได้ การสร้างสื่อที่สามารถบูตได้หากต้องการสร้างสื่อที่สามารถบู๊ตได้ ให้ไปที่แท็บ “เครื่องมือ” ของโปรแกรมและเลือก “Bootable Media Builder”
เพราะว่ามันฟรี รุ่นทดลอง Acronis True Image 2016 จำกัดระยะเวลาการทดสอบหนึ่งเดือน ไม่ควรเลื่อนกระบวนการนี้ออกไป อย่างไรก็ตาม สื่อที่ใช้บู๊ตได้จะช่วยให้คุณสามารถกู้คืน Windows ได้ แต่เมื่อถูกสร้างขึ้นโดยเป็นส่วนหนึ่งของโปรแกรมรุ่นทดลองใช้ฟรี จะไม่อนุญาตให้คุณสร้างสำเนาสำรองตามที่ระบุไว้ใน เวอร์ชันเต็ม Acronis ทรูอิมเมจ 2016 เลือกสื่อที่สามารถบู๊ตได้ประเภทแรก
ในหน้าต่างถัดไป คุณต้องเลือกสื่อเอง - ดีวีดี แฟลชไดรฟ์ หรือไฟล์ ISO เพื่อจัดเก็บและบันทึกลงในสื่อใด ๆ ในภายหลัง หากคุณเลือกดีวีดีหรือแฟลชไดรฟ์ Acronis True Image จะดำเนินการบันทึกเอง การเก็บแฟลชไดรฟ์ทั้งตัวไว้สำหรับวันฝนตกอาจดูหรูหราเกินไปสำหรับหลายๆ คน การจัดสรรดีวีดีเพื่อวัตถุประสงค์เหล่านี้หรือสร้างไฟล์ ISO ที่สามารถจัดเก็บไว้ในคอมพิวเตอร์เครื่องอื่นและเบิร์นลงในแฟลชไดรฟ์ในเวลาที่เหมาะสมจะเป็นประโยชน์มากกว่ามาก นอกจากนี้ True Image ไม่สามารถสร้างแฟลชไดรฟ์ UEFI ได้ และสำหรับคอมพิวเตอร์ที่มี UEFI BIOS ไม่ว่าในกรณีใด คุณจะต้องมีซอฟต์แวร์ที่สามารถสร้างแฟลชไดรฟ์ที่สามารถบู๊ตได้ UEFI ในกรณีของเรา เราจะเลือกไฟล์ ISO และระบุเส้นทางที่จะบันทึก
คลิกปุ่ม "ดำเนินการต่อ"
สร้างสื่อที่สามารถบู๊ตได้แล้ว
การกู้คืนวินโดวส์สมมติว่าวันฝนตกมาถึงแล้ว Windows ไม่สามารถบู๊ตได้ เราเข้าไปใน BIOS และตั้งค่าคอมพิวเตอร์ให้บู๊ตจาก DVD หรือแฟลชไดรฟ์ที่สร้างใน Acronis True Image หน้าต่างเริ่มต้นของสื่อที่สามารถบู๊ตได้จะเสนอตัวเลือกมากมายสำหรับการดำเนินการเพิ่มเติม ซึ่งคุณต้องเลือกที่จะเปิด Acronis True Image 2016 ด้วยความลึกของบิตที่เหมาะสม
ในหน้าต่างการกู้คืนคลิก "อัปเดตการสำรองข้อมูล" เพื่อให้ True Image ค้นหาไฟล์ในรูปแบบของตัวเองหรือใช้ปุ่ม "ค้นหาข้อมูลสำรอง" เพื่อระบุเส้นทางไปยังไฟล์ที่ต้องการ
ทันทีที่ข้อมูลสำรองปรากฏในหน้าต่าง True Image ให้เรียกเมนูบริบทบนรายการที่ต้องการแล้วคลิก "กู้คืน"
การเลือกวิธีการกู้คืน: ในกรณีของเรา เรากำลังพูดถึงการช่วยชีวิต Windows ไม่ใช่โฟลเดอร์และไฟล์ ดังนั้นเราจึงเลือก "กู้คืนดิสก์และพาร์ติชัน" คลิก "ถัดไป"
การเลือกรายการที่จะกู้คืน: ในหน้าต่างนี้ ให้ตรวจสอบทั้งพาร์ติชันระบบ C และบันทึกการบูต MBR คลิก "ถัดไป"
ในกรณีของเรา จะไม่มีการเปลี่ยนแปลงใดๆ ในหน้าต่างเพื่อระบุการตั้งค่าการกู้คืน และโดยหลักการแล้ว จะต้องมีการเปลี่ยนแปลงบางอย่าง เว้นแต่ การโยกย้าย Windowsพาร์ติชันแยกต่างหากไปยังฮาร์ดไดรฟ์อื่นที่เชื่อมต่ออยู่ คลิก "ถัดไป"
หากคุณมีฮาร์ดไดรฟ์ภายในหลายตัวเชื่อมต่อกับคอมพิวเตอร์ของคุณ True Image จะขอให้คุณระบุหนึ่งในนั้นสำหรับการกู้คืน รายการบูตเอ็มบีอาร์ เราระบุและคลิก "ถัดไป"
การเตรียมการเสร็จสิ้นเราสามารถดำเนินการขั้นตอนการกู้คืน Windows ได้โดยตรง
หน้าต่างการดำเนินการกู้คืนจะมาพร้อมกับตัวเลือกต่างๆ รีสตาร์ทอัตโนมัติและปิดเครื่องคอมพิวเตอร์หลังจากเสร็จสิ้นกระบวนการ หากจำเป็นคุณสามารถใช้มันได้
การบูรณะเสร็จสมบูรณ์ด้วยความสำเร็จ
ตอนนี้เราสามารถจัดแสดงได้อีกครั้ง กำลังโหลดไบออสจากฮาร์ดไดรฟ์และทดสอบ Windows ที่ได้รับการฟื้นฟู
แม้จะมีมากมายก็ตาม ด้านบวกระบบการกู้คืน Windows ที่ติดตั้งไว้ล่วงหน้ามีข้อเสียหลายประการ: พวกเขาจู้จี้จุกจิกมาก เพื่อให้ทำงานได้ มักต้องใช้ MBR ดั้งเดิม โครงสร้างพาร์ติชั่นเฉพาะ และพาร์ติชั่นที่ซ่อนอยู่ ไม่เพียงแต่ Windows เองที่มีไดรเวอร์เท่านั้นที่จะได้รับการกู้คืน แต่ยังมีจำนวนมากอีกด้วย โปรแกรมที่ไม่จำเป็นซึ่งจะต้องถูกลบออก พาร์ติชั่นที่ซ่อนอยู่นั้นใช้พื้นที่ค่อนข้างมาก หากคุณลบพาร์ติชั่นเหล่านี้ตามคำแนะนำเหล่านี้ คุณจะต้องกู้คืนพาร์ติชั่นเหล่านั้นก่อนจะกู้คืนระบบ ผู้ใช้อาจพบความไม่สะดวกและปัญหาหลายประการ ในหมู่พวกเขาเราสามารถเน้นถึงความจำเป็นในการกู้คืนพาร์ติชันที่ซ่อนอยู่พร้อมกับ MBR และความจำเป็นในการลบโปรแกรมที่ไม่จำเป็นจำนวนมากที่มาพร้อมกับแล็ปท็อป การติดตั้งโปรแกรมและการอัพเดต รวมถึงการตั้งค่าระบบเอง และอื่นๆ จะแก้ไขปัญหาเหล่านี้ได้อย่างไร? คุณจะรับระบบที่กำหนดค่าไว้แล้วอย่างรวดเร็วและปราศจากอาการปวดหัวโดยไม่จำเป็นพร้อมการอัปเดตที่ติดตั้งและไดรเวอร์ล่าสุดพร้อมโปรแกรมและเอกสารที่จำเป็นทั้งหมดได้อย่างไร ช่วยให้คุณแก้ไขปัญหาเหล่านี้ได้อย่างสะดวกและง่ายดาย ขั้นแรกเราใช้มันเพื่อแพ็คไฟล์ทั้งหมดจากพาร์ติชัน Windows จากนั้นหากจำเป็น ให้กู้คืนระบบจากไฟล์เก็บถาวร (รูปภาพ) เป็นผลให้เราได้ทุกอย่างเหมือนตอนที่บรรจุหีบห่อ ง่ายและรวดเร็ว มาดูการทำงานกับยูทิลิตี้นี้กันดีกว่า ยูทิลิตี้นี้ใช้เพื่อสร้างการสำรองข้อมูลและกู้คืนข้อมูล คุณสามารถดาวน์โหลดได้จากเราโดยใช้ลิงก์ที่ให้ไว้: ในการจัดระเบียบระบบการกู้คืน Windows บนแล็ปท็อปพร้อมโปรแกรมและไดรเวอร์คุณต้อง: 1. การติดตั้งและกำหนดค่า Windowsการติดตั้งวินโดวส์การติดตั้ง Windows XP, การติดตั้ง Windows Vista, การติดตั้ง Windows 7, การติดตั้ง Windows 8/8.1, การติดตั้ง Windows 10 ได้รับการอธิบายโดยละเอียดเกี่ยวกับแหล่งข้อมูลนี้แล้ว ดังนั้นฉันจะไม่อยู่นิ่งเฉย หลังจากติดตั้ง Windows พร้อมไดรเวอร์แล้ว ให้ติดตั้งและกำหนดค่า โปรแกรมที่จำเป็น- กล่าวอีกนัยหนึ่งคือ เรานำระบบเข้าสู่รูปแบบที่ควรมีหลังจากการบูรณะ 2. การสร้างอิมเมจของพาร์ติชันระบบในขั้นตอนนี้ โดยประมาณเราจะคัดลอกไฟล์ทั้งหมดจากพาร์ติชั่นฮาร์ดไดรฟ์ Windows ไปไว้ในไฟล์เก็บถาวรเดียวซึ่งเรียกว่ารูปภาพ สิ่งนี้จะช่วยเราได้ ติดตั้งและเปิดใช้งาน ในเมนูด้านบน การดำเนินการ เลือก เก็บถาวร: เนื่องจากเราจำเป็นต้องสร้างอิมเมจของพาร์ติชั่นทั้งหมด ให้เลือก My Computer:
ตอนนี้เราระบุพาร์ติชันที่คุณติดตั้ง Windows:
เนื่องจากเราทำสำเนาสำรองเพียงครั้งเดียว เราจึงสามารถปิดใช้งานการกำหนดเวลาได้อย่างปลอดภัยและคลิกถัดไป
หมายเหตุสำคัญ: Acronis True Image ช่วยให้คุณสามารถดำเนินการเก็บถาวรตามกำหนดเวลาที่กำหนดได้ สามารถสร้างเป็น ภาพเต็มพาร์ติชัน และรูปภาพส่วนเพิ่มหรือส่วนต่าง ลองดูรายละเอียดเพิ่มเติม รูปภาพแบบเต็มถือเป็นไฟล์เก็บถาวรที่มีไฟล์ทั้งหมด หากต้องการคืนค่าจากอิมเมจดิฟเฟอเรนเชียล คุณต้องมีอิมเมจดิฟเฟอเรนเชียลเองและรูปภาพเต็มด้วย หากต้องการคืนค่าจากรูปภาพส่วนเพิ่ม คุณต้องใช้รูปภาพเต็มและรูปภาพส่วนเพิ่มทั้งหมด ขนาดของรูปภาพส่วนต่างและส่วนเพิ่มมักจะเล็กกว่ารูปภาพเต็มมาก เนื่องจากมีการเปลี่ยนแปลงเฉพาะรูปภาพเต็มเมื่อเปรียบเทียบกับสถานการณ์ ณ เวลาที่จัดเก็บถาวร หากคุณกำหนดเวลาการสำรองข้อมูลวันละครั้ง คุณก็สามารถรับได้แม้ในกรณีที่ระบบขัดข้องร้ายแรง ระบบการทำงานเช่นเดียวกับเธอเมื่อวานนี้ สิ่งที่สะดวกมาก เนื่องจากเรากำลังสร้างอิมเมจระบบเป็นครั้งแรก เราจึงเลือก สมบูรณ์:
ที่นี่คุณจะเห็นว่าไฟล์ใดที่ไม่ควรเขียนลงในรูปภาพ - คลิกถัดไป:
บนแท็บนี้ คุณสามารถกำหนดค่าระดับการบีบอัดไฟล์ในรูปภาพได้ บนแท็บอื่น คุณสามารถระบุการตั้งค่าสำหรับการแยกไฟล์รูปภาพได้:
นอกจากนี้ยังมีการตั้งค่าอื่นๆ อีกมากมายอีกด้วย เมื่อเสร็จแล้วให้คลิกถัดไป ในหน้านี้ คุณสามารถระบุความคิดเห็นสำหรับรูปภาพ:
เพื่อเริ่มกระบวนการสร้างภาพให้คลิกที่ปุ่มดำเนินการต่อ:
ด้วยเหตุนี้ คุณจะได้รับข้อความดังนี้:
แค่นั้นแหละ. สร้างอิมเมจระบบแล้ว ตอนนี้เรามาดูขั้นตอนต่อไปกันดีกว่า 3. การสร้างดิสก์เพื่อรัน Acronis True Imageหรือพื้นที่บนฮาร์ดไดรฟ์เพื่อรันโปรแกรมนี้โดยไม่มีดิสก์ โดยปกติแล้ว ในการกู้คืนระบบจากอิมเมจที่สร้างขึ้นก่อนหน้านี้ คุณต้องมียูทิลิตี้นี้เอง คุณจะเริ่มต้นได้อย่างไรถ้า Windows ไม่บู๊ตเลย? มีวิธีเรียกใช้ยูทิลิตี้นี้: ดาวน์โหลดอิมเมจยูทิลิตี้ที่เสร็จแล้ว Acronis True Image 2016 19.0.6571 BootCD และก่อนหน้านี้ได้บันทึกไว้ในดีวีดีหรือไดรฟ์ USB และทำการบูทผ่าน BIOS อ่านด้านล่างเกี่ยวกับวิธีสร้างดิสก์ดังกล่าวด้วยตัวเอง พิจารณาวิธีการเหล่านี้แยกกัน 3.1 การเขียนแผ่นดิสก์ด้วยยูทิลิตี้ Acronis True Imageนี่เป็นวิธีที่ง่ายกว่าและเชื่อถือได้มากกว่า แต่มีข้อเสียเปรียบที่สำคัญอย่างหนึ่ง: คุณต้องมีดิสก์และไดรฟ์ ตามกฎแห่งความใจร้ายเมื่อ Windows ขัดข้องบนแล็ปท็อปแล้ว ดิสก์ที่จำเป็นหายไปที่ไหนสักแห่งชั่วคราว :) มาดูวิธีการเขียนแผ่นดิสก์ดังกล่าวกัน ในการดำเนินการนี้คุณต้องเริ่มต้นและในเมนูเครื่องมือให้เลือกรายการ การสร้างดิสก์สำหรับบูต:
หากมีการติดตั้งผลิตภัณฑ์ Acronis อื่นๆ บนคอมพิวเตอร์หรือแล็ปท็อปของคุณ คุณสามารถเบิร์นลงดิสก์ได้ เลือกทางด้านซ้ายแล้วคลิกถัดไป
เลือกไดรฟ์ของคุณด้วยแผ่นซีดี/ดีวีดีเปล่า:
หมายเหตุสำคัญ: ยูทิลิตี้นี้ยังช่วยให้คุณสร้างได้ ภาพไอเอสโอเพื่อการบันทึกในภายหลังหรือจัดระเบียบการดาวน์โหลดผ่านเครือข่าย หากต้องการเริ่มการบันทึก ให้คลิกเริ่ม
แค่นั้นแหละ. ดิสก์พร้อมแล้ว:
ในการเปิดใช้ยูทิลิตี้คุณจะต้องบูตจากยูทิลิตี้นั้น 3.2 การสร้างพาร์ติชันขนาดเล็กบนฮาร์ดไดรฟ์ด้วย Acronis True Imageวิธีการเรียกใช้ยูทิลิตี้นี้น่าสนใจกว่า ไม่เหมือนกับวิธีก่อนหน้านี้ ไม่จำเป็นต้องใช้ดิสก์ที่นี่ โปรแกรมจะถูกบันทึกลงในพาร์ติชันที่ซ่อนอยู่ของฮาร์ดไดรฟ์และโหลดเมื่อคุณกดปุ่ม F11 ขณะบู๊ต วิธีนี้เหมาะสำหรับเจ้าของเน็ตบุ๊กและแล็ปท็อปพกพาที่ไม่มีไดรฟ์ CD/DVD หากต้องการสร้างสำเนาของโปรแกรมบนฮาร์ดไดรฟ์คุณต้องเลือกรายการในเมนูเครื่องมือ การกู้คืนการบูต:
เลือกจากรายการส่วนที่จะ "กัด" พื้นที่ว่างในส่วนที่ซ่อนอยู่เล็กๆ ของโปรแกรม:
ระบุไดรฟ์ข้อมูลของพาร์ติชันที่ซ่อนอยู่และทำเครื่องหมายในช่องถัดจากเปิดใช้งาน:
หมายเหตุสำคัญ: นอกจากตัวโปรแกรมแล้ว ยังสามารถจัดเก็บสำเนาสำรองไว้ในพาร์ติชันนี้ได้อีกด้วย คุณสามารถทำได้มากกว่านี้และกำหนดรหัสผ่านสำหรับการเข้าถึงด้วย ส่วนนี้ถูกซ่อนจากโปรแกรมส่วนใหญ่ อ่านเพิ่มเติมเกี่ยวกับเรื่องนี้ในคำแนะนำสำหรับ ในกรณีของเรา รหัสผ่านสามารถละเว้นได้:
หน้านี้แสดงการเปลี่ยนแปลงที่เสนอทั้งหมด หากต้องการนำไปใช้ให้คลิกที่ปุ่มดำเนินการต่อ:
ระบบอาจขอให้คุณรีบูต:
ในกรณีนี้ การเปลี่ยนแปลงทั้งหมดจะเกิดขึ้นเมื่อระบบบู๊ต:
แค่นั้นแหละ. ตอนนี้เมื่อทำการโหลด หน้าต่างเช่นนี้จะปรากฏขึ้นเพื่อขอให้คุณเรียกใช้
ถ้ากด F11 มันจะโหลด หากต้องการลบส่วนที่ซ่อนไว้และคืนทุกอย่างเหมือนเดิม ให้ไปที่เมนูเครื่องมือ เลือกรายการ โซนความปลอดภัย Acronisคลิกที่ปุ่ม Delete และระบุส่วนที่จะแนบส่วนที่ซ่อนไว้ 4. การกู้คืน Windows ด้วยโปรแกรมและไดรเวอร์จากรูปภาพตอนนี้เรามาดูวิธีคืนค่าระบบจากอิมเมจที่สร้างไว้ก่อนหน้านี้ ก่อนอื่นคุณต้องบูตจากดิสก์หรือใช้ F11 จากพาร์ติชันที่ซ่อนอยู่ เลือก Acronis True Image Home จากเมนู:
หลังจากนั้นครู่หนึ่งยูทิลิตี้ก็จะเปิดตัวเอง คลิกที่ปุ่มคืนค่า:
คลิก (ถ้าจำเป็น) ค้นหาข้อมูลสำรอง:
เราระบุตำแหน่งที่บันทึกรูปภาพ:
เลือกรูปภาพจากรายการด้านล่างแล้วคลิกคืนค่า:
เลือกรายการ กู้คืนดิสก์หรือพาร์ติชัน:
เลือกพาร์ติชั่นฮาร์ดไดรฟ์ในอิมเมจที่คุณต้องการกู้คืน:
หมายเหตุสำคัญ: หากคุณเปิดใช้งานจากดิสก์ คุณควรทำเครื่องหมายที่ช่องถัดจาก MBR หากคุณเปิดใช้งานผ่าน F11 คุณควรยกเลิกการทำเครื่องหมายที่ช่องถัดจาก MBR คลิกที่พื้นที่เก็บข้อมูลใหม่:
ระบุพาร์ติชันที่คุณต้องการกู้คืนอิมเมจแล้วคลิกยอมรับ ที่นี่เป็นสิ่งสำคัญมากในการเลือกพาร์ติชันที่ระบบอยู่และที่คุณลบอิมเมจออก
คลิกที่ เปลี่ยนการตั้งค่าเริ่มต้น:
สำหรับพาร์ติชันระบบเรากำหนดประเภท หลักและใช้งานอยู่:
คลิกที่ เปลี่ยนการตั้งค่าเริ่มต้น:
ในทุ่งนา พื้นที่ว่างก่อนและหลังส่วนชุด 0:
หากต้องการเริ่มการกู้คืน ให้คลิกที่ดำเนินการต่อ:
เรารอสักครู่:
แค่นั้นแหละ:
การคืนค่าพาร์ติชันระบบเสร็จสมบูรณ์ ตอนนี้สิ่งที่เหลืออยู่คือการรีบูทแล็ปท็อปและรับระบบที่ใช้งานได้ วิธี ฟื้นตัวอย่างรวดเร็ว Windows บนแล็ปท็อปที่มีไดรเวอร์ใหม่ อัปเดต โปรแกรมและเอกสารที่กำหนดเองโดยใช้ Acronis True Image 2009 มีการอธิบายประเด็นต่อไปนี้:
การแนะนำแม้จะมีแง่บวกหลายประการ แต่ระบบการกู้คืน Windows ที่ติดตั้งไว้ล่วงหน้าก็มีข้อเสียหลายประการ:
ผู้ใช้อาจพบความไม่สะดวกและปัญหาหลายประการ ในหมู่พวกเขาเราสามารถเน้นถึงความจำเป็นในการกู้คืนพาร์ติชันที่ซ่อนอยู่พร้อมกับ MBR และความจำเป็นในการลบโปรแกรมที่ไม่จำเป็นจำนวนมากที่มาพร้อมกับแล็ปท็อป ตลอดจนติดตั้งโปรแกรมและการอัพเดต รวมถึงกำหนดค่าระบบเอง และอื่นๆ จะแก้ไขปัญหาเหล่านี้ได้อย่างไร? คุณจะรับระบบที่กำหนดค่าไว้แล้วอย่างรวดเร็วและปราศจากอาการปวดหัวโดยไม่จำเป็นพร้อมการอัปเดตที่ติดตั้งและไดรเวอร์ล่าสุดพร้อมโปรแกรมและเอกสารที่จำเป็นทั้งหมดได้อย่างไร อะโครนิส ทรูอิมเมจทำให้สะดวกและง่ายต่อการแก้ไขปัญหาเหล่านี้ ขั้นแรกเราใช้มันเพื่อแพ็คไฟล์ทั้งหมดจากพาร์ติชัน Windows จากนั้นหากจำเป็น ให้กู้คืนระบบจากไฟล์เก็บถาวร (รูปภาพ) เป็นผลให้เราได้ทุกอย่างเหมือนตอนที่บรรจุหีบห่อ ง่ายและรวดเร็ว มาดูการทำงานกับยูทิลิตี้นี้กันดีกว่า ยูทิลิตี้นี้ใช้เพื่อสร้างการสำรองข้อมูลและกู้คืนข้อมูล ฟังก์ชั่นนี้คล้ายกับยูทิลิตี้ Comodo Backup ซึ่งมีคำอธิบายวิธีการใช้งานอยู่บนเว็บไซต์นี้: ไม่เหมือน การสำรองข้อมูลโคโมโด, Acronis ทรูอิมเมจ 2009เป็นโซลูชันที่ยืดหยุ่นและใช้งานได้ดีกว่า อะโครนิส ทรูอิมเมจเป็นผลิตภัณฑ์ที่ชำระเงิน แต่มีราคาน้อยมาก ($15-20) ในการจัดระเบียบระบบการกู้คืน Windows บนแล็ปท็อปพร้อมโปรแกรมและไดรเวอร์คุณต้อง: ตอนนี้ให้เราพิจารณาแต่ละประเด็นแยกกัน 1. การติดตั้งและกำหนดค่า Windowsการติดตั้ง Windows ได้รับการอธิบายโดยละเอียดแล้วในแหล่งข้อมูลนี้ (และ) ดังนั้นฉันจะไม่อยู่ต่อไป หลังจากติดตั้ง Windows พร้อมไดรเวอร์แล้วเราจะติดตั้งและกำหนดค่าโปรแกรมที่จำเป็น กล่าวอีกนัยหนึ่งคือ เรานำระบบเข้าสู่รูปแบบที่ควรมีหลังจากการบูรณะ 2. การสร้างอิมเมจของพาร์ติชันระบบในขั้นตอนนี้ โดยประมาณเราจะคัดลอกไฟล์ทั้งหมดจากพาร์ติชั่นฮาร์ดไดรฟ์ Windows ไปไว้ในไฟล์เก็บถาวรเดียวซึ่งเรียกว่ารูปภาพ สิ่งนี้จะช่วยเรา Acronis ทรูอิมเมจ 2009. ติดตั้งและเปิดใช้งาน Acronis ทรูอิมเมจ 2009- ในเมนูด้านบน การดำเนินการ เลือกรายการ คลังเก็บเอกสารสำคัญ:  เนื่องจากเราจำเป็นต้องสร้างอิมเมจของพาร์ติชันทั้งหมด เราจึงเลือกรายการ คอมพิวเตอร์ของฉัน: 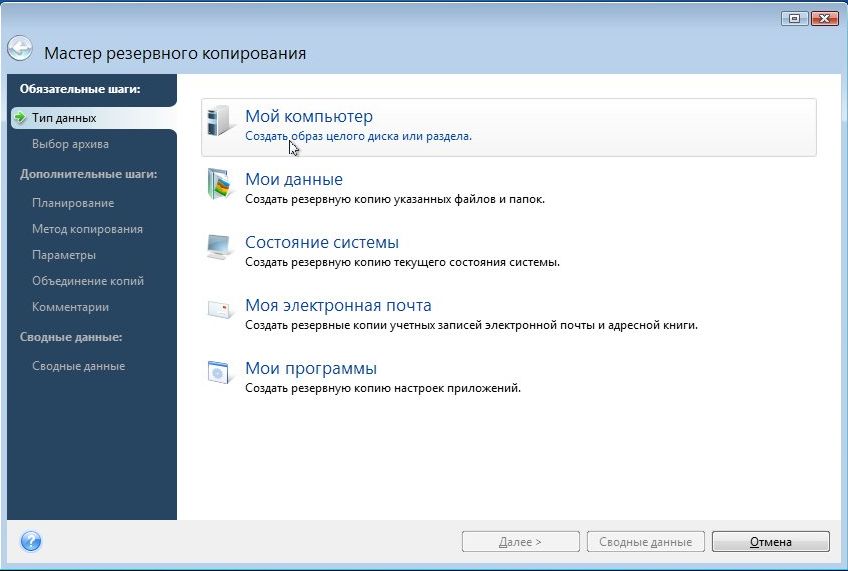 ตอนนี้เราระบุพาร์ติชันที่คุณติดตั้ง Windows: 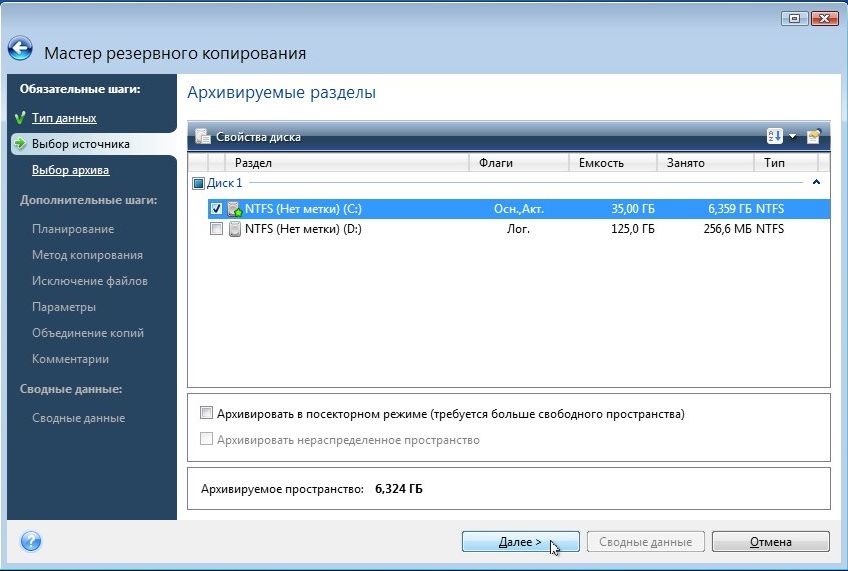 หมายเหตุสำคัญ:หากคุณติดตั้ง Windows หลายตัวบนแล็ปท็อปของคุณ (จะมีการกล่าวถึงรายละเอียดเพิ่มเติมที่นี่: และ) จากนั้นเลือกพาร์ติชัน C:\ หรือสองพาร์ติชัน - C:\ และ D:\ โปรดทราบว่าหากคุณจะสร้างสำเนาสำรองของพาร์ติชันทั้งหมดบนฮาร์ดไดรฟ์แล็ปท็อป คุณจะต้องใช้ฮาร์ดไดรฟ์อื่นหรือคอมพิวเตอร์เครื่องอื่นที่เชื่อมต่อผ่านเครือข่ายเพื่อจัดเก็บภาพ 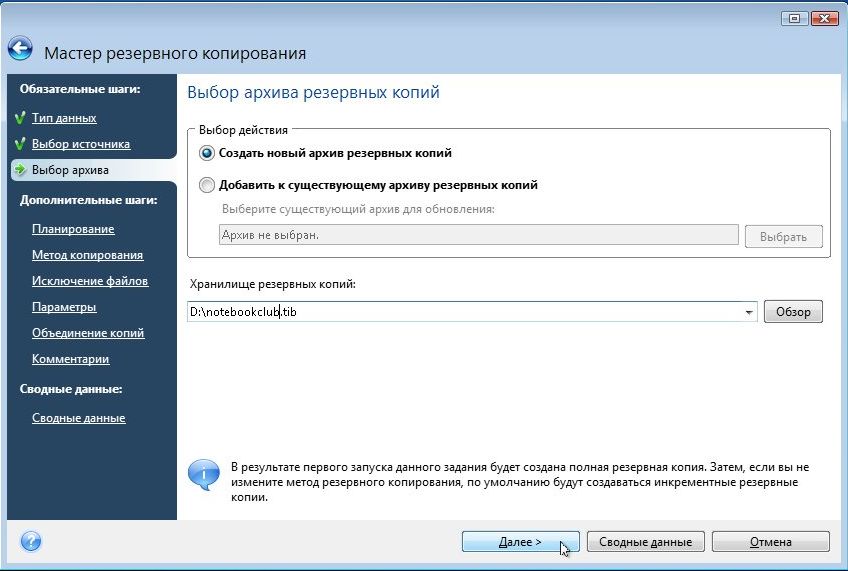 เนื่องจากเราทำสำเนาสำรองเพียงครั้งเดียว เราจึงสามารถปิดการตั้งเวลาและคลิกได้อย่างปลอดภัย ต่อไป  หมายเหตุสำคัญ: Acronis True Image ช่วยให้คุณสามารถดำเนินการเก็บถาวรตามกำหนดเวลาที่กำหนดได้ คุณสามารถสร้างทั้งอิมเมจพาร์ติชันแบบเต็มและอิมเมจส่วนเพิ่มหรือส่วนต่างได้ ลองดูรายละเอียดเพิ่มเติม ภาพเต็ม- นี่เป็นไฟล์เก็บถาวรที่มีไฟล์ทั้งหมด ภาพที่เพิ่มขึ้นเป็นไฟล์เก็บถาวรที่มีการเปลี่ยนแปลงตั้งแต่การสำรองข้อมูลครั้งล่าสุด ภาพที่แตกต่าง- นี่คือไฟล์เก็บถาวรที่มีการเปลี่ยนแปลงตั้งแต่การสร้างภาพเต็ม หากต้องการคืนค่าจากอิมเมจดิฟเฟอเรนเชียล คุณต้องมีอิมเมจดิฟเฟอเรนเชียลเองและรูปภาพเต็มด้วย หากต้องการคืนค่าจากรูปภาพที่เพิ่มขึ้น คุณต้องมีรูปภาพเต็มและ ทั้งหมดภาพที่เพิ่มขึ้น ขนาดของรูปภาพส่วนต่างและส่วนเพิ่มมักจะเล็กกว่ารูปภาพเต็มมาก นี่เป็นเพราะความจริงที่ว่า มีเพียงการเปลี่ยนแปลงรูปภาพเต็มเท่านั้นเมื่อเทียบกับสถานการณ์ ณ เวลาที่เก็บข้อมูล หากคุณกำหนดเวลาการสำรองข้อมูลวันละครั้ง แม้ว่าระบบจะล้มเหลวอย่างร้ายแรง คุณก็สามารถรับระบบที่ใช้งานได้เหมือนเมื่อวานได้ภายใน 10-15 นาที สิ่งที่สะดวกมาก เนื่องจากเรากำลังสร้างอิมเมจระบบเป็นครั้งแรก เราจึงเลือก สมบูรณ์:  ที่นี่คุณจะเห็นว่าไฟล์ใดที่ไม่ควรเขียนลงในรูปภาพ คุณสามารถอ่านเพิ่มเติมเกี่ยวกับข้อยกเว้นของไฟล์ได้ที่นี่: . มีการใช้หลักการเดียวกันทุกประการที่นี่ คลิก ต่อไป:  บนแท็บนี้ คุณสามารถกำหนดค่าระดับการบีบอัดไฟล์ในรูปภาพได้ บนแท็บอื่น คุณสามารถระบุการตั้งค่าสำหรับการแยกไฟล์รูปภาพได้: 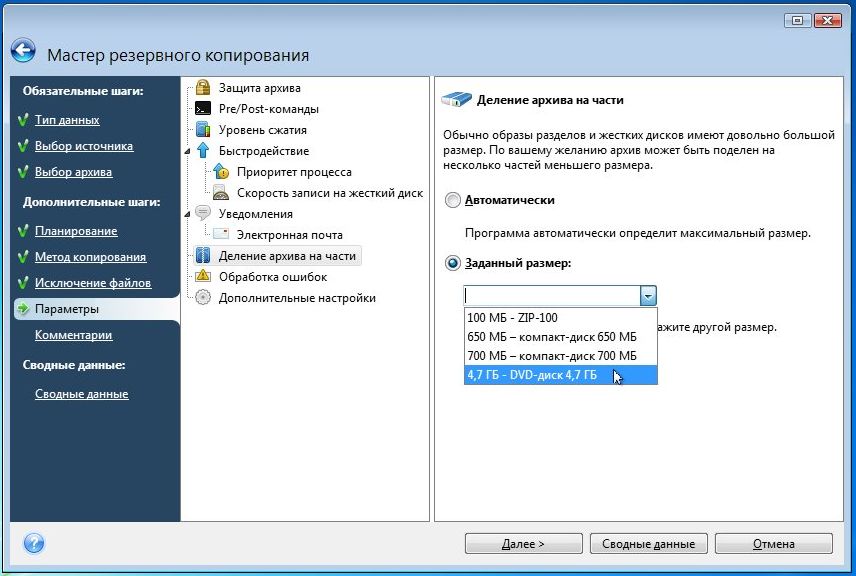 นอกจากนี้ยังมีการตั้งค่าอื่นๆ อีกมากมายอีกด้วย เมื่อเสร็จแล้วให้กด ต่อไป- ในหน้านี้ คุณสามารถระบุความคิดเห็นสำหรับรูปภาพ: 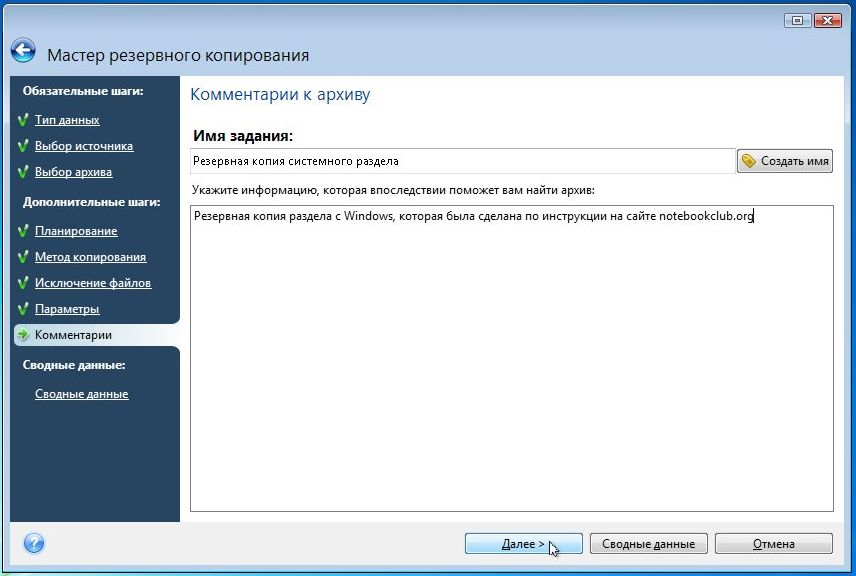 เพื่อเริ่มกระบวนการสร้างภาพให้คลิกที่ปุ่ม เริ่มต้นเลย: 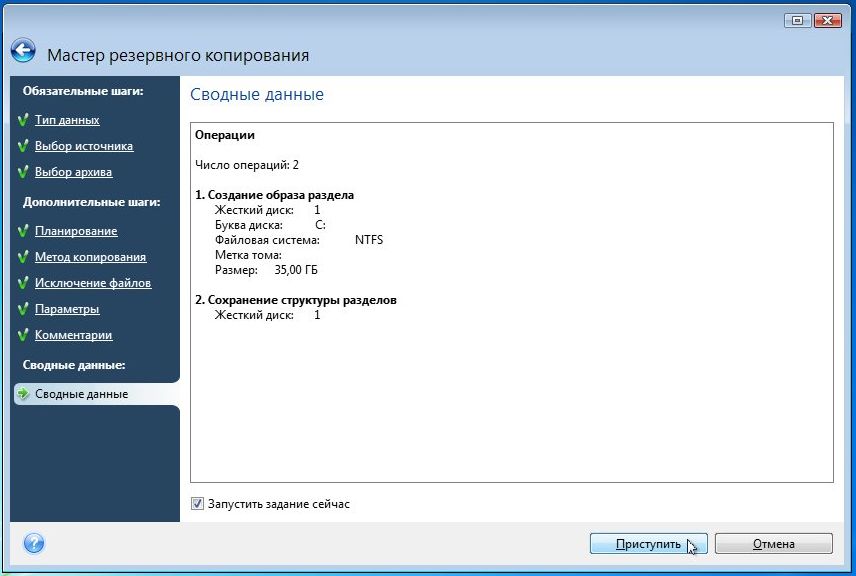  ด้วยเหตุนี้ คุณจะได้รับข้อความดังนี้: 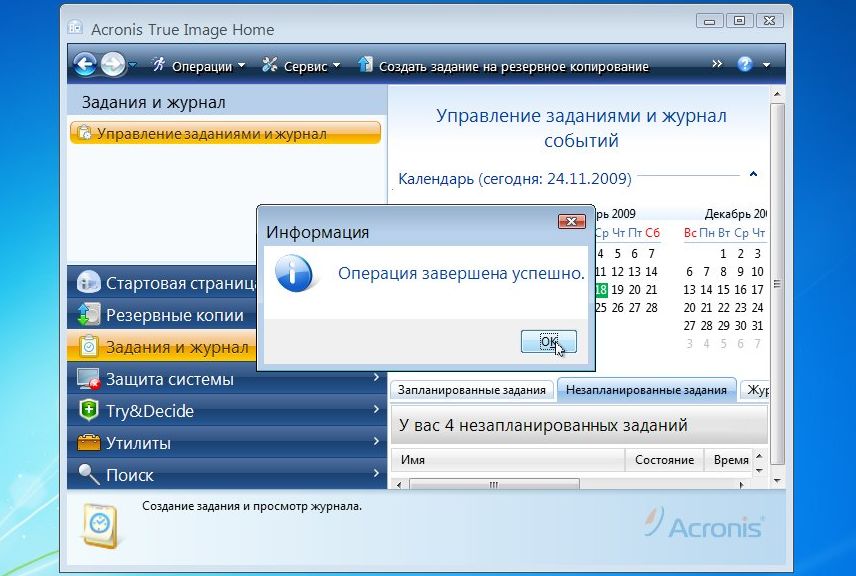 แค่นั้นแหละ. สร้างอิมเมจระบบแล้ว ตอนนี้เรามาดูขั้นตอนต่อไปกันดีกว่า 3. การสร้างดิสก์เพื่อรัน Acronis True Image 2009 หรือพื้นที่บนฮาร์ดไดรฟ์เพื่อรันโปรแกรมนี้โดยไม่ต้องใช้ดิสก์โดยปกติแล้ว ในการกู้คืนระบบจากอิมเมจที่สร้างไว้ก่อนหน้านี้ คุณต้องมียูทิลิตี้นี้เอง อะโครนิส ทรูอิมเมจ- คุณจะเริ่มต้นได้อย่างไรถ้า Windows ไม่บู๊ตเลย? มีสองวิธีในการเรียกใช้ยูทิลิตี้นี้:
พิจารณาวิธีการเหล่านี้แยกกัน 3.1 การเบิร์นแผ่นดิสก์ด้วยยูทิลิตี้ Acronis True Image 2009นี่เป็นวิธีที่ง่ายกว่าและเชื่อถือได้มากกว่า แต่มีข้อเสียเปรียบที่สำคัญอย่างหนึ่ง: คุณต้องมีดิสก์และไดรฟ์ ตามกฎแห่งความถ่อมตัวเมื่อ Windows ขัดข้องบนแล็ปท็อปจากนั้นจึงนำดิสก์ที่จำเป็นไปด้วย Acronis ทรูอิมเมจ 2009หายไปที่ไหนสักแห่งชั่วคราว :) เรามาดูวิธีเบิร์นแผ่นดิสก์กันดีกว่า ในการทำเช่นนี้คุณต้องวิ่ง อะโครนิส ทรูอิมเมจและในเมนู บริการเลือกรายการ: 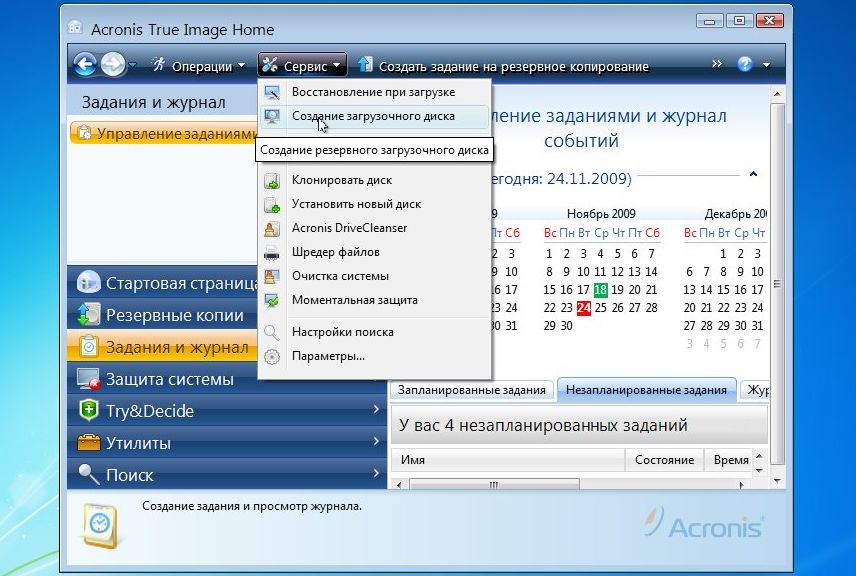
หากมีการติดตั้งผลิตภัณฑ์ Acronis อื่นๆ บนคอมพิวเตอร์หรือแล็ปท็อปของคุณ คุณสามารถเบิร์นลงดิสก์ได้ เลือก อะโครนิส ทรูอิมเมจทางด้านซ้ายแล้วคลิก ต่อไป 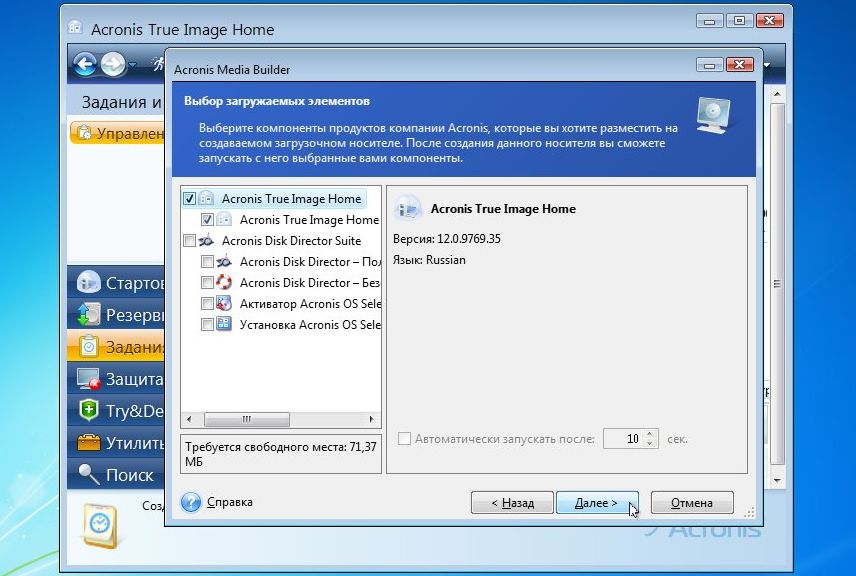
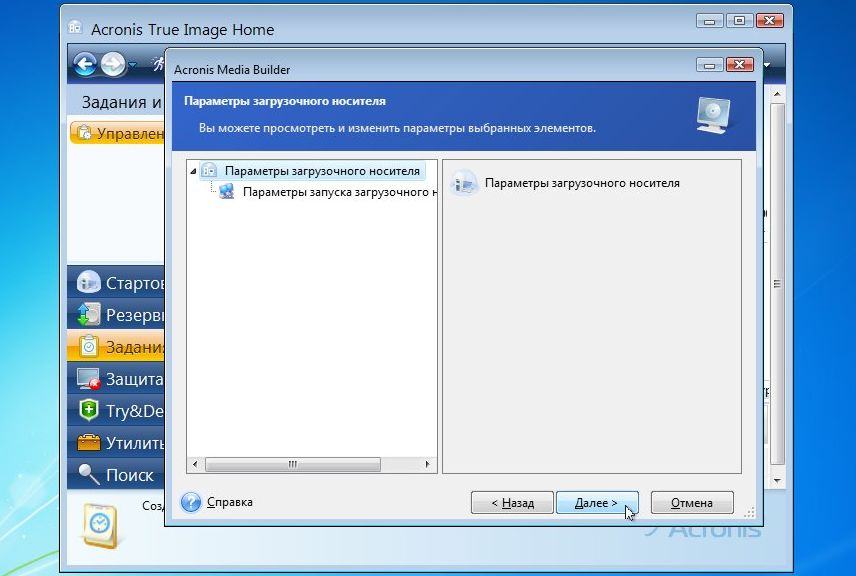 เลือกไดรฟ์ของคุณด้วยแผ่นซีดี/ดีวีดีเปล่า: 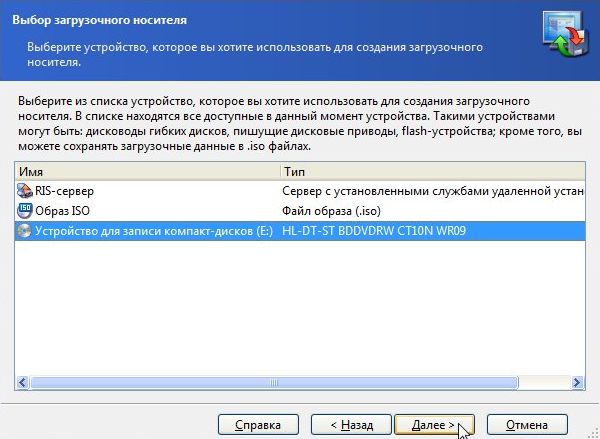 หมายเหตุสำคัญ:ยูทิลิตี้นี้ยังช่วยให้คุณสร้างอิมเมจ ISO สำหรับการบันทึกในภายหลังหรือจัดระเบียบการดาวน์โหลดผ่านเครือข่าย หากต้องการเริ่มบันทึก ให้คลิก เริ่มต้นเลย 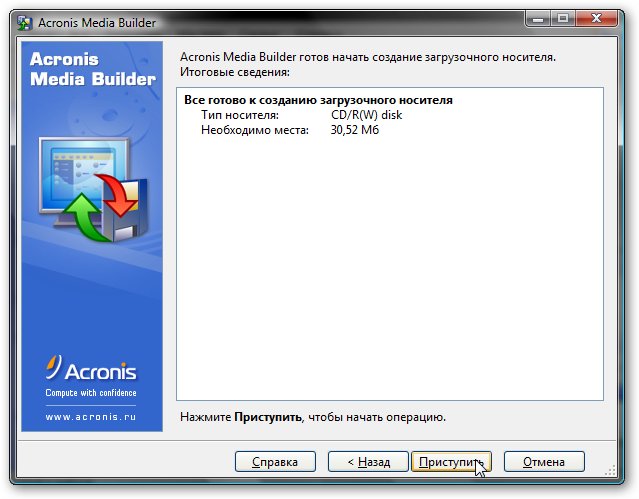 แค่นั้นแหละ. ดิสก์พร้อมแล้ว:  เพื่อเรียกใช้ยูทิลิตี้ อะโครนิส ทรูอิมเมจคุณต้องบูตจากมัน 3.2 การสร้างพาร์ติชั่นขนาดเล็กบนฮาร์ดไดรฟ์ด้วย อะโครนิส ทรูอิมเมจวิธีการเรียกใช้ยูทิลิตี้นี้น่าสนใจกว่า ไม่เหมือนกับวิธีก่อนหน้านี้ ไม่จำเป็นต้องใช้ดิสก์ที่นี่ โปรแกรมจะถูกบันทึกไว้ในพาร์ติชันที่ซ่อนอยู่ของฮาร์ดไดรฟ์และโหลดเมื่อคุณกดปุ่ม F11เมื่อโหลด วิธีนี้เหมาะสำหรับเจ้าของเน็ตบุ๊กและแล็ปท็อปพกพาที่ไม่มีไดรฟ์ CD/DVD หากต้องการสร้างสำเนาของโปรแกรมบนฮาร์ดไดรฟ์คุณต้องไปที่เมนู บริการเลือกรายการ การกู้คืนการเริ่มต้น: 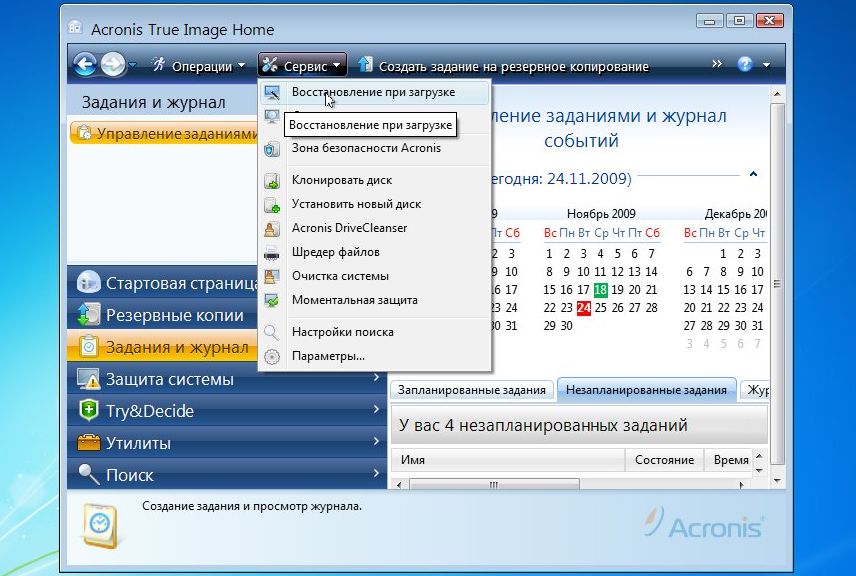 เราเลือกจากรายการว่าส่วนใดที่จะ "กัด" พื้นที่ว่างสำหรับส่วนเล็ก ๆ ที่ซ่อนอยู่สำหรับโปรแกรม: 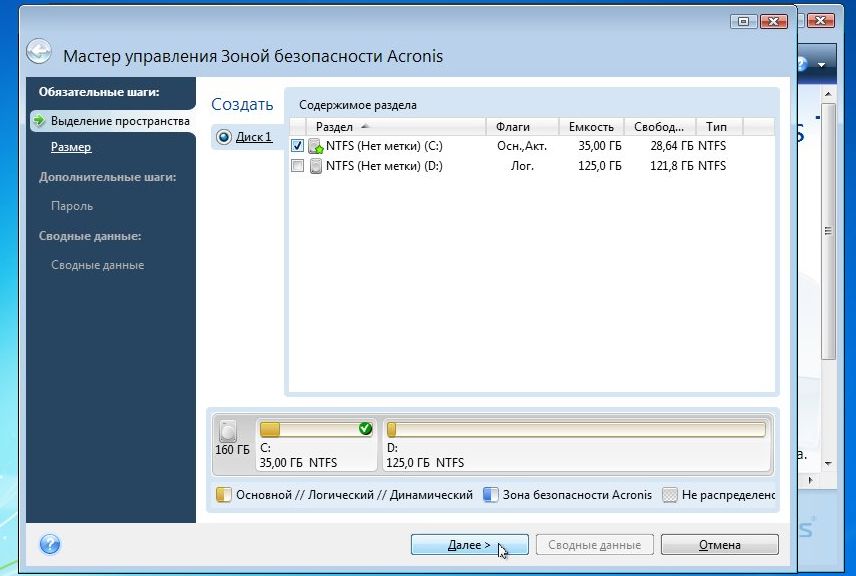 ระบุไดรฟ์ข้อมูลของพาร์ติชันที่ซ่อนอยู่และทำเครื่องหมายในช่องถัดจาก เปิดใช้งาน:  หมายเหตุสำคัญ:นอกจากตัวโปรแกรมแล้ว ยังสามารถจัดเก็บสำเนาสำรองไว้ในพาร์ติชันนี้ได้อีกด้วย คุณสามารถทำได้มากกว่านี้และกำหนดรหัสผ่านสำหรับการเข้าถึงด้วย ส่วนนี้ถูกซ่อนจากโปรแกรมส่วนใหญ่ อ่านเพิ่มเติมเกี่ยวกับเรื่องนี้ในคำแนะนำสำหรับ อะโครนิส ทรูอิมเมจ. ในกรณีของเรา รหัสผ่านสามารถละเว้นได้: 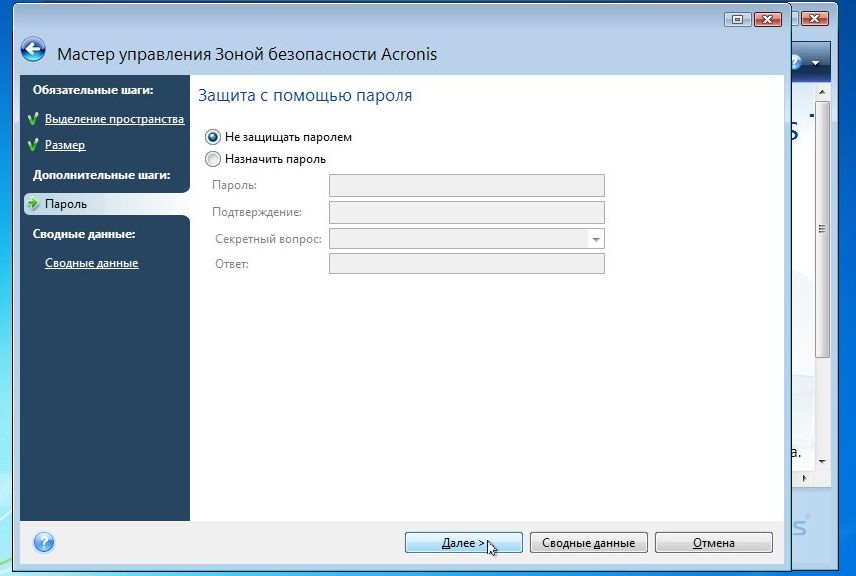 หน้านี้แสดงการเปลี่ยนแปลงที่เสนอทั้งหมด หากต้องการใช้งานให้คลิกที่ปุ่ม เริ่มต้นเลย: 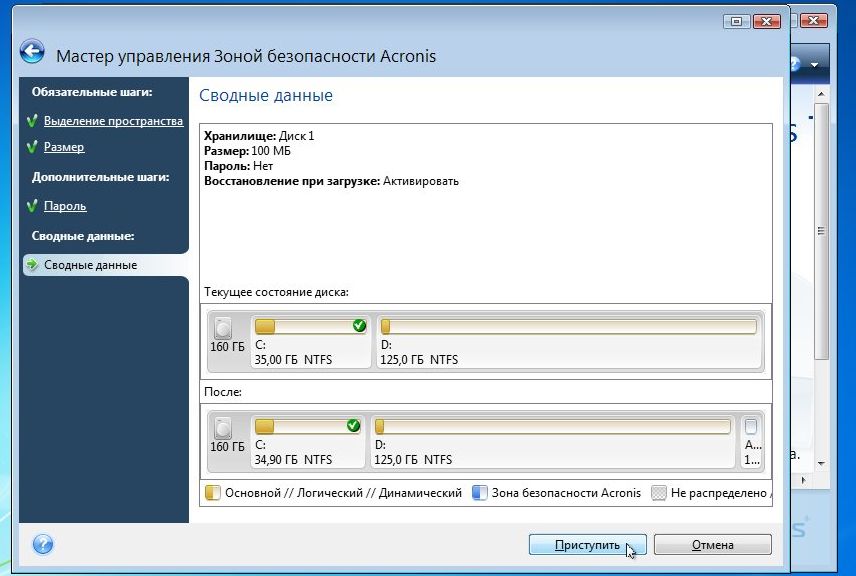 ระบบอาจขอให้คุณรีบูต: ในกรณีนี้ การเปลี่ยนแปลงทั้งหมดจะเกิดขึ้นเมื่อระบบบู๊ต: 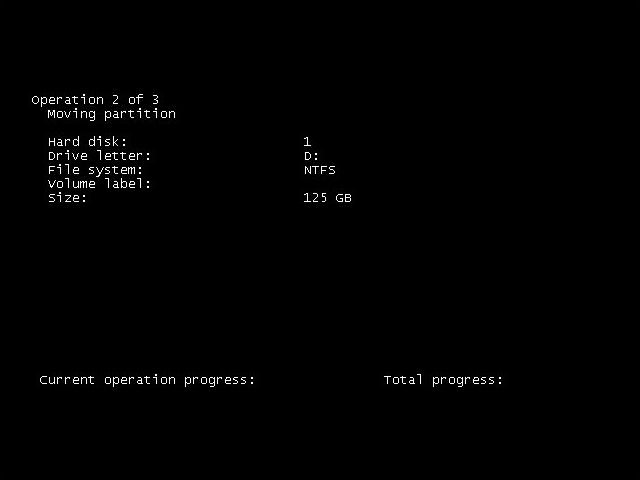 แค่นั้นแหละ. ตอนนี้เมื่อทำการโหลด หน้าต่างเช่นนี้จะปรากฏขึ้นเพื่อขอให้คุณเรียกใช้ อะโครนิส ทรูอิมเมจ: 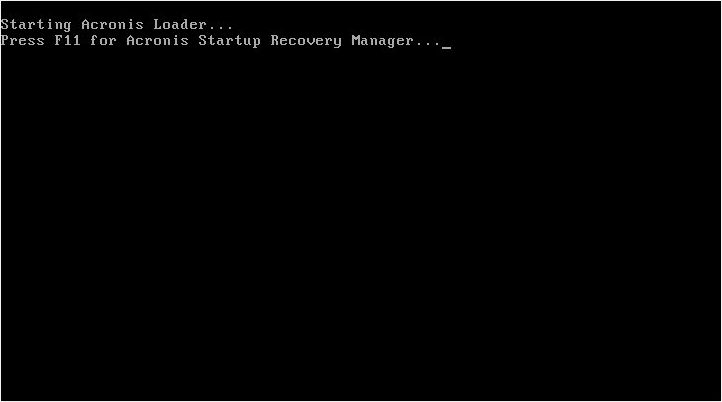 หากกด F11จากนั้นมันจะโหลด อะโครนิส ทรูอิมเมจ- หากต้องการลบส่วนที่ซ่อนไว้และคืนทุกอย่างเหมือนเดิม ให้ไปที่เมนู บริการให้เลือกรายการ โซนความปลอดภัย Acronisให้กดปุ่ม ลบและระบุส่วนที่จะแนบส่วนที่ซ่อนไว้ 4. การกู้คืน Windows ด้วยโปรแกรมและไดรเวอร์จากรูปภาพตอนนี้เรามาดูวิธีคืนค่าระบบจากอิมเมจที่สร้างไว้ก่อนหน้านี้ หมายเหตุสำคัญ:เมื่อกู้คืนอิมเมจ ข้อมูลทั้งหมดบนพาร์ติชันที่กู้คืนจะถูกลบ หากมีบางสิ่งที่สำคัญควรคัดลอกตามคำแนะนำเหล่านี้: . ก่อนอื่นคุณต้องบูตจากดิสก์หรือซอฟต์แวร์ F11จากส่วนที่ซ่อนอยู่ เลือกจากเมนู Acronis True Image หน้าแรก:  หลังจากนั้นครู่หนึ่งยูทิลิตี้ก็จะเปิดตัวเอง คลิกที่ปุ่ม การกู้คืน:  คลิก (ถ้าจำเป็น) บน:   เลือกรูปภาพจากรายการด้านล่างแล้วคลิก คืนค่า: 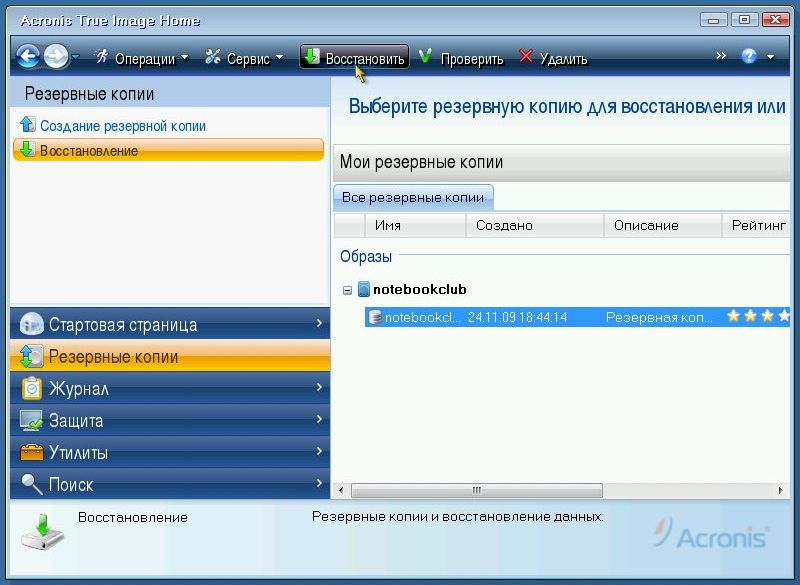 เลือกรายการ:  เลือกพาร์ติชั่นฮาร์ดไดรฟ์ในอิมเมจที่คุณต้องการกู้คืน: 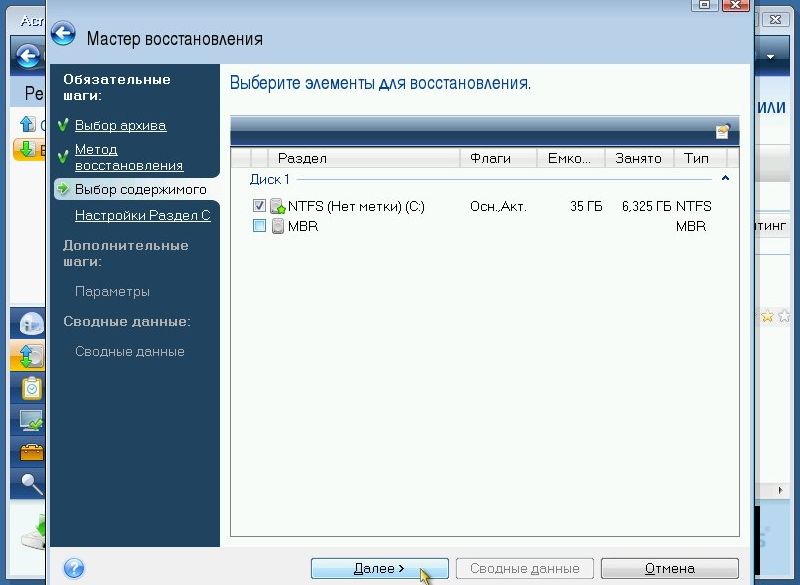 หมายเหตุสำคัญ:ถ้าคุณวิ่ง อะโครนิส ทรูอิมเมจจากดิสก์ คุณควรทำเครื่องหมายที่ช่องถัดจาก MBR หากคุณเปิดใช้งานผ่าน F11จากนั้นควรยกเลิกการเลือกช่องทำเครื่องหมายถัดจาก MBR คลิกที่ พื้นที่เก็บข้อมูลใหม่: 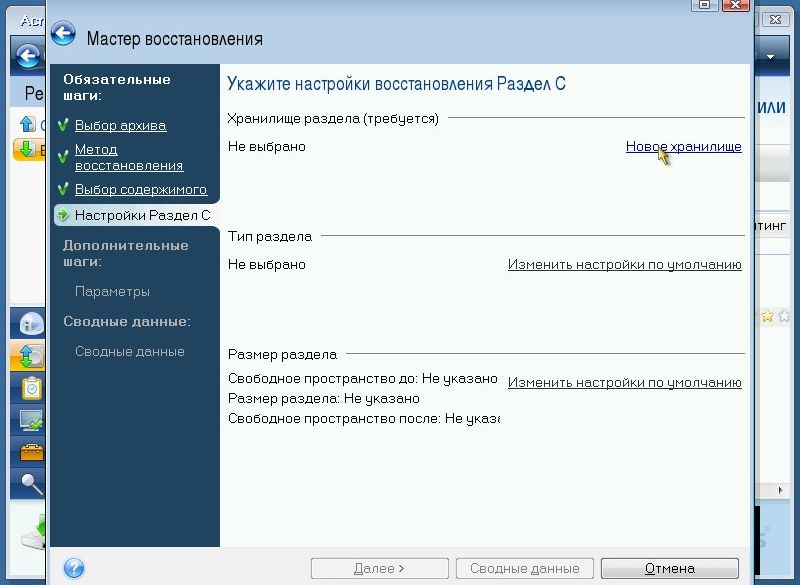 เราระบุพาร์ติชันที่คุณจะกู้คืนอิมเมจแล้วคลิก ยอมรับ- ที่นี่เป็นสิ่งสำคัญมากในการเลือกพาร์ติชันที่ระบบอยู่และที่คุณลบอิมเมจออก คลิกที่: 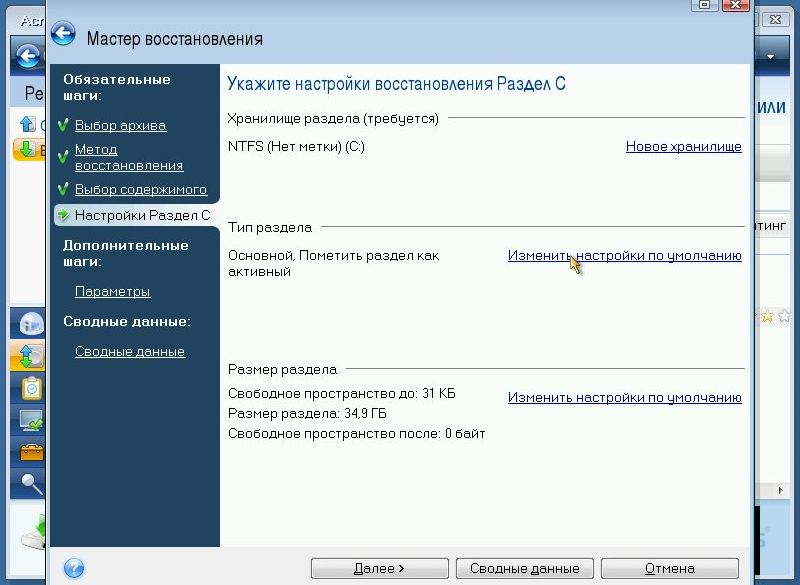 สำหรับพาร์ติชันระบบเรากำหนดประเภท ขั้นพื้นฐานและ คล่องแคล่ว: 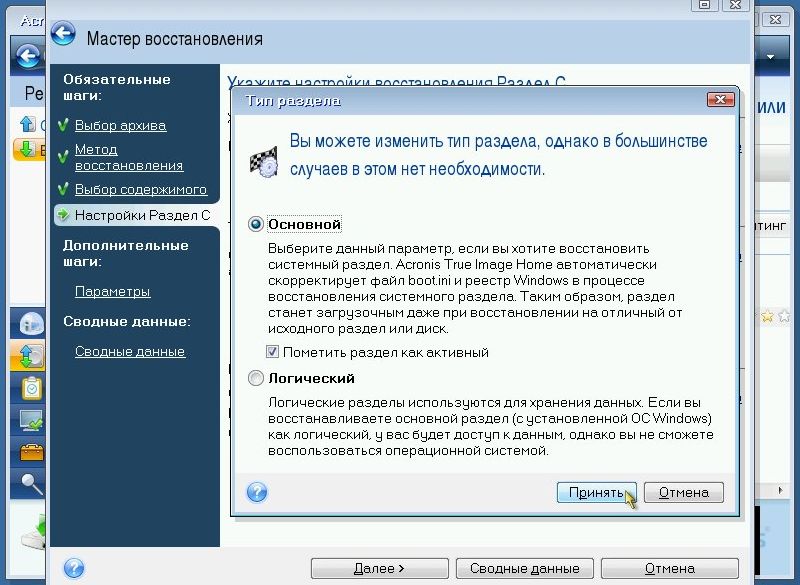 คลิกที่: 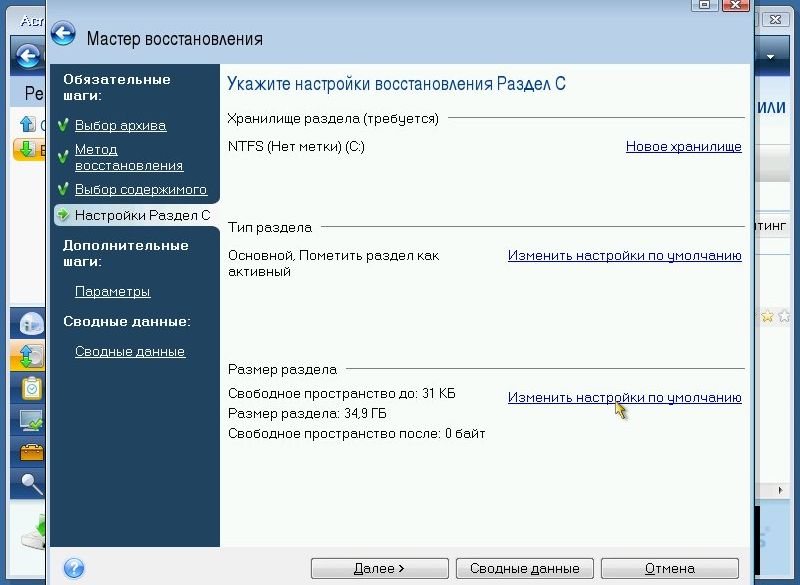 ในทุ่งนา พื้นที่ว่างก่อนและหลังส่วนชุด 0: 
 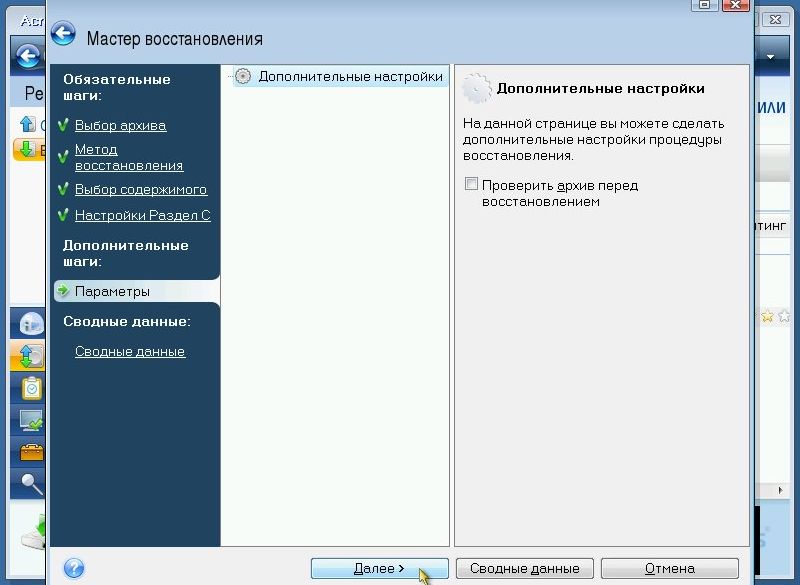 หากต้องการเริ่มการกู้คืน ให้คลิกที่ เริ่มต้นเลย:   แค่นั้นแหละ: 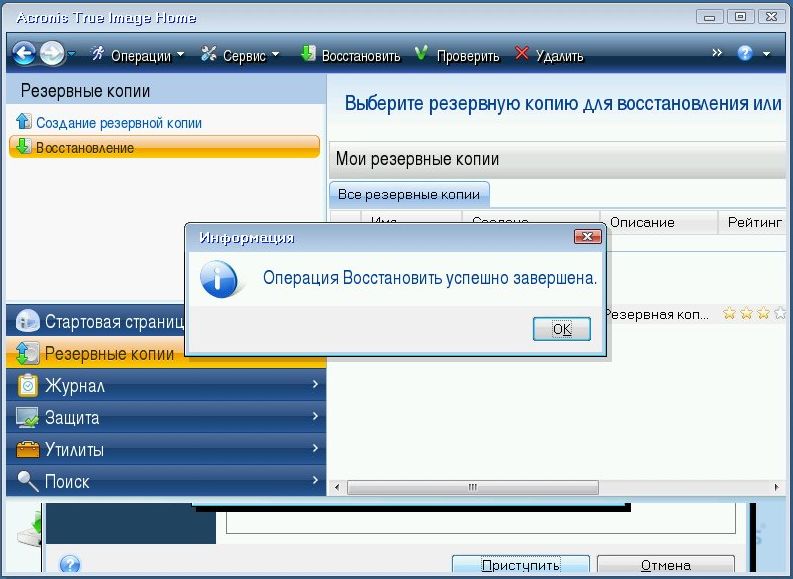 การคืนค่าพาร์ติชันระบบเสร็จสมบูรณ์ ตอนนี้สิ่งที่เหลืออยู่คือการรีบูทแล็ปท็อปและรับระบบที่ใช้งานได้ โปรดถามคำถามทั้งหมดเกี่ยวกับการกู้คืน Windows ด้วยโปรแกรมและไดรเวอร์ด้วยวิธีนี้ในหัวข้อฟอรัมนี้: ยูทิลิตี้ Acronis True Image มีการพูดคุยแยกกันในหัวข้อฟอรั่มนี้: คุณสามารถถามคำถามเกี่ยวกับการทำงานกับพาร์ติชั่นฮาร์ดไดรฟ์ได้ในฟอรั่มนี้: คุณสามารถแสดงความคิดเห็นและข้อเสนอแนะทั้งหมดเกี่ยวกับบทความได้ผ่านแบบฟอร์มติดต่อนี้: โปรดทราบว่าหากมีอะไรไม่เหมาะกับคุณ คุณควรถามเท่านั้น แบบนี้ อีเมลจะถูกละเลย เผยแพร่: 24 พฤศจิกายน 2552
อัปเดต: 30 มีนาคม 2017 คำอธิบายโดยละเอียดของวิธีการติดตั้ง วินโดวส์ 7ไปยังแล็ปท็อปหรือคอมพิวเตอร์ คำอธิบายโดยละเอียดวิธีการติดตั้ง วินโดวส์ 7หรือ วินโดวส์วิสต้า
และ วินโดวส์เอ็กซ์พีไปยังแล็ปท็อปหรือคอมพิวเตอร์ มีทางเลือกระบบที่จะบู๊ตเมื่อเปิดแล็ปท็อป |
| อ่าน: |
|---|
เป็นที่นิยม:
วิธีลบโปรแกรม Avast อย่างสมบูรณ์เพื่อลบ Avast
|
ใหม่
- จะเพิ่มพาร์ติชั่นใหม่บนฮาร์ดไดรฟ์ได้อย่างไร?
- คะแนนและรีวิวของ ลำโพงบลูทูธ JBL Flip3
- รูปแบบหนังสือ
- การเชื่อมต่อและตั้งค่าทีวีแบบโต้ตอบจาก Rostelecom
- วิธีลบบัญชี Instagram ของคุณ
- แท็บเล็ต Android หรือ iPad - จะเลือกอะไรดี?
- วิธีจัดรูปแบบความต่อเนื่องของตารางใน Word อย่างถูกต้อง
- จะทำอย่างไรถ้าคุณพัฒนาแบบออฟไลน์
- การทดสอบโปรเซสเซอร์ว่ามีความร้อนสูงเกินไป
- บริการสาธารณะของ Yesia คืออะไร