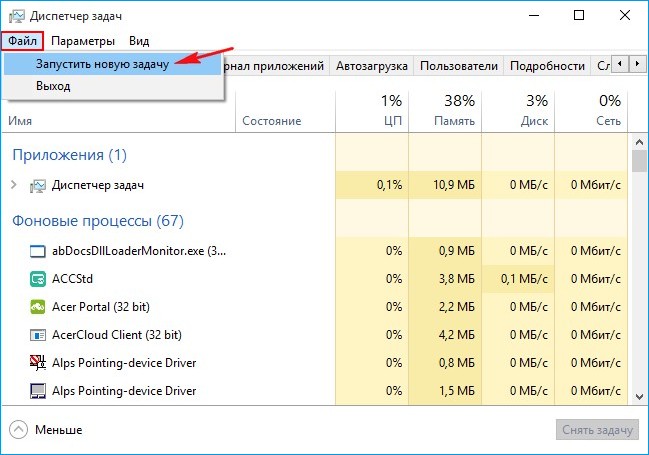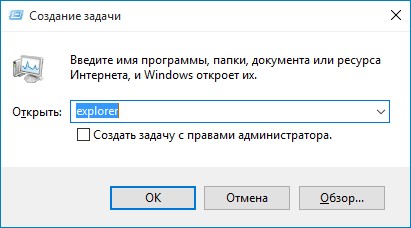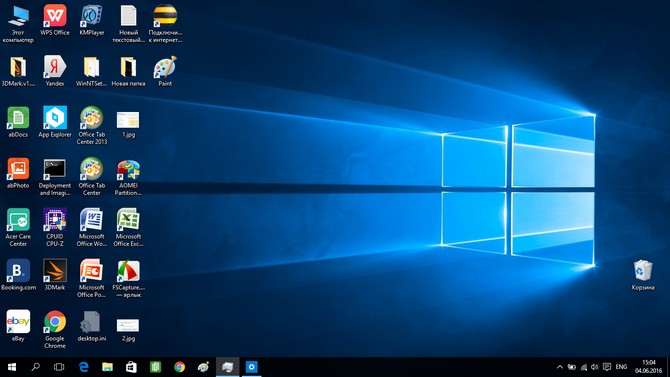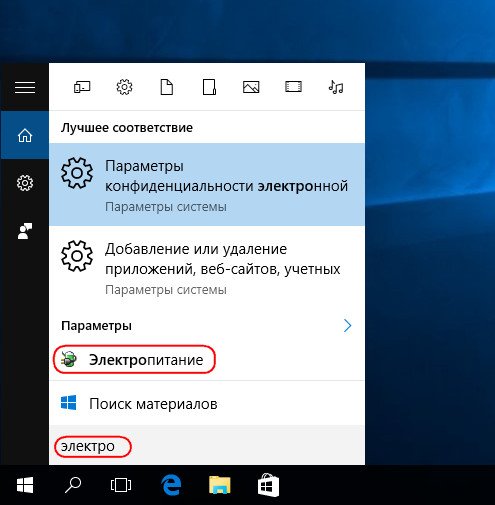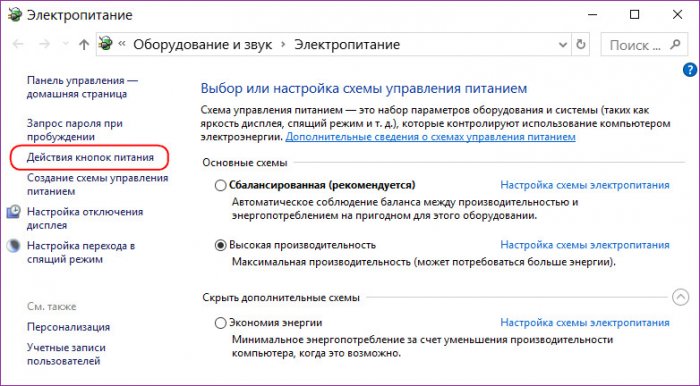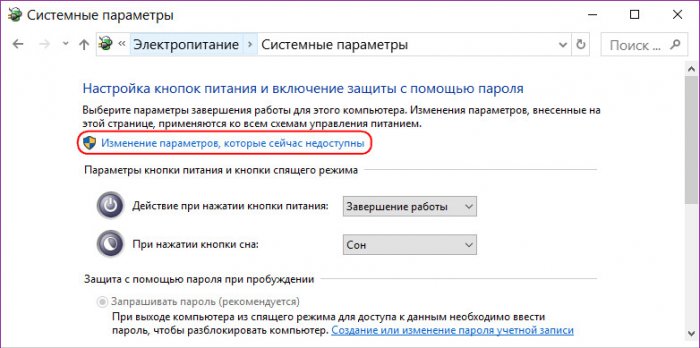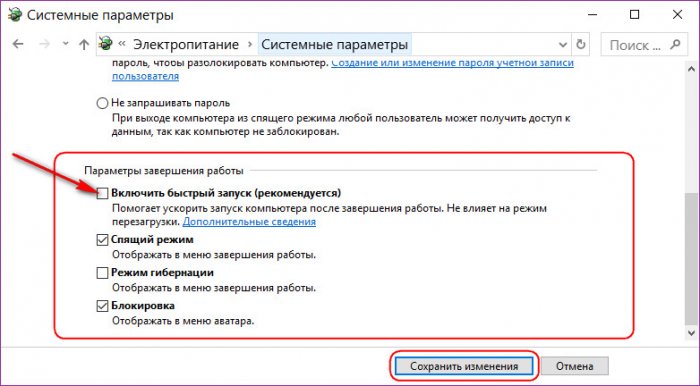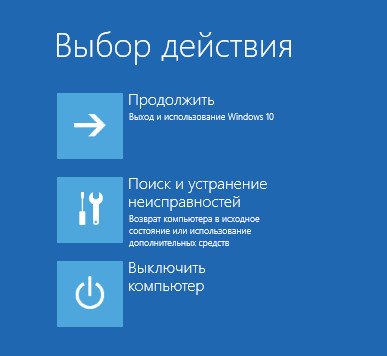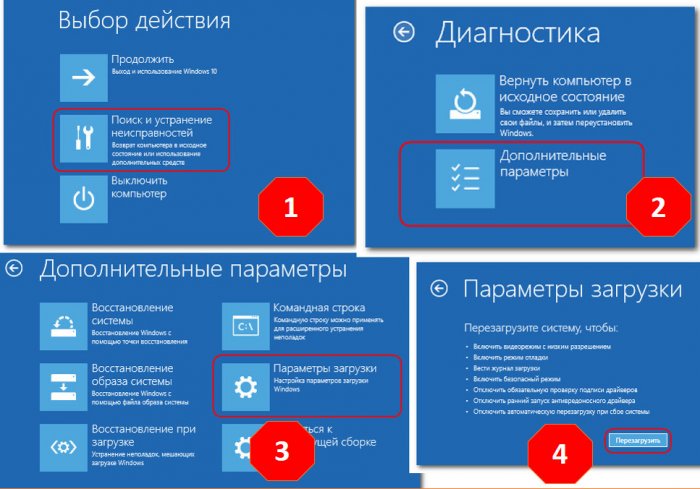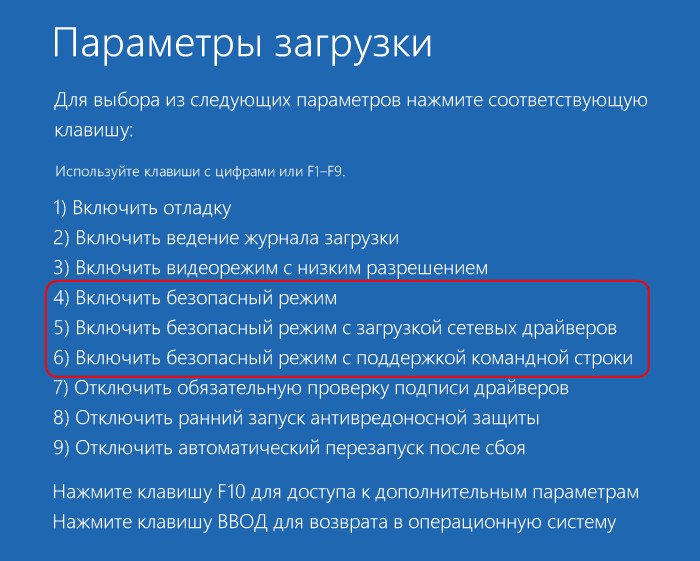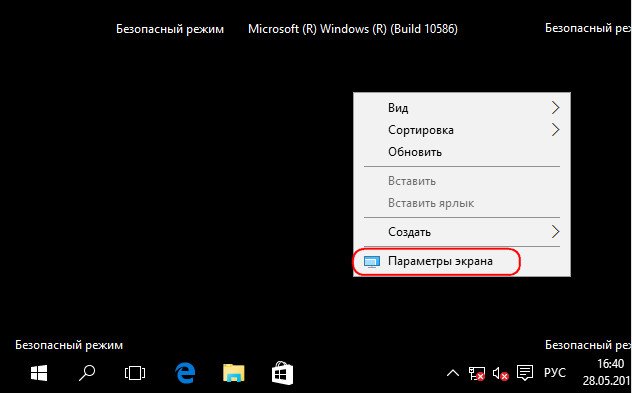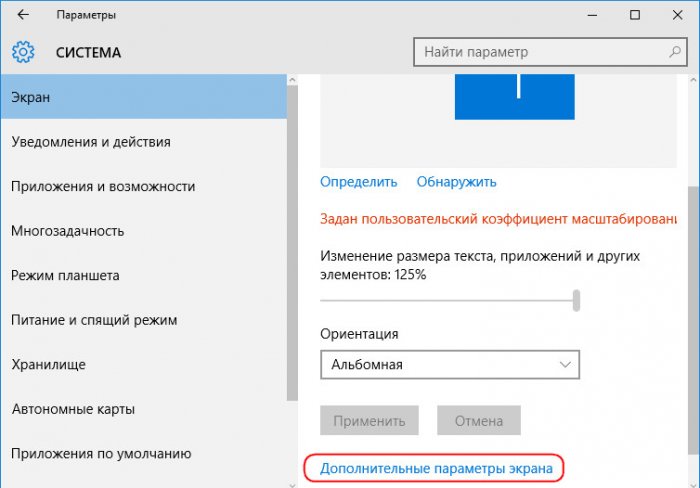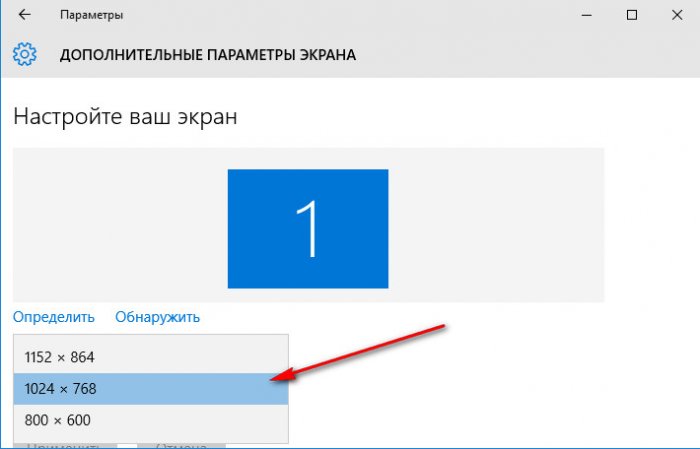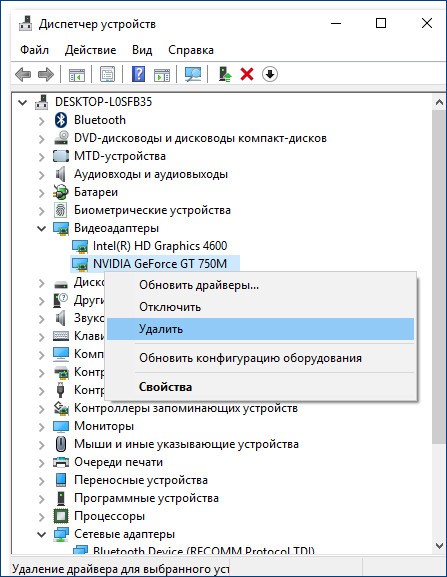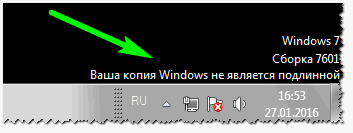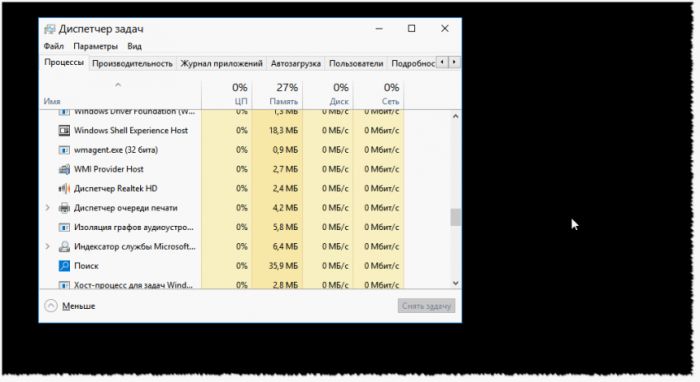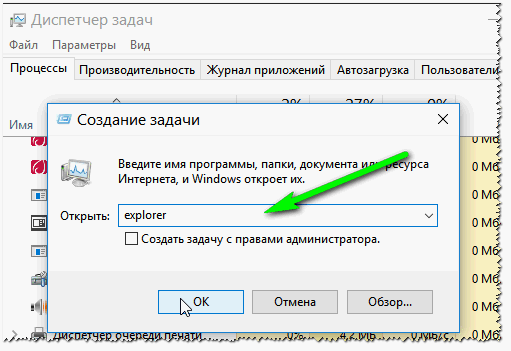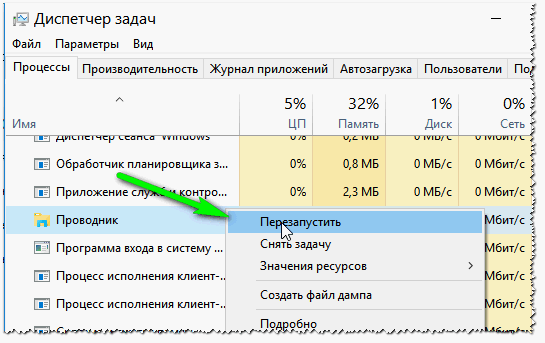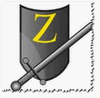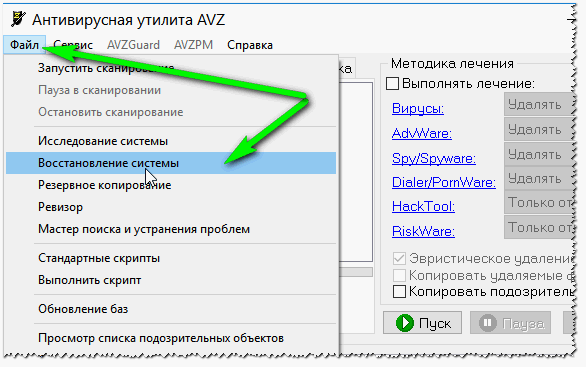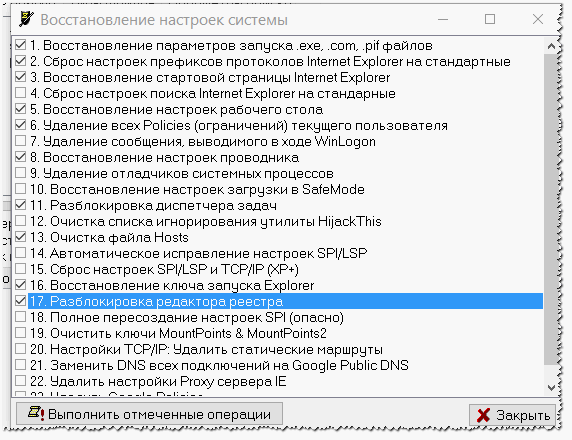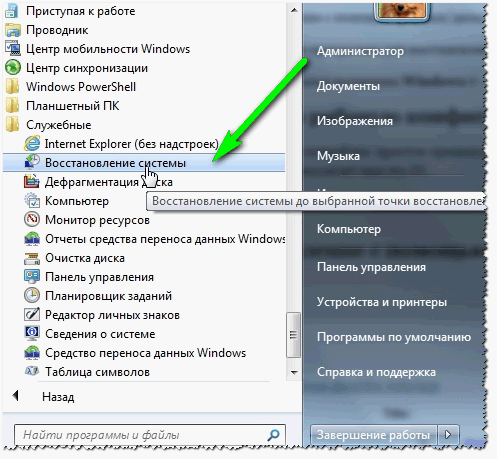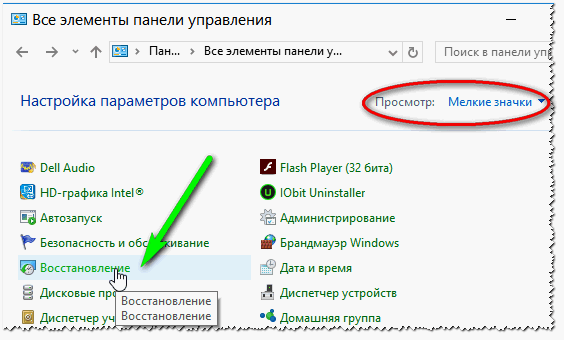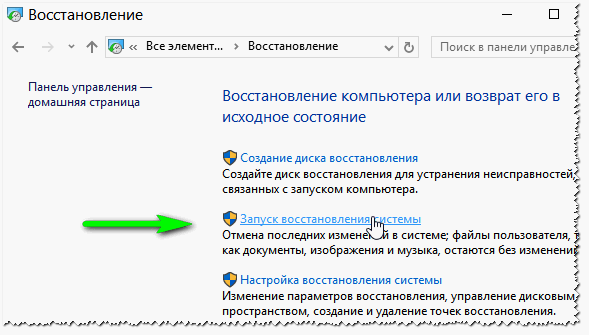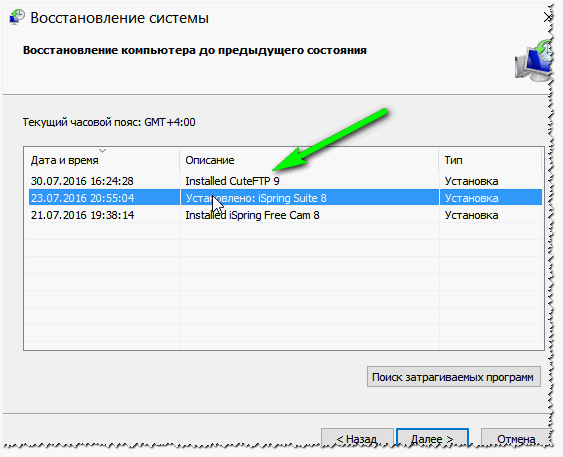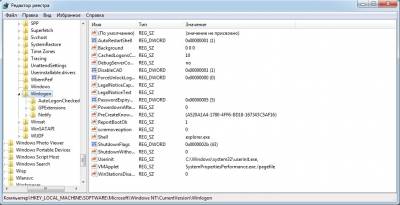ส่วนของเว็บไซต์
ตัวเลือกของบรรณาธิการ:
- วิธีติดต่อฝ่ายบริการลูกค้าโทรโข่ง
- สมาร์ทโฟนเพลงที่ดีที่สุด
- รูปหลายเหลี่ยม – โปรแกรมสำหรับงานเกี่ยวกับที่ดินทุกประเภท
- วิธีเปลี่ยนคุณสมบัติทางลัด วิธีเพิ่มคุณสมบัติทางลัด
- เราเปิดใช้งานการตรวจตัวสะกดใน Word ได้สามวิธี
- ไดรเวอร์สำหรับแล็ปท็อป Lenovo G500
- การติดตั้งไดรเวอร์และยูทิลิตี้บนไดรเวอร์ Asus Native สำหรับ asus
- ตัวติดตั้งอัตโนมัติแตกไฟล์
- รหัส ubp คืออะไร? Ubop - การถอดเสียง กรมต่อต้านการก่ออาชญากรรม. การเพิ่ม VBF ลงในไดเร็กทอรี "List of UBP"
- ข้อผิดพลาด Bootmgr หายไป: สาเหตุและวิธีแก้ไข กดปุ่มเพื่อรีสตาร์ท หมายความว่าอย่างไร
การโฆษณา
| หลังจากโหลดแล้วหน้าจอสีดำจะปรากฏขึ้น หน้าจอสีดำเมื่อเปิดคอมพิวเตอร์และโหลด Windows จะทำอย่างไร |
สวัสดีเพื่อน! ความสามารถในการอัปเกรด Windows 7 และ 8.1 ปัจจุบันเป็น Windows 10 ได้อย่างอิสระจะสิ้นสุดลงในวันที่ 29 กรกฎาคม 2016 เร็วๆ นี้ ผู้ใช้หลายล้านคนทั่วโลกได้ดำเนินการนี้แล้ว โดยใช้ประโยชน์จากกระบวนการอัปเกรดก่อนที่จะติดตั้ง Windows 10 ตั้งแต่เริ่มต้น และนี่คือการบันทึกข้อมูลลงในไดรฟ์ C โปรแกรมที่ติดตั้ง, โอนการเปิดใช้งาน อย่างไรก็ตามอนิจจาตลอดเกือบหนึ่งปีแห่งการอัปเกรดเป็น Windows 10 กระบวนการนี้ไม่ได้จบลงอย่างประสบความสำเร็จเสมอไปและคอมพิวเตอร์และแล็ปท็อปที่มีสิ่งที่เรียกว่า " หน้าจอสีดำ Windows 10" เช่นเดียวกับในฟอรัมต่างๆ บนอินเทอร์เน็ต คำขอความช่วยเหลือในการแก้ไขปัญหาเดียวกันก็เริ่มปรากฏขึ้น จากประสบการณ์ของฉัน windows 10 หน้าจอสีดำอาจปรากฏได้ 3 กรณี คือ
สาเหตุใดที่อาจทำให้เกิดปัญหาดังกล่าวเมื่ออัปเกรดระบบเวอร์ชันปัจจุบันเป็น Windows 10 วิธีแก้ปัญหาหน้าจอดำใน Windows 10?ฉันเสนอวิธีแก้ปัญหาของฉันดำ หน้าจอวินโดวส์ 10 ในกรณีข้างต้น เพื่อน ๆ หากก่อนหน้านี้ Windows 10 ของคุณโหลดได้อย่างสมบูรณ์แบบ แต่ตอนนี้ "ทำให้คุณพอใจกับหน้าจอสีดำ" แล้ว ก่อนอื่น ลองใช้แป้นพิมพ์ลัดควบคุม-Alt-ลบวิ่ง ผู้จัดการงาน,
ในช่องป้อนข้อมูล ให้ป้อน explorer แล้วคลิก ตกลง.
คนงานของคุณน่าจะมาปรากฏตัว โต๊ะวินโดว์ 10.
สิ่งที่น่าสนใจที่สุดคือคุณสามารถปิดคอมพิวเตอร์และเปิดเครื่องได้ จากนั้น Windows 10 จะเริ่มทำงานได้อย่างสมบูรณ์และทำงานได้โดยไม่มีปัญหาใดๆ ฉันเจอข้อผิดพลาดนี้หลายครั้ง แต่โดยหลักแล้วคือกรณีที่คอมพิวเตอร์และแล็ปท็อปที่มีฮาร์ดแวร์ใหม่ได้รับการอัพเดตเป็น Windows 10 อีกวิธีง่ายๆ ในการกำจัดหน้าจอดำ หากคุณมีแล็ปท็อป เพียงถอดแบตเตอรี่ออกแล้วติดตั้งกลับเข้าไปใหม่ จากนั้นเปิดแล็ปท็อป อาจเป็นไปได้มากที่ Windows จะโหลดแทนที่จะเป็นหน้าจอสีดำ ถ้ามีสองข้อมูล โซลูชั่นง่ายๆไม่ได้ช่วยคุณ จากนั้นอ่านบทความเพิ่มเติม 1. การบูต Windows 10: ปิดการใช้งานการเริ่มต้นอย่างรวดเร็วเราทุกคนรู้ดีว่า Windows 10 มาพร้อมกับ (และเปิดใช้งานตามค่าเริ่มต้น) เทคโนโลยี Fast Startup หรือ Hybrid Boot ซึ่งช่วยให้คอมพิวเตอร์หรือแล็ปท็อปของคุณสามารถบูตเข้าสู่ระบบปฏิบัติการได้เร็วขึ้นหลังจากปิดเครื่อง แต่ไม่ใช่หลังจากรีบูตเครื่อง เทคโนโลยีการเริ่มต้นอย่างรวดเร็วจะขึ้นอยู่กับการไฮเบอร์เนต ถ้า เริ่มต้นอย่างรวดเร็วเปิดใช้งานใน Windows 10 จากนั้นเมื่อระบบปิด ระบบจะสิ้นสุดเซสชันผู้ใช้ แต่ไม่ได้สิ้นสุดเซสชันของระบบ นั่นคือจะระงับกระบวนการและบริการของระบบที่ทำงานอยู่ทั้งหมดโดยเขียนข้อมูลเกี่ยวกับสิ่งนี้ลงในไฟล์ไฮเบอร์เนต hiberfil ระบบ เมื่อคุณเปิดคอมพิวเตอร์หรือแล็ปท็อป เนื้อหาของไฟล์ hiberfil.sys จะถูกโหลดลงในหน่วยความจำ เนื่องจากมีการเริ่มต้นระบบอย่างรวดเร็ว กระบวนการนี้คล้ายกันมากกับการออกจากโหมดไฮเบอร์เนต ฉันอยากจะพูดอย่างนั้น เทคโนโลยีนี้ทำงานไม่ถูกต้องบนฮาร์ดแวร์ทั้งหมดเสมอไป (โดยเฉพาะรุ่นเก่า) หากเรากำลังเผชิญกับระบบที่ยังบู๊ตอยู่แม้ว่าจะเป็นเวลานานหลังจากอัปเดตเป็น Windows 10 คุณสามารถลองแก้ไขปัญหาด้วยหน้าจอสีดำโดยปิดการใช้งานการเริ่มต้นอย่างรวดเร็ว กุญแจ วิน+คิวเราเรียกการค้นหาภายในป้อนคำขอ "แหล่งจ่ายไฟ"
ในหน้าต่างการตั้งค่าพลังงาน คลิกคำจารึก "การทำงานของปุ่มเปิดปิด".
ที่ด้านล่างของหน้าต่างในคอลัมน์ “ตัวเลือกการปิดเครื่อง”ยกเลิกการเลือกตัวเลือก "เปิดใช้งานการเริ่มต้นอย่างรวดเร็ว" บันทึกการเปลี่ยนแปลง
หากการย้ายนี้ไม่สามารถแก้ปัญหาหน้าจอสีดำและเวลาในการโหลดนานใน Windows 10 สาเหตุอาจอยู่ที่ไดรเวอร์การ์ดแสดงผล ข้อมูลเพิ่มเติมเกี่ยวกับเรื่องนี้ด้านล่างใน วรรค 4 ของบทความ. 2. Windows 10 ไม่สามารถบู๊ตได้: จะเข้าสู่ระบบได้อย่างไร?หากทั้งหมดนี้ไม่ได้ผลลัพธ์ที่ประสบความสำเร็จคุณควรลองเข้าไปใน Windows 10 โดยใช้ โหมดปลอดภัย- แต่ก่อนอื่นคุณต้องเข้าไปก่อนจึงจะทำเช่นนี้ได้ เมนูการเลือกการกระทำวินโดวส์ 10
ทฤษฎีปัจจุบันก็คือการเลือกเมนู การกระทำของ Windowsสามารถเข้าถึง 8.1 และ 10 ได้โดยใช้ปุ่ม Shift+F8 ในขณะที่คอมพิวเตอร์กำลังบูท แต่ในทางปฏิบัติ เป็นการยากที่จะตรวจสอบ เวลาตอบสนองต่อคีย์เหล่านี้ไม่มีนัยสำคัญเนื่องจากการเริ่มระบบ Windows 8.1 และ 10 ที่สั้นลง อย่างไรก็ตาม หากมีใครสามารถทดสอบการทำงานของปุ่ม Shift+F8 ได้สำเร็จโดยการเข้าสู่เมนูการเลือกการกระทำ คุณจะต้องปฏิบัติตามสิ่งนี้ เส้นทาง:
ในที่สุดโดยตรงในหน้าต่างเซฟโหมดให้กดปุ่ม F4-F6 ตามพารามิเตอร์ที่ต้องการของโหมดนี้
วิธีที่เชื่อถือได้มากขึ้นในการรัน Windows 10 โหมดปลอดภัย– ใช้หรือ. หากมีรายละเอียดใดๆ เหล่านี้ โปรดไปที่บทความเพื่อดูคำแนะนำเพิ่มเติม จะทำอย่างไรหลังจากบูตเข้าสู่เซฟโหมด? 3. ความละเอียดหน้าจอหน้าจอ Windows 10 สีดำอาจเกิดจากการตั้งค่าความละเอียดหน้าจอที่การ์ดแสดงผลไม่รองรับ ในเซฟโหมดที่ไม่มีไดรเวอร์การ์ดแสดงผลทำงาน ความละเอียดหน้าจอจะเป็นมาตรฐาน - 1024x768, และ ระบบปฏิบัติการจะปรากฏให้เห็น ซึ่งจะช่วยให้คุณสามารถเปลี่ยนการตั้งค่าความละเอียดหน้าจอของระบบให้ต่ำลงได้ ตัวอย่างเช่น คุณสามารถใช้มาตรฐาน 1024x768 เดียวกันกับระบบเพื่อตรวจสอบว่า Windows 10 เริ่มทำงานหรือไม่ ความละเอียดหน้าจอในเซฟโหมดได้รับการตั้งค่าในลักษณะเดียวกับระหว่างการทำงานปกติของ Windows 10 บนเดสก์ท็อป ให้เรียกเมนูบริบท เลือก "ตัวเลือกการแสดงผล".
ตัวเลือกพิเศษ
การตั้งค่าความละเอียด
4. ไดรเวอร์วิดีโอหากความละเอียดหน้าจอไม่ใช่สาเหตุของหน้าจอสีดำหลังจากอัปเกรดเป็น Windows 10 คุณจะต้องตรวจสอบต่อไปว่าไดรเวอร์การ์ดแสดงผลเกี่ยวข้องกับปัญหาหรือไม่ บ่อยมากหลังจากอัปเกรดระบบปฏิบัติการก่อนหน้า (Windows 7, Windows 8.1) เป็น Windows 10 คนขับเก่าการ์ดแสดงผลขัดแย้งกับระบบปฏิบัติการใหม่ ทำให้เกิดปัญหาหน้าจอดำ การถอนการติดตั้งไดรเวอร์การ์ดแสดงผลในตัวจัดการอุปกรณ์สามารถแก้ปัญหาได้ ขยายรายการ "อะแดปเตอร์วิดีโอ" คลิกขวาที่ชื่ออะแดปเตอร์วิดีโอแล้วเลือก "ลบ"
เรารีบูตคอมพิวเตอร์และหากเป็นไดรเวอร์วิดีโอที่ขัดแย้งกับ Windows 10 ระบบปฏิบัติการจะบูตได้ตามปกติโดยการติดตั้งไดรเวอร์วิดีโอในตัวจาก Microsoft หลังจากนี้คุณต้องการ หรือคุณสามารถดาวน์โหลดด้วยตนเอง รุ่นล่าสุดไดรเวอร์วิดีโอจากเว็บไซต์อย่างเป็นทางการของผู้ผลิตการ์ดแสดงผล 5. ไวรัสไวรัสและมัลแวร์อื่น ๆ เป็นสาเหตุสากลของปัญหาต่าง ๆ ในการทำงานของระบบปฏิบัติการรวมถึงหน้าจอสีดำของ Windows 10 คุณสามารถตรวจสอบไวรัสในระบบได้ในเซฟโหมดเดียวกันหรือโดยการบูตจาก สื่อที่สามารถบูตได้ของโปรแกรมป้องกันไวรัส- นักพัฒนาซอฟต์แวร์รักษาความปลอดภัยหลายรายมี Live disk ฉุกเฉินฟรีดังกล่าว โดยเฉพาะ .
6. การย้อนกลับของระบบหากก่อนที่จะอัปเกรดเป็น Windows 10 Windows 7 หรือ 8.1 ปัจจุบันได้ถูกสร้างขึ้น จุดคืนค่าหรือ สำเนาสำรอง(บุคคลที่สามหรือ วิธีปกติ) และวิธีการทั้งหมดที่กล่าวข้างต้นไม่สามารถแก้ปัญหาหน้าจอสีดำได้ ถึงเวลาที่จะเริ่มย้อนกลับระบบ การย้อนกลับของ Windowsเวอร์ชัน 10 รวมถึงเมื่อไม่สามารถบูตได้ มีการอธิบายโดยละเอียดในบทความเกี่ยวกับการกู้คืนระบบเวอร์ชันนี้และ 7. ยกเลิกการอัพเดตและกลับสู่ Windows เวอร์ชันก่อนหน้าการยกเลิกการอัพเกรดและกลับไปเป็น Windows เวอร์ชันก่อนหน้า - โดยพื้นฐานแล้ว วิธีเดียวเท่านั้นย้อนกลับระบบ บันทึกข้อมูลบนไดรฟ์ C โปรแกรมที่ติดตั้งและกำหนดค่า หากไม่มี สำเนาสำรองหรือคืนค่าคะแนนที่ทำไว้ล่วงหน้าก่อนการอัพเดต เมื่อกลับไปใช้ Windows 7 หรือ 8.1 ก่อนหน้าแล้ว คุณสามารถลองอัปเดตระบบเป็นเวอร์ชัน 10 ด้วยวิธีใหม่ได้ โดยปกติแล้วอย่าลืมทำสำเนาสำรองก่อนที่จะพยายามอัปเดตครั้งที่สองในกรณีที่เกิดความล้มเหลวในครั้งที่สอง แต่คุณสามารถกลับไปใช้ Windows 7 หรือ 8.1 ก่อนหน้าได้เท่านั้น ภายในหนึ่งเดือนนับจากวันที่อัปเกรดเป็น Windows 10 และหากมีโฟลเดอร์ Windows.old ที่ไม่ถูกแตะต้องในไดรฟ์ C วิธียกเลิกการอัปเกรดเป็น Windows 10 โดยใช้ฟังก์ชันมาตรฐาน
8. คืนระบบกลับสู่สถานะเดิมเช่นเดียวกับที่กระบวนการอัปเดตอาจมาพร้อมกับข้อผิดพลาดและความล้มเหลว กระบวนการย้อนกลับของการยกเลิกการอัปเดตก็อาจล้มเหลวได้ แม้ว่าการดำเนินการนี้จะครบกำหนดเวลาหนึ่งเดือนและโฟลเดอร์ Windows.old ยังไม่ได้ถูกลบก็ตาม หากการยกเลิกการอัปเดตล้มเหลว จะไม่มีการสำรองข้อมูลหรือจุดคืนค่า และปัญหาในการกลับไปใช้ Windows เวอร์ชันก่อนหน้าถือเป็นเรื่องพื้นฐาน ในกรณีนี้ ข้อมูลที่จัดเก็บไว้ในดิสก์ (C:) หากมีค่า จะต้องย้ายไปยังพาร์ติชันดิสก์ที่ไม่ใช่ระบบ ใน Windows 10 ที่ไม่สามารถบู๊ตได้ ให้ทำดังนี้ โดยใช้อันที่กล่าวถึงใน . แต่ละตัวมีตัวจัดการไฟล์ในเครื่องมือต่างๆ หากเรากำลังพูดถึงพีซีแบบอยู่กับที่และแล็ปท็อปที่ไม่มีสภาพแวดล้อมการกู้คืนจากผู้ผลิตและหากมีความปรารถนาที่จะทำงานกับ Windows 10 ต่อไป ระบบนี้สามารถกลับไปสู่การตั้งค่าเริ่มต้นได้ราวกับว่าเป็นกระบวนการติดตั้งระบบปกติใหม่ . วิธีการกู้คืนแล็ปท็อปกลับเป็นการตั้งค่าจากโรงงานมีข้อดีในการบันทึกไฟล์ลงดิสก์โดยอัตโนมัติ (C:) อ่านรายละเอียดเกี่ยวกับเรื่องนี้ “มันมีกลิ่นเหมือนน้ำมันก๊าด”— ฉันคิดว่าตอนที่เห็นหน้าจอสีดำครั้งแรกหลังจากเปิดคอมพิวเตอร์ จริงอยู่ สิ่งนี้เกิดขึ้นเมื่อ 15 ปีที่แล้ว แต่ผู้ใช้หลายคนยังคงพบกับอาการสั่น (โดยเฉพาะหากมีข้อมูลสำคัญบนพีซี). ในขณะเดียวกัน หน้าจอสีดำก็มีความแตกต่างอย่างมาก ในหลายกรณี คุณสามารถนำทางและแก้ไขข้อผิดพลาดและรายการที่ไม่ถูกต้องในระบบปฏิบัติการได้ ในบทความนี้ฉันจะให้เหตุผลหลายประการสำหรับปัญหานี้และแนวทางแก้ไข มาเริ่มกันเลยดีกว่า... อย่างที่ฉันบอกไปก่อนหน้านี้ หน้าจอสีดำนั้นแตกต่างออกไป และอาจปรากฏขึ้นได้จากหลายสาเหตุ: ฮาร์ดแวร์และซอฟต์แวร์ ขั้นแรกให้ใส่ใจว่าจะปรากฏขึ้นเมื่อใด: ทันทีหลังจากที่คุณเปิดคอมพิวเตอร์ (แล็ปท็อป) หรือหลังจากที่โลโก้ Windows ปรากฏขึ้นและบู๊ตแล้ว ในส่วนนี้ของบทความนี้ ผมจะเน้นไปที่กรณีเหล่านั้นเมื่อใด วินโดว์ยังครับไม่ได้โหลด... 1) การตัดสินใจเกี่ยวกับปัญหา: ปัญหาเกี่ยวกับซอฟต์แวร์/ฮาร์ดแวร์สำหรับผู้ใช้มือใหม่ บางครั้งอาจเป็นเรื่องยากที่จะบอกว่าปัญหาเกิดขึ้นกับฮาร์ดแวร์คอมพิวเตอร์หรือซอฟต์แวร์ ฉันขอแนะนำให้คุณตอบคำถามสองสามข้อกับตัวเอง:
หากทุกอย่างเป็นไปตามลำดับของฮาร์ดแวร์คุณจะตอบคำถามทุกข้ออย่างยืนยัน ถ้ามี ปัญหาฮาร์ดแวร์ฉันแนะนำได้แค่โน้ตสั้นและเก่าเท่านั้น: ฉันจะไม่พิจารณาปัญหาฮาร์ดแวร์ในบทความนี้ (ยาวและคนที่อ่านเรื่องนี้ส่วนใหญ่ไม่ได้ให้อะไรเลย). 2) สิ่งที่เขียนบนหน้าจอ ข้อผิดพลาดคืออะไร? การแก้ไขข้อผิดพลาดยอดนิยมนี่เป็นสิ่งที่สองที่ฉันแนะนำให้ทำ ผู้ใช้จำนวนมากละเลยสิ่งนี้ แต่ในขณะเดียวกันหลังจากอ่านและจดข้อผิดพลาดแล้ว คุณสามารถค้นหาวิธีแก้ไขปัญหาที่คล้ายกันบนอินเทอร์เน็ตได้อย่างอิสระ (แน่นอนว่าคุณไม่ใช่คนแรกที่ประสบปัญหาเดียวกัน) ด้านล่างนี้เป็นข้อผิดพลาดยอดนิยมหลายประการซึ่งเป็นวิธีแก้ไขที่ฉันได้อธิบายไว้แล้วในหน้าบล็อกของฉัน BOOTMGR หายไป กด cntrl+alt+del ฉันบอกคุณแล้วว่าเป็นข้อผิดพลาดยอดนิยม ส่วนใหญ่มักเกิดขึ้นกับ Windows 8 อย่างน้อยก็สำหรับฉัน (หากเรากำลังพูดถึงระบบปฏิบัติการสมัยใหม่)
มันดูค่อนข้างปกติ ไม่มีอะไรบนหน้าจอ ยกเว้นคำพูดอันเป็นที่รัก ตัวอย่างในภาพหน้าจอด้านล่าง วิธีแก้ไขข้อผิดพลาดอธิบายไว้ในบทความต่อไปนี้: รีบูตและเลือกอุปกรณ์บู๊ตที่เหมาะสมหรือใส่สื่อสำหรับบู๊ตในอุปกรณ์บู๊ตที่เลือกแล้วกดปุ่ม ตัวอย่างของข้อผิดพลาดอยู่ในภาพหน้าจอด้านล่าง นอกจากนี้ยังเป็นข้อผิดพลาดทั่วไปที่เกิดขึ้นจากหลายสาเหตุ (บางสาเหตุก็ดูเล็กน้อย) ที่นิยมมากที่สุด:
วิธีแก้ไขข้อผิดพลาดนี้สามารถพบได้ที่นี่: การบูตดิสก์ล้มเหลว ใส่ดิสก์ระบบแล้วกด ENTER
นี่เป็นข้อผิดพลาดที่ได้รับความนิยมอย่างมากซึ่งมีสาเหตุคล้ายคลึงกับข้อผิดพลาดก่อนหน้า (ดูด้านบน) วิธีแก้ไขข้อผิดพลาด: บันทึก แทบจะเป็นไปไม่ได้เลยที่จะพิจารณาข้อผิดพลาดทั้งหมดที่อาจเกิดขึ้นเมื่อเปิดคอมพิวเตอร์และนำไปสู่การปรากฏของ "หน้าจอสีดำ" แม้จะอยู่ในหนังสืออ้างอิงที่มีความหนาก็ตาม ฉันสามารถแนะนำสิ่งหนึ่งได้ที่นี่: พิจารณาว่าข้อผิดพลาดเกี่ยวข้องกับอะไรบางทีอาจจดข้อความไว้ (คุณสามารถถ่ายรูปได้หากคุณไม่มีเวลาทำเช่นนี้) จากนั้นบนพีซีเครื่องอื่นให้ลองค้นหาวิธีแก้ปัญหา นอกจากนี้ยังมีบทความเล็ก ๆ บนไซต์ที่มีแนวคิดหลายประการเกี่ยวกับสิ่งที่ต้องทำหาก Windows ปฏิเสธที่จะบูต เธออายุค่อนข้างมากแล้ว แต่ก็ยัง: หน้าจอสีดำปรากฏขึ้นเมื่อโหลดหน้าต่าง1) Windows ไม่ใช่ของแท้...หากหน้าจอสีดำเกิดขึ้นหลังจากโหลด Windows ในกรณีส่วนใหญ่เกิดจากการที่คุณ สำเนาของ Windowsไม่ใช่ของแท้ (เช่น คุณต้องลงทะเบียน) ในกรณีนี้ ตามกฎแล้ว คุณสามารถทำงานกับ Windows ในโหมดปกติได้ แต่จะไม่มีรูปภาพสีสันสดใสบนเดสก์ท็อป (พื้นหลังที่คุณเลือก) - มีแต่สีดำ ตัวอย่างนี้แสดงอยู่ในภาพหน้าจอด้านล่าง
วิธีแก้ปัญหาในกรณีนี้นั้นง่ายมาก: คุณต้องซื้อลิขสิทธิ์ (หรือใช้ Windows เวอร์ชันอื่นตอนนี้มีแล้ว) รุ่นฟรีแม้แต่บนเว็บไซต์ของ Microsoft) ตามกฎแล้วหลังจากเปิดใช้งานระบบแล้ว ปัญหานี้จะไม่เกิดขึ้นอีกต่อไป และคุณสามารถทำงานกับ Windows ได้อย่างปลอดภัย 2) Explorer/File Explorer ทำงานอยู่หรือไม่ กำลังเข้าสู่เซฟโหมดไวรัสต่างๆ ข้อผิดพลาดของไดรเวอร์ ข้อผิดพลาดของรีจิสทรี ฯลฯ อาจทำให้เกิดปัญหาในการเริ่ม Explorer ดังนั้นหลังจากโหลด Windows คุณจะไม่เห็นอะไรเลยนอกจากเคอร์เซอร์บนหน้าจอสีดำ จะทำอย่างไร? ฉันแนะนำให้ลองเปิดตัวจัดการงานโดยใช้ปุ่ม CTRL+SHIFT+ESC (CTRL+ALT+DEL) หากตัวจัดการงานเปิดขึ้น ให้ดูว่า EXPLORER อยู่ในรายการกระบวนการที่กำลังทำงานอยู่หรือไม่ ดูภาพหน้าจอด้านล่าง
หาก Explorer หายไปในรายการกระบวนการ - รันด้วยตนเอง ในการดำเนินการนี้ไปที่เมนูไฟล์/งานใหม่แล้วป้อนในบรรทัด “ เปิด» คำสั่ง explorer แล้วกด ENTER (ดูภาพหน้าจอด้านล่าง)
หากมี Explorer/Explorer อยู่ในรายการ- ลองรีสตาร์ทดูครับ ในการดำเนินการนี้ เพียงคลิกขวาที่กระบวนการนี้แล้วเลือกคำสั่ง “ เริ่มต้นใหม่"(ดูภาพหน้าจอด้านล่าง)
หากตัวจัดการงานไม่เปิดขึ้นหรือกระบวนการ Explorer ไม่เริ่มทำงาน- คุณต้องลองเริ่ม Windows ในเซฟโหมด บ่อยที่สุดเมื่อคุณเปิดคอมพิวเตอร์และเริ่มโหลดระบบปฏิบัติการคุณจะต้องกดปุ่ม F8 หรือ Shift+F8 หลายครั้ง ถัดไป หน้าต่าง OS ควรปรากฏขึ้นพร้อมตัวเลือกการบูตหลายตัว (ตัวอย่างด้านล่าง)
โดยวิธีการในใหม่ เวอร์ชันของ Windows 8, 10 เพื่อเข้าสู่เซฟโหมด ขอแนะนำให้ใช้แฟลชไดรฟ์ (ดิสก์) สำหรับการติดตั้งที่คุณติดตั้งระบบปฏิบัติการนี้ หลังจากบู๊ตแล้วคุณสามารถเข้าสู่เมนูการกู้คืนระบบจากนั้นเข้าสู่เซฟโหมด วิธีเข้าสู่ Safe Mode ใน Windows 7, 8, 10 — หาก Safe Mode ไม่ทำงานและ Windows ไม่ตอบสนองต่อความพยายามที่จะเข้าสู่ระบบเลย ลองกู้คืนระบบโดยใช้แฟลชไดรฟ์ (ดิสก์) สำหรับการติดตั้ง มีบทความถึงจะเก่าไปหน่อยแต่เคล็ดลับสองข้อแรกอยู่ในหัวข้อของบทความนี้: คุณอาจต้องการ บูตสดได้ดิสก์ซีดี (แฟลชไดรฟ์): รวมถึงความสามารถในการกู้คืนระบบปฏิบัติการด้วย ฉันมีบทความเกี่ยวกับหัวข้อนี้บนเว็บไซต์ของฉัน: 3) การกู้คืนฟังก์ชันการบูต Windows (ยูทิลิตี้ AVZ)หากคุณสามารถบูตเข้าสู่เซฟโหมดได้ ก็ถือว่าไม่แย่และมีโอกาสที่จะกู้คืนระบบได้ ตัวอย่างเช่นการตรวจสอบรีจิสทรีของระบบด้วยตนเอง (ซึ่งสามารถบล็อกได้) ฉันคิดว่าจะช่วยได้เพียงเล็กน้อยโดยเฉพาะอย่างยิ่งเมื่อคำสั่งนี้จะกลายเป็นนวนิยายทั้งหมด ดังนั้นฉันขอแนะนำให้ใช้ยูทิลิตี้ AVZ ซึ่งมีความสามารถพิเศษในการกู้คืน Windows ———————————————————— เว็บไซต์อย่างเป็นทางการ: www.z-oleg.com/secur/avz/download.php
หนึ่งในสิ่งที่ดีที่สุด โปรแกรมฟรีเพื่อต่อสู้กับไวรัส แอดแวร์ โทรจัน และขยะอื่น ๆ ที่สามารถหยิบจับได้ง่ายบนอินเทอร์เน็ต นอกเหนือจากการค้นหามัลแวร์แล้ว โปรแกรมยังมีความสามารถที่ยอดเยี่ยมในการเพิ่มประสิทธิภาพและปิดช่องโหว่บางอย่างใน Windows รวมถึงความสามารถในการกู้คืนพารามิเตอร์จำนวนมาก เช่น การปลดล็อค รีจิสทรีของระบบ(และไวรัสอาจบล็อกมันได้) ปลดบล็อกตัวจัดการงาน (ซึ่งเราพยายามเปิดใช้งานในขั้นตอนก่อนหน้าของบทความ) กู้คืนไฟล์ Hosts เป็นต้น
ในหลายกรณี ขั้นตอนการกู้คืนง่ายๆ ใน AVZ จะช่วยแก้ปัญหาได้มากมาย ฉันขอแนะนำให้ลองใช้ โดยเฉพาะอย่างยิ่งเมื่อทำเสร็จเร็วมาก 4) คืนค่าระบบ Windows ให้เป็นสถานะการทำงานหากคุณไม่ได้ปิดการใช้งานการสร้างจุดตรวจสอบสำหรับการกู้คืน (ย้อนกลับ) ระบบกลับสู่สถานะการทำงาน (และโดยค่าเริ่มต้นจะไม่ปิดใช้งาน) - ในกรณีที่เกิดปัญหาใด ๆ (รวมถึงลักษณะที่ปรากฏของหน้าจอสีดำ) - คุณสามารถทำได้ตลอดเวลา ย้อนกลับ Windows ให้อยู่ในสภาพการทำงาน ใน Windows 7: คุณต้องเปิดเมนู START/อุปกรณ์เสริม/เครื่องมือระบบ/การคืนค่าระบบ (ภาพหน้าจอด้านล่าง)
— บทความรายละเอียดเพิ่มเติมเกี่ยวกับ การกู้คืนวินโดวส์ 7 ใน Windows 8, 10: ไปที่แผงควบคุม จากนั้นสลับจอแสดงผลเป็นไอคอนขนาดเล็ก และเปิดลิงก์ “การกู้คืน” (หน้าจอด้านล่าง)
จากนั้นคุณจะเห็นจุดตรวจสอบที่มีอยู่ทั้งหมดซึ่งคุณสามารถย้อนกลับระบบได้ โดยทั่วไปจะดีมากถ้าคุณจำได้จากการติดตั้งโปรแกรมใดหรือเมื่อใดและปรากฏเมื่อใด ปัญหานี้- ในกรณีนี้ เพียงเลือกวันที่ที่ต้องการและกู้คืนระบบ โดยหลักการแล้ว ไม่มีอะไรให้แสดงความคิดเห็นเพิ่มเติมที่นี่ - ตามกฎแล้วการกู้คืนระบบจะช่วยได้แม้ในกรณีที่ "แย่ที่สุด"...
เพิ่มเติม 1) เมื่อแก้ไขปัญหาที่คล้ายกัน ฉันแนะนำให้ใช้โปรแกรมป้องกันไวรัสด้วย (โดยเฉพาะหากคุณเพิ่งเปลี่ยนแปลงหรืออัปเดต) ความจริงก็คือโปรแกรมป้องกันไวรัส (เช่น Avast ทำสิ่งนี้ในคราวเดียว) สามารถบล็อกการเปิดตัวกระบวนการ Explorer ได้ตามปกติ ฉันแนะนำให้ลองใช้โปรแกรมป้องกันไวรัสจากเซฟโหมดหากหน้าจอสีดำปรากฏขึ้นซ้ำแล้วซ้ำอีก 2) หากคุณกู้คืน Windows โดยใช้ แฟลชไดรฟ์ที่สามารถบู๊ตได้ฉันแนะนำให้อ่านบทความต่อไปนี้:
3) แม้ว่าฉันจะไม่ใช่ผู้สนับสนุนก็ตาม การติดตั้ง Windows ใหม่จากทุกปัญหาแต่ในบางกรณีก็สามารถส่งมอบได้เร็วกว่า ระบบใหม่มากกว่าที่จะมองหาข้อผิดพลาดและสาเหตุที่ทำให้หน้าจอสีดำปรากฏขึ้น ที่ การเริ่มต้นระบบวินโดวส์ 7 หน้าจอสีดำปรากฏขึ้น โดยปกติเคอร์เซอร์จะแสดงบนหน้าจอ สถานการณ์ไม่เป็นที่พอใจและอาจมีสาเหตุหลายประการ ลองค้นหาสาเหตุของข้อผิดพลาดนี้ โซลูชันที่ 1 โซลูชันที่ 2 1.ละเว้นหลังจากโหลด วินโดว 7หน้าจอสีดำ. โซลูชันที่ 3 หากวิธีนี้ไม่สามารถช่วยได้ ให้เริ่มคอมพิวเตอร์ในเซฟโหมด ในการดำเนินการนี้ ให้กดปุ่ม F8 หลายๆ ครั้งหลังจากกดปุ่มเปิดปิดของคอมพิวเตอร์ หาก Windows บูทในโหมดปกติ ให้ไปที่ "ตัวจัดการอุปกรณ์"โดยคลิกขวาที่ไอคอน "คอมพิวเตอร์ของฉัน"(บนเดสก์ท็อปหรือในเมนูเริ่ม) แม้ว่าจะไม่มีข้อผิดพลาดในตัวจัดการอุปกรณ์ ให้ลองติดตั้งไดรเวอร์การ์ดแสดงผลใหม่ โซลูชันที่ 4 1.รอโหลด หน้าต่างและรูปลักษณ์ของเดสก์ท็อป
บันทึก:หลังจากความล้มเหลวดังกล่าวจะมีประโยชน์ในการตรวจสอบข้อผิดพลาดของดิสก์ นอกจากนี้ หากคอมพิวเตอร์บูทในเซฟโหมด คุณสามารถตรวจสอบดิสก์ในเซฟโหมดได้โดยไปที่ เมนูบริบท ฮาร์ดไดรฟ์ค้นหาแท็บ "บริการ" แล้วกดปุ่ม "เรียกใช้การตรวจสอบ" |
เป็นที่นิยม:
ใหม่
- สมาร์ทโฟนเพลงที่ดีที่สุด
- รูปหลายเหลี่ยม – โปรแกรมสำหรับงานเกี่ยวกับที่ดินทุกประเภท
- วิธีเปลี่ยนคุณสมบัติทางลัด วิธีเพิ่มคุณสมบัติทางลัด
- เราเปิดใช้งานการตรวจตัวสะกดใน Word ได้สามวิธี
- ไดรเวอร์สำหรับแล็ปท็อป Lenovo G500
- การติดตั้งไดรเวอร์และยูทิลิตี้บนไดรเวอร์ Asus Native สำหรับ asus
- ตัวติดตั้งอัตโนมัติแตกไฟล์
- รหัส ubp คืออะไร? Ubop - การถอดเสียง กรมต่อต้านการก่ออาชญากรรม. การเพิ่ม VBF ลงในไดเร็กทอรี "List of UBP"
- ข้อผิดพลาด Bootmgr หายไป: สาเหตุและวิธีแก้ไข กดปุ่มเพื่อรีสตาร์ท หมายความว่าอย่างไร
- จะทำอย่างไรถ้า Mac ของคุณไม่บู๊ตและค้างที่โลโก้ Apple