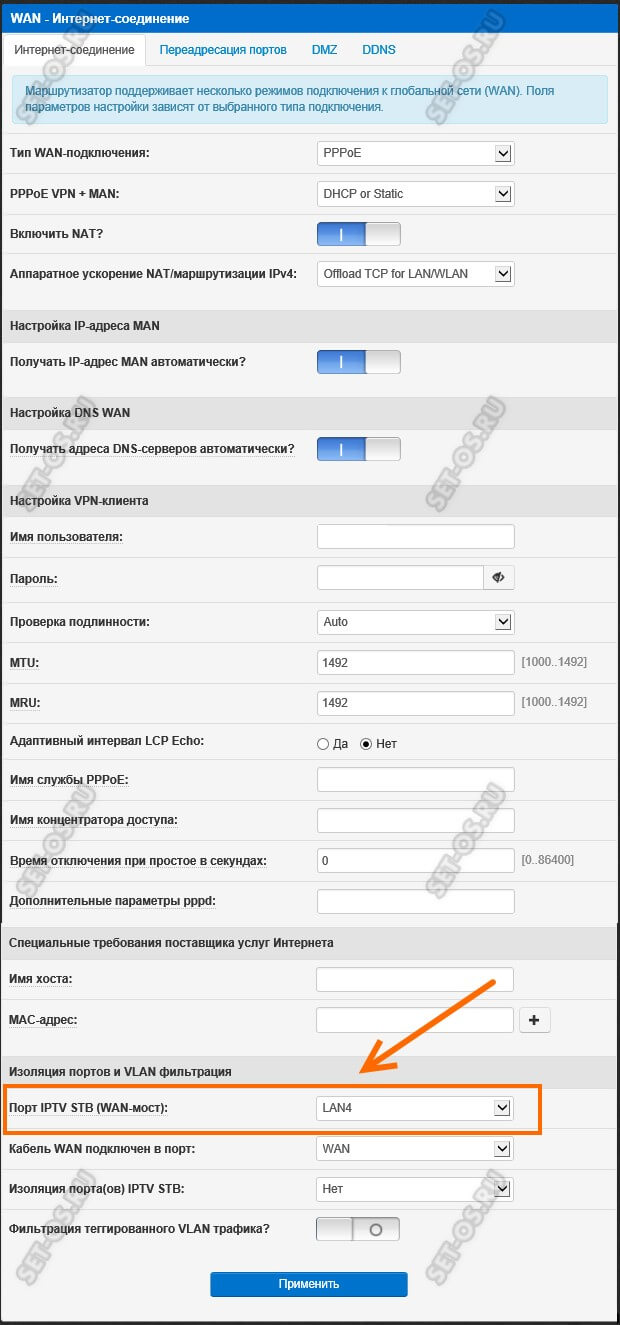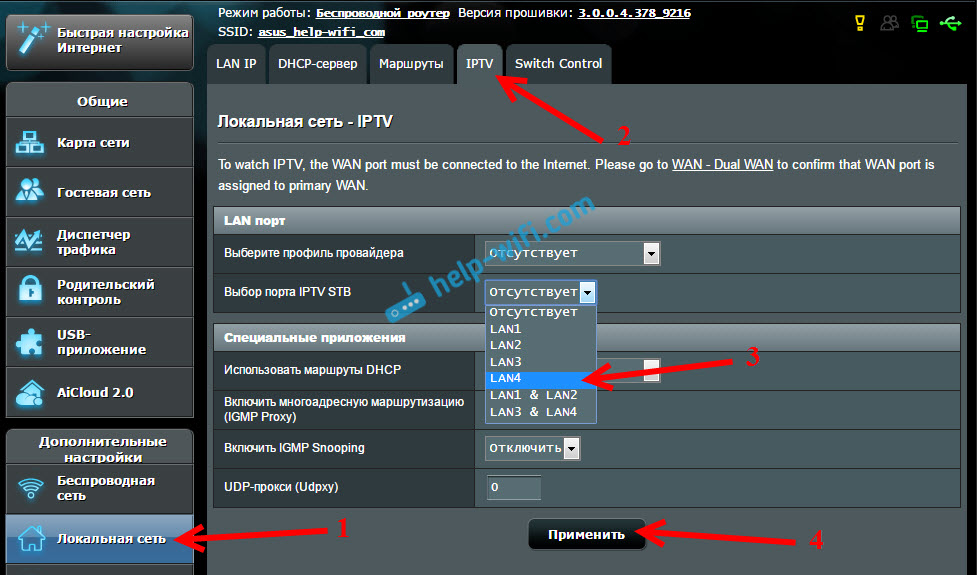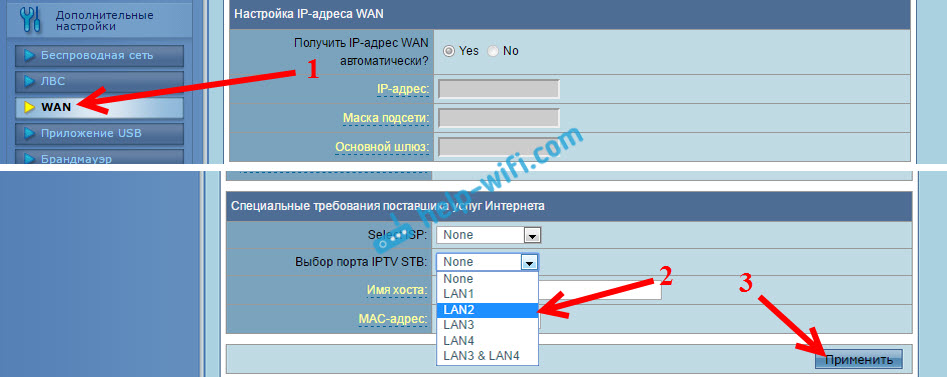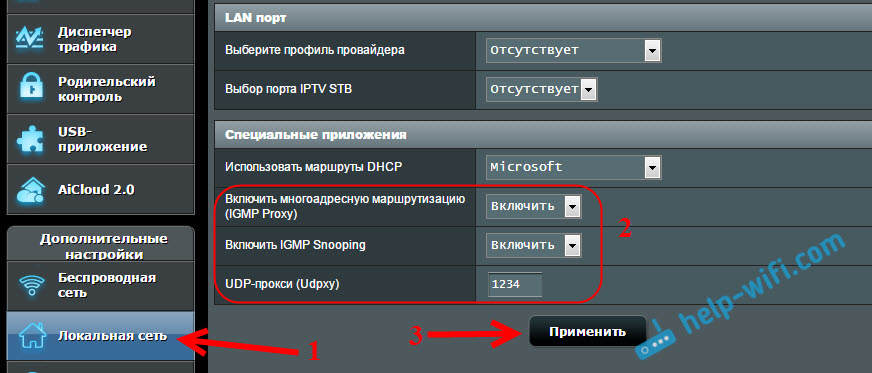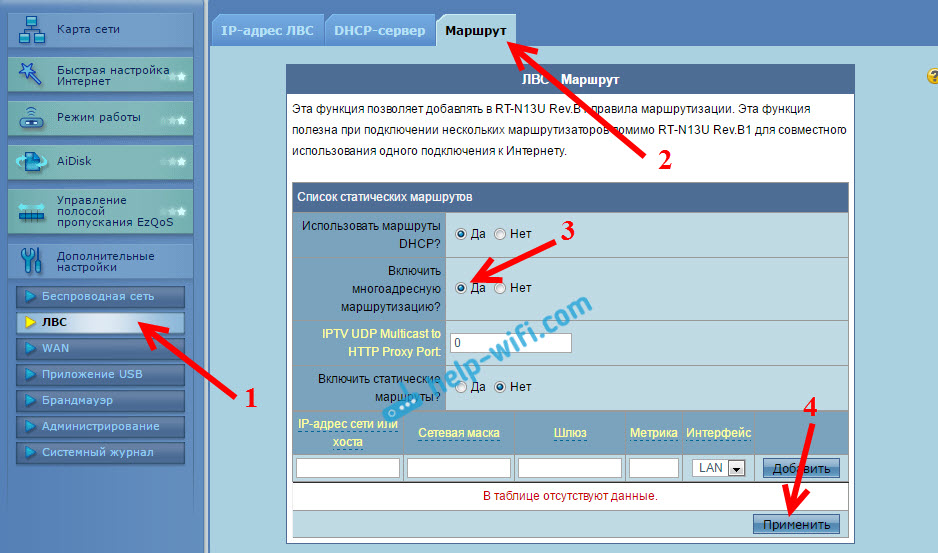ส่วนของเว็บไซต์
ตัวเลือกของบรรณาธิการ:
- รูปแบบแป้นพิมพ์ QWERTY และ AZERTY แป้นพิมพ์ Dvorak เวอร์ชันพิเศษ
- เกาะเซาวิเซนเต เกาะเซาวิเซนเต
- กฎที่เราฝ่าฝืน สามารถวางข้อศอกบนโต๊ะได้หรือไม่?
- แฟลชไดรฟ์ USB ใดที่น่าเชื่อถือและเร็วที่สุด?
- การเชื่อมต่อแล็ปท็อปเข้ากับทีวีผ่านสาย USB เพื่อเชื่อมต่อแล็ปท็อปเข้ากับทีวี VGA
- การเปลี่ยนอินเทอร์เฟซ Steam - จากรูปภาพธรรมดาไปจนถึงการนำเสนอทั้งหมดบนหน้าจอ การออกแบบไอน้ำใหม่
- วิธียกเลิกการสมัครสมาชิก Megogo บนทีวี: คำแนะนำโดยละเอียด วิธียกเลิกการสมัครสมาชิก Megogo
- วิธีแบ่งพาร์ติชันดิสก์โดยติดตั้ง Windows โดยไม่สูญเสียข้อมูล แบ่งพาร์ติชันดิสก์ 7
- เหตุใดผู้จัดพิมพ์จึงไม่สามารถแก้ไขทุกหน้าได้
- ไม่มีการบู๊ตจากแฟลชไดรฟ์ใน BIOS - จะกำหนดค่าได้อย่างไร?
การโฆษณา
| Asus rt n53 สำหรับโทรทัศน์แบบโต้ตอบ Rostelecom |
|
วันนี้ฉันจะบอกคุณถึงวิธีเชื่อมต่อเราเตอร์ Asus รุ่นยอดนิยมกับอินเทอร์เน็ตจากผู้ให้บริการ Beeline และกำหนดค่าบริการเครือข่ายยอดนิยมเช่น DC++, uTorrent, IPTV เป็นต้น การเชื่อมต่ออุปกรณ์เครือข่าย: วิธีเชื่อมต่อเราเตอร์สวิตช์และกล่องรับสัญญาณ (IPTV) อย่างถูกต้องหากคุณไม่มีอุปกรณ์เครือข่ายอื่น ให้เชื่อมต่อสายเคเบิลเครือข่ายหลัก (สายเชื่อมต่ออินเทอร์เน็ตที่เข้าอพาร์ทเมนท์จากทางเข้า) ไปที่ พอร์ต WAN(อินเทอร์เน็ต) เราเตอร์และเชื่อมต่อสายเคเบิลเครือข่ายเพิ่มเติม (สายแพทช์) เข้ากับพอร์ต LAN ของเราเตอร์ (สีเหลือง) และคอมพิวเตอร์ ถ้าในตัวคุณ เครือข่ายภายในบ้านนอกจากนี้ยังมีสวิตช์ (สวิตช์) ที่กระจายอินเทอร์เน็ตไปยังอุปกรณ์อื่น ๆ โดยตรง จากนั้นเชื่อมต่อสายเคเบิลเครือข่ายหลัก (มาจากทางเข้า) เข้ากับพอร์ตใด ๆ ของสวิตช์ เชื่อมต่อพอร์ต WAN (อินเทอร์เน็ต) ของเราเตอร์และ สลับด้วยสายแพตช์เดียวและพอร์ต LAN อื่น ๆ ของเราเตอร์และคอมพิวเตอร์ที่คุณจะทำการกำหนดค่าในอนาคต วิธีเข้าสู่เว็บอินเตอร์เฟสของเราเตอร์เพื่อกำหนดค่าเปิดเบราว์เซอร์ใด ๆ ที่ติดตั้งบนคอมพิวเตอร์ของคุณ (เช่น กูเกิลโครม, อินเทอร์เน็ตเอ็กซ์พลอเรอร์, มอซซิลา ไฟร์ฟอกซ์,Opera,Safari) และเข้าไป แถบที่อยู่ที่อยู่ 192.168.1.1 และกด เข้า. หากการตั้งค่าถูกต้อง ให้ตรวจสอบแผนภาพการเชื่อมต่ออีกครั้ง ดึงออกแล้วใส่ทุกอย่างให้แน่น (จนกว่าจะคลิก) สายเคเบิลเครือข่ายให้รีสตาร์ทคอมพิวเตอร์ของคุณ เมื่อเราเตอร์แจ้งให้คุณป้อนข้อมูลเข้าสู่ระบบและรหัสผ่านเพื่อเข้าถึงเว็บอินเทอร์เฟซ ให้ป้อนทั้งสองช่อง ผู้ดูแลระบบ การตั้งค่าการเชื่อมต่อของเราเตอร์กับอินเทอร์เน็ต
รอจนกว่าเราเตอร์จะรีบูต หลังจากรีบูต เราเตอร์จะเชื่อมต่อกับเครือข่ายโดยอัตโนมัติ (1-2 นาที) การสร้างการเชื่อมต่อไร้สาย (Wi-Fi) ระหว่างเราเตอร์และคอมพิวเตอร์
รอจนกระทั่งเราเตอร์บันทึกการตั้งค่า (สองสามนาที) หลังจากนั้นคุณสามารถเริ่มใช้เครือข่ายไร้สายได้ การตั้งค่า IPTV | "บีไลน์ทีวี"
การตั้งค่าการเข้าถึงทรัพยากรในท้องถิ่นตัวอย่างเช่นลองมาดูกัน โปรแกรมยอดนิยมซึ่งต้องมีการตั้งค่าเพิ่มเติมบนเราเตอร์ เหล่านี้คือโปรแกรม และ ดีซี++- อินเทอร์เฟซของโปรแกรมอาจแตกต่างจากที่ติดตั้งอยู่บนตัวคุณ ขั้นแรก เราจะกำหนดค่าโปรแกรมด้วยตนเอง จากนั้นจึงกำหนดค่าเราเตอร์ การตั้งค่าโปรแกรม uTorrentการตั้งค่าไคลเอนต์ทอร์เรนต์จำเป็นในกรณีที่เกิดปัญหาในการดาวน์โหลดทอร์เรนต์เท่านั้น ตรวจสอบว่า uTorrent ใช้งานได้ทันทีหลังจากนั้น การตั้งค่าเริ่มต้นเราเตอร์ คุณอาจไม่จำเป็นต้องกำหนดค่าใดๆ การตั้งค่า (ตัวเลือก)แล้วชี้ การกำหนดค่า (การตั้งค่า). พอร์ตที่ใช้สำหรับการเชื่อมต่อขาเข้าเลือกปุ่มเริ่มต้นหรือใช้ปุ่ม สร้าง. สุ่มพอร์ตแต่ละครั้งที่เริ่มต้น — ยกเลิกการเลือกช่องเนื่องจากการตั้งค่าทั้งหมดจะไม่มีประโยชน์ อ่านเพิ่มเติมเกี่ยวกับการตั้งค่าทอร์เรนต์บนเราเตอร์ของคุณในบทความนี้ การตั้งค่า DC++เปิดโปรแกรม เลือกจากเมนูโปรแกรม ไฟล์, แล้ว การตั้งค่า- ในหน้าต่างที่ปรากฏทางด้านซ้าย ให้เลือกแท็บ การตั้งค่าการเชื่อมต่อ. ตรงจุด "บน" การตรวจจับประเภทการเชื่อมต่อขาเข้าโดยอัตโนมัติ" — ยกเลิกการเลือกช่อง. คลิก ตกลง. สามารถดูการตั้งค่าไคลเอ็นต์ DC ที่เหลือได้ที่นี่ อย่าไปสนใจภาพแรกเลย การตั้งค่าเราเตอร์กลับไปที่การตั้งค่าเราเตอร์ เลือกโฟลเดอร์ทางด้านซ้าย การตั้งค่าขั้นสูงแล้วชี้ WAN (อินเทอร์เน็ต)ทางด้านขวาในส่วนหลัก ให้เลือกรายการ เซิร์ฟเวอร์เสมือน(การส่งต่อพอร์ต) เปิดใช้งานเซิร์ฟเวอร์เสมือน - ทำเครื่องหมายที่ช่องถัดจากนั้น ใช่; หลังจากระบุข้อมูลทั้งหมดแล้วให้คลิกปุ่ม เพิ่ม (+)- หากจำเป็น ให้เพิ่มกฎเพิ่มเติมสำหรับโปรแกรมอื่น หลังจากเพิ่มกฎที่จำเป็นทั้งหมดแล้ว คลิกด้านล่าง นำมาใช้และรอจนกว่าเราเตอร์จะรีบูต เฟิร์มแวร์ทางเลือกสำหรับเราเตอร์เคยเป็นและจะได้รับความนิยมตลอดไป โดยเฉพาะเมื่อมีแบรนด์ ซอฟต์แวร์จากผู้ผลิตมีข้อบกพร่องและข้อบกพร่อง ในการตั้งค่าทีวีดิจิทัลบนเฟิร์มแวร์ของ Padavan คุณต้องเปิดเว็บอินเตอร์เฟสของเราเตอร์ของคุณและไปที่ส่วน "WAN" ซึ่งได้ทำการตั้งค่าการเชื่อมต่ออินเทอร์เน็ตแล้ว:
เลื่อนหน้าไปยังส่วนย่อยสุดท้าย “การแยกพอร์ตและการกรอง VLAN” ผู้ให้บริการโทรทัศน์ระบบดิจิทัลส่วนใหญ่ (Rostelecom, Beeline, Dom.ru, TTK) กำหนดให้พอร์ต LAN พอร์ตใดพอร์ตหนึ่งได้รับการจัดสรรเพื่อให้กล่องรับสัญญาณทำงานได้ ถูกตัดการเชื่อมต่อจากกลุ่มทั่วไปและกำหนดค่าเสมือนขนานกับพอร์ต WAN ทำได้ง่ายๆ ในฟิลด์ "พอร์ต IPTV STB (บริดจ์ WAN)" ให้เลือกพอร์ต LAN ที่จะเชื่อมต่อกล่องรับสัญญาณ ในบางกรณี (โครงร่างนี้ได้รับการกำหนดค่าในอุปกรณ์ของผู้ให้บริการโทรคมนาคมในตอนแรก) คุณต้องระบุ VLAN ID เพื่อให้ทีวีทำงานได้ จากนั้นคุณจะต้องย้ายสวิตช์ "การกรองการรับส่งข้อมูลที่ติดแท็ก VLAN" ไปที่ตำแหน่ง "เปิด"
ด้านล่างนี้คุณจะเห็นช่องข้อมูลเพิ่มเติมสำหรับการเข้าสู่ VLAN สำหรับอินเทอร์เน็ตหรือทีวีดิจิทัล ตามกฎแล้ว คุณไม่จำเป็นต้องระบุ VLANID บนอินเทอร์เน็ตบ่อยที่สุด แต่สำหรับทีวี ในช่อง "VID" ให้ป้อนตัวระบุที่คุณพบก่อนหน้านี้ การสนับสนุนด้านเทคนิค- ในช่อง "PRIO" ขอแนะนำให้ระบุลำดับความสำคัญ 4 หรือ 5 ณ จุดนี้การตั้งค่า IPTV บนเฟิร์มแวร์ Padawan สำหรับเราเตอร์ ASUS และ Xiaomi มักจะเสร็จสิ้นและคุณสามารถเชื่อมต่อกล่องรับสัญญาณทีวีได้ หากเมนูโหลดกะทันหัน รายการช่องจะโหลดแต่ช่องไม่แสดง ให้ลองเปิดใช้งาน "IGMP Snooping" เพิ่มเติม นี้จะกระทำในส่วน แลน >> ไอพีทีวี:
ค้นหาบรรทัด "เปิดใช้งานการกำหนดเส้นทาง Multicast" และเลื่อนแถบเลื่อนไปที่ตำแหน่ง "เปิด" ด้านล่างยังมีส่วน "การรับส่งข้อมูลแบบหลายผู้รับ - สวิตช์อีเธอร์เน็ต" และในบรรทัด "เปิดใช้งาน IGMP Snooping" ในนั้นคุณจะต้องเลื่อนแถบเลื่อนไปที่ตำแหน่ง "เปิด" คลิกปุ่ม "สมัคร" หากกล่องรับสัญญาณทีวีไม่สามารถรับที่อยู่ IP ได้ ให้ลองไปที่ส่วนนี้ LAN >> เส้นทาง:
เลื่อนไปที่ตำแหน่งเปิด แถบเลื่อน "ใช้เส้นทาง DHCP" คลิกปุ่ม "ใช้" หาก ISP ของคุณให้บริการ บริการไอพีทีวีแล้วสำหรับการรับชม โทรทัศน์แบบโต้ตอบคุณต้องกำหนดค่าเราเตอร์ ในบทความนี้เราจะดูการตั้งค่า IPTV บนเราเตอร์ Asus คุณสามารถรับชม IPTV ผ่านเราเตอร์ได้หลายวิธี: ผ่านกล่องรับสัญญาณพิเศษ หากผู้ให้บริการอินเทอร์เน็ตของคุณให้บริการ IPTV คุณต้องตั้งค่าเราเตอร์เพื่อรับชมโทรทัศน์แบบโต้ตอบ ในบทความนี้เราจะดูการตั้งค่า IPTV บนเราเตอร์ Asus คุณสามารถรับชม IPTV ผ่านเราเตอร์ได้หลายวิธี:
ตอนนี้เราจะมาดูการตั้งค่าเหล่านี้ให้ละเอียดยิ่งขึ้นโดยใช้ตัวอย่างของเราเตอร์ Asus สำหรับการรับชมโทรทัศน์เชิงโต้ตอบผ่านกล่องรับสัญญาณ STB ทุกอย่างทำได้ง่าย ในการตั้งค่าเราเตอร์ ให้ตั้งค่าหมายเลขพอร์ต LAN ที่เชื่อมต่อกับกล่องรับสัญญาณ เท่านี้ก็เสร็จสิ้น หากต้องการดูโทรทัศน์บนคอมพิวเตอร์ผ่านสายเคเบิลหรือในกรณีของการเผยแพร่ IPTV ผ่าน Wi-Fi คุณจะต้องใช้เครื่องเล่นพิเศษบนคอมพิวเตอร์ (หรืออุปกรณ์อื่น ๆ ) ความนิยมมากที่สุดคือ PC Player และ IPTV Player ฉันต้องการเขียนแยกต่างหากเกี่ยวกับการรองรับ IPTV สำหรับเราเตอร์ Asus มีการสนับสนุนในเกือบทุกรุ่น แต่เราต้องไม่ลืมว่าการดูโทรทัศน์แบบอินเทอร์แอคทีฟ โดยเฉพาะอย่างยิ่งผ่านเครือข่าย Wi-Fi จะสร้างภาระให้กับเราเตอร์จำนวนมาก ความเร็วของการเชื่อมต่ออินเทอร์เน็ตของคุณอาจลดลงเช่นกัน ดังนั้นหากคุณวางแผนที่จะสตรีม IPTV ผ่านเราเตอร์ ไม่ควรปล่อยทิ้งไว้บนเราเตอร์ ฉันจะแสดงการตั้งค่าของรุ่น Asus RT-N18U และ RT-N13U รุ่นเก่า (มีเฟิร์มแวร์ที่แตกต่างกันสีน้ำเงิน) คำแนะนำนี้เหมาะสำหรับเราเตอร์เกือบทั้งหมดของ บริษัท นี้: RT-N66U, RT-N12, RT-N14U, RT-N10 เป็นต้น IPTV ผ่านเราเตอร์ Asus โดยใช้กล่องรับสัญญาณนี่อาจเป็นวิธีที่ได้รับความนิยมมากที่สุด ทุกอย่างถูกตั้งค่าอย่างง่ายดาย เชื่อมต่อกับเราเตอร์และไปที่แผงควบคุม หากคุณไม่ทราบวิธีไปที่การตั้งค่า เราเตอร์เอซุสแล้วคุณก็ดูได้ คำแนะนำโดยละเอียดผ่านลิงค์นี้ หากคุณมีเราเตอร์ด้วย เฟิร์มแวร์ใหม่, มืด จากนั้นไปที่แท็บ เครือข่ายท้องถิ่น – ไอพีทีวี- ในเมนูแบบเลื่อนลง การเลือกพอร์ต IPTV STBเลือกจำนวนพอร์ต LAN หนึ่งหรือสองพอร์ตที่จะเชื่อมต่อกล่องรับสัญญาณ หากคุณเลือกสองพอร์ต คุณสามารถเชื่อมต่อกล่องรับสัญญาณสองกล่องได้ คลิกปุ่ม นำมาใช้เพื่อบันทึกการตั้งค่า
หากคุณมีเราเตอร์ที่มีเฟิร์มแวร์สีน้ำเงินรุ่นเก่าให้เปิดแท็บในแผงควบคุม วานและในเมนู "เลือกพอร์ต IPTV STB" ให้ระบุพอร์ตที่ต้องการ คลิกปุ่ม นำมาใช้.
นี่คือการตั้งค่าทั้งหมดที่จำเป็นต้องกำหนดค่าบนเราเตอร์ Asus เพื่อให้ IPTV ทำงานผ่านกล่องรับสัญญาณ เราเพียงแค่เปิดใช้งานโหมดโพสต์ระหว่างพอร์ต LAN และ WAN รับชม IPTV ผ่าน Wi-Fi และสาย LAN ผ่านเราเตอร์ Asusการตั้งค่าเหล่านี้จะเป็นประโยชน์สำหรับคุณเมื่อคุณวางแผนที่จะรับชมโทรทัศน์แบบโต้ตอบบนคอมพิวเตอร์หรือแล็ปท็อปของคุณเมื่อเชื่อมต่อกับเราเตอร์ผ่านสายเคเบิลเครือข่ายหรือเครือข่าย Wi-Fi ผ่านผู้เล่นพิเศษซึ่งฉันเขียนถึงตอนต้นบทความนี้ IPTV ยังสามารถรับชมได้บนสมาร์ทโฟน แท็บเล็ต ทีวีที่มี Smart TV ฯลฯ ก่อนอื่น มาดูการตั้งค่าบนเราเตอร์ด้วยเฟิร์มแวร์ ASUSWRT (ซึ่งมืด) ในการตั้งค่า ให้เปิดแท็บ เครือข่ายท้องถิ่น – ไอพีทีวี.
คลิกปุ่ม นำมาใช้.
ตอนนี้คุณสามารถรับชมทีวีบนอุปกรณ์เหล่านั้นที่เชื่อมต่อกับเราเตอร์ผ่านสาย LAN หากคุณต้องการออกอากาศ IPTV ผ่านเครือข่าย Wi-Fi: ไปที่แท็บ เครือข่ายไร้สาย – อย่างมืออาชีพ- ค้นหารายการเมนู "เปิดใช้งาน IGMP Snooping" ที่นั่นและตั้งค่า " เปิดเครื่อง" และในเมนู "อัตราการถ่ายโอนข้อมูลแบบหลายผู้รับ (Mbit/s)" เลือก " โอเอฟดีเอ็ม 24". หากคุณพบปัญหาใดๆ ในการเล่นทีวีแบบโต้ตอบผ่าน Wi-Fi ให้ตั้งค่ากลับเป็นอัตโนมัติ คลิกปุ่ม นำมาใช้เพื่อบันทึกการตั้งค่า
หลังจากการตั้งค่าเหล่านี้ โทรทัศน์ผ่านเครือข่ายไร้สายควรจะทำงานได้เสถียร หากคุณมีเราเตอร์ที่มีแผงควบคุมแบบเก่า หากต้องการเปิดใช้งานการรองรับ IGMP (Multicast) ให้เปิดแท็บ แลน – เส้นทาง- ตรงข้ามรายการ "เปิดใช้งานการกำหนดเส้นทางมัลติคาสต์?" ติดตั้ง ใช่และกดปุ่ม นำมาใช้.
เพื่อการแพร่ภาพโทรทัศน์ที่เสถียรผ่านเครือข่ายไร้สาย ให้ไปที่แท็บ เครือข่ายไร้สาย – อย่างมืออาชีพ- ตรงข้ามกับ "อัตราการถ่ายโอนข้อมูลแบบมัลติคาสต์ (Mbit/s)" เลือก " 24 " อย่าลืมบันทึกการตั้งค่าด้วยปุ่ม นำมาใช้.
เพียงเท่านี้การตั้งค่าก็เสร็จสมบูรณ์ หากคุณพบปัญหาในการตั้งค่า IPTV ให้ลองเชื่อมต่อสายเคเบิลจากผู้ให้บริการอินเทอร์เน็ตของคุณโดยตรง คอมพิวเตอร์และตรวจสอบการทำงาน หากต้องการยกเว้นเราเตอร์ บางทีนี่อาจเป็นปัญหาทางฝั่งผู้ให้บริการหรือบางอย่างในคอมพิวเตอร์ |
| อ่าน: |
|---|
ใหม่
- เกาะเซาวิเซนเต เกาะเซาวิเซนเต
- กฎที่เราฝ่าฝืน สามารถวางข้อศอกบนโต๊ะได้หรือไม่?
- แฟลชไดรฟ์ USB ใดที่น่าเชื่อถือและเร็วที่สุด?
- การเชื่อมต่อแล็ปท็อปเข้ากับทีวีผ่านสาย USB เพื่อเชื่อมต่อแล็ปท็อปเข้ากับทีวี VGA
- การเปลี่ยนอินเทอร์เฟซ Steam - จากรูปภาพธรรมดาไปจนถึงการนำเสนอทั้งหมดบนหน้าจอ การออกแบบไอน้ำใหม่
- วิธียกเลิกการสมัครสมาชิก Megogo บนทีวี: คำแนะนำโดยละเอียด วิธียกเลิกการสมัครสมาชิก Megogo
- วิธีแบ่งพาร์ติชันดิสก์โดยติดตั้ง Windows โดยไม่สูญเสียข้อมูล แบ่งพาร์ติชันดิสก์ 7
- เหตุใดผู้จัดพิมพ์จึงไม่สามารถแก้ไขทุกหน้าได้
- ไม่มีการบู๊ตจากแฟลชไดรฟ์ใน BIOS - จะกำหนดค่าได้อย่างไร?
- รหัสโปรโมชั่น Pandao สำหรับคะแนน