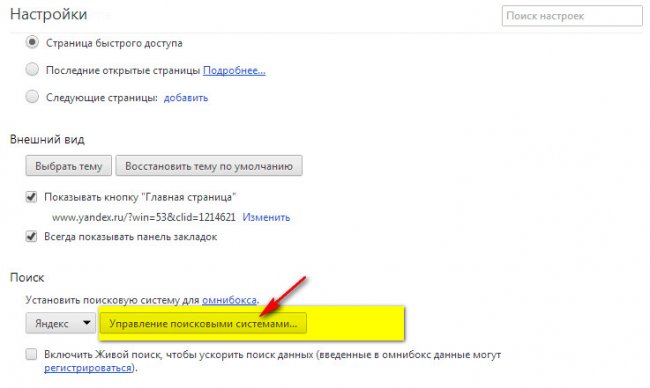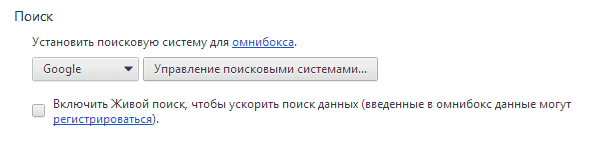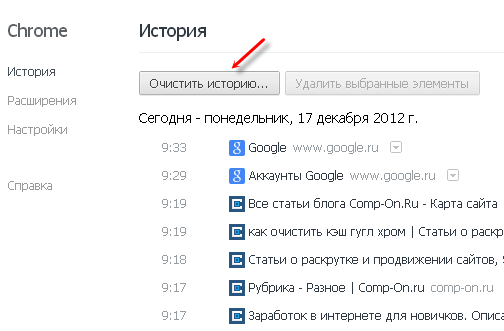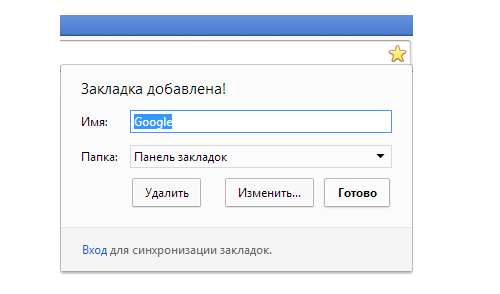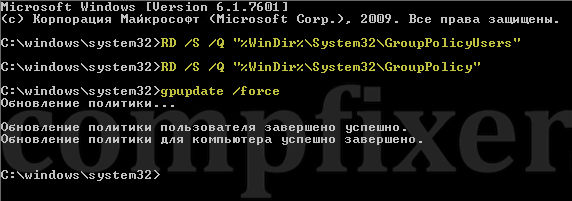ส่วนของเว็บไซต์
ตัวเลือกของบรรณาธิการ:
- จะทำอย่างไรถ้าคอมพิวเตอร์ของคุณไม่มีไดรฟ์ D?
- จะเพิ่มพาร์ติชั่นใหม่ลงในฮาร์ดไดรฟ์ได้อย่างไร?
- คะแนนและรีวิวของ ลำโพงบลูทูธ JBL Flip3
- รูปแบบหนังสือ
- การเชื่อมต่อและตั้งค่าทีวีแบบโต้ตอบจาก Rostelecom
- วิธีลบบัญชี Instagram ของคุณ
- แท็บเล็ต Android หรือ iPad - จะเลือกอะไรดี?
- วิธีจัดรูปแบบความต่อเนื่องของตารางใน Word อย่างถูกต้อง
- จะทำอย่างไรถ้าคุณพัฒนาแบบออฟไลน์
- การทดสอบโปรเซสเซอร์ว่ามีความร้อนสูงเกินไป
การโฆษณา
| เบราว์เซอร์ Chrome เวอร์ชันล่าสุด ไม่สามารถเปลี่ยนเครื่องมือค้นหาใน Chrome เครื่องมือค้นหาถูกบล็อก |
|
วันนี้ผมจะมาบอกวิธีใช้ให้มีประสิทธิภาพมากขึ้นครับ ค้นหากูเกิ้ลโครม- นอกจากนี้เราจะดูวิธีการเปลี่ยนเครื่องมือค้นหาใน Chrome และยังดูที่ คุณสมบัติเพิ่มเติมที่เขามี ค้นหากูเกิ้ลโครม. ค้นหา Google Chromeฉันคิดว่าคุณแต่ละคนเข้าใจวิธีใช้แถบค้นหาอย่างสมบูรณ์ แต่จะทำอย่างไรเมื่อเราต้องการให้ความสำคัญกับเครื่องมือค้นหาใด ๆ ในเบราว์เซอร์ ตามกฎแล้ว เครื่องมือค้นหาเริ่มต้นใน Google Chrome คือ Google ไม่น่าแปลกใจเลยเพราะบริษัทของพวกเขาเป็นนักพัฒนา แต่หากต้องการเปลี่ยนมาใช้ Yandex หรือพูด Rambler คุณต้องทำตามขั้นตอนต่อไปนี้ วิธีเปลี่ยนเครื่องมือค้นหาใน Google Chromeก่อนอื่นคุณต้องไปที่เมนูการตั้งค่าและ การจัดการของ Google chrome (ไอคอนอยู่ที่มุมขวาบน) ในหน้าต่างที่เปิดขึ้น เลือก "การตั้งค่า"
เมื่อเลือกแล้วข้อมูลจะถูกบันทึกโดยอัตโนมัติ ความลับของการค้นหาใน Google Chromeฉันอยากจะบอกคุณถึงสิ่งที่น่าทึ่งอย่างหนึ่งเกี่ยวกับแถบค้นหาของ Chrome ให้ความสามารถในการค้นหาด้วยเครื่องมือค้นหาต่าง ๆ รวมถึงบริการต่าง ๆ (วิกิพีเดีย ฯลฯ ) โดยไม่ต้องเปลี่ยนพารามิเตอร์ใด ๆ วิธีนี้ทำงานอย่างไร. คุณต้องป้อนอักขระเฉพาะในแถบที่อยู่ (แต่ละตัวอ้างถึงเครื่องมือค้นหาของตัวเอง) แล้วกดปุ่ม Tab ตัวอย่างเช่น ฉันมี Wikipedia, Yandex. กด Tab ตอนนี้ป้อนคำค้นหา นอกจากนี้ เครื่องมือค้นหาค่าเริ่มต้นจะไม่เปลี่ยนแปลงและจะทำงานในแท็บใหม่ ตอนนี้ฉันจะอธิบายวิธีตั้งค่าคำหลักสำหรับเครื่องมือค้นหาและเพิ่มคำทั่วไป อีกครั้งที่เราไป การตั้งค่า Google chrome และเลือก "จัดการเครื่องมือค้นหา"
หน้าต่างจะเปิดขึ้นซึ่งคุณจะเห็นสองกลุ่ม - การตั้งค่าการค้นหาเริ่มต้น เครื่องมือค้นหาอื่น ๆ
กลุ่มแรกประกอบด้วยเครื่องมือค้นหาที่สามารถติดตั้งได้ตามค่าเริ่มต้น ประการที่สอง เครื่องมือค้นหาและบริการที่คุณใช้แถบค้นหาอย่างน้อยหนึ่งครั้ง เหล่านั้น. หากคุณต้องการให้ Wikipedia ปรากฏที่นั่น ให้ไปที่ไซต์และใช้แถบค้นหา หากต้องการตั้งค่าอักขระของคีย์ ให้คลิกที่คอลัมน์กลางตรงข้ามกับไซต์ที่ต้องการ ป้อนอักขระของคีย์ที่คุณต้องการแล้วกด Enter
ดังนั้นคุณสามารถทำตามขั้นตอนนี้กับบริการ เว็บไซต์ และเครื่องมือค้นหาทั้งหมดได้ และสุดท้ายอีกสิ่งหนึ่ง ฉันไม่รู้ว่ามันจะมีประโยชน์กับคุณแค่ไหน แต่ทันใดนั้นมันก็มีประโยชน์ขึ้นมา เบราว์เซอร์มีแถบค้นหาเพิ่มเติมในตัว ซึ่งปรากฏขึ้นโดยการกดคีย์ผสม Ctrl+F จำเป็นต้องค้นหาคำเฉพาะบนหน้า เหล่านั้น. คุณป้อนคำว่า "เบราว์เซอร์" ลงไปและคำว่า "เบราว์เซอร์" ทั้งหมดบนหน้านั้นจะถูกเน้น (หากมี) บรรทัดแสดงจำนวนคำดังกล่าว นอกจากนี้ยังมีปุ่มนำทางสำหรับสลับจากคำหนึ่งไปยังคำถัดไปเพื่อไม่ให้ค้นหาในข้อความ นี่คือช่วงเวลา ฉันหวังว่าผู้อ่านที่รักคุณจะพบสิ่งที่มีประโยชน์สำหรับตัวคุณเองและเรียนรู้ที่จะใช้มันอย่างมีประสิทธิผลมากขึ้น ค้นหาใน Google Chrome. ด้วยการเสด็จมา ของเบราว์เซอร์นี้การใช้เวลาบนอินเทอร์เน็ตเป็นเรื่องที่น่าพึงพอใจมากขึ้นเนื่องจากมีการค้นหาที่สะดวกสบาย แถบบุ๊กมาร์ก สามารถเปลี่ยนให้เหมาะกับอารมณ์ของคุณและไม่ต้องการความรู้เชิงลึกในการจัดการ วิธีการตั้งค่า กูเกิลโครมเพื่อตัวคุณเอง? มาดูกันดีกว่า หน้าแรกที่นี่คุณสามารถกำหนดแท็บที่จะเปิดไว้ล่วงหน้าเมื่อคุณเปิด Google Chrome
ปลั๊กอินปลั๊กอินคือมินิโปรแกรมที่สร้างขึ้นเพื่อความสะดวกในการใช้งานไซต์ต่างๆ โดยไม่ต้องเปิดในแท็บแยกต่างหาก เมื่อติดตั้งปลั๊กอินจะมีไอคอนส่วนขยายที่จำเป็นอยู่ที่มุมขวาบนของ Google Chrome ตัวอย่างเช่น: ปลั๊กอิน อีเมลยานเดกซ์แจ้งผู้ใช้เกี่ยวกับอีเมลขาเข้าใหม่ หากต้องการกำหนดค่าปลั๊กอินนี้ให้คลิก: หลังจากติดตั้งปลั๊กอินสำเร็จแล้ว คุณสามารถใช้งานได้สำเร็จ ปิดการใช้งาน หรือลบออกโดยการคลิกที่รูปเงาดำของถังขยะ เมื่อคุณเยี่ยมชม Chrome Store คุณจะพบสิ่งต่างๆ มากมาย แอปพลิเคชั่นที่มีประโยชน์ซึ่งจะช่วยให้คุณรู้สึกสบายใจมากขึ้นเมื่ออยู่บนอินเทอร์เน็ต ดังนั้น แอพ Avast ความปลอดภัยทางอินเทอร์เน็ตตรวจจับลิงก์ไปยังไซต์ที่เป็นอันตราย โดยแสดงอันดับตามการวิจัย สิ่งนี้จะช่วยคุณตรวจจับไซต์ที่น่าสงสัยและหลีกเลี่ยงการติดไวรัสในคอมพิวเตอร์ของคุณ การตั้งค่าเครื่องมือค้นหาเครื่องมือค้นหาติดตั้งง่าย: ที่ด้านล่างของการตั้งค่าหลักเราจะพบรายการ "ค้นหา" และเปลี่ยนค่าเป็นตัวเลือกที่ให้ไว้หรือป้อนทรัพยากรของคุณ ระวังเข้า. เบราว์เซอร์ Googleแถบที่อยู่ของ Chrome ก็เป็นแถบค้นหาเช่นกันซึ่งเป็นข้อได้เปรียบ
เรื่องราวประวัติจะบันทึกทุกสิ่งที่เกี่ยวข้องกับการเยี่ยมชมเว็บไซต์ผ่านโปรแกรม คุณสามารถค้นหาได้ในแท็บการตั้งค่า - มุมขวาบน
ที่นี่ทุกอย่างแบ่งออกเป็นบล็อกตามวันที่และเวลาได้อย่างสะดวก จัดการประวัติโดยใช้ปุ่ม "ล้างประวัติ" และ "ลบรายการที่เลือก"
ในกรณีแรก คุณจะลบประวัติทั้งหมด ในกรณีที่สอง - เฉพาะองค์ประกอบที่อยู่ตรงข้ามกับที่คุณตรวจสอบเท่านั้น ประวัติการเข้าชมของคุณจะถูกซิงโครไนซ์กับบัญชีของคุณด้วย และสามารถกู้คืนได้ในภายหลังบนคอมพิวเตอร์เครื่องใดก็ได้ รูปร่างรายการนี้อยู่ในหน้าการตั้งค่าเบราว์เซอร์ การใช้ปุ่ม "เลือกธีม" คุณจะเปิดร้านธีมสำหรับ Google Chrome ธีมมีทั้งแบบเสียเงินและฟรี คลิก “ติดตั้ง” จากนั้นโปรแกรมจะถูกแปลงให้ตรงกับสไตล์ของธีมที่คุณชอบ การเลือกธีมในร้านจะตอบสนองแม้กระทั่งลูกค้าที่ไม่แน่นอนที่สุด ประโยชน์ของบัญชีส่วนบุคคลการลงทะเบียนบัญชีกับ Google มีหลายสิ่งหลายอย่าง ฟังก์ชั่นที่มีประโยชน์- ในหมู่พวกเขา: การบันทึกรหัสผ่าน บุ๊กมาร์ก การซิงโครไนซ์บริการของบริษัท และอื่นๆ อีกมากมาย หากคอมพิวเตอร์ของคุณเสีย คุณสามารถกู้คืนข้อมูลและรหัสผ่านได้ตลอดเวลา ความสะดวกในการบันทึกรหัสผ่านคือตัวโปรแกรมเองให้คุณบันทึกรหัสผ่าน ข้อมูลทั้งหมดได้รับการเข้ารหัส ดังนั้นคุณจึงไม่ต้องกังวลเกี่ยวกับความปลอดภัยของข้อมูลส่วนบุคคลของคุณ หากต้องการลงทะเบียนกับ Google คุณต้องคลิก "ลงชื่อเข้าใช้ Google" ในการตั้งค่าเบราว์เซอร์ จากนั้นคลิก "ลงทะเบียน" หลังจากขั้นตอนการลงทะเบียนอย่าลืมจดข้อมูลการเข้าถึงบัญชีของคุณซึ่งจะช่วยหลีกเลี่ยงกระบวนการกู้คืนรหัสผ่านที่ยาวนาน แถบบุ๊กมาร์กGoogle Chrome มาพร้อมกับแถบบุ๊กมาร์กที่ติดตั้งไว้ล่วงหน้า ในการตั้งค่าเบราว์เซอร์ ใต้ปุ่ม "เลือกธีม" มีช่องทำเครื่องหมายสองช่อง: "ปุ่มแสดง" หน้าแรก" และ "แสดงแถบบุ๊กมาร์กเสมอ"
"หน้าแรก" จะนำ "หน้าแรก" ของคุณกลับมาที่ หน้าจอหลักคำทักทายของเครื่องมือค้นหา เมื่อแถบบุ๊กมาร์กปรากฏขึ้น ด้านล่าง แถบที่อยู่แถบปรากฏขึ้นเพื่อแสดงหน้าเว็บที่คุณบุ๊กมาร์กไว้ หากต้องการเพิ่มบุ๊กมาร์กใหม่พร้อมไอคอนไซต์ เพียงคลิกขวาที่แผงควบคุมและในหน้าต่างที่เปิดขึ้น ให้เลือก: “เพิ่มหน้า”
รีเซ็ตการตั้งค่าการกระทำนี้จะทำให้โปรแกรมกลับสู่ตำแหน่งเดิม ข้อมูล ไฟล์ชั่วคราว รหัสผ่าน บุ๊กมาร์ก ส่วนขยาย และธีมทั้งหมดของคุณจะถูกลบออก และเบราว์เซอร์จะถูกรีเซ็ตเป็นสถานะดั้งเดิม โดยคลิก: 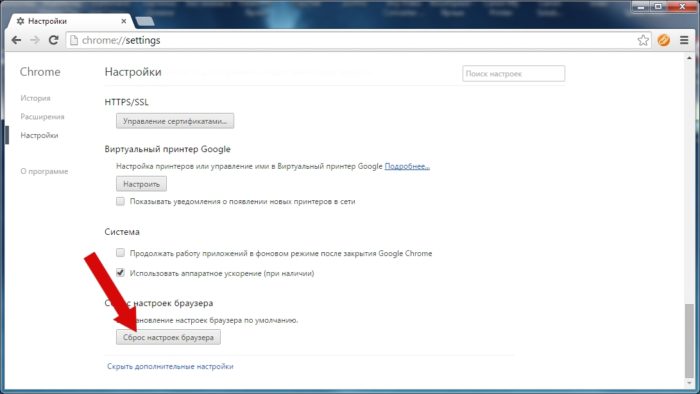 ตำแหน่งแบบอักษรและการเปลี่ยนแปลงเล็กน้อยอื่น ๆ จะถูกรีเซ็ตหลังจากเปลี่ยนบัญชีของคุณเท่านั้น ข้อมูลของคุณสามารถกู้คืนได้ ในการดำเนินการนี้ คุณต้องลงชื่อเข้าใช้บัญชีของคุณแล้วคลิกปุ่ม "ซิงโครไนซ์" หลังจากนี้เบราว์เซอร์จะกลับสู่การตั้งค่าส่วนตัวของคุณ ดูวิดีโอ:
ทันสมัย เวอร์ชันของ Google Chrome มีคุณสมบัติที่ค่อนข้างสะดวก - คุณสามารถป้อนคำค้นหาลงในแถบที่อยู่ได้โดยตรง คุณไม่จำเป็นต้องเปิด Google.com หรือ Yandex.ru ทุกครั้งที่คุณต้องการท่องอินเทอร์เน็ต ตามค่าเริ่มต้น เบราว์เซอร์นี้ได้รับการติดตั้งพร้อมกับเครื่องมือค้นหาจากผู้พัฒนาโปรแกรม - Google หากคุณคุ้นเคยกับเครื่องมือค้นหาอื่นและต้องการเปลี่ยนแปลงคุณสามารถทำได้ผ่านเมนูการตั้งค่าเบราว์เซอร์ ในบทความนี้เราจะพิจารณาหัวข้อต่อไปนี้: “จะเปลี่ยนเครื่องมือค้นหาเริ่มต้นใน Google Chrome ได้อย่างไร” ในการเปลี่ยนเครื่องมือค้นหาที่ใช้งานอยู่หรือเพิ่มเครื่องมือค้นหาใหม่ ผู้ใช้จะต้องเข้าสู่เมนูการกำหนดค่าเบราว์เซอร์ หากคุณไม่ทราบวิธีการทำเช่นนี้ให้ปฏิบัติตามคำแนะนำบางส่วน ขั้นตอนง่ายๆตามคำแนะนำที่ให้ไว้: คุณสมบัติเพิ่มเติมหากต้องการ คุณสามารถควบคุมการค้นหาใน Chrome ด้วยเสียงของคุณ ในการดำเนินการนี้ คุณเพียงแค่ต้องเชื่อมต่อไมโครโฟนหรือเว็บแคมเข้ากับ คอมพิวเตอร์ส่วนบุคคลหรือเปลี่ยนแปลง การตั้งค่า Googleโครเมียม ลองพิจารณาดู หัวข้อนี้รายละเอียดเพิ่มเติม: 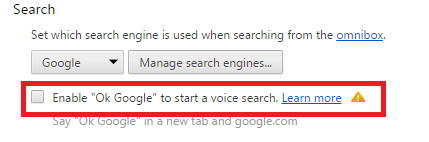 เรียนรู้เพิ่มเติมเกี่ยวกับการค้นหาอัจฉริยะองค์ประกอบอินเทอร์เฟซนี้เรียกว่าแถบอเนกประสงค์ ด้วยความช่วยเหลือนี้ คุณสามารถป้อนทั้งที่อยู่เว็บไซต์สำหรับการนำทางในภายหลังและคำค้นหาในฟิลด์เดียว ในกรณีนี้ ระบบจะวิเคราะห์ส่วนที่กรอกไปแล้วของคำขอแบบเรียลไทม์และให้คำแนะนำแก่คุณ แน่นอนว่าหลายคนต้องเผชิญกับสถานการณ์ที่ไม่สามารถเปลี่ยนเครื่องมือค้นหาใน Chrome ได้ ไอคอนจะแสดงถัดจากการตั้งค่า และเมื่อวางเมาส์เหนือ การแจ้งเตือน “ผู้ดูแลระบบของคุณบังคับใช้การตั้งค่านี้” จะปรากฏขึ้น เหตุใดเครื่องมือค้นหาจึงถูกบล็อกเครื่องมือค้นหากำลังต่อสู้เพื่อผู้ชมของตน บางคนพยายามดึงดูดความสนใจของผู้ใช้ด้วยวิธีที่มีอารยธรรมไม่มากก็น้อย: ตัวอย่างเช่น พวกเขาเสนอให้กำหนดเครื่องมือค้นหาเฉพาะเป็นค่าเริ่มต้นหรือติดตั้งแถบเครื่องมือ ในกรณีนี้ คุณสามารถปฏิเสธการติดตั้งได้โดยยกเลิกการเลือกช่องที่เกี่ยวข้อง แต่เมื่อเร็ว ๆ นี้ วิธีการโปรโมตเครื่องมือค้นหาที่ไร้ยางอายกลายเป็นเรื่องปกติมากขึ้น มันเกิดขึ้นเช่นนี้ เมื่อดาวน์โหลดโปรแกรมจากแหล่งที่น่าสงสัย คอมพิวเตอร์ของคุณจะได้รับ มัลแวร์- ขั้นแรกจะเพิ่มผู้ให้บริการค้นหาลงในเบราว์เซอร์ จากนั้นทำให้เป็นค่าเริ่มต้น จากนั้นจึงบล็อกการเปลี่ยนแปลงในเครื่องมือค้นหาที่ใช้ นักการเมือง- ในกรณีนี้คุณจะเห็นข้อความ “การตั้งค่านี้เปิดใช้งานโดยผู้ดูแลระบบของคุณ” ในเบราว์เซอร์ อันเป็นผลมาจากการกระทำที่ไม่ได้รับอนุญาตเหล่านี้แต่อย่างใด คำค้นหาผ่านเครื่องมือค้นหา "ซ้าย" วิธีลบนโยบายและปลดบล็อกเครื่องมือค้นหาใน Chrome1. เปิดตัว บรรทัดคำสั่งในฐานะผู้ดูแลระบบ() 2. คัดลอกและวางบรรทัดเหล่านี้ลงในบรรทัดคำสั่งทีละรายการ: RD /S /Q "%WinDir%\System32\GroupPolicyUsers" RD /S /Q "%WinDir%\System32\GroupPolicy" gpupdate /บังคับ
หลังจากนั้นให้เปิดเบราว์เซอร์ของคุณและเปลี่ยนเครื่องมือค้นหาเริ่มต้น:
ข้อผิดพลาด "ไม่พบไฟล์ที่ระบุ"หากเมื่อพยายามลบนโยบายออกจากบรรทัดคำสั่ง (ดังที่แสดงในย่อหน้าก่อนหน้า) คุณได้รับข้อผิดพลาด "ไม่พบไฟล์ที่ระบุ" ให้ทำตามขั้นตอนเหล่านี้: 1. เปิดการแสดงไฟล์ที่ซ่อนและไฟล์ระบบ 2. เปิดโฟลเดอร์: ค:\Windows\System32\ (สมมติว่า C: เป็นไดรฟ์ระบบของคุณ) 3. ลบโฟลเดอร์ GroupPolicy และ GroupPolicyUsers (มีได้เพียงโฟลเดอร์เดียวเท่านั้น) 4. เมื่อเปิดพรอมต์คำสั่ง ให้ป้อน: gpupdate /บังคับ และกด Enter
ข้อผิดพลาด "การเข้าถึงถูกปฏิเสธ"
"ข้อผิดพลาดทางไวยากรณ์ในชื่อไฟล์ ชื่อโฟลเดอร์ หรือป้ายกำกับโวลุ่ม"มันเกิดขึ้นที่เมื่อคุณคัดลอกและวางอักขระอื่น ๆ ลงในบรรทัดคำสั่ง ตัวอย่างเช่น วงเล็บแทนเครื่องหมายคำพูดหรือยัติภังค์จะถูกเพิ่ม:
หากสิ่งนี้เกิดขึ้นกับคุณ ให้เปิดใช้งาน ภาษาอังกฤษป้อนและแก้ไขอักขระด้วยตนเอง วิธีปลดบล็อกการค้นหาใน Chrome วีดีโอ
|
| อ่าน: |
|---|
เป็นที่นิยม:
วิธีลบโปรแกรม Avast อย่างสมบูรณ์เพื่อลบ Avast
|
ใหม่
- จะเพิ่มพาร์ติชั่นใหม่ลงในฮาร์ดไดรฟ์ได้อย่างไร?
- คะแนนและรีวิวของ ลำโพงบลูทูธ JBL Flip3
- รูปแบบหนังสือ
- การเชื่อมต่อและตั้งค่าทีวีแบบโต้ตอบจาก Rostelecom
- วิธีลบบัญชี Instagram ของคุณ
- แท็บเล็ต Android หรือ iPad - จะเลือกอะไรดี?
- วิธีจัดรูปแบบความต่อเนื่องของตารางใน Word อย่างถูกต้อง
- จะทำอย่างไรถ้าคุณพัฒนาแบบออฟไลน์
- การทดสอบโปรเซสเซอร์ว่ามีความร้อนสูงเกินไป
- บริการสาธารณะของ Yesia คืออะไร