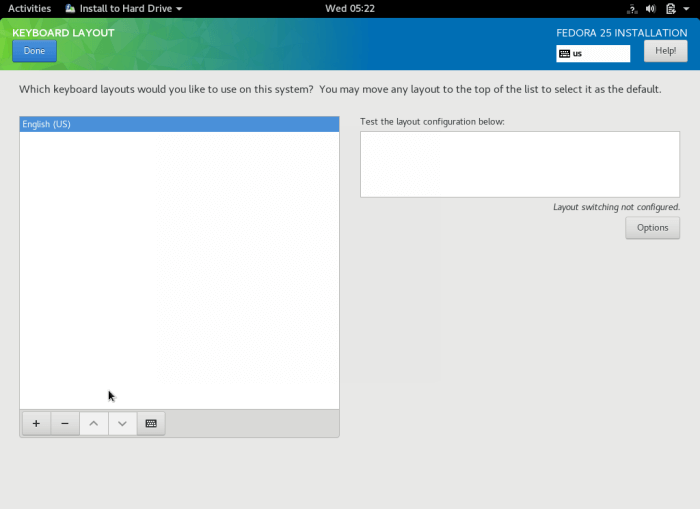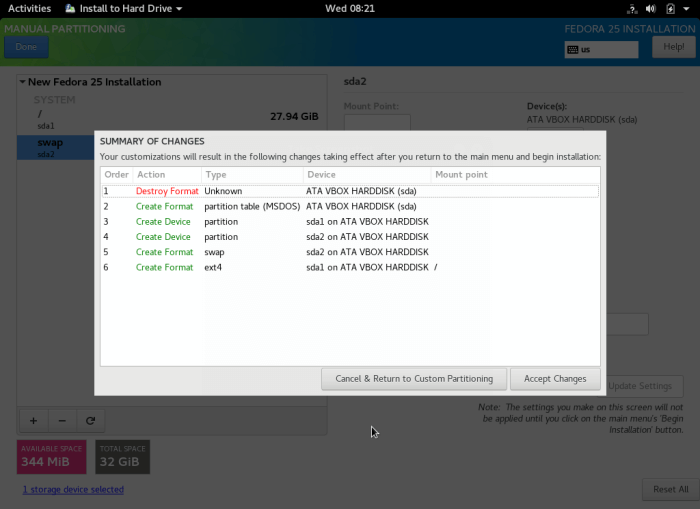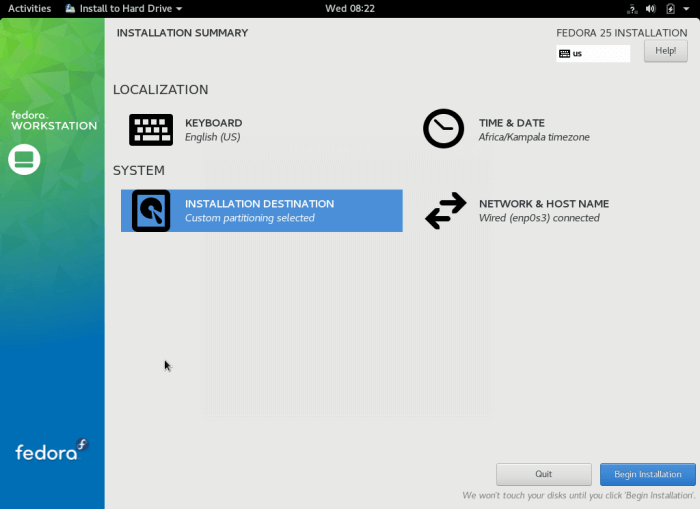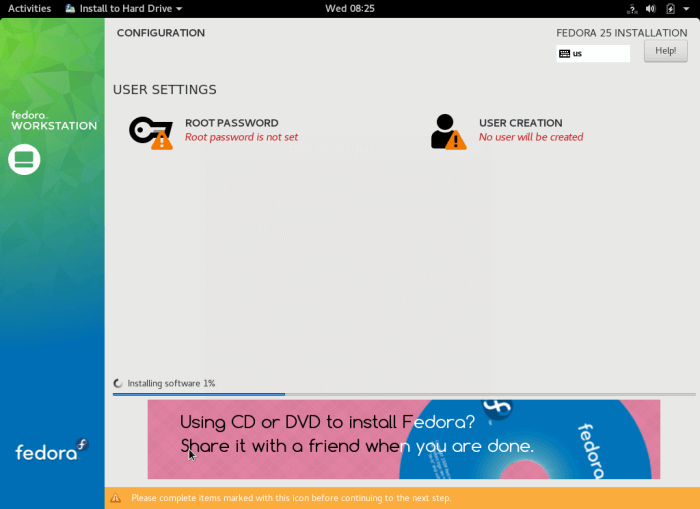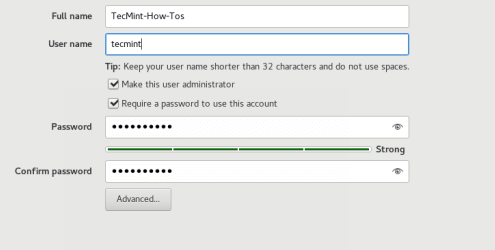ส่วนของเว็บไซต์
ตัวเลือกของบรรณาธิการ:
- หน่วยระบบที่ยอดเยี่ยมที่สุดสำหรับพีซี (ทำเอง) เคสพีซีขนาดกะทัดรัดด้วยมือของคุณเอง
- จะติดตั้ง Windows ใหม่บนแล็ปท็อป Asus ได้อย่างไร
- โปรแกรมป้องกันไวรัส Comodo ความปลอดภัยทางอินเทอร์เน็ตฟรี
- จะทำอย่างไรถ้าคอมพิวเตอร์ของคุณไม่มีไดรฟ์ D?
- จะเพิ่มพาร์ติชั่นใหม่ลงในฮาร์ดไดรฟ์ได้อย่างไร?
- คะแนนและรีวิวของ ลำโพงบลูทูธ JBL Flip3
- รูปแบบหนังสือ
- การเชื่อมต่อและตั้งค่าทีวีแบบโต้ตอบจาก Rostelecom
- วิธีลบบัญชี Instagram ของคุณ
- แท็บเล็ต Android หรือ iPad - จะเลือกอะไรดี?
การโฆษณา
| การติดตั้ง Linux บนแฟลชไดรฟ์อย่างรวดเร็ว (Red Hat Fedora) วิธีติดตั้งโปรแกรมใน Fedora การติดตั้ง Russian Fedora OS บนคอมพิวเตอร์ |
|
มีการเผยแพร่เวอร์ชันใหม่ของการเผยแพร่แล้ว ลินุกซ์ เฟโดร่า 21ในส่วนที่เกี่ยวข้องกับสิ่งที่ฉันเสนอให้พิจารณาคุณสมบัติของการกระจายนี้โดยใช้ตัวอย่าง เวอร์ชันใหม่รวมถึงขั้นตอนการติดตั้งด้วย คอมพิวเตอร์ที่บ้าน. เรายังคงดูการแจกแจง Linux ต่อไป และวันนี้ก็มาถึงจุดเปลี่ยนของความยอดเยี่ยมแล้ว การกระจายลินุกซ์ได้แก่ Fedora ซึ่งเป็นหนึ่งในการแจกแจงที่ได้รับความนิยมมากที่สุด ก่อนอื่น เรามาดูคุณสมบัติของการกระจายนี้ จากนั้นไปยังคุณสมบัติของเวอร์ชันใหม่และสุดท้าย ติดตั้งการกระจายนี้ แน่นอนเหมือนเช่นเคย ทุกอย่างทีละขั้นตอนและด้วยภาพหน้าจอ การกระจาย Linux Fedoraหมวกฟาง– ระบบปฏิบัติการแบบกระจายฟรี (ฟรี) บน Linux โครงการนี้ได้รับการสนับสนุนจากบริษัท หมวกแดงตลอดจนชุมชนที่ค่อนข้างใหญ่ Fedora เป็นพื้นฐานสำหรับการเผยแพร่เช่น Red Hat Enterprise Linux ซึ่งเป็นที่เข้าใจได้เนื่องจากผู้พัฒนาการแจกจ่ายนี้คือ Red Hat กล่าวอีกนัยหนึ่ง Red Hat Enterprise Linux ใช้เฉพาะสิ่งที่ผ่านการทดสอบและพิสูจน์แล้วว่าทำงานได้ดีใน Fedora นักพัฒนาและชุมชน Fedora ยึดหลักการ 4 ประการ ได้แก่:
ตามที่คุณเข้าใจแล้วกับ Fedora ชุมชนที่ดีและแน่นอนว่าระบบปฏิบัติการนี้รองรับหลายภาษา รวมถึงภาษารัสเซียด้วย และยังรองรับแพลตฟอร์มทั่วไป เช่น i686 และ x86-64 เนื่องจากเราจะติดตั้ง Fedora 21 บนคอมพิวเตอร์ที่บ้าน เราจะดาวน์โหลดเวอร์ชันเวิร์กสเตชันตามนั้น ( สำหรับเดสก์ท็อปหรือแล็ปท็อป) ซึ่งสามารถดาวน์โหลดได้ที่หน้า - https://getfedora.org/ru/workstation/download/ โดยที่คุณเลือกไฟล์ที่คุณต้องการตามลำดับ เช่น ฉันดาวน์โหลดไฟล์ภาพสด 64 บิต ขนาด 1.4 GB และในกรณีนี้ ฉันจะเลือกไฟล์ Fedora-Live-Workstation-x86_64-21.torrent. ต่อมาไม่ว่าด้วยวิธีใด ( ผ่านทางเว็บหรือทอร์เรนต์) คุณได้ดาวน์โหลดชุดแจกจ่ายแล้ว คุณจะดาวน์โหลดอิมเมจ ISO พร้อมชื่อ Fedora-Live-เวิร์กสเตชัน-x86_64-21-5.iso (ในกรณีของฉันสำหรับแพลตฟอร์ม x86-64) ซึ่งจะต้องบันทึกไว้ในช่องว่างจึงจะสามารถ ของดิสก์นี้ดำเนินการติดตั้ง บันทึก! รุ่นนี้จะถูกติดตั้งพร้อมกับสภาพแวดล้อมเดสก์ท็อป GNOME หากคุณต้องการเดสก์ท็อปอื่น ให้เลือกไฟล์ที่เหมาะสม เช่น สำหรับ KDE ชื่อฝนตกหนักจะเป็น Fedora-Live-KDE-x86_64-21.torrent การติดตั้งเวิร์กสเตชัน Linux Fedora 21หลังจากเบิร์นอิมเมจลงดิสก์แล้ว คุณสามารถบูตจากอิมเมจนั้นได้ ตามที่คุณคงเข้าใจแล้ว นี่คืออิมเมจสดประเภทหนึ่งที่เป็นระบบปฏิบัติการที่ติดตั้งไว้ล่วงหน้าบนดีวีดีสำหรับการทดสอบหรือเพื่อทดสอบด้วยความสามารถในการ ติดตั้งบน ฮาร์ดไดรฟ์คอมพิวเตอร์ เราเห็นโอกาสเดียวกันเมื่อเราติดตั้ง Linux Mint 17 ทฤษฎีพอแล้ว มาเริ่มกันเลย ขั้นตอนที่ 1เราบูตจากดิสก์และดูเมนูที่เราเลือก “ เริ่ม Fedora Live»
ขั้นตอนที่ 2เป็นผลให้เราจะโหลดเมนูที่เราสามารถเลือกติดตั้งลงในฮาร์ดไดรฟ์ของคอมพิวเตอร์หรือทดสอบจากสื่อได้เนื่องจากเราต้องการติดตั้งเราจึงเลือก “ ติดตั้งลงในฮาร์ดไดรฟ์»
ขั้นตอนที่ 3
ขั้นตอนที่ 4
ขั้นตอนที่ 5หน้าต่างจะเปิดขึ้นซึ่งคุณต้องเลือกดิสก์ ฉันมีเพียงดิสก์เดียวดังนั้นฉันจึงเลือกมันและถูกตรวจสอบแล้ว คุณสามารถกำหนดค่าพาร์ติชันได้ที่นี่ ฮาร์ดไดรฟ์แต่เนื่องจากเราเป็นเพียงผู้เริ่มต้น เราจะไม่ทำเช่นนี้ แต่เพียงแค่เชื่อถือการแบ่งพาร์ติชันดิสก์เป็นพาร์ติชันโดยอัตโนมัติ คลิก " พร้อม»
ขั้นตอนที่ 6อย่างที่คุณเห็นไม่มีเครื่องหมายอัศเจรีย์อีกต่อไป ดังนั้นเรามาดำเนินการติดตั้งต่อแล้วคลิก “ เริ่มการติดตั้ง»
ขั้นตอนที่ 7การติดตั้งได้เริ่มต้นขึ้นแล้ว แต่ในขณะเดียวกัน เราก็สามารถดำเนินการแบบคู่ขนานกันได้ การตั้งค่าเริ่มต้นกล่าวคือตั้งรหัสผ่านสำหรับ superuser และสร้างผู้ใช้ที่เราจะทำงาน หากต้องการตั้งรหัสผ่านรูทให้คลิกที่ “ รหัสผ่านผู้ใช้ขั้นสูง»
แบบฟอร์มการป้อนรหัสผ่านจะเปิดขึ้นโดยเราจะป้อนรหัสผ่านที่ประดิษฐ์ขึ้นตามลำดับและยืนยันจากนั้นคลิก " พร้อม»
อย่างที่คุณเห็น การติดตั้งยังไม่เสร็จสิ้น ดังนั้นเราจึงสร้างผู้ใช้โดยคลิกที่ “ การสร้างผู้ใช้»
แบบฟอร์มจะเปิดขึ้นโดยที่เรากรอกในช่องต่อไปนี้: ชื่อเต็ม, Username, รหัสผ่าน และยืนยัน คลิก " พร้อม»
หลังการติดตั้งเสร็จสิ้นให้คลิก " ออก»
ขั้นตอนที่ 8คอมพิวเตอร์จะรีบูต ( ตอนนี้คุณสามารถนำดิสก์ออกจากไดรฟ์ได้แล้ว) และ Fedora 21 ของเราจะบู๊ต เราเลือกผู้ใช้ที่จะเข้าสู่ระบบ
ใส่รหัสผ่านแล้วคลิก " เข้าสู่ระบบ»
และเมื่อเริ่มแรกระบบจะชี้แจงสองสามจุด เช่น ภาษา คลิก " ต่อไป»
คุณต้องการเชื่อมต่อ บัญชีเช่น Google หรือ Facebook ฉันไม่อยากทำก็กด “ ข้าม»
เพียงเท่านี้ก็คลิก " เริ่มต้นใช้งาน Fedora »
ในที่สุดเราก็เห็นเดสก์ท็อป Fedora 21 ในเชลล์กราฟิก GNOME
สุดท้ายนี้ ฉันจะนำเสนอภาพหน้าจอของ Fedora 21 เพิ่มเติมอีกสองสามภาพพร้อมกับสภาพแวดล้อมเดสก์ท็อป GNOME เมนูเรียกดู
ศูนย์รับสมัคร
ทั้งหมดนี้ฉันคิดว่าการติดตั้งไม่น่าจะมีปัญหาใด ๆ และแน่นอนว่าขึ้นอยู่กับคุณที่จะตัดสินใจว่าจะติดตั้งการกระจายนี้หรือไม่ ขอให้โชคดี! ในบทความนี้ เราจะแนะนำคุณตลอดขั้นตอนในการติดตั้ง Fedora 25 Workstation บนเครื่องของคุณ คู่มือนี้ประกอบด้วยภาพหน้าจอที่ถ่ายในแต่ละขั้นตอนของกระบวนการติดตั้งทั้งหมด ดังนั้นโปรดปฏิบัติตามอย่างระมัดระวัง และการติดตั้ง Fedora 25 จะรวดเร็วมาก มีอะไรใหม่ใน Fedora 25 Workstationตามที่คาดไว้ Fedora เวอร์ชันล่าสุดประกอบด้วยการแก้ไขข้อบกพร่องและการเปลี่ยนแปลงส่วนประกอบหลักมากมาย นอกเหนือจากการเพิ่มซอฟต์แวร์ใหม่และซอฟต์แวร์ที่ได้รับการปรับปรุงตามรายการด้านล่าง: GNOME 3.22 ซึ่งช่วยให้สามารถเปลี่ยนชื่อไฟล์ได้หลายไฟล์ ได้ออกแบบเครื่องมือการตั้งค่าแป้นพิมพ์ใหม่ และเพิ่มการปรับปรุงอินเทอร์เฟซผู้ใช้หลายอย่าง
เวอร์ชันภาษามากมาย การเขียนโปรแกรมหลามนั่นคือ 2.6, 2.7, 3.3, 3.4 และ 3.5 ส่วนขยายของ GNOME Shell จะไม่ถูกตรวจสอบความเข้ากันได้กับเวอร์ชันปัจจุบันของเชลล์และอื่นๆ อีกมากมายอีกต่อไป บันทึก. หากคุณใช้ Fedora 24 เวอร์ชันก่อนหน้าอยู่แล้ว คุณอาจต้องการพิจารณาเพิ่มเติม ขั้นตอนง่ายๆเพื่ออัปเกรดจาก Fedora 24 เป็น Fedora 25 เพื่อหลีกเลี่ยงกระบวนการติดตั้งใหม่ มาทำความรู้จักกับ ติดตั้งอย่างรวดเร็วคุณสามารถทำได้ในบทความ “” บนเว็บไซต์ของเรา การติดตั้ง Fedora 25 Workstation Editionการติดตั้ง Fedora 25 เริ่มต้นด้วยอิมเมจ เริ่มต้นด้วยการดาวน์โหลด ภาพไอเอสโอจากลิงก์ด้านล่าง เราจะใช้เวอร์ชัน 64 บิตเพื่อวัตถุประสงค์ของบทช่วยสอนนี้
หลังจากดาวน์โหลด Fedora 25 แล้ว คุณต้องสร้างก่อน สื่อที่สามารถบูตได้ซึ่งเป็นทั้งดีวีดีหรือไดรฟ์ USB โดยใช้ Linux จากอุปกรณ์ USB โดยใช้คำสั่ง Unetbootin และ dd หรือวิธีอื่นใดที่คุณเลือก
เลือกตัวเลือก "Run Fedora-Workstation-Live 25" แล้วกดปุ่ม "Enter"
เริ่มต้นด้วยการตั้งค่าแป้นพิมพ์ของคุณ กด "KEYBOARD" เพื่อไปที่หน้าจอการตั้งค่ารูปแบบแป้นพิมพ์
โปรดทราบว่าคุณสามารถเปิดหรือปิดใช้งานเวลาเครือข่ายได้ที่มุมขวาบน หลังจากตั้งเวลาและวันที่ของระบบแล้ว คลิก Finish เพื่อกลับไปยังหน้าจอการตั้งค่าขั้นสุดท้าย
เมื่อคุณตั้งชื่อโฮสต์แล้ว ให้คลิกปุ่มใช้เพื่อตรวจสอบว่าชื่อโฮสต์นั้นถูกต้องหรือไม่ หากเป็นเช่นนั้น ให้คลิกเสร็จสิ้น
เลือก "ฉันจะกำหนดค่าการแบ่งพาร์ติชัน" ใต้ "ตัวเลือกพื้นที่เก็บข้อมูลอื่น" เพื่อทำการแบ่งพาร์ติชันด้วยตนเอง และคลิก "เสร็จสิ้น" เพื่อเข้าสู่อินเทอร์เฟซการแบ่งพาร์ติชันด้วยตนเอง
จุดเมานต์:/ราก ความจุที่ต้องการ:set ขนาดที่เหมาะสม(เช่น 100GB) หลังจากนั้น คลิกที่ “Add Mount Point” เพื่อเพิ่มพาร์ติชั่น/จุดเมานท์ที่สร้างขึ้นใหม่
อินเทอร์เฟซด้านล่างแสดงการตั้งค่าจุดเมานต์ /root
พื้นที่สว็อปเป็นพื้นที่เสมือนบนฮาร์ดไดรฟ์ของคุณที่จัดเก็บข้อมูลชั่วคราวที่โปรเซสเซอร์และส่วนหนึ่งของ RAM ของระบบไม่ได้ประมวลผลอยู่ในขณะนี้ เมานต์พอยต์: แลกเปลี่ยน ความจุที่ต้องการ:set ขนาดที่เหมาะสม(เช่น 4 กิกะไบต์) หากต้องการเพิ่มพื้นที่สลับ ให้คลิกเพิ่มจุดเมานท์
คลิก "เสร็จสิ้น" อีกครั้งเพื่อดำเนินการต่อ
ทั้งหมดนี้! หากคุณมีคำถามหรือความคิดเห็นเกี่ยวกับคู่มือนี้ โปรดใช้แบบฟอร์มแสดงความคิดเห็นของเรา คำถามในหัวข้อ “การติดตั้ง Fedora 25” พยายามอธิบายรายละเอียดให้มากที่สุดเพื่อให้เราเข้าใจเหตุผล นอกจากนี้ หากคุณชอบบทความนี้ ให้แชร์ลิงก์ไปยัง Google+, Twitter, VK หรือตัวอย่างเช่น Facebook มาพัฒนากันเถอะ ลินุกซ์ที่ดีที่สุดชุมชนด้วยกัน! หากคุณพบข้อผิดพลาด โปรดเน้นข้อความและคลิก Ctrl+ป้อน. ลินุกซ์ เฟโดราเป็นระบบปฏิบัติการที่รวดเร็ว ฟีเจอร์ครบครัน เสถียรสำหรับการใช้งานในชีวิตประจำวัน สร้างสรรค์โดยทีมนักพัฒนาและผู้ใช้งานระดับนานาชาติ แจกจ่ายอย่างเสรีเพื่อวัตถุประสงค์ใดๆ ไม่ว่าจะเป็นการคัดลอก ศึกษา หรือใช้งาน ดาวน์โหลดเวอร์ชันล่าสุดสามารถพบได้บนเว็บไซต์: http://fedoraproject.org/ ภาพการแจกจ่ายถูกเขียนถึง ไดรฟ์ USBการติดตั้งโปรแกรมทำได้รวดเร็วมาก อินเทอร์เฟซของโปรแกรมที่ติดตั้งนั้นใช้งานง่ายและเข้าใจง่าย ตัดสินจากการถกเถียงกันอย่างดุเดือดในฟอรัมคอมพิวเตอร์ ปัญหาการติดตั้ง ไดรเวอร์ของ NVIDIAสำหรับการกระจาย Fedora จะเป็นแบบเรื้อรัง โปรแกรมเวอร์ชันใหม่อีกครั้งไม่มี "ยา" เพื่อแก้ไขปัญหานี้ หลังจากทดสอบวิธีการหลายวิธีที่เสนอโดยสมาชิกที่ใช้งานอยู่ในชุมชนแล้วฉันไม่ได้ผลลัพธ์ที่เป็นบวกและหลังจากติดตั้งไดรเวอร์แล้วคอมพิวเตอร์ที่มีโหมดกราฟิกก็ไม่เริ่มทำงานเลยดังนั้นจึงตัดสินใจออกจากโมดูลฟรี เวอร์ชันใหม่ประกอบด้วยแอปพลิเคชั่นที่เป็นนวัตกรรม: ตัววางแผนปฏิทิน Calcurse, ปฏิทินเพื่อน, ระบบจดจำ ตำราแบบฟอร์ม, โปรแกรมสร้างงานนำเสนออย่างง่ายดาย, ปลั๊กอินส่งออกเอกสาร และอื่นๆ GNOME 3 ใหม่ให้ทางเลือกแก่ผู้ใช้มากขึ้นด้วยส่วนขยายของเชลล์ มีจำนวนมากทั้งหมดอยู่ในไซต์เดียวและติดตั้งง่ายมาก ส่วนขยายช่วยให้คุณเปลี่ยนรูปลักษณ์ของเดสก์ท็อปของคุณได้อย่างรุนแรง การจัดการส่วนขยายมีให้โดยตรงจากเซสชัน หากเชลล์ไม่เริ่มทำงาน ผู้ใช้สามารถปิดใช้งานส่วนขยายที่ทำให้เกิดข้อขัดแย้งได้ สะดวกมากในระหว่างการทดสอบ ด้านล่างเราจะอธิบายรายละเอียดและแสดงวิธีการติดตั้งและกำหนดค่าคอมพิวเตอร์ที่ทำงานโดยใช้ Linux distribution Fedora 16 ซึ่งสามารถแทนที่ได้อย่างสมบูรณ์ ระบบปฏิบัติการบนคอมพิวเตอร์ของคุณ ประโยชน์ของ Fedora 16ข้อดีนั้นชัดเจน: คุณจะได้รับระบบที่ปลอดภัยฟรีโดยไม่มีข้อจำกัดใดๆ ที่ใช้ได้กับอุปกรณ์ใดๆ (แม้จะล้าสมัย) เมื่อรวมกับโปรแกรมแล้ว คุณยังจะได้รับซอฟต์แวร์ฟรีอีกด้วย และโปรดทราบว่าทั้งหมดนี้ถูกกฎหมายอย่างสมบูรณ์ มาเริ่มกันเลย! เพื่อทดแทนห้องผ่าตัดอย่างสมบูรณ์ ระบบวินโดวส์เราจะต้องติดตั้งซอฟต์แวร์ต่อไปนี้: กราฟิก: Google Picasa (โปรแกรมสำหรับการทำงานกับภาพถ่ายดิจิทัล), GIMP (โปรแกรมแก้ไขรูปภาพ, อะนาล็อกที่แจกจ่ายฟรีของ Photoshop), Shotwell Photo Manager (โปรแกรมดูรูปภาพและแค็ตตาล็อก) อินเทอร์เน็ต: aMule, โอเปร่า, Azureus/Vuze, กูเกิลโครม, ไคลเอนต์ IM เอาใจใส่, Firefox, Skype, FileZilla, แฟลชเพลเยอร์, Xchat IRC, ธันเดอร์เบิร์ด, วิวัฒนาการ, การส่งสัญญาณ, ลูกค้าโซเชียล Gwibber, กูเกิล เอิร์ธ. โปรแกรมสำนักงาน: LibreOffice Calc (คล้ายกับ Excel), LibreOffice Writer ( อะนาล็อกของ Word), Adobe Reader, Scribus, GnuCash เสียงและวิดีโอ: Audacity, Amarok, Brasero, Banshee, เครื่องเล่นเพลง Rhythmbox, MPlayer, gtkPod, dvd::rip, XMMS, Sound Juicer CD Extractor, Real Player, VLC เครื่องเล่นมีเดีย, Totem, K3B, Xine และมัลติมีเดีย-ตัวแปลงสัญญาณ อื่น: TrueType, VirtualBox OSE, Java, การเขียนและอ่านข้อมูลจาก NTFS แน่นอนคุณสังเกตเห็นแล้วว่าบางโปรแกรมสามารถใช้แทนกันได้และบางแอปพลิเคชันก็ไม่จำเป็นเช่นมีสองโปรแกรมสำหรับเบิร์นซีดีและดีวีดี (Brasero และ K3B) เลือกอันที่คุณชอบที่สุดและอย่าติดตั้งอันอื่น ทำเช่นเดียวกันกับเครื่องเล่นเสียง (Banshee, Amarok, XMMS, Rhythmbox) หรือเบราว์เซอร์ (Firefox, Chrome, Opera) หากต้องการติดตั้งระบบฐาน ให้ดาวน์โหลด การติดตั้ง แพ็คเกจลินุกซ์เฟโดรา 16จากเว็บไซต์นี้ - http://fedoraproject.org/ วิธีติดตั้ง Linux Fedora 16 บนฮาร์ดไดรฟ์: แอปพลิเคชัน - เครื่องมือระบบ - ติดตั้งลงในฮาร์ดไดรฟ์ เลือกรูปแบบแป้นพิมพ์ เมื่อคุณเห็นข้อความ “อุปกรณ์จัดเก็บข้อมูลด้านล่างอาจมี” ข้อมูล คลิก “ใช่” ปล่อยให้ชื่อโฮสต์เหมือนเดิมแล้วคลิก "ถัดไป" เลือกเขตเวลาของคุณ ป้อนรหัสผ่านผู้ดูแลระบบ (superuser) มาร์กอัปเป็นค่าเริ่มต้น ดังนั้นคลิก "ถัดไป" หากคุณเป็นผู้ใช้ขั้นสูงและรู้ว่าคุณต้องการอะไร คุณสามารถเลือกตัวเลือกของคุณได้ ยืนยันคลิกที่ "เขียนการเปลี่ยนแปลงลงดิสก์" การติดตั้ง Linux Fedora 16 เริ่มต้นขึ้น หลังจากการติดตั้งเสร็จสิ้น คลิก "รีบูต" และนำดิสก์ออกจากซีดีรอม เมื่อระบบบู๊ตเป็นครั้งแรก Boot Wizard จะปรากฏขึ้น คลิก "ส่งต่อ" เรายอมรับใบอนุญาตแล้วเลือกวันที่และเวลา เพิ่มบัญชีผู้ใช้ระบบ เรานำเสนอระบบพร้อมข้อมูลเกี่ยวกับอุปกรณ์ที่ติดตั้ง เข้าสู่ระบบโดยใช้ชื่อผู้ใช้ของคุณ การอัปเดตระบบจะเริ่มต้นขึ้น ผู้เชี่ยวชาญ ซอฟต์แวร์การตรวจสอบการอัปเดตซอฟต์แวร์ อัปเดตล่าสุด- คลิกที่ "ติดตั้งการอัปเดต" รีบูตหลังจากติดตั้งการอัปเดตทั้งหมด สิทธิ์ผู้ใช้รูท (sudo) เป็นคำสั่งเพื่อเพิ่มสิทธิ์ผู้ใช้ ด้วยสิ่งนี้ คุณสามารถทำงานของผู้ดูแลระบบได้โดยไม่ต้องเข้าสู่ระบบในฐานะผู้ดูแลระบบ (รูท) เปิดเทอร์มินัลแล้วเข้าสู่ระบบด้วย "root" เปิดไฟล์ /etc/sudoers. ในส่วนรูท ALL=(ALL)ALL เราเพิ่มผู้ใช้ของเรา ตัวอย่างเช่น: #อนุญาตให้รูทรันคำสั่งใดก็ได้ รูตทั้งหมด = (ทั้งหมด) ทั้งหมด โพลโซวาเทล ALL=(ALL) ALL ปิดการใช้งาน SELinux ในการดำเนินการนี้ ให้เปิดเทอร์มินัล แอปพลิเคชัน เครื่องมือระบบ เทอร์มินัล เปิดเป็นรูท - /etc/sysconfig/selinux. sudo gedit /etc/sysconfig/selinux ทำเครื่องหมาย SELINUX ว่า “ปิดการใช้งาน” มารีบูตกันเถอะ มาเปิด "แอปพลิเคชัน" แล้วดูว่าเรามีอะไรบ้าง เราเพิ่มพื้นที่เก็บข้อมูลเพิ่มเติม - เซิร์ฟเวอร์บนอินเทอร์เน็ตที่ติดตั้งแพ็คเกจ (แอปพลิเคชัน) ทั้งหมด พื้นที่เก็บข้อมูลปกป้องผู้ใช้จากความเป็นไปได้ที่จะจับ รหัสที่เป็นอันตราย- น่าเสียดายที่พื้นที่เก็บข้อมูล Linux Fedora อย่างเป็นทางการไม่มีทุกสิ่ง โปรแกรมที่จำเป็นแต่มีพื้นที่เก็บข้อมูลของบุคคลที่สามสำหรับ Linux Fedora 16 ที่มีทุกสิ่งที่คุณต้องการ ไปที่แอปพลิเคชัน - เครื่องมือระบบ - เทอร์มินัลและเข้าสู่ระบบในฐานะรูท คำสั่งนี้จะเพิ่มพื้นที่เก็บข้อมูลให้กับตัวจัดการแพ็คเกจของคุณ จากนั้นเราเพิ่มที่เก็บ Skype: sudo gedit /etc/yum.repos.d/skype.repo ตอนนี้เราเพิ่มพื้นที่เก็บข้อมูล Google (สำหรับ โปรแกรมของกูเกิลโลกและ Picasa) sudo gedit /etc/yum.repos.d/google.repo เราวางบันทึกและออก การนำเข้าคีย์ GPG สำหรับแพ็คเกจ sudo rpm --import /etc/pki/rpm-gpg/RPM-GPG-KEY* ตอนนี้เรามาเริ่มการติดตั้งโปรแกรมกันดีกว่า เมื่อใช้แบบฟอร์มการค้นหาเราจะเลือกแพ็คเกจที่จำเป็นทั้งหมดสำหรับการติดตั้ง (เครื่องหมายดอกจันเป็นไวด์การ์ด เช่น libreoffice* หมายความว่าต้องติดตั้งแพ็คเกจทั้งหมดที่ขึ้นต้นด้วย libreoffice) ติดตั้งแพ็คเกจที่เลือกแล้ว กำลังตรวจสอบว่ามีการติดตั้งหรือไม่ ปลั๊กอินแฟลช, เปิดไฟร์ฟอกซ์ แล้วเข้าไป แถบที่อยู่ทีม ติดตั้งแบบอักษร TrueType
หลังจากการติดตั้ง Fedora 24 Workstation เสร็จสมบูรณ์แล้ว แต่ยังไม่พร้อมสำหรับการทำงานเต็มรูปแบบ แม้ว่านักพัฒนาซอฟต์แวร์จะกำหนดค่าหลายโปรแกรมสำหรับการทำงานกับเอกสารสื่อและ ระบบไฟล์ยังมีของเหลืออีกนิดหน่อยที่ไม่ได้อยู่ในกล่องแจกครับ ในบทความนี้ เราจะดูขั้นตอนที่สำคัญที่สุดหลังจากติดตั้ง Fedora 24 หลังจากทำตามขั้นตอนเหล่านี้ทั้งหมดแล้วเท่านั้น ระบบของคุณจะพร้อมใช้งานโดยสมบูรณ์ รายการนี้สามารถดำเนินต่อไปได้อย่างไม่มีกำหนด แต่เราจะพิจารณาเฉพาะรายการที่สำคัญที่สุดเท่านั้น 1. อัพเดตระบบให้เสร็จสมบูรณ์คุณอาจคิดว่ามันไม่สำคัญ แต่เนื่องจากระบบเปิดตัว ปัญหาบางอย่างอาจถูกค้นพบแล้วและได้มีการพัฒนาวิธีแก้ไขสำหรับปัญหาเหล่านั้นแล้ว โปรแกรมเวอร์ชันใหม่ก็สามารถออกได้เช่นกัน ดังนั้นเราจึงอัพเดตระบบให้เป็นเวอร์ชั่นล่าสุด: 2. การตั้งชื่อคอมพิวเตอร์เพื่อกำหนดค่าชื่อคอมพิวเตอร์ที่จะแสดงในเทอร์มินัลและโปรแกรมอื่น ๆ เราจะใช้ยูทิลิตี้ hostnamectl สามารถตั้งชื่อโฮสต์ได้ ประเภทต่างๆ- หากต้องการดูชื่อโฮสต์ปัจจุบัน ให้พิมพ์: คุณสามารถเปลี่ยนชื่อโฮสต์ได้ด้วยคำสั่งต่อไปนี้: ชื่อโฮสต์ชุดชื่อโฮสต์ "สูญหาย" 3. การตั้งค่าที่อยู่ IP แบบคงที่เซิร์ฟเวอร์มักใช้ที่อยู่ IP แบบคงที่ สิ่งแรกๆ ที่คุณต้องทำหลังจากติดตั้ง fedora คือการตั้งค่าเครือข่ายของคุณ หากเป็นตัวเลือกของคุณ ให้เปิดและแก้ไขไฟล์คอนฟิกูเรชัน eth0 หรือ enp2s0 ในโฟลเดอร์ /etc/sysconfig/network-scripts/: vi /etc/sysconfig/เครือข่ายสคริปต์/ifcfg-enp0s3 นี่คือการตั้งค่าที่คุณต้องเพิ่ม:
ตัวอย่างเช่น อาจเป็นการกำหนดค่านี้: BOOTPROTO=คงที่ หากต้องการใช้การเปลี่ยนแปลง ให้รีสตาร์ทบริการเครือข่าย: systemctl รีสตาร์ท network.service หากต้องการดูการเปลี่ยนแปลงคุณสามารถใช้คำสั่ง: 4. เพิ่มที่เก็บ RPMFusionการตั้งค่า fedora หลังการติดตั้งควรรวมถึงการตั้งค่าที่เก็บข้อมูลเพิ่มเติมด้วย บางแพ็คเกจไม่ได้อยู่ในที่เก็บ RHEL และ Fedora อย่างเป็นทางการ แต่คุณสามารถติดตั้งแพ็คเกจเหล่านี้ได้จากที่เก็บ RPMFusion มีทั้งแพ็คเกจที่เป็นกรรมสิทธิ์และฟรีที่นี่ หากต้องการเพิ่มพื้นที่เก็บข้อมูล ให้รันคำสั่ง: sudo รอบต่อนาที -ivh http://download1.rpmfusion.org/free/fedora/rpmfusion-free-release-24.noarch.rpm 5. ติดตั้ง Gnome ปรับแต่งตามค่าเริ่มต้น สภาพแวดล้อมเดสก์ท็อป Gnome อาจดูไม่เหมือนที่เราต้องการ ยูทิลิตี้ GNOME Tweak จะช่วยคุณกำหนดการตั้งค่าต่างๆ รูปร่าง Fedora 24 แผง พื้นที่เดสก์ท็อป และอื่นๆ คุณสามารถติดตั้งได้โดยเปิด Application Center ค้นหา Gnome Tweak แล้วคลิกปุ่มติดตั้ง: 6. เชื่อมต่อบัญชีออนไลน์Fedora 24 ช่วยให้คุณเข้าถึงบัญชีออนไลน์ได้โดยตรงจากระบบ คุณสามารถกำหนดค่าได้ระหว่างการติดตั้ง แต่ถ้าคุณยังไม่ได้ดำเนินการนี้ คุณสามารถทำได้ในการตั้งค่าบนแท็บส่วนตัว บัญชีออนไลน์:
7. การติดตั้งส่วนขยาย GnomeGnome Shell ช่วยให้คุณสามารถติดตั้งส่วนขยายเพื่อทำให้ระบบของคุณติดตั้งและจัดการได้ง่ายขึ้น จากนั้นติดตั้งด้วยคำสั่ง: รอบต่อนาทีติดตั้ง teamviewer.rpm ข้อสรุปนี่ยังห่างไกลจากการดำเนินการทั้งหมดที่ต้องทำหลังจากติดตั้ง Fedora 24 แต่สิ่งสำคัญถูกรวบรวมไว้ที่นี่ หากพลาดสิ่งใดเขียนในความคิดเห็น ในอดีต กระบวนการติดตั้งแพ็คเกจมีความแตกต่างกันอย่างมากตามการแจกแจงที่แตกต่างกัน และแพ็คเกจการติดตั้งเองก็มีรูปแบบที่แตกต่างกัน บทความนี้จะเป็นประโยชน์สำหรับผู้ใช้การแจกจ่าย Fedora (ที่มา) ใน Linux เวอร์ชันเก่า (อิงจาก Red Hat) มีเพียงสองวิธีในการติดตั้งโปรแกรม นี่คือบิลด์จากซอร์สโค้ดและการติดตั้งจากแพ็คเกจ RPM มาดูรายละเอียดแต่ละวิธีกันดีกว่า ซอร์สโค้ดจะถูกดาวน์โหลดจากเว็บไซต์ของโปรแกรม โดยทั่วไป ในการติดตั้ง คุณจะต้องแตกไฟล์และรันคำสั่ง 3 รายการ: กำหนดค่า ทำและ ทำการติดตั้ง - คำสั่งแรกมีพารามิเตอร์จำนวนมาก (คุณสามารถแสดงรายการได้โดยการรัน กำหนดค่า -help) เช่น เส้นทางการติดตั้งโปรแกรม เส้นทางไปยังไลบรารีต่างๆ และอื่นๆ อีกมากมาย หลังจากเสร็จสิ้นขั้นตอนแรกแล้ว คุณจะต้องรันคำสั่ง ทำ- เธอจะเรียบเรียง ซอร์สโค้ดลงในไฟล์ไบนารี หากการคอมไพล์สำเร็จ คำสั่งสุดท้ายจะคัดลอกไฟล์ที่คอมไพล์ไปยังไดเร็กทอรี ข้อดีของวิธีการติดตั้งนี้คือ ประการแรก 99% ของโปรแกรมโอเพ่นซอร์สทั้งหมดได้รับการเผยแพร่ในรูปแบบซอร์สโค้ด และแพ็คเกจ RPM มี โปรแกรมที่ต้องการอาจไม่ใช่ (แต่ตอนนี้รูปแบบ RPM แพร่หลายมากและนักพัฒนาเกือบทั้งหมดพยายามสร้างแพ็คเกจในรูปแบบนี้) ประการที่สอง คุณสามารถแก้ไขซอร์สโค้ดของโปรแกรมที่ติดตั้ง แก้ไขข้อผิดพลาด หรือทำการเปลี่ยนแปลงที่จำเป็นได้ตลอดเวลา มีข้อเสียเพียงข้อเดียว - หากต้องการใช้วิธีนี้คุณจำเป็นต้องรู้ภาษาการเขียนโปรแกรม c/c++ และสถาปัตยกรรมระบบปฏิบัติการ ดังนั้นไม่ใช่ทุกคนที่สามารถใช้วิธีนี้ได้ โดยเฉพาะอย่างยิ่งหากมีข้อผิดพลาดเกิดขึ้น การติดตั้งจากแพ็คเกจ RPM ทำได้ดังนี้: คุณต้องดาวน์โหลดแพ็คเกจ RPM และรันเพียงคำสั่งเดียว: รอบต่อนาที -Uvh ./packet_name.rpm(ที่ไหน แพ็คเก็ต_ชื่อ– ชื่อไฟล์แพ็คเกจ) วิธีนี้ไม่เพียงแต่ง่ายกว่ามาก แต่ยังเร็วกว่าอีกด้วยเนื่องจากโปรแกรมได้รับการคอมไพล์ในแพ็คเกจแล้ว (การคอมไพล์โปรแกรมอาจใช้เวลาค่อนข้างมากขึ้นอยู่กับพลังของคอมพิวเตอร์ของคุณ) อย่างไรก็ตามวิธีนี้ก็ไม่เหมาะเช่นกันเนื่องจากมักเกิดขึ้นว่าสำหรับการติดตั้งโปรแกรมต้องการให้ติดตั้งแพ็คเกจอื่น ๆ ด้วย (เช่นพร้อมไลบรารีที่จำเป็น) - สิ่งที่เรียกว่าการอ้างอิงจะปรากฏขึ้น หากโปรแกรมต้องการหนึ่งไลบรารี ก็ไม่เป็นไร แต่โปรแกรมอาจต้องการ 10 ไลบรารีขึ้นไป ซึ่งแต่ละไลบรารีก็อาจต้องมีการติดตั้งไลบรารีด้วย ดังนั้นระยะเวลาในการติดตั้งโปรแกรมจึงอาจใช้เวลานาน อย่างไรก็ตามใน เวอร์ชันล่าสุด Fedora ด้วยการถือกำเนิดของยูทิลิตี้คอนโซลเช่น yum การติดตั้งโปรแกรมเป็นเรื่องที่น่าพึงพอใจมาก ในการดำเนินการนี้ คุณเพียงแค่ต้องพิมพ์คำสั่งในคอนโซล: ชื่อการติดตั้งยำ(ที่ไหน ชื่อ– ชื่อของโปรแกรมที่จะติดตั้ง) ไม่เพียงแค่นั้น ยำมันจะดาวน์โหลดแพ็คเกจที่จำเป็นจากอินเทอร์เน็ตและติดตั้งโปรแกรม นอกจากนี้ยังจะดาวน์โหลดและติดตั้งโปรแกรมทั้งหมดที่จำเป็นสำหรับสิ่งนี้ หากคุณไม่ชอบการใช้คอนโซล เช่น ใน KDE ให้เรียกใช้โปรแกรมจากเมนู ระบบ / การติดตั้ง / การถอนการติดตั้งโปรแกรมและติดตั้งโปรแกรมโดยใช้ GUI
|
| อ่าน: |
|---|
ใหม่
- จะติดตั้ง Windows ใหม่บนแล็ปท็อป Asus ได้อย่างไร
- โปรแกรมป้องกันไวรัส Comodo ความปลอดภัยทางอินเทอร์เน็ตฟรี
- จะทำอย่างไรถ้าคอมพิวเตอร์ของคุณไม่มีไดรฟ์ D?
- จะเพิ่มพาร์ติชั่นใหม่ลงในฮาร์ดไดรฟ์ได้อย่างไร?
- คะแนนและรีวิวของ ลำโพงบลูทูธ JBL Flip3
- รูปแบบหนังสือ
- การเชื่อมต่อและตั้งค่าทีวีแบบโต้ตอบจาก Rostelecom
- วิธีลบบัญชี Instagram ของคุณ
- แท็บเล็ต Android หรือ iPad - จะเลือกอะไรดี?
- วิธีจัดรูปแบบความต่อเนื่องของตารางใน Word อย่างถูกต้อง