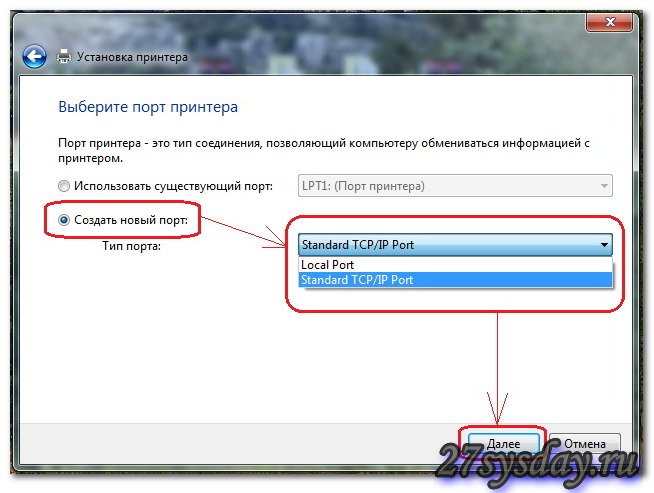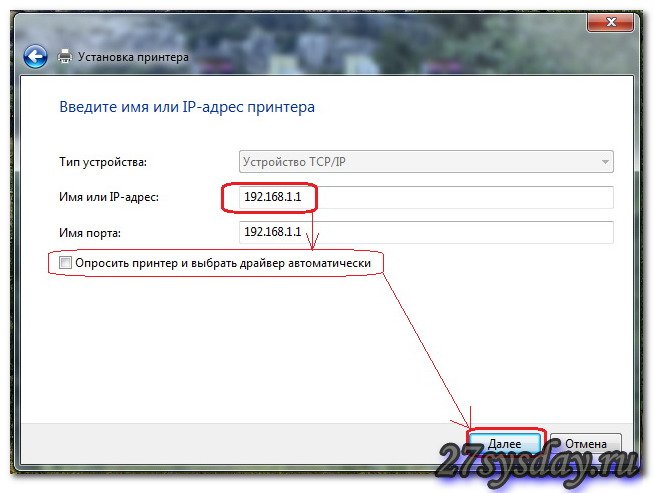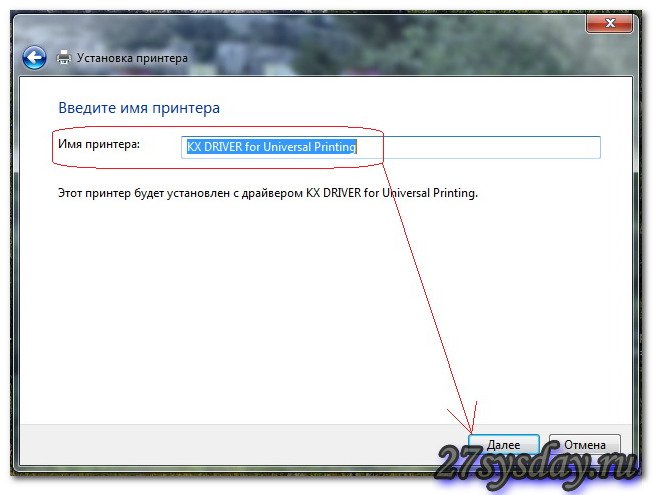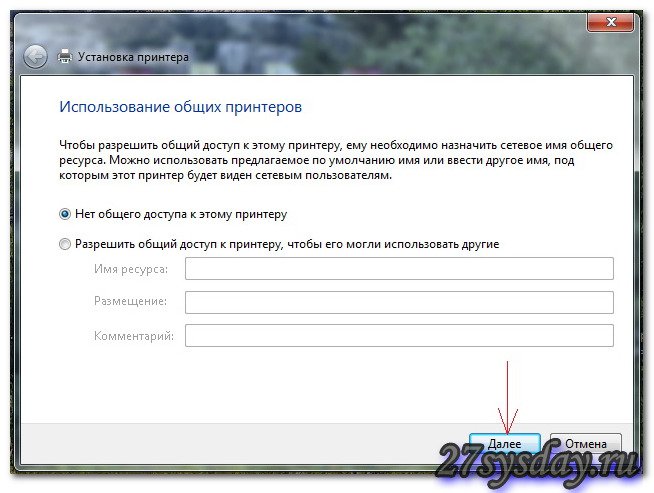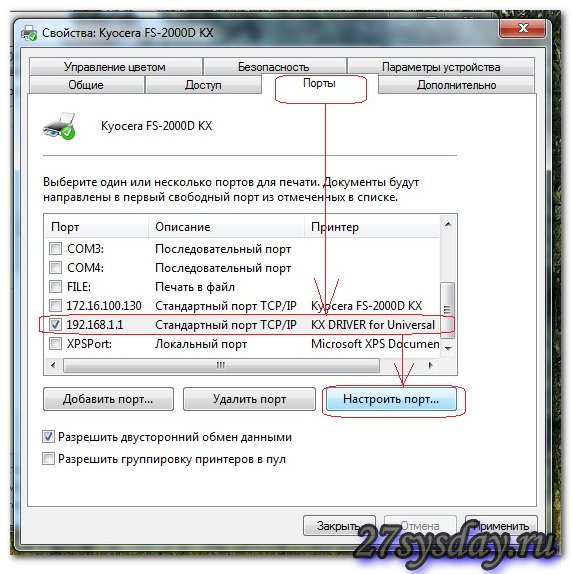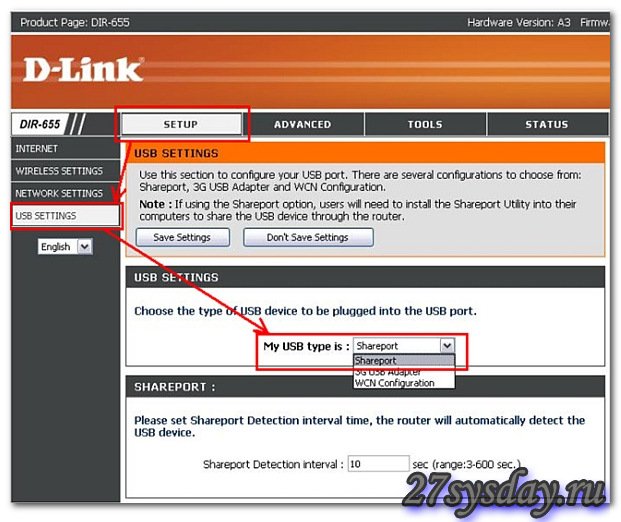ส่วนของเว็บไซต์
ตัวเลือกของบรรณาธิการ:
- การใช้สไตล์ใน Excel วิธีสร้างสไตล์ใหม่ของคุณเอง
- เกิดข้อผิดพลาดอะไรระหว่างการติดตั้ง?
- สถานภาพทางสังคมของบุคคลในสังคม
- การตีความข้อผิดพลาดแบบเต็ม
- วิธีโทรหาผู้ให้บริการ Beeline "สด" โดยตรง: หมายเลขโทรศัพท์โทรฟรี
- โปรแกรมอ่าน PDF ที่จำเป็น
- Lineage II - Interlude: The Chaotic Throne จะไม่เริ่มต้นใช่ไหม
- การกู้คืนรหัสผ่าน Excel
- วิธีเพิ่มหน้าปัดนาฬิกาใหม่บนนาฬิกาอัจฉริยะ Android Wear
- แผนภาษีที่ทำกำไรได้มากที่สุดในชีวิต
การโฆษณา
| สามารถเชื่อมต่ออะแดปเตอร์ wifi เข้ากับเครื่องพิมพ์ได้หรือไม่? วิธีเชื่อมต่อเครื่องพิมพ์ผ่าน WiFi อย่างถูกต้อง ข้อผิดพลาดที่พบบ่อยที่สุดเมื่อเชื่อมต่อและตั้งค่า |
|
การเชื่อมต่อเครื่องพิมพ์กับแล็ปท็อปไม่แตกต่างจากการเชื่อมต่อกับคอมพิวเตอร์มากนัก ข้อแตกต่างเพียงอย่างเดียวคือในกรณีของแล็ปท็อป มีความเป็นไปได้ในการเชื่อมต่อไร้สายผ่าน Wi Fi ในการเชื่อมต่อคุณต้องเชื่อมต่อ สายยูเอสบีที่มาพร้อมกับเครื่องพิมพ์ไปยังแล็ปท็อป ถัดไปคุณต้องใส่ดิสก์ไดรเวอร์ลงในไดรฟ์แล็ปท็อป หากไม่มีดิสก์ดังกล่าว คุณสามารถดาวน์โหลดไดรเวอร์ได้จากเว็บไซต์อย่างเป็นทางการของผู้ผลิต หากแล็ปท็อปของคุณมี ระบบปฏิบัติการ Windows 7 ก็สามารถค้นหาหรืออัพเดตไดรเวอร์เครื่องพิมพ์ได้เองผ่านทางอินเทอร์เน็ต ขอแนะนำให้คัดลอกไดรเวอร์แยกต่างหากไปยังไดรฟ์แล็ปท็อปตัวใดตัวหนึ่งเพื่อที่จะพร้อมใช้งานในอนาคต การติดตั้งไดรเวอร์นั้นง่ายดาย เพียงทำตามคำแนะนำในการติดตั้ง หลังจากนี้เครื่องพิมพ์จะพร้อมใช้งาน ควรปรากฏในรายการเครื่องพิมพ์ โดยการเลือก ติดตั้งเครื่องพิมพ์แล้วคุณต้องรันการทดสอบการพิมพ์ หากพิมพ์หน้าดังกล่าว แสดงว่าการติดตั้งสำเร็จ เพื่อให้เครื่องพิมพ์สามารถเข้าถึงได้ผ่านทาง เครือข่ายท้องถิ่นจะต้องเชื่อมต่อกับคอมพิวเตอร์บนเครือข่ายนี้และเข้าถึงร่วมกัน เพื่อเปิดใช้งาน การเข้าถึงสาธารณะคุณต้องไปที่เมนู "เริ่ม" จากนั้นไปที่ "แผงควบคุม" จากนั้นไปที่เมนู "เครื่องพิมพ์และแฟกซ์" ได้พบแล้ว เครื่องพิมพ์ที่ต้องการไปที่คุณสมบัติและเลือก "การเข้าถึง" เพื่อเปิดการเข้าถึงเครื่องพิมพ์ที่ใช้ร่วมกัน หลังจากนี้ เครื่องพิมพ์จะพร้อมใช้งานกับคอมพิวเตอร์เครื่องอื่นบนเครือข่าย การเชื่อมต่อเครื่องพิมพ์ผ่าน wifiเครื่องพิมพ์สมัยใหม่จำนวนมากเชื่อมต่อผ่าน Wi-Fi ในกรณีนี้คุณไม่จำเป็นต้องใช้สายไฟซึ่งสะดวกกว่ามากเมื่อเชื่อมต่อเครื่องพิมพ์กับแล็ปท็อปหลายเครื่อง การเชื่อมต่อไร้สายแล็ปท็อปทำผ่านเราเตอร์ เมื่อเชื่อมต่อคุณต้องไปที่ "แผงควบคุม" และไปที่เมนู "เพิ่มเครื่องพิมพ์" จากนั้นคุณต้องเลือก "เพิ่มเครื่องพิมพ์ท้องถิ่น" ในหน้าต่างใหม่ จากนั้นทำเครื่องหมายในช่อง "สร้างพอร์ตใหม่" และเลือก "พอร์ต TCP/IP มาตรฐาน" จากนั้นคุณจะต้องลงทะเบียนที่อยู่ IP ในเครื่องของเราเตอร์ที่เครื่องพิมพ์เชื่อมต่ออยู่ หลังจากตรวจพบอุปกรณ์แล้ว ให้เลือก "พิเศษ" และไปที่เมนู "ตัวเลือก" ตรงข้ามเมนู "ชื่อพอร์ต" เขียนว่า "เครื่องพิมพ์ท้องถิ่น" ในเมนู ที่อยู่ IPป้อนที่อยู่ 192.168.1.1 เลือกโปรโตคอล Raw หมายเลขพอร์ตคือ 9100 จากนั้นเราจะติดตั้งไดรเวอร์จากดิสก์ เนื่องจากเครื่องพิมพ์เชื่อมต่อกับเราเตอร์ wifi จึงไม่จำเป็นต้องตั้งค่าการเข้าถึงที่ใช้ร่วมกัน ดังนั้น ให้เลือกช่องทำเครื่องหมาย "ไม่แชร์" บทความนี้จัดทำขึ้นโดยได้รับการสนับสนุนจากเว็บไซต์ shopciss.ru - เครื่องพิมพ์ใน Dzerzhinsk เทคโนโลยีสมัยใหม่ทำให้สามารถสร้างเครือข่ายไร้สายได้ อุปกรณ์อิเล็กทรอนิกส์สำหรับใช้ที่บ้านหรือในสำนักงาน ด้านล่างนี้เราจะพูดถึงวิธีเชื่อมต่อเครื่องพิมพ์ผ่านเราเตอร์ไร้สายด้วยวิธีที่ง่ายที่สุด
หลังจากการเชื่อมต่อสำเร็จ คุณจะสามารถกำหนดค่าเครื่องพิมพ์ผ่านเราเตอร์ wifi ได้ เพื่อให้แน่ใจ การดำเนินงานที่เหมาะสมทำแบบทดสอบ เพียงพิมพ์หนึ่งหรือสองไฟล์ผ่านทาง เราเตอร์ไร้สายการเชื่อมต่อ อาจมีปัญหาอะไรบ้าง?หลังจากเชื่อมต่อเครื่องพิมพ์กับเราเตอร์แล้ว อุปกรณ์อาจยังไม่ทำงานด้วยเหตุผลหลายประการ สิ่งที่พบบ่อยที่สุดมีดังนี้:
เชื่อมต่อเครื่องพิมพ์เข้ากับ เครือข่ายไร้สายไม่ใช่เรื่องยาก การใช้คู่มือนี้แม้จะห่างไกลจาก เทคโนโลยีคอมพิวเตอร์บุคคลสามารถเข้าใจวิธีเชื่อมต่อเครื่องพิมพ์ผ่านเราเตอร์ไร้สายได้ วิธีการเชื่อมต่อเครื่องพิมพ์เข้ากับคอมพิวเตอร์โดยใช้ เทคโนโลยีไวไฟ Protected Setup ได้รับความนิยมในช่วงไม่กี่ปีที่ผ่านมา เนื่องจากความเรียบง่ายและการกำหนดค่าที่ง่ายดาย อย่างไรก็ตาม ควรจำไว้ว่าโหมด WPS ที่เปิดใช้งานบนเราเตอร์อาจเป็นอันตรายได้ เนื่องจากไม่มีการป้องกันการเข้ารหัสที่เชื่อถือได้เพียงพอ ความจริงก็คือเมื่อตั้งค่าเครื่องพิมพ์ด้วยวิธีนี้ ไม่จำเป็นต้องรู้ชื่อเครือข่าย นั่นคือ SSID และเมื่อเชื่อมต่อก็ไม่มีการขอรหัสผ่านเครือข่ายด้วย หากต้องการกำหนดค่าเครื่องพิมพ์ผ่าน WPS ประการแรก เครื่องพิมพ์จะต้องรองรับก่อน เทคโนโลยีนี้และประการที่สอง เราเตอร์จะต้องรองรับ ถัดไป เครือข่ายทั้งหมดจะต้องได้รับการป้องกันด้วยการเข้ารหัส WPA (Wi-Fi Protected Access) หรือ WPA2 นั่นคือกำหนดประเภท การเข้ารหัส WEPยอมรับไม่ได้ นอกจากนี้ยังควรปิดใช้งานการกรองที่อยู่ MAC ในการตั้งค่าเราเตอร์ด้วย หากต้องการตรวจสอบว่าเครื่องพิมพ์รองรับวิธีการสื่อสาร WPS หรือไม่ โปรดดูคำแนะนำหรือข้อมูลจำเพาะโดยไปที่เว็บไซต์อย่างเป็นทางการของผู้ผลิตเครื่องพิมพ์ ระบุรหัส PIN ของเราเตอร์ของคุณ ตามกฎแล้วจะนำไปใช้กับมัน ปกหลังและอยู่ถัดจากไอคอน WPS รหัส PIN ประกอบด้วยตัวเลขแปดหลักคั่นด้วยเครื่องหมาย “-” จากนั้นไปที่การตั้งค่าเราเตอร์เพื่อเปิดใช้งานโหมด WPS โดยปกติการตั้งค่านี้จะอยู่ในส่วน "ความปลอดภัย" โปรดทราบการตั้งค่า WPS บางอย่าง มักจะสามารถเปลี่ยนรหัส PIN การเชื่อมต่อ WPS ได้ซึ่งสะดวกมาก เราเตอร์หลายรุ่นยังมีปุ่มแยกต่างหากบนตัวอุปกรณ์สำหรับการเปิดใช้งานและปิดใช้งานโหมด WPS ด้วยตนเอง เปิดเครื่องหากจำเป็น หลังจากเปิดใช้งาน WPS บนเราเตอร์และเครื่องพิมพ์ได้สำเร็จ อุปกรณ์ควรจะเชื่อมต่อภายในสองนาที ตามที่เห็นได้จากไฟสัญญาณเราเตอร์ที่สว่างขึ้น การกำหนดค่าโดยใช้วิซาร์ดการติดตั้งเพื่อให้สามารถเชื่อมต่อเครื่องพิมพ์กับคอมพิวเตอร์ของคุณโดยใช้ตัวช่วยสร้างการตั้งค่า เครื่องพิมพ์จะต้องรู้จักการเข้ารหัสข้อมูล WEP และ WPA ตามกฎแล้ว เครื่องพิมพ์ทั้งหมดที่สามารถเชื่อมต่อผ่าน Wi-Fi รองรับการเข้ารหัสประเภทนี้ ไปที่แผงควบคุมเครื่องพิมพ์ของคุณแล้วไปที่ส่วนการตั้งค่า ขยายรายการ "เครือข่าย" หลังจากนี้ ตัวช่วยสร้างการตั้งค่าเครือข่ายไร้สายจะแสดงรายการเครือข่ายที่พร้อมใช้งาน ค้นหาของคุณในหมู่พวกเขา เครือข่ายไวไฟและเลือกมัน ถัดไป คุณจะต้องป้อนคีย์เข้ารหัสเครือข่าย และการตั้งค่าจะเสร็จสมบูรณ์ แนวคิดในการจับคู่อุปกรณ์แบบไร้สายนั้นถูกนำมาใช้ทุกที่ กระแสไม่งดเว้นอุปกรณ์ในการแสดงข้อมูล ดังนั้นคุณต้องแก้ปัญหาวิธีเชื่อมต่อเครื่องพิมพ์กับแล็ปท็อปผ่าน WiFi วิธีที่ง่ายที่สุดในการเชื่อมต่อวิธีนี้ประกอบด้วยการใช้วิซาร์ดการติดตั้ง อุปกรณ์ไร้สายในระบบปฏิบัติการ Windows ก่อนที่คุณจะเชื่อมต่อเครื่องพิมพ์กับคอมพิวเตอร์ของคุณผ่าน WiFi ด้วยวิธีนี้ คุณต้องตรวจสอบให้แน่ใจว่าอุปกรณ์การพิมพ์สามารถเชื่อมต่อได้โดยใช้ตัวช่วยสร้าง หาก MFP รองรับโหมดการเข้ารหัส WEP และ WPA การจับคู่จะสำเร็จ ต้องเชื่อมต่ออุปกรณ์ตามลำดับต่อไปนี้:
วิธีการเพิ่มเติมจะเชื่อมต่อเครื่องพิมพ์ไร้สายเข้ากับคอมพิวเตอร์ได้อย่างไรหากวิธีการก่อนหน้านี้ไม่ช่วย มีวิธีอื่น แต่ซับซ้อนกว่าตัวเลือกก่อนหน้า เทคนิคดังกล่าวมีความแตกต่างอยู่เสมอซึ่งสามารถมีบทบาทบางอย่างเมื่อเชื่อมต่ออุปกรณ์ ส่วนใหญ่มักจะเกี่ยวข้องกับที่อยู่ IP ของโรงงานและซับเน็ตมาสก์ซึ่งจัดทำโดยผู้ให้บริการ
แต่สถานการณ์ดังกล่าวไม่น่าเป็นไปได้ ดังนั้นการเชื่อมต่อ MFP จึงไม่เสียหาย เนื่องจากอุปกรณ์ส่วนใหญ่ไม่ได้ใช้ที่อยู่แบบคงที่ แต่เป็นที่อยู่แบบไดนามิก สำหรับอุปกรณ์การพิมพ์ประเภทนี้ คุณจะต้องเพิ่มที่อยู่ IP ที่มีอยู่ในอุปกรณ์ในการตั้งค่าคอมพิวเตอร์เท่านั้น จะเชื่อมต่อเครื่องพิมพ์กับแล็ปท็อปแบบไร้สายในกรณีนี้ได้อย่างไร? คุณควรดำเนินการตามโครงการต่อไปนี้:  เมื่อสิ้นสุดขั้นตอนการเชื่อมต่อ หน้าต่างจะปรากฏขึ้นเพื่อแจ้งให้คุณทราบว่าการจับคู่กับอุปกรณ์เอาท์พุตสำเร็จแล้ว คุณสามารถเริ่มทำงานกับอุปกรณ์การพิมพ์ได้ทันทีหลังจากรีสตาร์ทแล็ปท็อป ทุกวันนี้ คนจำนวนมากทั้งที่บ้านและที่ทำงานมีเครือข่ายท้องถิ่นสำหรับคอมพิวเตอร์หลายเครื่อง บ่อยครั้งคุณสามารถสร้างเครือข่ายดังกล่าวโดยใช้เราเตอร์ได้ หากมีการติดตั้งเราเตอร์ไว้ พอร์ต USBไม่ว่าในกรณีใด คุณจะได้รับโอกาสในการพิมพ์เอกสารใด ๆ หากคุณเชื่อมต่อเครื่องพิมพ์กับเราเตอร์ เทคโนโลยีเครือข่าย- พวกเขาจะอนุญาตให้คุณทำเช่นนี้ การเชื่อมต่อเครื่องพิมพ์ผ่านเราเตอร์สามารถทำได้เสมอหากเราเตอร์มีพอร์ต USB ข้อจำกัดเพียงอย่างเดียวอาจเป็นได้ว่าฟังก์ชันการพิมพ์ "เครือข่าย" จะไม่รองรับซอฟต์แวร์ (นั่นคือ เฟิร์มแวร์) ของเราเตอร์สำหรับทุกคน เราเตอร์รุ่นใหม่ส่วนใหญ่รองรับ "การพิมพ์" เราจะดูวิธีตั้งค่าเครื่องพิมพ์ผ่านเราเตอร์โดยใช้ตัวอย่างทั่วไป เราเตอร์ไร้สาย WL-500gP จาก ASUS การตั้งค่าเราเตอร์ฉันอยากจะดึงความสนใจของคุณไปที่สิ่งต่อไปนี้ทันที แม้ว่าเราเตอร์ของคุณซึ่งมีเวอร์ชันเฟิร์มแวร์ที่ติดตั้งอยู่ในปัจจุบันจะรองรับตัวเลือกในการเชื่อมต่อเครื่องพิมพ์ อันดับแรกให้อ่านรายการรุ่นเครื่องพิมพ์ที่เฟิร์มแวร์นี้รองรับ ควรจัดให้มีรายการบนเว็บไซต์ของผู้ผลิตเราเตอร์ (หรือผู้ผลิตเฟิร์มแวร์) วิธีเชื่อมต่อเครื่องพิมพ์กับเราเตอร์อาจจะไม่ทำให้เกิดคำถามใด ๆ บันทึก:สาย USB เชื่อมต่อกับเราเตอร์เมื่อปิดอะแดปเตอร์ (แหล่งจ่ายไฟ) หากจำเป็น คุณสามารถใช้ฮับ USB ได้ หลังจากเปิดเราเตอร์แล้วให้ไปที่เว็บอินเตอร์เฟสจากคอมพิวเตอร์เครือข่ายท้องถิ่นของคุณ (ที่อยู่ IP - โดยปกติจะระบุไว้ในกล่อง): หลังจากป้อนข้อมูลเข้าสู่ระบบและรหัสผ่านของคุณ บนแท็บหลัก (“แผนที่เครือข่าย”) มีรายงานว่าเราเตอร์ตรวจพบและจดจำเครื่องพิมพ์ได้สำเร็จ หากเราเตอร์ไม่เห็นเครื่องพิมพ์หรือเขียน ชื่อผิดเฟิร์มแวร์ของเราเตอร์ของคุณอาจไม่รองรับเครื่องพิมพ์ USB นี้ แต่ถ้าทุกอย่างถูกต้อง เราจะไปยังขั้นตอนต่อไป (จากเว็บอินเตอร์เฟส ตอนนี้คุณสามารถออกได้แล้ว) การตั้งค่าเครื่องพิมพ์บนคอมพิวเตอร์ของคุณใน Windows 7 การตั้งค่าจะมีลักษณะดังนี้: ไปที่ "Start" -> "Search" พิมพ์ "installation": เราต้องการ "การติดตั้งเครื่องพิมพ์" เมื่อคลิกที่ลิงค์เราจะเห็นหน้าต่าง: ในหน้าต่างนี้ เราจะเพิ่มเครื่องพิมพ์ “Local” (“ถัดไป”) อย่างแน่นอน จากนั้นเราเลือกพอร์ต (ดังรูป):
ที่นี่คุณต้องมีที่อยู่ IP ที่คุณใช้ในการเข้าถึงเว็บอินเตอร์เฟส (เช่น ที่อยู่ของเราเตอร์) ควรยกเลิกการเลือกช่องทำเครื่องหมาย “สำรวจความคิดเห็น…” คลิก "ถัดไป" และรอ:
เป็นผลให้หน้าต่างควรปรากฏดังนี้: ไม่ต้องกังวล: จริงๆ แล้วเครื่องพิมพ์ "มองเห็น" ได้ผ่านทางเราเตอร์ เลือกประเภท - "ปกติ" และ "การ์ดเครือข่ายทั่วไป" คลิก "ถัดไป" หมายเหตุ: คุณต้องใส่ใจกับความถูกต้องของที่อยู่ IP ที่ระบุ (ตรงกับที่อยู่ของเราเตอร์นั่นคือที่อยู่ของเว็บอินเตอร์เฟส) ไดรเวอร์เครื่องพิมพ์คุณต้องคลิก "มีจากดิสก์" จากนั้นเลือกเส้นทางไปยังโฟลเดอร์ที่มีไดรเวอร์ โดยทั่วไป ไดรเวอร์เครื่องพิมพ์จะรวมอยู่ในแผ่นซีดีที่ให้มาด้วย ก่อนการติดตั้ง ให้ตั้งชื่อเครื่องพิมพ์:
ภายใต้ชื่อนี้คุณจะเห็น เครื่องพิมพ์นี้บนคอมพิวเตอร์ คลิกถัดไป:
หลังจากการติดตั้งเสร็จสิ้น ให้เลือก “ไม่มีการแชร์” (ซึ่งสำคัญมาก):
และคุณสามารถกำหนดให้เครื่องพิมพ์นี้เป็นค่าเริ่มต้นได้:
คลิก "เสร็จสิ้น" ที่จริงแล้ว การตั้งค่าเครื่องพิมพ์ผ่านเราเตอร์ต้องมีขั้นตอนเพิ่มเติมอีกหนึ่งขั้นตอน สัมผัสสุดท้ายบน "แผงควบคุม" เลือกเครื่องพิมพ์ที่เราสนใจ (ใน "อุปกรณ์"): ใน "คุณสมบัติเครื่องพิมพ์" เราจะเปลี่ยนพารามิเตอร์เดียวเท่านั้น - โปรโตคอลพอร์ต แท็บ "พอร์ต" เครื่องหมายถูก - ไปยังเครื่องพิมพ์ที่ต้องการ (คุณสามารถนำทางด้วยที่อยู่ IP ของพอร์ต) ปุ่ม "กำหนดค่าพอร์ต":
จากนั้นเลือกดังรูป (LPR protocol) และ “ชื่อคิว” อาจเป็นอะไรก็ได้: ยินดีด้วย! หลังจากคลิก "ตกลง" คุณสามารถพิมพ์หน้าทดสอบได้ เราจัดการเพื่อเชื่อมต่อเครื่องพิมพ์ผ่านเราเตอร์ แต่จากคอมพิวเตอร์ เครื่องพิมพ์จะถูกมองว่าเป็นหนึ่งในเครื่องพิมพ์ "ท้องถิ่น" (แต่ไม่ใช่เครื่องพิมพ์ "เครือข่าย") ดังนั้น จะต้องตั้งค่าที่คล้ายกันในคอมพิวเตอร์แต่ละเครื่อง (แล็ปท็อป) ที่คุณต้องการพิมพ์ นอกจากนี้โดยหลักการแล้ว คุณยังสามารถเชื่อมต่อ MFP เข้ากับเราเตอร์ได้ (จากนั้นเครื่องสแกนจะปรากฏในอุปกรณ์ในเครื่องคอมพิวเตอร์) เทคโนโลยีที่กล่าวถึงข้างต้นเรียกว่า “Share Port” หากเราเตอร์มีการตั้งค่าดังกล่าว มีแนวโน้มสูงว่าทุกอย่างจะทำงานได้
เป็นอีกเรื่องหนึ่งหากได้รับการปรับแต่ง การเชื่อมต่อเครือข่ายเครื่องพิมพ์ไปยังเราเตอร์ (“เครื่องพิมพ์เครือข่าย”): บริการ Samba (การใช้ "ตัวเลือกนี้") มักไม่มีให้ในเราเตอร์ และถึงแม้จะใช้ "dd-wrt" การตั้งค่าก็ทำได้ยาก (charmlab.ru/podklyuchenie-printera-k-routeru-dlink-dir-320-pod-upravleniem-dd-wrt/) ทางเลือกเป็นของคุณ |
| อ่าน: |
|---|
ใหม่
- เกิดข้อผิดพลาดอะไรระหว่างการติดตั้ง?
- สถานภาพทางสังคมของบุคคลในสังคม
- การตีความข้อผิดพลาดแบบเต็ม
- วิธีโทรหาผู้ให้บริการ Beeline "สด" โดยตรง: หมายเลขโทรศัพท์โทรฟรี
- โปรแกรมอ่าน PDF ที่จำเป็น
- Lineage II - Interlude: The Chaotic Throne จะไม่เริ่มต้นใช่ไหม
- การกู้คืนรหัสผ่าน Excel
- วิธีเพิ่มหน้าปัดนาฬิกาใหม่บนนาฬิกาอัจฉริยะ Android Wear
- แผนภาษีที่ทำกำไรได้มากที่สุดในชีวิต
- วิธีการถ่ายโอนข้อมูลจาก Samsung ไปยังผู้ติดต่อของ Google Xiaomi Miui