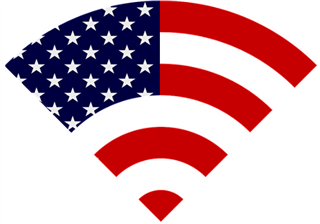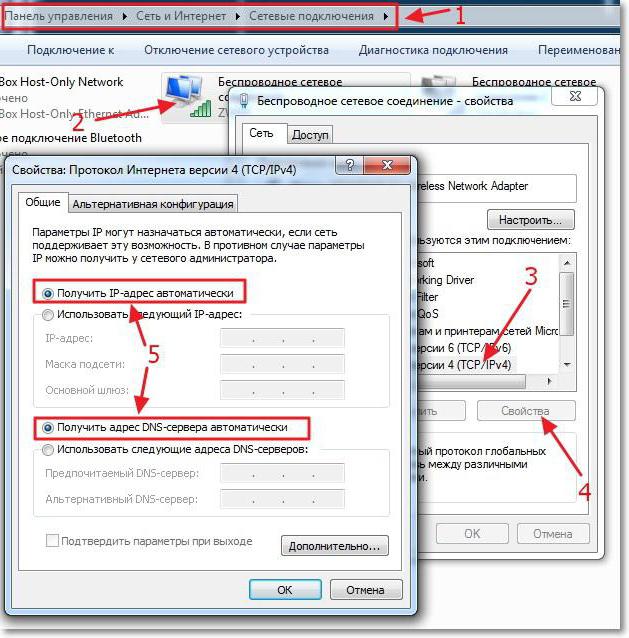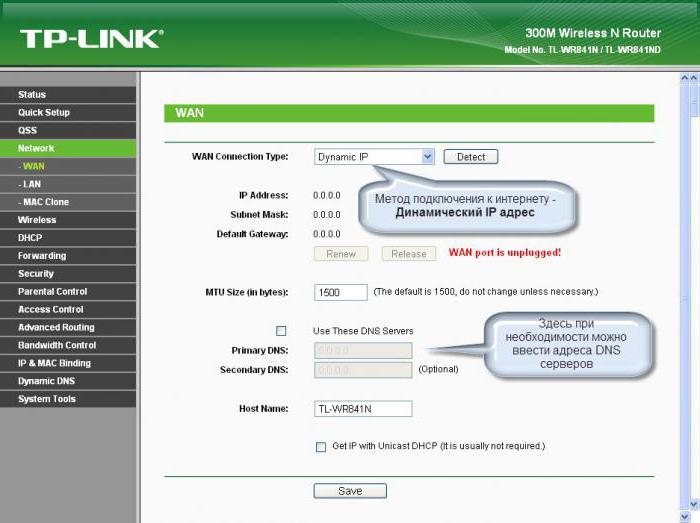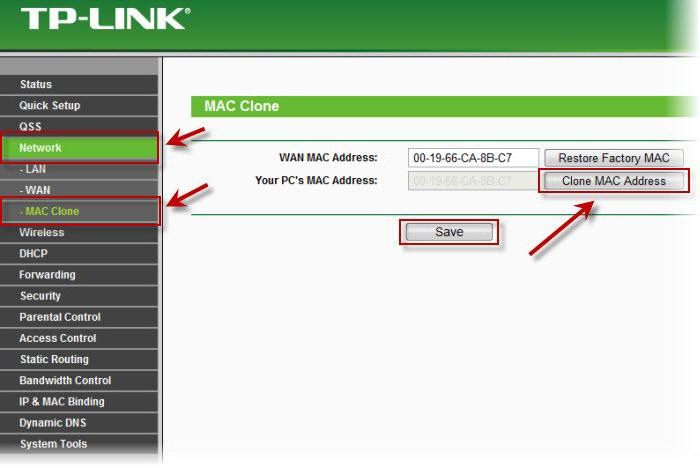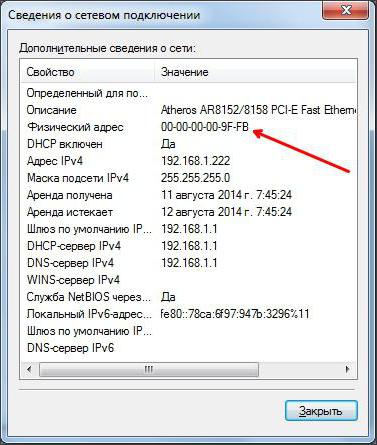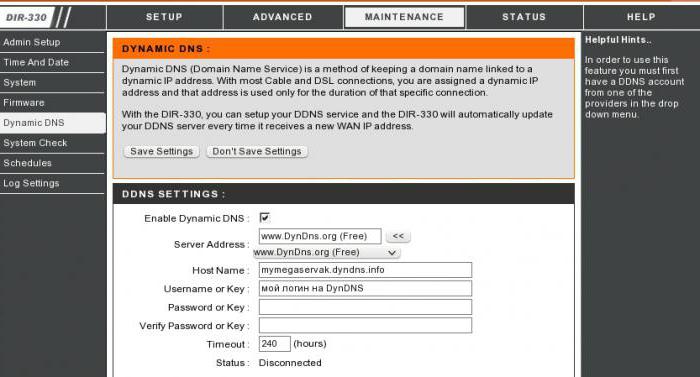ส่วนของเว็บไซต์
ตัวเลือกของบรรณาธิการ:
- หน่วยระบบที่ยอดเยี่ยมที่สุดสำหรับพีซี (ทำเอง) เคสพีซีขนาดกะทัดรัดด้วยมือของคุณเอง
- จะติดตั้ง Windows ใหม่บนแล็ปท็อป Asus ได้อย่างไร
- โปรแกรมป้องกันไวรัส Comodo ความปลอดภัยทางอินเทอร์เน็ตฟรี
- จะทำอย่างไรถ้าคอมพิวเตอร์ของคุณไม่มีไดรฟ์ D?
- จะเพิ่มพาร์ติชั่นใหม่ลงในฮาร์ดไดรฟ์ได้อย่างไร?
- คะแนนและรีวิวของ ลำโพงบลูทูธ JBL Flip3
- รูปแบบหนังสือ
- การเชื่อมต่อและตั้งค่าทีวีแบบโต้ตอบจาก Rostelecom
- วิธีลบบัญชี Instagram ของคุณ
- แท็บเล็ต Android หรือ iPad - จะเลือกอะไรดี?
การโฆษณา
| ตรวจสอบประเภทการเชื่อมต่อ wan และพารามิเตอร์ การวินิจฉัยเครือข่ายเมื่อใช้เราเตอร์ |
ปัญหาระหว่างการตั้งค่า เราเตอร์ไร้สายก.คุณได้กำหนดค่าเราเตอร์ไร้สายแล้ว แต่มีบางอย่างไม่ทำงานด้วยเหตุผลบางประการ ฉันจะพยายามพิจารณาปัญหาที่พบบ่อยที่สุดกับเราเตอร์ Wi-Fi และวิธีแก้ปัญหา ปัญหาส่วนใหญ่ที่อธิบายไว้สามารถเกิดขึ้นได้ใน Windows 10, 8.1 และ Windows 7 เท่าๆ กัน และวิธีแก้ไขจะคล้ายกัน การเชื่อมต่อกับผู้ให้บริการอินเทอร์เน็ตมีหลายประเภท ด้านล่างนี้คือรายการหลัก: 1. การเชื่อมต่อเครือข่ายท้องถิ่นในกรณีนี้ ผู้ใช้เชื่อมต่อผ่านระบบท้องถิ่นปกติ เครือข่ายอีเทอร์เน็ต- ไม่มี การเชื่อมต่อเพิ่มเติมหรือไม่จำเป็นต้องป้อนข้อมูลเข้าสู่ระบบ/รหัสผ่าน ประเภทนี้แบ่งออกเป็น: ก) ไดนามิก - DHCP หรือ "ไดนามิก" ประเภทที่ง่ายที่สุด ไม่จำเป็นต้องตั้งค่าใด ๆ และผู้ใช้เพียงแค่เชื่อมต่อคอมพิวเตอร์ด้วยสายเคเบิล ซึ่งจะได้รับการตั้งค่าทั้งหมดโดยอัตโนมัติ ข) คงที่ -"ที่อยู่ IP แบบคงที่" หรือ "คงที่" ในกรณีนี้ จำเป็นต้องมีการกำหนดค่าเบื้องต้นของพารามิเตอร์ “Internet Protocol TCP/IPv4” ตามการตั้งค่าที่ผู้ให้บริการให้มา และโดยปกติจะประกอบด้วยที่อยู่ IP, ซับเน็ตมาสก์, เกตเวย์ และเซิร์ฟเวอร์ DNS ตัวอย่างเช่น ผู้ให้บริการ TDS+ ใน Volokolamsk ใช้ประเภทนี้ บางครั้งสามารถใช้ทั้งสองชนิดย่อยได้ ผูกพันตามที่อยู่ MAC(ในกรณีนี้เราเตอร์มักจะต้องรองรับสิ่งที่เรียกว่า MAC Cloning หรือการปลอมแปลง MAC - การแทนที่หรือเปลี่ยนที่อยู่ MAC บนพอร์ตอินเทอร์เน็ต) 2. การเชื่อมต่อ VPNในกรณีนี้ผู้ใช้เชื่อมต่อผ่านสิ่งที่เรียกว่า VPN (เครือข่ายส่วนตัวเสมือน) ที่ต้องระบุการเข้าสู่ระบบและรหัสผ่าน ประเภทนี้มีส่วนต่างๆ: ก) PPPoE- หากต้องการเชื่อมต่ออินเทอร์เน็ต คุณต้องสร้างการเชื่อมต่อผ่านวิซาร์ดการตั้งค่าโดยเลือก "เชื่อมต่ออินเทอร์เน็ต" -> "ตั้งค่าการเชื่อมต่อด้วยตนเอง" และเลือก PPPoE ในการตั้งค่า ข) PPTP- หากต้องการเชื่อมต่ออินเทอร์เน็ต คุณต้องสร้างการเชื่อมต่อผ่านวิซาร์ดการตั้งค่าโดยเลือก "เชื่อมต่อกับที่ทำงาน" -> "เชื่อมต่อกับเสมือน เครือข่ายส่วนตัว(VPN)” จากนั้นระบุที่อยู่เซิร์ฟเวอร์ VPN ค) L2TP- การเชื่อมต่ออีกประเภทหนึ่งที่กำลังได้รับความนิยม การตั้งค่าจะคล้ายกับ PPTP หลังจากสร้างการเชื่อมต่อแล้วเท่านั้น คุณต้องเลือก “L2TP IPSec VPN” ในคุณสมบัติบนแท็บ “เครือข่าย” คุณยังสามารถค้นหาประเภทการเชื่อมต่อ VPN ได้โดยคลิกที่ไอคอนการเชื่อมต่อในถาด (เมื่ออินเทอร์เน็ตทำงาน) และเลือกแท็บ "รายละเอียด" 3. ประเภทการเชื่อมต่อแบบรวมประเภทที่ซับซ้อนที่สุดแพร่หลายเฉพาะในรัสเซียเท่านั้น (มีข้อยกเว้นที่หายาก) สิ่งที่สำคัญที่สุดคือการรวมการเชื่อมต่อเครือข่ายท้องถิ่นเข้ากับการเชื่อมต่อ VPN เพื่อให้สิ่งที่เรียกว่า การเข้าถึงแบบคู่— การเข้าถึงสองครั้งเช่น การเข้าถึงอินเทอร์เน็ตและทรัพยากรภายในของผู้ให้บริการ (เครือข่ายเพียร์ทูเพียร์, IPTV ฯลฯ ) ดังนั้น สามารถใช้ (1) และ (2) ผสมกันได้หลายแบบ กล่าวคือ ก) PPPoE + ไดนามิก- อินเทอร์เน็ตให้บริการผ่าน PPPoE ที่อยู่ภายในเครือข่ายของผู้ให้บริการจะได้รับโดยอัตโนมัติ โดยปกติแล้ว เส้นทางจะมีการกระจายแบบไดนามิกสำหรับการเข้าถึงทรัพยากรบางอย่างผ่านอินเทอร์เฟซเฉพาะ (โดยใช้ตัวเลือกที่เรียกว่า DHCP) ตัวอย่างเช่น ผู้ให้บริการ Chekhov Chehov.NET ใช้ประเภทนี้ b) PPPoE + คงที่- อินเทอร์เน็ตให้บริการผ่าน PPPoE ที่อยู่ในเครือข่ายของผู้ให้บริการตั้งค่าด้วยตนเองแบบคงที่ เส้นทางยังถูกลงทะเบียนด้วยตนเองโดยใช้คำสั่ง “route add …” ในคอนโซล “cmd” ค) PPTP + ไดนามิก- อินเทอร์เน็ตให้บริการผ่าน PPTP ที่อยู่ภายในเครือข่ายของผู้ให้บริการจะได้รับโดยอัตโนมัติ เส้นทางสามารถกระจายแบบไดนามิกในทำนองเดียวกันผ่านตัวเลือก DHCP หรือระบุด้วยตนเอง (ไม่ค่อยมี) ง) PPTP + คงที่- อินเทอร์เน็ตให้บริการผ่าน PPTP ที่อยู่ในเครือข่ายของผู้ให้บริการตั้งค่าด้วยตนเองแบบคงที่ เส้นทางจะถูกเขียนด้วยตนเองเช่นกัน จ) L2TP + ไดนามิก- อินเทอร์เน็ตให้บริการผ่าน L2TP ที่อยู่ภายในเครือข่ายของผู้ให้บริการจะได้รับโดยอัตโนมัติ เส้นทางสามารถกระจายแบบไดนามิกในทำนองเดียวกันผ่านตัวเลือก DHCP หรือระบุด้วยตนเอง (ไม่ค่อยมี) จ) L2TP + คงที่- อินเทอร์เน็ตมีให้ผ่าน L2TP ที่อยู่ในเครือข่ายของผู้ให้บริการตั้งค่าด้วยตนเองแบบคงที่ เส้นทางจะถูกเขียนด้วยตนเองเช่นกัน ป.ล. การกำหนดประเภทการเชื่อมต่ออินเทอร์เน็ตของคุณจะช่วยคุณในการตั้งค่าเราเตอร์ Wi-Fi หรือ จุดเชื่อมต่อ Wi-Fiเข้าถึง. ก่อนอื่น หากคุณประสบปัญหาในการสื่อสาร คุณต้องรีบูทเราเตอร์โดยเปิดเครื่อง และตรวจสอบการเชื่อมต่อระหว่างพีซีและเราเตอร์ ที่สุด วิธีที่มีประสิทธิภาพเพื่อตรวจสอบการเชื่อมต่อ - หากเป็นไปได้ ให้เชื่อมต่อเข้ากับคอมพิวเตอร์โดยตรง จากนั้นใช้คำแนะนำในการวินิจฉัย คุณสามารถทำความคุ้นเคยกับคุณสมบัติของการเชื่อมต่อผ่านเราเตอร์ได้ ตัวบ่งชี้เราเตอร์โดยใช้ NETGEAR JWNR2000 เป็นตัวอย่างบนลงล่าง:
ตัวบ่งชี้เราเตอร์โดยใช้ตัวอย่างของ D-Link dir 300ในการแก้ไขที่แตกต่างกันของรุ่นนี้ การแสดงอาจแตกต่างกันเล็กน้อย แต่ข้อมูลพื้นฐานยังคงเหมือนเดิม ไฟแสดงสถานะ ตัวบ่งชี้เครือข่าย(โลก).
ตัวบ่งชี้ Wi-Fiโดยปกติแล้วควรกะพริบทุกครั้งเมื่อเปิดเครื่อง
การใช้จอแสดงผลเพื่อการวินิจฉัยหากตัวบ่งชี้ลิงค์พอร์ต WAN ปิดอยู่แสดงว่า:
หากไฟแสดงการเชื่อมต่อพอร์ต WAN เปิดอยู่:การตรวจสอบเครือข่ายจะคล้ายกับการเชื่อมต่อโดยตรง ยกเว้นปัจจัยต่อไปนี้:
ลองดังต่อไปนี้:
หากไม่มีการเชื่อมต่อระหว่างพีซีและเราเตอร์ วิธีการวินิจฉัยที่มีประสิทธิผลที่สุดคือการเชื่อมต่อสายเคเบิลเข้ากับการ์ดเครือข่ายโดยตรง ในกรณีนี้ ให้ตรวจสอบการตั้งค่าในลักษณะเดียวกัน ผู้ให้บริการหลายรายที่ให้บริการการเข้าถึงอินเทอร์เน็ตมักใช้ที่อยู่ IP แบบไดนามิกเพื่อกำหนดให้กับเครื่องของลูกค้า แต่ผู้ใช้ตามบ้านยังต้องการใช้การตั้งค่าดังกล่าว เช่น เพื่อเชื่อมต่ออุปกรณ์เพิ่มเติม เช่น เครื่องบันทึกวิดีโอ กล้องเว็บ ฯลฯ การตั้งค่าที่อยู่ IP แบบไดนามิกที่บ้านนั้นไม่ใช่เรื่องยากเป็นพิเศษ ด้านล่างนี้คือเทคนิคบางส่วนที่ใช้กันทั่วไปและเป็นที่นิยมที่สุด ที่อยู่ IP แบบไดนามิกคืออะไร และเหตุใดจึงจำเป็นก่อนที่จะพิจารณาว่าการตั้งค่า IP แบบไดนามิกคืออะไร คุณควรเข้าใจว่าจริงๆ แล้วคืออะไร คอมพิวเตอร์แต่ละเครื่องหรือ อุปกรณ์เคลื่อนที่เมื่อเชื่อมต่อกับเครือข่าย เช่น ผ่านเราเตอร์ WiFi หรือโมเด็ม ADSL ตามกฎแล้วจะได้รับที่อยู่โดยอัตโนมัติ หากผู้ให้บริการผูกอุปกรณ์ผ่านเซิร์ฟเวอร์ DHCP ที่อยู่นี้จะคงที่ กล่าวคือ ไม่สามารถเปลี่ยนแปลงได้ ตรงกันข้ามกับที่อยู่แบบคงที่ การตั้งค่า IP แบบไดนามิกทำให้คุณสามารถใช้ที่อยู่หนึ่งในช่วงเวลาการเชื่อมต่อ (เซสชัน) ที่กำหนด หลังจากนั้นจะเปลี่ยนเป็นที่อยู่อื่น ดังนั้น การใช้ที่อยู่ประเภทนี้จึงเป็นไปได้ที่จะหลีกเลี่ยงการติดตามคอมพิวเตอร์หรืออุปกรณ์เคลื่อนที่ผ่านการเชื่อมต่ออินเทอร์เน็ต (แม้ว่าที่อยู่ภายนอกของอุปกรณ์ส่งอาจคงที่ก็ตาม) นอกจากนี้ สิ่งนี้ยังเปิดกว้างให้กับกิจกรรมสำหรับผู้ให้บริการนับตั้งแต่เขา พื้นที่ที่อยู่อาจถูกจำกัด และเมื่อตั้งค่า IP แบบไดนามิก คุณจะสามารถใช้ที่อยู่ฟรีสำหรับคอมพิวเตอร์ของผู้ใช้รายอื่นได้ การตั้งค่า IP แบบไดนามิก: ขั้นตอนเบื้องต้นใน Windowsแต่นั่นเป็นทฤษฎี ตอนนี้เรามาดูการปฏิบัติจริงกันดีกว่า การตั้งค่า IP แบบไดนามิกที่บ้านเริ่มต้นด้วยการติดตั้ง พารามิเตอร์เครือข่ายหน้าต่าง ก่อนอื่นคุณต้องไปที่ส่วนเครือข่ายและการจัดการการแบ่งปันซึ่งอยู่ใน "แผงควบคุม" มาตรฐาน (ใน Windows 10 เพื่อไม่ให้เสียเวลาในการค้นหาควรเรียกจาก "เรียกใช้" ดีกว่า คอนโซลโดยใช้คำสั่งควบคุม)
ในการตั้งค่าที่เลือก การเชื่อมต่อเครือข่ายคุณต้องค้นหาการตั้งค่าโปรโตคอล TCP/IPv4 และไปที่คุณสมบัติโดยคลิกปุ่มที่เกี่ยวข้อง ในหน้าต่างการตั้งค่าใหม่ คุณต้องตรวจสอบให้แน่ใจว่าได้รับ IP และ ที่อยู่ DNSตั้งเป็นอัตโนมัติ โดยทั่วไปแล้ว การตั้งค่าเหล่านี้จะถูกนำมาใช้ตามค่าเริ่มต้น แต่จะเป็นการดีกว่าถ้าตรวจสอบเพื่อไม่ให้เกิดปัญหาในภายหลัง IP แบบไดนามิก: การตั้งค่าเราเตอร์ขั้นแรกผ่านเว็บเบราว์เซอร์ใด ๆ คุณต้องเข้าสู่อินเทอร์เฟซอุปกรณ์โดยป้อนที่อยู่เราเตอร์ในบรรทัดเบราว์เซอร์ซึ่งสามารถพบได้บนแผ่นป้ายที่อยู่ด้านหลังของอุปกรณ์ (ปกติคือ 192.168.0.1 แม้ว่าที่อยู่สำหรับอุปกรณ์อื่น ๆ ก็ตาม) 192.168.1.1 หรืออาจใช้ที่อยู่อื่น) หลังจากนั้นจะมีการป้อนข้อมูลเข้าสู่ระบบและรหัสผ่านหากมีการระบุ (ส่วนใหญ่มักจะเป็นผู้ดูแลระบบสำหรับทั้งสองฟิลด์)
จากนั้น IP แบบไดนามิกจะได้รับการกำหนดค่าในส่วน WAN ซึ่งอยู่ในเมนูการตั้งค่าเครือข่ายหลัก (เครือข่าย) ทางด้านซ้าย ทางด้านขวาในบรรทัดประเภทการเชื่อมต่อ ให้เลือกค่า "Dynamic IP" จากรายการ
หลังจากนั้นจะใช้ส่วนการโคลน โคลน ในการตั้งค่าเครือข่ายโดยเลือกการโคลนจากคอมพิวเตอร์ นี่เป็นสิ่งจำเป็นในกรณีที่ผู้ให้บริการมีการผูก IP แบบคงที่ตามที่กล่าวไว้ข้างต้น อุปกรณ์บางรุ่นในซีรีย์นี้ไม่มีคุณสมบัตินี้ ดังนั้นคุณจะต้องป้อนที่อยู่ MAC ด้วยตัวเอง
คุณสามารถค้นหาได้จากเมนูของการเชื่อมต่อเครือข่ายที่ใช้งานอยู่ (ไอคอนในถาดระบบ) ซึ่งใช้ปุ่มข้อมูล ที่อยู่บนคอมพิวเตอร์และบนเราเตอร์จะต้องตรงกัน สุดท้ายในการตั้งค่าการเชื่อมต่อไร้สายบนเราเตอร์ (การตั้งค่าไร้สาย) คุณต้องระบุพารามิเตอร์ต่อไปนี้:
โดยหลักการแล้ว หากไม่ได้ทำการตั้งค่าเริ่มต้น แต่เปลี่ยนเฉพาะ IP เท่านั้น ไม่จำเป็นต้องเปลี่ยนค่าที่ตั้งไว้สำหรับการเชื่อมต่อไร้สาย จากนั้นเพียงบันทึกการตั้งค่าและรีบูตอุปกรณ์ ในโมเด็ม ADSL การตั้งค่าดีลิงค์ Dynamic IP แทบไม่ต่างกันเลย อีกครั้งในประเภทการเชื่อมต่อจะมีการเลือกไดนามิก IP ตั้งค่าพอร์ตอินเทอร์เน็ตจำเป็นต้องเลือกค่าของพารามิเตอร์ MTU (ปกติคือ 1500) และหากจำเป็น ที่อยู่ MAC จะถูกตั้งค่าจากรายการหรือป้อนด้วยตนเอง การตั้งค่า DVR ผ่าน IP แบบไดนามิกค่อนข้างแตกต่างจากกฎที่ยอมรับโดยทั่วไป ในกรณีนี้คุณจะต้องดำเนินการที่เรียกว่า (การส่งต่อพอร์ต) ก่อน เนื่องจากเมื่อใช้เทคโนโลยี DynDNS บนเราเตอร์ ที่อยู่ผู้รับจดทะเบียนจะต้องถูกแปลงเป็นแบบคงที่ เพื่อให้งานง่ายขึ้น คุณสามารถใช้ฟังก์ชัน UPnP ซึ่งมักพบในเราเตอร์ใดก็ได้ และเงื่อนไขข้อใดข้อหนึ่งสามารถเรียกว่าการยกเว้นซึ่งใช้สำหรับการเชื่อมต่อประเภทนี้ แต่นั่นเป็นการสนทนาอื่น ข้อผิดพลาดเล็กน้อยเกี่ยวกับรูปลักษณ์ภายนอก ข้อผิดพลาดที่เป็นไปได้หรือความล้มเหลวเมื่อเชื่อมต่อผ่าน IP แบบไดนามิก ในกรณีส่วนใหญ่อาจเกิดขึ้นได้เพียงเพราะผู้ใช้ป้อนที่อยู่ MAC ไม่ถูกต้องในการตั้งค่าเราเตอร์เมื่อป้อนด้วยตนเอง และบางครั้งบางคนก็ลืมบันทึกการตั้งค่าหลังจากนั้นจะต้องรีบูทเราเตอร์ การใช้บริการเพิ่มเติมเทคนิคทั่วไปอีกวิธีหนึ่งในการเปลี่ยน IP แบบคงที่เป็นแบบไดนามิกคือการใช้บริการพิเศษเช่น DynDNS ซึ่งเป็นเซิร์ฟเวอร์ DNS ระยะไกล
ในกรณีนี้ การตั้งค่าจะง่ายขึ้นมากโดยเลือกเฉพาะบริการที่เหมาะสมในพารามิเตอร์ DDNS และเปิดใช้งานโดยทำเครื่องหมายที่ช่องถัดจากรายการความพร้อมใช้งาน (เปิดใช้งาน) 3บทสรุปที่จริงแล้วคือทั้งหมดที่เกี่ยวข้องกับพารามิเตอร์พื้นฐานและการตั้งค่าของที่อยู่แบบไดนามิก อย่างที่คุณเห็นนี่เป็นเรื่องง่ายที่จะทำ อย่างไรก็ตาม เมื่อตั้งค่าพารามิเตอร์ที่จำเป็น คุณจะต้องคำนึงถึงประเภทของเราเตอร์ ตรวจสอบการตั้งค่าการเชื่อมต่อเครือข่ายในตัวเลือก ระบบปฏิบัติการและแน่นอนว่าป้อนข้อมูลอย่างถูกต้องลงในช่องที่ต้องกรอก |
| อ่าน: |
|---|
ใหม่
- จะติดตั้ง Windows ใหม่บนแล็ปท็อป Asus ได้อย่างไร
- โปรแกรมป้องกันไวรัส Comodo ความปลอดภัยทางอินเทอร์เน็ตฟรี
- จะทำอย่างไรถ้าคอมพิวเตอร์ของคุณไม่มีไดรฟ์ D?
- จะเพิ่มพาร์ติชั่นใหม่ลงในฮาร์ดไดรฟ์ได้อย่างไร?
- คะแนนและรีวิวของ ลำโพงบลูทูธ JBL Flip3
- รูปแบบหนังสือ
- การเชื่อมต่อและตั้งค่าทีวีแบบโต้ตอบจาก Rostelecom
- วิธีลบบัญชี Instagram ของคุณ
- แท็บเล็ต Android หรือ iPad - จะเลือกอะไรดี?
- วิธีจัดรูปแบบความต่อเนื่องของตารางใน Word อย่างถูกต้อง

 หากคุณพบว่าเมื่อคุณพิมพ์ที่อยู่เพื่อเข้าถึงการตั้งค่าเราเตอร์ของคุณ หน้าที่เกี่ยวข้องไม่เปิดขึ้นมา ให้ทำดังต่อไปนี้
หากคุณพบว่าเมื่อคุณพิมพ์ที่อยู่เพื่อเข้าถึงการตั้งค่าเราเตอร์ของคุณ หน้าที่เกี่ยวข้องไม่เปิดขึ้นมา ให้ทำดังต่อไปนี้