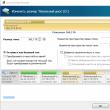ส่วนของเว็บไซต์
ตัวเลือกของบรรณาธิการ:
- การตั้งค่า Shadow Defender
- ทำไมโปรเซสเซอร์ในคอมพิวเตอร์ของฉันถึงร้อนจัด?
- iPhone ไม่ค้นหาผู้ติดต่อผ่านการค้นหาใช่ไหม
- โหมด "เทอร์โบ" ในเบราว์เซอร์สมัยใหม่คืออะไร: Chrome, Yandex, Opera
- เทมเพลตที่ง่ายที่สุด เทมเพลต HTML อย่างง่าย Mamba - เทมเพลตหน้าเดียว
- วิธีการยืมเงินจาก MTS?
- การสร้างทางลัดบนเดสก์ท็อปสำหรับเพื่อนร่วมชั้น
- หากรองเท้าไม่พอดีกับ Aliexpress: การกระทำที่ถูกต้องในกรณีนี้ ผลิตภัณฑ์ Aliexpress มีขนาดที่เหมาะสม
- ข้อพิพาทใน AliExpress เข้าร่วมข้อพิพาทใน AliExpress
- 3 ฐานข้อมูลแบบกระจาย
การโฆษณา
| อะไรที่ซ่อนอยู่หมายถึงการประหยัดปริมาณการใช้ข้อมูล วิธีบันทึกการรับส่งข้อมูลบนมือถือบน Android |
|
Traffic Saver - ส่วนขยายเบราว์เซอร์ กูเกิลโครมเพื่อลดปริมาณการใช้ข้อมูลขณะโหลดหน้าเว็บบนอินเทอร์เน็ต ส่วนขยาย Data Saver ได้รับการพัฒนาโดย Google ในขณะที่ส่วนขยายกำลังทำงาน ข้อมูลจะถูกบีบอัดบนเซิร์ฟเวอร์ของ Google จากนั้นจึงโหลดลงในเบราว์เซอร์ ด้วยเหตุนี้ การรับส่งข้อมูลจึงถูกบันทึกไว้และหน้าเว็บเปิดเร็วขึ้นเนื่องจากถูกบีบอัด การแสดงหน้าเว็บในเบราว์เซอร์ไม่เปลี่ยนแปลงเนื่องจากการบีบอัด คุณเห็นไซต์ตามที่เป็นจริง ส่วนขยายการบันทึกการรับส่งข้อมูลของ Chrome ไม่ทำงานบนโปรโตคอล HTTPS ที่ปลอดภัยและในโหมดไม่ระบุตัวตน ดังนั้นการรับส่งข้อมูลระหว่างการเชื่อมต่อดังกล่าวจะไม่ถูกบีบอัด การแลกเปลี่ยนข้อมูลจะเกิดขึ้นตามปกติ ส่วนขยายการประหยัดการเข้าชมช่วยให้คุณสามารถหลีกเลี่ยงการบล็อกไซต์บนอินเทอร์เน็ตได้ เนื่องจากการรับส่งข้อมูลไม่ได้ผ่านโดยตรง แต่ผ่านเซิร์ฟเวอร์ของ Google ฟังก์ชั่นการบีบอัดการรับส่งข้อมูลที่คล้ายกันนั้นทำงานบนอุปกรณ์ที่ทำงานอยู่ ระบบปฏิบัติการหุ่นยนต์ ส่วนขยายเพื่อลดการรับส่งข้อมูลมีความเกี่ยวข้องเป็นพิเศษสำหรับผู้ใช้อินเทอร์เน็ตบนมือถือ เนื่องจากภาษี "ไม่จำกัด" นั้นไม่จำกัดเฉพาะในชื่อเท่านั้น ในกรณีนี้ ส่วนขยาย Data Saver ใน Google Chrome จะลดปริมาณการรับส่งข้อมูลเล็กน้อยขณะท่องอินเทอร์เน็ต ส่วนขยาย Data Saver สามารถติดตั้งได้ในเบราว์เซอร์อื่นที่ใช้ Chrome ในเบราว์เซอร์ Yandex.Browser, Amigo และอื่นๆ ส่วนขยายจะได้รับการติดตั้งโดยตรงจาก Chrome Store หากต้องการติดตั้งส่วนขยาย Data Saver ในเบราว์เซอร์ Google Chrome ให้ไปที่ Chrome เว็บสโตร์ ใน Chrome store ในช่องค้นหาให้ป้อนนิพจน์: "การประหยัดการจราจร" ในบรรดาส่วนขยายที่พบ ให้เลือกส่วนขยาย Data Saving ตกลงที่จะติดตั้งส่วนขยายในเบราว์เซอร์ของคุณ คุณสามารถไปที่หน้าส่วนขยาย Data Saver ได้ทันทีโดยใช้ลิงก์โดยตรง: https://chrome.google.com/webstore/detail/data-saver/ การดำเนินการขยายการประหยัดการจราจรหลังจากติดตั้งส่วนขยายในเบราว์เซอร์ Google Chrome คุณจะเห็นว่าการประหยัดการเข้าชมทำงานได้ ส่วนขยายไม่ต้องการการตั้งค่าเพิ่มเติม
หลังจากนั้นสักครู่ คุณสามารถดูข้อมูลปริมาณการใช้ข้อมูลได้ โดยคลิกซ้ายที่ไอคอนส่วนขยาย หลังจากนี้กราฟที่มีข้อมูลเกี่ยวกับปริมาณการใช้ข้อมูลจะเปิดขึ้น ตัวอย่างเช่น ในกรณีของฉัน ภายในหนึ่งวัน ต้องขอบคุณส่วนขยายการประหยัดการเข้าชม ทำให้การประหยัดปริมาณการเข้าชมทั้งหมดอยู่ที่ประมาณ 10% ยอมรับว่านี่ไม่ได้แย่เลย
คลิกลิงก์ "รายละเอียดเพิ่มเติม" เพื่อรับ ข้อมูลรายละเอียด- ข้อมูลมีให้ในช่วงระยะเวลาหนึ่ง: ต่อชั่วโมง, 3 ชั่วโมง, 1 วัน, 7 วัน, 30 วัน, 60 วัน ที่ด้านบนจะมีกราฟ และด้านล่างคุณสามารถดูสถิติเกี่ยวกับปริมาณการใช้ข้อมูลบนไซต์เฉพาะได้
เมื่อศึกษาสถิติ คุณควรจำไว้ว่าส่วนขยายนั้นคำนึงถึงการเข้าชมทั้งหมด รวมถึงส่วนขยายที่ไม่ได้บีบอัดบนไซต์ที่ใช้โปรโตคอล HTTPS ที่ปลอดภัย เช่น บนเว็บไซต์ www.google.ru วิธีปิดการใช้งานส่วนขยาย Data Saverบทสรุปของบทความส่วนขยายการบันทึกการรับส่งข้อมูลสำหรับ เบราว์เซอร์ Google Chrome (Yandex.Browser, Amigo ฯลฯ ) ช่วยให้คุณประหยัดปริมาณการใช้ข้อมูลเมื่อเยี่ยมชมไซต์บนอินเทอร์เน็ต ฉันใช้ส่วนขยาย Data Saver บนคอมพิวเตอร์ของฉันในเบราว์เซอร์ที่ใช้ Chrome แม้ว่าฉันจะมีส่วนขยายแบบมีสายก็ตาม อินเทอร์เน็ตไม่จำกัด- ในคอมพิวเตอร์ของเด็ก ๆ ที่ใช้อินเทอร์เน็ตบนมือถือ ฉันติดตั้งส่วนขยาย Traffic Saving โดยไม่ล้มเหลว ส่วนขยายการบันทึกการรับส่งข้อมูล (วิดีโอ) เราให้ความสำคัญกับความเป็นส่วนตัวเป็นอย่างมาก ไม่ว่าคุณจะใช้ผลิตภัณฑ์ของเราอย่างไรก็ตาม ขึ้นอยู่กับผลิตภัณฑ์ Opera ที่คุณใช้ การเชื่อมต่อกับเว็บไซต์ที่ปลอดภัยอาจทำได้โดยตรงโดยไม่ต้องใช้การบีบอัดเทอร์โบ หรืออาจทำผ่านเซิร์ฟเวอร์บีบอัดเทอร์โบของเรา ด้วยผลิตภัณฑ์ส่วนใหญ่ของเรา หากคุณเข้าชมไซต์ที่ปลอดภัยโดยเปิดใช้งานโหมดเทอร์โบ เช่น ธนาคารหรืออีเมลของคุณ เราก็จะหลีกเลี่ยงได้ ข้อมูลที่ปลอดภัยของคุณจะถูกส่งโดยตรงระหว่าง อุปกรณ์ของคุณและไซต์ ด้วยวิดีโอ เราสามารถบอกไซต์ให้เปลี่ยนบิตเรตที่สตรีมไปยังอุปกรณ์ของคุณ แต่เราไม่สามารถดูสิ่งที่คุณกำลังสตรีมได้ ใน โอเปร่ามินิสำหรับ Android หรือ Opera สำหรับ Android เมื่อเปิดใช้งานการประหยัดข้อมูล เซิร์ฟเวอร์ของเราเชื่อมต่อกับเว็บไซต์ที่ปลอดภัย และอุปกรณ์ของคุณเชื่อมต่อกับเซิร์ฟเวอร์ของเราอย่างปลอดภัย เซิร์ฟเวอร์ของเราทำให้แน่ใจว่าอุปกรณ์ของคุณรู้ว่าการเชื่อมต่อเว็บไซต์สามารถทำได้อย่างปลอดภัยหรือไม่ การดำเนินการนี้ทำเพื่อบีบอัดเนื้อหาทั้งหมดที่ไปยังอุปกรณ์ของคุณเท่านั้น (รวมถึงเนื้อหาที่ปลอดภัย) ความเป็นส่วนตัวของคุณยังคงได้รับการเคารพ เพื่อปรับปรุงบริการ เราจะบันทึกข้อมูลบางอย่าง: ที่อยู่ IP ของคุณและ ตัวแทนผู้ใช้ที่อยู่ของเพจที่คุณเยี่ยมชมและการประทับเวลา สำหรับเว็บไซต์ที่ปลอดภัย เราจะบันทึกเฉพาะชื่อโฮสต์และหมายเลขพอร์ตของเว็บไซต์ แทนที่จะเป็นที่อยู่แบบเต็ม เราอาจเก็บข้อมูลนี้ไว้นานถึงหกเดือน ไม่มีความลับใดที่เบราว์เซอร์จากผู้พัฒนาในประเทศ Yandex Corporation ได้รับความนิยมอย่างไม่น่าเชื่อในหมู่ผู้ใช้ที่พูดภาษารัสเซียทั้งในรัสเซียและในดินแดน CIS เป็นเพราะอินเทอร์เฟซที่สะดวกและเรียบง่ายอย่างไม่น่าเชื่อ กระบวนการติดตั้งที่ตรงไปตรงมาและฟังก์ชันการทำงานที่กว้างมาก อย่างไรก็ตาม ในบางกรณี คุณอาจต้องบันทึกการรับส่งข้อมูลอินเทอร์เน็ตและกำหนดค่าเบราว์เซอร์ของคุณให้เหมาะสม ทำไมต้องบันทึก?ในตัวมันเองการบันทึกการรับส่งข้อมูลในเบราว์เซอร์ Yandex นั้นไม่ใช่เรื่องยาก เบราว์เซอร์นี้มีชุดเครื่องมือที่ขยายตัวค่อนข้างมากซึ่งไม่เพียงแต่ช่วยให้สามารถบีบอัดข้อมูลได้สำเร็จเมื่อถ่ายโอนไปยังคอมพิวเตอร์ของผู้ใช้ โหมดนี้เรียกว่า Turbo แต่ก่อนที่จะตรวจสอบคุณสมบัติของมัน ควรพิจารณาว่าเมื่อใดจึงจำเป็นต้องประหยัดดังกล่าว ประการแรกความจำเป็นในการออมอาจเกิดขึ้นเมื่อใช้:
แน่นอนว่านี่ไม่ใช่รายการสถานการณ์ที่สมบูรณ์เมื่อจำเป็นต้องบันทึกการรับส่งข้อมูลอย่างเข้มข้น อย่างไรก็ตามนี่คือสิ่งที่สำคัญที่สุด เหตุผลทั่วไปและการพิจารณาทั้งหมดนั้นก็ไร้ความหมาย ในกรณีเหล่านี้ การประหยัดการรับส่งข้อมูลสามารถลดต้นทุนได้อย่างมาก ซึ่งทำให้งานนี้มีความสำคัญอย่างยิ่ง โหมดเทอร์โบเครื่องมือในตัวและง่ายที่สุดที่ช่วยให้คุณบันทึกการรับส่งข้อมูลได้สำเร็จเมื่อใช้เบราว์เซอร์ Yandex คือโหมดเทอร์โบ มีคุณสมบัติหลายประการที่ต้องนำมาพิจารณาเมื่อตั้งค่าและใช้งานต่อไป สำคัญ! เทคโนโลยีที่ช่วยให้คุณประหยัดการรับส่งข้อมูลในกรณีนี้นั้นง่ายมาก โดยถือว่าข้อมูลทั้งหมดจากไซต์ที่ผู้ใช้พยายามเข้าถึงนั้นจะถูกดาวน์โหลดไปยังเซิร์ฟเวอร์ Yandex ก่อน ซึ่งข้อมูลดังกล่าวจะถูกบีบอัด และในสถานะนี้จะถูกโอนไปยังคอมพิวเตอร์ของผู้ใช้
นี่เป็นคุณสมบัติที่สะดวกมากที่ช่วยให้คุณไม่เพียง แต่ประหยัดการรับส่งข้อมูลเท่านั้น แต่ยังช่วยเร่งความเร็วเบราว์เซอร์ของคุณอย่างมากอีกด้วย อย่างไรก็ตาม, เครื่องมือนี้นอกจากนี้ยังมีข้อเสียหลายประการในทุกวิธีการที่เกี่ยวข้องกับอัลกอริธึมการทำงานที่คล้ายกัน ก่อนอื่นเลย, โหมดนี้ไม่สามารถทำงานกับเพจที่มีการรักษาความปลอดภัยเช่น https ได้ เนื่องจากในกรณีนี้ข้อมูลจะถูกส่งในรูปแบบปกติ นอกจากนี้คุณสมบัติที่รองรับ เปิดอัตโนมัติไม่สามารถปรับเปลี่ยนเกณฑ์สำหรับการปิดใช้งานและเปิดใช้งานฟังก์ชันได้ ซึ่งทำให้ไม่สามารถปรับเปลี่ยนให้เหมาะกับความต้องการส่วนบุคคลได้ อะนาล็อกของ Googleไม่สำคัญว่าใครเป็นคนคิดอัลกอริธึมการทำงานดังกล่าวก่อน แต่เราสามารถพูดได้อย่างมั่นใจว่าทั้งสองบริษัท เช่น Google และ Yandex มีเทคโนโลยีประหยัดปริมาณการเข้าชมที่เหมือนกันทุกประการ ความแตกต่างระหว่างพวกเขามีน้อยมาก แต่เนื่องจากสำหรับผู้ใช้บางคนสามารถตัดสินใจได้ จึงสมเหตุสมผลที่จะตรวจสอบความแตกต่างในรายละเอียดเพิ่มเติม
ส่วนขยาย Data Saver ของ Google ไม่ได้มีอยู่ในตัว ดังนั้นจึงสามารถปิดใช้หรือถอนการติดตั้งได้ การติดตั้งจะดำเนินการจากซึ่งช่วยให้สามารถค้นหาและติดตั้งได้อย่างรวดเร็วหากจำเป็น คำแนะนำ! ในแง่ของความประหยัดก็เกือบจะเท่ากัน แต่ Data Saver ช่วยให้ผู้ใช้สามารถดูข้อมูลการจราจรและเปรียบเทียบกับช่วงก่อนหน้าได้ มีข้อจำกัดเกี่ยวกับโปรโตคอล https ที่นี่ด้วย และคุณจะไม่สามารถดาวน์โหลดหน้าดังกล่าวแบบประหยัดได้ อย่างไรก็ตาม ที่นี่ไม่มีโหมดการเปิดใช้งานอัตโนมัติ ซึ่งทำให้ปลั๊กอินนี้แตกต่างจากฟังก์ชัน Yandex ในตัว วิดีโอเพื่อช่วย
ผู้ใช้บางรายอาจไม่มีโอกาสเชื่อมต่อบรอดแบนด์ เข้าถึงได้ไม่จำกัดไปยังอินเทอร์เน็ต นั่นคือเหตุผลที่คุณต้องหันไปใช้เทคนิคต่าง ๆ เพื่อช่วยประหยัดปริมาณการใช้ข้อมูลขาเข้า เบราว์เซอร์ Chrome มีคุณสมบัติการบีบอัดการรับส่งข้อมูลที่สะดวกสบายซึ่งช่วยให้คุณลดการบริโภคได้มากถึง 50% ในบทความนี้ เราจะบอกวิธีใช้คุณสมบัตินี้บน iPhone, iPad และ Mac วิธีลดการใช้ข้อมูลของคุณลงครึ่งหนึ่งบน Chrome สำหรับ Mac2 - ไปที่หน้าดาวน์โหลดสำหรับส่วนขยายพิเศษ “Traffic Saving (เบต้า)” แม้ว่าส่วนเสริมนี้จะอยู่ในการทดสอบเบต้า แต่ก็ทำงานได้เสถียรและไม่มีการร้องเรียนใดๆ
4 - หากต้องการเปิดแอปพลิเคชัน ให้คลิกไอคอนโปรแกรมที่ปรากฏทางด้านขวาของแถบที่อยู่
chrome://flags/#data-reduction-proxy-lo-fi 6 - ค้นหารายการในรายการ “เปิดใช้งานโหมดประหยัดข้อมูล Lo-Fi”และเปิดใช้งานด้วยการกดปุ่มเพียงปุ่มเดียว "เปิดเครื่อง".
ความสนใจ:หน้าที่เข้าชมผ่านโปรโตคอล HTTPS ที่ปลอดภัยไม่สามารถบีบอัดได้ สิ่งเหล่านี้จะถูกส่งไปยังอุปกรณ์โดยตรง โดยข้ามพร็อกซีเซิร์ฟเวอร์ของ Google ที่เกิดการบีบอัด หากต้องการดาวน์โหลดต้นฉบับ ภาพคุณภาพสูงบนหน้าเบราว์เซอร์ เพียงคลิกขวาที่พวกมันแล้วคลิก "อัพโหลดภาพ". จะปิดการบันทึกข้อมูลในเบราว์เซอร์ Chrome สำหรับ Mac ได้อย่างไร1 - ค้นหาไอคอนบนแถบเครื่องมือ "การประหยัดการจราจร (เบต้า)"และคลิกที่มัน 2 - คลิกที่ "ปิดการใช้งานโหมดประหยัดข้อมูล". จะลบส่วนขยายออกจากเบราว์เซอร์ Chrome สำหรับ Mac ได้อย่างไร1 - คลิกขวาที่ไอคอน "การประหยัดการจราจร (เบต้า)"ตั้งอยู่บนแถบเครื่องมือ 2 - เลือกเมนู "ลบออกจาก Chrome". 3 - ยืนยันการดำเนินการโดยกดปุ่ม "ลบ". วิธีลดการใช้ข้อมูลลงครึ่งหนึ่งในเบราว์เซอร์ Chrome สำหรับ iPhone, iPod touch และ iPad2 - คลิกที่ ปุ่มที่มีวงรี → “การตั้งค่า”.
3 - ไปที่เมนู "การควบคุมการจราจร"แท็บ "นอกจากนี้".
4 - ไปที่ส่วน “ประหยัดการจราจร”.
5 - เปิดใช้งานสวิตช์สลับแล้วกด "พร้อม". โหมด " ประหยัดการจราจร» ใช้เทคโนโลยี Safe Browsing ของ Google เพื่อปกป้องอุปกรณ์ของคุณจาก มัลแวร์และการโจมตีแบบฟิชชิ่ง วิธีดำเนินการนั้นง่าย - ทรัพยากรที่น่าสงสัยจะแสดงคำเตือนอันตราย คุณสามารถเพิกเฉยต่อข้อความนี้และเยี่ยมชมไซต์โดยไม่มีคำเตือนได้ หากต้องการดาวน์โหลดภาพต้นฉบับ เพียงแตะที่ภาพค้างไว้แล้วคลิก "อัพโหลดภาพ". จะปิดการบันทึกข้อมูลในเบราว์เซอร์ Chrome สำหรับ iOS ได้อย่างไร1 - ไปที่ เมนู → การตั้งค่า. 2 - ไปที่ส่วน " ประหยัดค่าสัญจร". 3 - เมนู “การประหยัดการจราจร” → ปิดการใช้งาน- หลังจากตั้งค่าเสร็จแล้วให้กดปุ่ม "พร้อม". โหมด “ประหยัดการจราจร” มีข้อจำกัดอะไรบ้าง?
ตอนนี้ อินเทอร์เน็ตบนมือถือมันค่อนข้างถูก แต่ก็ไม่มีเหตุผลที่จะโยนมันไปทางซ้ายและขวา บริการเต็มรูปแบบไม่ จำกัด ยังคงต้องเสียเงินอยู่พอสมควรและผู้ให้บริการหลายรายก็ละทิ้งความหรูหราเช่นนี้ไปแล้ว อัตราภาษีที่มีอยู่ส่วนใหญ่นั้นไม่จำกัดแบบมีเงื่อนไข นั่นคือให้ปริมาณการรับส่งข้อมูลที่แน่นอนและค่อนข้างจำกัดต่อวันหรือเดือน หากคุณเกินขีดจำกัด ความเร็วจะลดลงถึงระดับของโมเด็มแบบเรียกผ่านสายโทรศัพท์ และจะไม่สามารถใช้งานอินเทอร์เน็ตได้ บางทีคุณอาจไม่พอดีกับปริมาณที่ให้ไว้ภายใต้อัตราภาษีหรือใกล้ถึงขีด จำกัด ที่เป็นอันตราย บางทีคุณอาจต้องการประหยัดปริมาณการเข้าชมเพื่อนำไปใช้ได้เมื่อจำเป็นเร่งด่วน ไม่ว่าในกรณีใด จะมีประโยชน์ที่จะสามารถบันทึกเมกะไบต์ได้ และตอนนี้เราจะบอกวิธีการทำเช่นนี้ กำจัดแอปสัตว์รบกวนปริมาณการใช้ข้อมูลที่เพิ่มขึ้นไม่ได้เกี่ยวข้องกับความอยากอาหารของคุณเสมอไป ความตะกละที่ไม่ยุติธรรมมักถูกตำหนิ แอปพลิเคชันส่วนบุคคล- พวกอันธพาลนั่งอยู่ด้านหลังและส่งของบางอย่างอย่างต่อเนื่อง คุณสามารถค้นหาได้โดยใช้เครื่องมือมาตรฐานที่มีอยู่ใน Android เวอร์ชันปัจจุบัน
ที่นี่คุณจะเห็นกราฟทั่วไปของปริมาณการใช้ข้อมูลบนมือถือ และด้านล่าง - การจัดอันดับของผู้อยู่อาศัยในระบบที่โลภมากที่สุด
หากต้องการระงับความกระตือรือร้นของแต่ละแอปพลิเคชัน ให้แตะและปิดใช้งาน โหมดพื้นหลัง- หลังจากนี้เจ้าเล่ห์จะไม่สามารถรับและส่งข้อมูลในเบื้องหลังได้ ปัญหาคือในการระบุตัววายร้าย คุณต้องเข้าใจว่าการใช้อินเทอร์เน็ตตามปกติสำหรับแอปพลิเคชันเฉพาะนั้นเป็นอย่างไร แน่นอนว่าเบราว์เซอร์ บริการสตรีมเพลงและวิดีโอ รวมถึงแผนที่สามารถรองรับพื้นที่ได้หลายร้อยเมกะไบต์ แต่การทำงานแบบออฟไลน์และทำงานกับข้อมูลจำนวนเล็กน้อยนั้นไม่มีอะไรอยู่ในรายการนี้ ตั้งค่าคำเตือนและการจำกัดการจราจร
รอบการชำระเงินคือวันที่ที่ ค่าสมัครสมาชิก- โดยปกติแล้วจะได้รับแพ็กเกจอินเทอร์เน็ตใหม่ภายในวันเดียวกัน ระบุเพื่อให้ระบบทราบวันที่ที่รีเซ็ตตัวนับการรับส่งข้อมูล
หากคุณต้องการจำกัดปริมาณการใช้ข้อมูลอย่างเคร่งครัด ให้เปิดใช้งาน “ตั้งค่าขีดจำกัดการรับส่งข้อมูล” และระบุค่า เมื่อถึงจุดที่ระบบจะปิดอินเทอร์เน็ตบนมือถือ
ปิดใช้งานการอัปเดตแอปผ่านเครือข่ายมือถือ
เปิดใช้งานการบันทึกข้อมูลใน Android
หลังจากเปิดใช้งานโหมดประหยัดการรับส่งข้อมูล ระบบจะห้ามการรับส่งข้อมูลพื้นหลังสำหรับแอปพลิเคชันส่วนใหญ่ ซึ่งจะช่วยลดปริมาณการรับส่งข้อมูลโดยรวมได้อย่างมาก หากต้องการอนุญาตการแบ่งปันข้อมูลในพื้นหลังสำหรับแต่ละแอปพลิเคชันในโหมดประหยัด ให้แตะที่รายการที่เหมาะสม
บันทึกข้อมูลด้วย Opera Maxในความเป็นจริงแอปพลิเคชัน Opera Max ทำสิ่งเดียวกับโหมดประหยัดการรับส่งข้อมูลที่สร้างใน Android นั่นคือมันบล็อกข้อมูลพื้นหลัง แต่ดูดีกว่าและมองเห็นได้ดีกว่าเล็กน้อย เปิดใช้งานการบันทึกข้อมูลในแต่ละแอปพลิเคชันหากนักพัฒนาทั่วไปคนใดก็ตามหากแอปพลิเคชันของเขาทำงานกับข้อมูลจำนวนมาก ก็สามารถเพิ่มประสิทธิภาพปริมาณการใช้ข้อมูลได้โดยใช้การตั้งค่า ตัวอย่างเช่น เครื่องมือ Google เกือบทั้งหมดสามารถประหยัดอินเทอร์เน็ตบนมือถือได้เป็นเมกะไบต์อันมีค่า กูเกิลโครม
นอกจาก Google Chrome แล้ว ยังมีโหมดประหยัดการรับส่งข้อมูลในเบราว์เซอร์ Opera ยูทูบ
Google แผนที่
แผนที่ออฟไลน์ช่วยให้คุณประหยัดปริมาณการรับส่งข้อมูลได้หลายร้อยเมกะไบต์ อย่าลืมดาวน์โหลดพื้นที่ที่คุณอาศัยอยู่และอย่าลืมเพิ่มพื้นที่ที่คุณวางแผนจะไปเยี่ยมชมในอนาคตอันใกล้นี้
สำนักพิมพ์กูเกิล
Google รูปภาพ
กูเกิลมิวสิค
หากจำเป็น ให้อนุญาตให้เล่นเพลงผ่าน Wi-Fi เท่านั้น
Google ภาพยนตร์
ตรวจสอบอัตราและตัวเลือกของผู้ให้บริการของคุณบ่อยครั้งที่บุคคลจ่ายเงินมากเกินไปสำหรับการสื่อสารเพียงเพราะเขาใช้อัตราภาษีที่ล้าสมัย ค้นหาว่ามีอะไรใหม่เกี่ยวกับผู้ให้บริการของคุณ เป็นไปได้ว่าคุณจะได้รับอินเทอร์เน็ตมากขึ้นด้วยเงินที่น้อยลง |
| อ่าน: |
|---|
ใหม่
- ทำไมโปรเซสเซอร์ในคอมพิวเตอร์ของฉันถึงร้อนจัด?
- iPhone ไม่ค้นหาผู้ติดต่อผ่านการค้นหาใช่ไหม
- โหมด "เทอร์โบ" ในเบราว์เซอร์สมัยใหม่คืออะไร: Chrome, Yandex, Opera
- เทมเพลตที่ง่ายที่สุด เทมเพลต HTML อย่างง่าย Mamba - เทมเพลตหน้าเดียว
- วิธีการยืมเงินจาก MTS?
- การสร้างทางลัดบนเดสก์ท็อปสำหรับเพื่อนร่วมชั้น
- หากรองเท้าไม่พอดีกับ Aliexpress: การกระทำที่ถูกต้องในกรณีนี้ ผลิตภัณฑ์ Aliexpress มีขนาดที่เหมาะสม
- ข้อพิพาทใน AliExpress เข้าร่วมข้อพิพาทใน AliExpress
- 3 ฐานข้อมูลแบบกระจาย
- ผู้จัดการเนื้อหา - ความรับผิดชอบ เงินเดือน การฝึกอบรม ข้อเสียและข้อดีของการทำงานเป็นผู้เชี่ยวชาญด้านเนื้อหา





 3
- คลิกปุ่ม "ติดตั้ง"จากนั้นยอมรับเงื่อนไขโดยการแตะ "เพิ่ม".
3
- คลิกปุ่ม "ติดตั้ง"จากนั้นยอมรับเงื่อนไขโดยการแตะ "เพิ่ม". 5
- ใน
5
- ใน