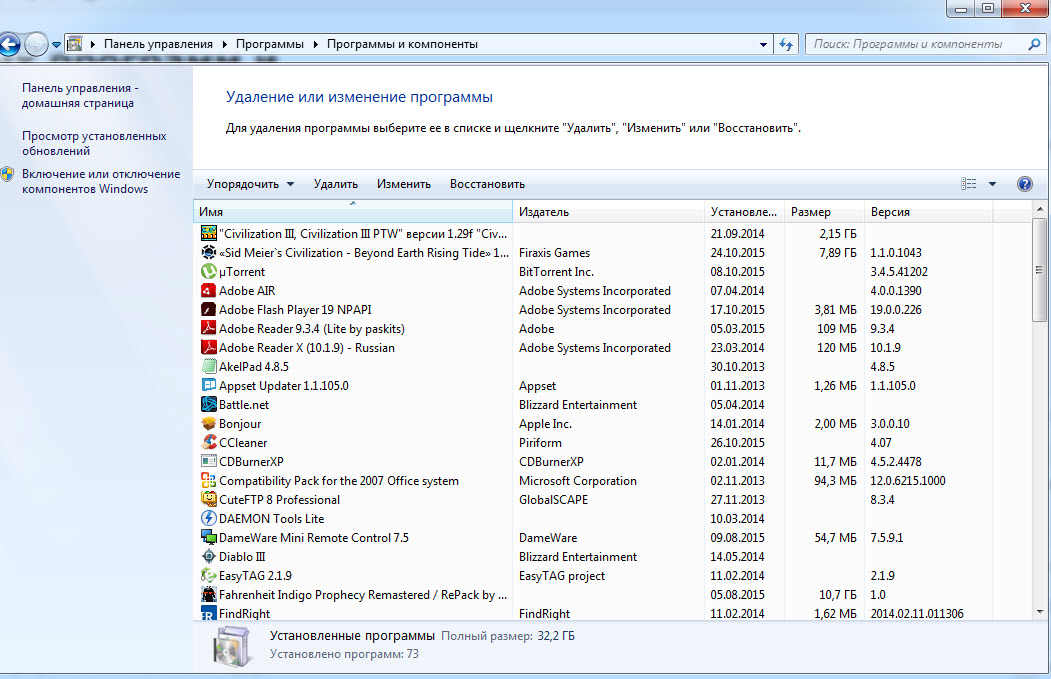ส่วนของเว็บไซต์
ตัวเลือกของบรรณาธิการ:
- 3 ฐานข้อมูลแบบกระจาย
- ผู้จัดการเนื้อหา - ความรับผิดชอบ เงินเดือน การฝึกอบรม ข้อเสียและข้อดีของการทำงานเป็นผู้เชี่ยวชาญด้านเนื้อหา
- จะป้องกันตัวเองจากการขุดที่ซ่อนอยู่ในเบราว์เซอร์ของคุณได้อย่างไร?
- การกู้คืนรหัสผ่านใน Ask
- วิธีเปิดกล้องบนแล็ปท็อป
- ทำไมเพลงไม่เล่นบน VKontakte?
- วิธีเพิ่มขนาดของไดรฟ์ C โดยเสียค่าใช้จ่ายของไดรฟ์ D โดยไม่สูญเสียข้อมูล
- สาเหตุของการทำงานผิดพลาดบนเมนบอร์ด หากชิปเซ็ตบนเมนบอร์ดเกิดไฟไหม้
- ชื่อเดิมสำหรับการแชท
- การใช้สไตล์ใน Excel วิธีสร้างสไตล์ใหม่ของคุณเอง
การโฆษณา
| ทำความสะอาดไดรฟ์ C จากไฟล์ที่ไม่จำเป็นและเพิ่มพื้นที่ว่าง วิธีล้างไฟล์ที่ไม่จำเป็นในไดรฟ์ C |
|
ไม่ช้าก็เร็วระบบปฏิบัติการ Winows จะแสดงข้อความระบุว่ามีพื้นที่ว่างเหลือน้อยมากในไดรฟ์ C ในกรณีนี้คุณต้องล้างดิสก์ "ขยะ"
Windows รายงานว่าดิสก์ระบบเกือบเต็ม หากดิสก์ระบบเต็ม Windows จะไม่สามารถทำงานได้ตามปกติ พื้นที่ว่างไม่เพียงพอจะปรากฏขึ้นเมื่อใช้งานโปรแกรมที่ใช้ทรัพยากรมาก เช่น Photoshop
ใน กรณีเฉพาะคอมพิวเตอร์มีสถานะโซลิดสเตต ฮาร์ดไดรฟ์(SSD) ด้วยความจุ 120 GB. มีพื้นที่ว่างเหลือเพียงไม่กี่เมกะไบต์
เพื่อทำความสะอาดฮาร์ดไดรฟ์ของคุณ คุณสามารถใช้โปรแกรมพิเศษได้ เป็นต้น อย่างไรก็ตาม มีอันตรายอยู่เสมอที่โปรแกรมจากนักพัฒนาบุคคลที่สามอาจทำ "สิ่งผิดปกติ" ดังนั้นเมื่อทำความสะอาดดิสก์ คุณสามารถใช้ความสามารถของ Windows ได้ เริ่มต้นด้วยถังรีไซเคิลเพื่อที่คุณจะได้ไม่ต้องลบมันด้วยตนเอง ไฟล์ที่จำเป็นโดยไม่ต้องทิ้งสิ่งที่คุณต้องการ วิธีการลบหรือกู้คืนไฟล์จาก Recycle Binหากคุณแน่ใจว่าไม่มีสิ่งใดมีค่าในถังขยะ คุณสามารถดำเนินการล้างข้อมูลบนดิสก์ได้ทันที ใช้วินโดวส์(ดูด้านล่าง) หากมีของอยู่ในตะกร้าสิ่งแรกที่ควรทำคือตรวจดูสิ่งของมีค่าในตะกร้านั้นหรือไม่ หากไฟล์ที่ต้องการอยู่ในถังขยะ คุณสามารถกู้คืนได้โดยเลือก เมนูบริบท(เรียกด้วยปุ่มเมาส์ขวา) คำสั่ง "กู้คืน"
การกู้คืนไฟล์จากถังรีไซเคิล เราลบไฟล์ที่เหลือโดยคลิกที่รายการ "ล้างถังขยะ"
หากต้องการลบไฟล์ออกจากถังขยะ ให้คลิก "ล้างถังขยะ" เมื่อเราเทขยะด้วยตนเองแล้ว คุณก็สามารถวางใจได้ ค้นหาวินโดวส์และกำจัดเศษอื่นๆ ทำความสะอาดฮาร์ดไดรฟ์ของคุณใน Windowsขั้นตอนที่ 1. ปฏิบัติตามเส้นทางของปุ่ม เริ่ม - โปรแกรมทั้งหมด - อุปกรณ์เสริม - เครื่องมือระบบ - การล้างข้อมูลบนดิสก์.
เรียกใช้ยูทิลิตี้การล้างข้อมูลบนดิสก์ใน Windows 7 ขั้นตอนที่ 2 เลือกดิสก์ที่ต้องการทำความสะอาดเศษแล้วคลิกตกลง
หลังจากนี้จะเริ่มกระบวนการค้นหาไฟล์ที่สามารถลบได้
โปรแกรมล้างข้อมูล Windows OS ค้นหาไฟล์ที่สามารถลบได้โดยไม่มี “ความเสียหายต่อสุขภาพ” ขั้นตอนที่ 3 ในขั้นตอนนี้ คุณจะสามารถดูได้ว่าขยะส่วนใหญ่มีประเภทใด ภาพหน้าจอด้านล่างแสดงว่าปัญหาเกี่ยวข้องกับไฟล์ชั่วคราว ซึ่งเป็นไฟล์ที่ Windows สร้างขึ้นเมื่อมีการเปิดโปรแกรมบางโปรแกรม หลังจากปิดโปรแกรม ไฟล์ชั่วคราวจะถูกลบโดยอัตโนมัติ แต่หากคอมพิวเตอร์ไม่ได้ติดตั้งแหล่งที่มาในระหว่างการทำงานของคอมพิวเตอร์ แหล่งจ่ายไฟสำรอง, “ปิดไฟ” จากนั้นไฟล์ชั่วคราวจะยังคงอยู่ในฮาร์ดไดรฟ์ อย่างที่คุณเห็นเมื่อเวลาผ่านไปไฟล์ดังกล่าวจำนวนมากสามารถสะสมได้
ไฟล์ชั่วคราวสามารถถูกทิ้งได้อย่างปลอดภัย ดังนั้นคลิกที่ปุ่มตกลง ขั้นตอนที่ 4 สิ่งที่เหลืออยู่คือการยืนยันการลบไฟล์
คลิกที่ปุ่ม "ลบไฟล์" หลังจากนี้กระบวนการลบจะเริ่มขึ้น
กระบวนการกำจัดชั่วคราว ไฟล์วินโดวส์และขยะอื่นๆ แค่นั้นแหละ. ตอนนี้คุณสามารถตรวจสอบให้แน่ใจว่ามีพื้นที่ว่างบนฮาร์ดไดรฟ์ของคุณ 24 GB
ยังมีคำถามอยู่ใช่ไหม? ถามพวกเขาในความคิดเห็น 15 ความคิดเห็นเกี่ยวกับ “พื้นที่ไม่เพียงพอในไดรฟ์ “C” วิธีทำความสะอาดไดรฟ์ “C” จากขยะ?
ไม่ช้าก็เร็ว หน่วยระบบและแล็ปท็อปก็เต็มไปด้วยข้อมูลที่ไม่จำเป็นโดยไม่จำเป็น จะล้างไฟล์และโปรแกรมในไดรฟ์ C ได้อย่างไรหากคุณสังเกตเห็นว่าคอมพิวเตอร์ของคุณทำงานช้ากว่าวันแรกที่ซื้อมาก บางครั้งไดรฟ์ข้อมูลก็ใช้พื้นที่ดิสก์มากกว่า โปรแกรมที่จำเป็นและไฟล์ สิ่งนี้ส่งผลต่อประสิทธิภาพของพีซีลดลงอย่างเห็นได้ชัดโปรแกรมเริ่มใช้เวลานานในการตอบสนองต่อคำสั่งที่กำหนด ยิ่งไปกว่านั้น ไม่จำเป็นเลยที่จะต้องโหลดเกม แอพพลิเคชั่น และไฟล์ในคอมพิวเตอร์ของคุณอย่างต่อเนื่อง พื้นที่ดิสก์ของพีซีอาจอุดตันจากการท่องอินเทอร์เน็ตโดยไม่ต้องดาวน์โหลด โปรแกรมที่ไม่จำเป็น. อย่ารีบโทรหาผู้เชี่ยวชาญ แต่ให้ตรวจสอบ พื้นที่ดิสก์ด้วยตัวเอง คลิกขวา:
ค้นหาไดรฟ์ในเครื่อง (C:) แล้วคลิกซ้ายโดยเลือก "คุณสมบัติ" จากรายการที่เสนอ
หน้าต่างจะเปิดขึ้นพร้อมแท็บ "ทั่วไป" ซึ่งคุณสามารถดูข้อมูลเกี่ยวกับพื้นที่ว่างและพื้นที่ใช้งาน
หากในบรรทัด "ฟรี" คุณมีพื้นที่ว่างเล็กน้อย (น้อยกว่า 5 GB) ที่ระบุคุณจะต้องล้างเนื้อหาบนดิสก์ คุณต้องเริ่มทำความสะอาดดิสก์ด้วยโฟลเดอร์ยอดนิยม: การทำความสะอาดโฟลเดอร์ Favorites and Libraries บนไดรฟ์ (C:)คลิกขวา: ค้นหาโฟลเดอร์ "รายการโปรด" ซึ่งรวมถึงโฟลเดอร์ย่อยหลัก: "ดาวน์โหลด", "เดสก์ท็อป"; และเพิ่มเติมขึ้นอยู่กับ โปรแกรมที่ติดตั้งตัวอย่างเช่น Yandex.Disk และบริการคลาวด์อื่น ๆ
ตอนนี้คุณสามารถเปิดโฟลเดอร์ย่อยได้ครั้งละหนึ่งโฟลเดอร์และลบไฟล์ที่ไม่จำเป็นทั้งหมดออกจากที่นั่นโดยไม่ต้องเสียใจ โฟลเดอร์ดาวน์โหลดสามารถปล่อยว่างได้อย่างสมบูรณ์เนื่องจากเก็บข้อมูลที่มีอยู่แล้วในคอมพิวเตอร์ เหล่านี้เป็นโปรแกรม rar และ zip ที่เก็บถาวรต่างๆ ที่ได้รับการแตกไฟล์และติดตั้งบนคอมพิวเตอร์แล้ว อาจมีทางลัดที่ไม่จำเป็นจากพวกเขาบนเดสก์ท็อป นอกจากนี้ยังมีการดาวน์โหลดเก่าๆ ที่ถูกลบออกจากเดสก์ท็อปเป็นเวลานานเนื่องจากไร้ประโยชน์ ตรวจสอบโฟลเดอร์ "เดสก์ท็อป" ในลักษณะเดียวกัน ประกอบด้วยทุกสิ่งที่คุณคุ้นเคยบนหน้าจอมอนิเตอร์ คุณอาจมีไฟล์หรือโฟลเดอร์ที่ไม่จำเป็นอยู่ที่นั่น ไฟล์ที่เหลือ: รูปภาพ เพลง และโปรแกรมจากโฟลเดอร์ "รายการโปรด" ซึ่งไม่ค่อยได้ใช้มากนัก แต่ด้วยเหตุผลบางประการที่จำเป็น ควรถ่ายโอนไปยังดิสก์แยกต่างหาก หน่วยความจำแฟลช หรืออัปโหลดไปยังพื้นที่คลาวด์ใด ๆ : Yandex.Disk, เมลคลาวด์ นี่จะเป็นการเพิ่มพื้นที่ว่างในดิสก์จำนวนมาก ตอนนี้ไปที่โฟลเดอร์ "Libraries" และเพิ่มโฟลเดอร์ย่อยให้มากที่สุด: วัสดุที่เหลือสามารถถ่ายโอนไปยังดิสก์แยกต่างหากได้ ยิ่งไดรฟ์ (C:) สะอาดมากขึ้น พีซีก็จะยิ่งมีประสิทธิภาพมากขึ้น ดูแลพื้นที่ว่างล่วงหน้าเพื่อให้เกิดการอุดตันน้อยลงในอนาคต คุณสามารถถ่ายโอนโฟลเดอร์ย่อยส่วนใหญ่จากดิสก์ (C:) ไปยัง (D:) ซึ่งตามกฎแล้วจะว่างเปล่าเมื่อพื้นที่ดิสก์หลักเต็ม โฟลเดอร์ย่อย: ดาวน์โหลด, เดสก์ท็อป - สามารถส่งไปยังดิสก์ได้อย่างปลอดภัย (D:) ไปที่คุณสมบัติของแต่ละโฟลเดอร์ย่อย ในแท็บ "ทั่วไป" เปลี่ยนตำแหน่งจาก C:\Users\ADMIN\Downloads และ C:\Users\ADMIN\Desktop เป็น D:\
การล้างโฟลเดอร์ชั่วคราว (โฟลเดอร์ชั่วคราวของ Windows)ในโฟลเดอร์ชั่วคราว โปรแกรมที่แตกต่างกันเก็บไฟล์ชั่วคราวของพวกเขา “ชั่วคราว” ในกรณีนี้หมายความว่าไฟล์เหล่านี้ไม่จำเป็นและสามารถทำความสะอาดได้ง่าย โฟลเดอร์นี้จำเป็นต้องได้รับการทำความสะอาดเป็นระยะ เนื่องจากบางโปรแกรมจะลบไฟล์ของตน และบางโปรแกรมก็ไม่ลบ เมื่อเวลาผ่านไป โฟลเดอร์อาจเต็มไปด้วยขยะและใช้หน่วยความจำสูงสุด 20 GB วิธีที่ง่ายที่สุดในการทำความสะอาดคอมพิวเตอร์ของคุณคือการเรียกใช้ โปรแกรมพิเศษ- ปัจจุบันมีหลายอย่าง หนึ่งในนั้นที่มีชื่อเสียงที่สุดคือ Glary Utilites และ CCleaner หากไม่มีโปรแกรมทำความสะอาดและคุณไม่ต้องการติดตั้ง ให้ทำความสะอาดด้วยตนเอง หากต้องการทำความสะอาดคุณต้องไปที่โฟลเดอร์ temp ซึ่งอยู่บนดิสก์ (C:) แต่ก่อนหน้านั้นคุณต้องปิดโปรแกรมที่รันอยู่ทั้งหมดก่อน ขึ้นอยู่กับระบบปฏิบัติการของพีซีของคุณ ให้เลือกรายการใดรายการหนึ่งต่อไปนี้: สำหรับ XP: “Start” จากนั้น “Run”; ในบรรทัดที่ปรากฏขึ้น ให้ป้อนคำสั่ง “%temp%” (โดยไม่ต้องใส่เครื่องหมายคำพูด) คลิก “ok”
โฟลเดอร์จะเปิดขึ้นพร้อมกับรายการที่ไม่มีวันสิ้นสุด ไฟล์ที่แตกต่างกัน- ลบทุกอย่าง ไม่มีอะไรเลวร้ายเกิดขึ้น
วิธีที่ง่ายยิ่งขึ้นในการทำความสะอาดคือการคลิกที่ปุ่ม "ล้างดิสก์" ตั้งอยู่ใน "คุณสมบัติ" ของไดรฟ์ C เรียกโดยใช้ปุ่มซ้ายของเมาส์ กำลังล้างแคชเบราว์เซอร์สมัยใหม่แคชดูหน้าอินเทอร์เน็ตนั่นคือเก็บสำเนาไว้ในหน่วยความจำ ซึ่งจะทำให้เว็บไซต์ที่คุณเยี่ยมชมบ่อยครั้งโหลดเร็วขึ้น ดังนั้นจึงเป็นคุณสมบัติที่สะดวกสบาย เมื่อเวลาผ่านไป หน่วยความจำจะอุดตัน ข้อมูลเกี่ยวกับหน้าใหม่จะไม่ถูกแคช และสิ่งนี้นำไปสู่ โหลดช้าเว็บไซต์ ดูเหมือนว่าอินเตอร์เน็ตจะช้ากว่าปกติ หากต้องการดูภาพถ่ายหรือวิดีโอ คุณต้องรอโหลดนาน ข้อมูลทั้งหมดนี้จะต้องถูกลบ ด้วยการดำเนินการล้างแคช คุณจะลบสำเนาของหน้าจากไซต์เก่าจากที่นั่น ซึ่งคุณจะไม่กลับมาอีก จริงอยู่ พร้อมด้วยการแคชหน้าเก่า ข้อมูลเกี่ยวกับหน้าใหม่ก็จะถูกล้างด้วย แต่ก็ไม่ได้น่ากลัว ไซต์ปัจจุบันจะถูกบันทึกไว้ในหน่วยความจำอีกครั้ง
วิธีที่ง่ายที่สุดในการล้างแคชคือการใช้โปรแกรม CCleaner ที่กล่าวมาข้างต้น ควรพิจารณาว่าเมื่อทำการล้างแคช ข้อมูลเกี่ยวกับการเข้าสู่ระบบและรหัสผ่านจะถูกลบหากคุณมองข้ามและไม่ยกเลิกการเลือกช่อง "การเข้าสู่ระบบและรหัสผ่าน"
สามารถล้างแคชได้ในเบราว์เซอร์เอง ใน เบราว์เซอร์ที่แตกต่างกันทำได้หลายวิธี ลองพิจารณาทุกอย่าง เบราว์เซอร์ Google Chromeลำดับของการกระทำ:
เบราว์เซอร์ Opera และ Mozilla Firefoxคำสั่งและการดำเนินการในเบราว์เซอร์ทั้งสองนั้นคล้ายคลึงกับคำสั่งใน Google Chrome
อินเทอร์เน็ตเอ็กซ์พลอเรอร์1. ค้นหา “บริการ” ในแผงเบราว์เซอร์แล้วคลิกเมาส์
การลบจุดตรวจการกู้คืนคุณลักษณะเริ่มต้นของระบบปฏิบัติการคอมพิวเตอร์คือการสร้างจุดตรวจสอบเพื่อเรียกคืนสถานะก่อนหน้า สิ่งเหล่านี้มีความสำคัญเมื่อเกิดข้อขัดข้องโดยไม่ได้ตั้งใจหรือถูกลบโดยไม่ได้ตั้งใจ โปรแกรมที่จำเป็นพร้อมไดรเวอร์หรือเมื่อดาวน์โหลดบางส่วน ยูทิลิตี้ฟรีคอมพิวเตอร์ได้รับไวรัส ด้วยจุดตรวจ คุณสามารถกู้คืนสถานะก่อนหน้าของคอมพิวเตอร์ได้จากข้อมูลบริการที่ระบบปฏิบัติการบันทึกไว้ในฮาร์ดไดรฟ์ (C:) โดยไม่สูญเสียเอกสารสำคัญ สามารถสร้างจุดควบคุมได้อย่างสม่ำเสมออย่างน่าอิจฉา ทั้งนี้ขึ้นอยู่กับการตั้งค่า: ตั้งแต่วันละครั้งไปจนถึงหลายครั้งต่อวัน เมื่อเวลาผ่านไป สิ่งนี้จะทำให้ดิสก์อุดตันด้วยข้อมูลที่ไม่เกี่ยวข้อง นั่นคือหากพีซีของคุณมีอายุ 5 ปีแล้ว การเก็บไฟล์ที่ไม่จำเป็นเกี่ยวกับสถานะของคอมพิวเตอร์เมื่อห้าปีที่แล้วก็ไม่มีประโยชน์ ระบบปฏิบัติการคะแนนที่เธอทำในช่วง 1-2 เดือนที่ผ่านมาหรือ 1-2 วันตามต้องการก็เพียงพอแล้ว คุณสามารถลบส่วนที่เหลือได้ตามใจชอบ เนื่องจากบางครั้งข้อมูลอาจใช้พื้นที่มากกว่า 14 GB ในการดำเนินการและกำจัดพีซีของคุณจากขยะ ยกเว้นจุดสุดท้าย คุณต้องทำสิ่งต่อไปนี้:
การลบโปรแกรมและส่วนประกอบที่ไม่จำเป็นออกวิธีนี้เหมาะสำหรับผู้ใช้ที่มีประสบการณ์ แต่เนื่องจากคอมพิวเตอร์สามารถกู้คืนได้จากจุดบันทึกล่าสุด ผู้ใช้พีซีที่มีประสบการณ์น้อยจึงสามารถลองใช้ได้ การลบโปรแกรมหรือเกมที่ไม่ได้ใช้ออกจะทำให้มีพื้นที่ว่างเพิ่มขึ้นอย่างมาก คุณต้องเลือก:
รายชื่อโปรแกรมจะปรากฏขึ้น คุณต้องวิเคราะห์โปรแกรมและลบทั้งหมดที่คุณไม่ได้ใช้มาเป็นเวลานาน ไม่ใช่ทุกโปรแกรมที่จะลบส่วนประกอบออกเมื่อถอนการติดตั้ง ดังนั้นคุณจะต้องดำเนินการตามรายการด้วยตนเองและลบทุกอย่างออก เมื่อวิเคราะห์แต่ละโปรแกรม หลายๆ โปรแกรมจะถูกชี้นำโดยขนาดของไฟล์ โดยจะลบเฉพาะไฟล์ที่มีขนาดใหญ่เท่านั้น บางโปรแกรมไม่แสดงขนาด สิ่งนี้สร้างความประทับใจที่ผิดว่ามีน้ำหนักเป็นศูนย์ kb และไม่ได้ขัดขวางเป็นพิเศษ ควรลบออกจะดีกว่าหากคุณไม่ได้ใช้ เนื่องจากอาจมีน้ำหนักหลาย GB หรืออาจทำให้คอมพิวเตอร์ของคุณช้าลง โดยเฉพาะอย่างยิ่งหลังจากแต่ละครั้ง โปรแกรมระยะไกลและส่วนประกอบให้บันทึกจุดตรวจทันที สิ่งนี้จะช่วยคุณในกรณีที่ต้องลบส่วนประกอบที่จำเป็น - เพื่อคืนสถานะของคอมพิวเตอร์เมื่อก่อน แต่ไม่นานมานี้ มิฉะนั้นการทำงานหลายชั่วโมงในการลบโปรแกรมอาจทำให้เสียไป การขยายหน่วยความจำของคอมพิวเตอร์ของคุณหากต้องการล้างดิสก์อย่างรวดเร็ว (C:) หากคุณไม่มีเวลาคิดเกี่ยวกับแต่ละโปรแกรม คุณสามารถซื้อฮาร์ดไดรฟ์เทราไบต์เพิ่มเติมและถ่ายโอนทุกอย่างไปที่นั้น คุณยังสามารถเช่าพื้นที่ได้จาก บริการคลาวด์ถ่ายโอนข้อมูลที่มีอยู่ทั้งหมดไปยังไดรฟ์ของบุคคลที่สาม ส่วนใหญ่ ที่เก็บข้อมูลบนคลาวด์พวกเขาให้หน่วยความจำว่างในปริมาณที่เหมาะสมโดยไม่มีค่าใช้จ่าย เพื่อการวิเคราะห์ดิสก์ที่สะดวกยิ่งขึ้น ให้ใช้ โปรแกรมฟรี WinDirStat หรือคล้ายกัน หากคุณมีคำถามใด ๆ ฉันยินดีที่จะตอบคำถามเหล่านี้ในความคิดเห็น มีการแนะนำการอัปเดต Windows 10 Creators คุณลักษณะใหม่ซึ่งช่วยให้คุณล้างข้อมูลไดรฟ์ C โดยอัตโนมัติ มาดูกันว่าคุณสามารถล้างไดรฟ์ C จากไฟล์ที่ไม่จำเป็นโดยใช้เครื่องมือตรวจสอบหน่วยความจำในตัวได้อย่างไร ผู้ใช้จำนวนมากมีปัญหาเกี่ยวกับพื้นที่ว่างที่จำกัดบนไดรฟ์ C เมื่อเวลาผ่านไป พื้นที่ว่างจะค่อยๆ ลดลงตามไฟล์ชั่วคราวทุกประเภทที่สร้างขึ้น ซอฟต์แวร์ซึ่งเราใช้ ไฟล์ที่ไม่จำเป็นเหล่านี้สามารถล้างได้เนื่องจากไม่จำเป็น การดำเนินงานที่เหมาะสมโปรแกรม Windows 10 Creators Update นำเสนอฟีเจอร์ใหม่ที่จะลบไฟล์ชั่วคราวโดยอัตโนมัติและล้างข้อมูลในถังรีไซเคิลหลังจากผ่านไป 30 วัน ด้วยเหตุนี้คุณจึงสามารถปฏิเสธการทำความสะอาดด้วยตนเองเป็นระยะได้ - ระบบจะลบข้อมูลที่ไม่จำเป็นรวมถึงเนื้อหาของถังรีไซเคิลหลังจากผ่านไป 30 วัน จะเปิดใช้งานการล้างข้อมูลบนดิสก์ด้วย Windows 10 Creators Update ได้อย่างไร การลบไฟล์ที่ไม่จำเป็นใน Windows 10คุณลักษณะนี้จะพร้อมใช้งานหลังจากติดตั้งการอัปเดตผู้สร้างบน Windows 10 หากติดตั้งการอัปเดตแล้ว ให้เปิดเมนูเริ่มแล้วเลือกการตั้งค่า (ไอคอนรูปเฟือง) จากนั้นไปที่ส่วน "ระบบ" และเลือก "ที่เก็บข้อมูล" ทางด้านซ้าย รายการทั้งหมด ฮาร์ดไดรฟ์และพาร์ติชั่นบนคอมพิวเตอร์
ด้านล่างคือส่วน "การควบคุมหน่วยความจำ" ตัวเลือกนี้ช่วยให้คุณทำความสะอาดฮาร์ดไดรฟ์ของไฟล์ที่ไม่จำเป็นที่สร้างโดยโปรแกรมประเภทต่างๆ โดยอัตโนมัติ (เช่น Spotify สามารถสร้างไฟล์ชั่วคราวหลายร้อยเมกะไบต์ในช่วงเวลาสั้นๆ) นอกจากนี้ยังช่วยให้คุณล้างข้อมูลที่อยู่ในถังขยะนานกว่า 30 วันได้ เปิดใช้งาน Memory Sense ใน Windows 10หากต้องการเปิดใช้งานตัวเลือกนี้ ให้เลื่อนสวิตช์ไปที่ตำแหน่ง "เปิด" คุณยังสามารถคลิกปุ่ม "เปลี่ยนวิธีเพิ่มพื้นที่ว่าง" เพื่อดูตัวเลือกเพิ่มเติม ที่นี่คุณสามารถระบุข้อมูลที่ต้องล้างเพื่อเพิ่มพื้นที่ว่างได้ จนถึงตอนนี้มีเพียงสองฟังก์ชันข้างต้นเท่านั้นที่ใช้งานได้ นั่นคือ การลบไฟล์ชั่วคราว และการล้างเนื้อหาที่อยู่ในถังขยะนานกว่า 30 วัน ตัวอย่างเช่น หากคุณไม่ต้องการล้างข้อมูลในถังขยะ ให้ปิดใช้งานตัวเลือกนี้
คุณยังมีตัวเลือกในการเริ่มกระบวนการทำความสะอาดด้วยตนเอง หากคุณไม่ต้องการรอให้ระบบเริ่มทำงานโดยอัตโนมัติ เพียงคลิกเดียว Windows 10 จะล้างข้อมูลที่ไม่จำเป็นทั้งหมดออกจากไดรฟ์ C จนถึงตอนนี้ตัวเลือกที่พร้อมใช้งานยังไม่น่าประทับใจนัก แต่หวังว่า Microsoft จะขยายส่วนการควบคุมหน่วยความจำในอนาคตและแนะนำเพิ่มเติม คุณสมบัติเพิ่มเติมที่จะลบ พื้นที่ว่างในคอมพิวเตอร์ของคุณไม่เพียงพอใช่ไหม ถึงเวลาทำความสะอาดไดรฟ์ C แล้ว และคุณไม่จำเป็นต้องดำเนินการด้วยตนเอง! “ Computer Accelerator” จะสามารถแยกไฟล์ที่จำเป็นออกจากไฟล์ที่ไม่จำเป็นได้ จากคำแนะนำนี้ คุณจะได้เรียนรู้ว่าวัตถุใดที่มักจะเกะกะในแล็ปท็อปของคุณ รวมถึงวิธีล้างไฟล์ที่ไม่จำเป็นในไดรฟ์ C ผ่านแอปพลิเคชันที่ระบุชื่อ ขั้นตอนที่ 1 ดาวน์โหลดโปรแกรมลงพีซีของคุณในการเริ่มต้น คุณต้องไปที่เว็บไซต์ผลิตภัณฑ์และพีซีของคุณ แอปพลิเคชันนี้มีน้ำหนักเพียง 22 MB และเหมาะสำหรับการทำงานบน Windows XP, 7, 8, 10 และ Vista จากนั้นให้เรียกใช้ไฟล์ที่ดาวน์โหลดมาและปฏิบัติตามคำแนะนำบนหน้าจอ ที่นี่คุณจะต้องเลือกโฟลเดอร์ที่จะแตกไฟล์เก็บถาวรการติดตั้งและตั้งค่าอื่น ๆ เพื่อความสะดวก ขอแนะนำให้วางทางลัดของโปรแกรมไว้บนเดสก์ท็อปของคุณ หลังจากการติดตั้งเสร็จสมบูรณ์ ให้ดับเบิลคลิกที่ไอคอนเพื่อเปิดแอปพลิเคชันและเริ่มทำงาน
ขั้นตอนที่ 2 ลบไฟล์ชั่วคราว
ขั้นตอนที่ 5 กำจัดไฟล์ขนาดใหญ่ในการเพิ่มพื้นที่ว่างบนไดรฟ์ C คุณต้องลบไฟล์ที่ใช้พื้นที่มาก ในแท็บ "เครื่องมือ" เลือกตัวเลือก "ค้นหา" ไฟล์ขนาดใหญ่- เช่นเดียวกับในขั้นตอนที่แล้ว ให้ระบุตำแหน่งที่โปรแกรมควรค้นหาออบเจ็กต์เหล่านี้ เช่น ไดรฟ์ C ในพารามิเตอร์คุณสามารถทำเครื่องหมายองค์ประกอบที่โปรแกรมควรพิจารณาว่ามีขนาดใหญ่หรือตั้งค่าตัวกรองการค้นหาอื่น ๆ เริ่มการสแกน หลังจากนั้นรายการไฟล์ที่ตรงกับเกณฑ์ที่กำหนดจะปรากฏขึ้นต่อหน้าต่อตาคุณ ระวัง! กำจัดเฉพาะวัตถุที่คุณแน่ใจว่าไม่จำเป็นเท่านั้น อย่าลบไฟล์ระบบ ตอนนี้คุณได้เรียนรู้วิธีล้างไฟล์ที่ไม่จำเป็นในดิสก์แล้ว อย่าลืมทำการตรวจสอบเป็นระยะเพื่อให้แน่ใจว่าคอมพิวเตอร์ของคุณมีสุขภาพที่ดี อย่างไรก็ตาม มี "Scheduler" พิเศษติดตั้งอยู่ในโปรแกรม ดังนั้นคุณจึงสามารถตั้งเวลาล่วงหน้าสำหรับเซสชันการสแกนครั้งถัดไปได้ ซึ่ง Accelerator จะดำเนินการอย่างอิสระในวันที่กำหนด คุณเคยประสบปัญหาพื้นที่ว่างบนฮาร์ดไดรฟ์ของคุณหรือไม่? สถานการณ์ที่ไม่พึงประสงค์อย่างยิ่งคือหากไม่มีพื้นที่ว่างบนดิสก์ระบบ (ซึ่งติดตั้ง Windows ซึ่งโดยปกติจะมีตัวอักษร "C") ในกรณีนี้ระบบจะแสดงข้อความ "พื้นที่ดิสก์เหลือน้อย" เป็นระยะ ๆ จากนั้น - หากคุณไม่ทำอะไรเลย - ข้อความจะเริ่มผิดพลาดและช้าลง โดยทั่วไป เป็นการดีกว่าที่จะไม่ทำให้สถานการณ์สุดขั้วดังกล่าว ขอแนะนำให้ทำความสะอาดดิสก์เป็นระยะ มีประโยชน์มาก ทำสิ่งนี้ก่อนทำการจัดเรียงข้อมูล . คุณสามารถทำความสะอาดดิสก์โดยใช้ โปรแกรมมาตรฐาน"การล้างข้อมูลบนดิสก์" ทำเช่นนี้: ขั้นตอนที่ 1เปิดโปรแกรม Disk Cleanup: เริ่ม - โปรแกรมทั้งหมด - อุปกรณ์เสริม - เครื่องมือระบบ หากมีดิสก์หลายตัวติดตั้งอยู่ในระบบ หลังจากเริ่มต้นระบบ ระบบจะขอให้คุณเลือกดิสก์ เลือกและกดปุ่ม "ตกลง" หากมีดิสก์เพียงแผ่นเดียว หน้าต่างจะไม่แสดง ขั้นตอนที่ 3เมื่อการวิเคราะห์ดิสก์เสร็จสิ้น หน้าต่างโปรแกรมหลักจะเปิดขึ้น ที่ด้านบนสุดจะแสดงข้อมูลว่าสามารถเพิ่มพื้นที่ว่างได้มากเพียงใด ค่าสูงสุด รายการประเภทไฟล์จะแสดงที่กลางหน้าต่าง เมื่อคุณเลือกองค์ประกอบของรายการ (คุณคลิกด้วยเมาส์) คำอธิบายจะปรากฏใต้รายการ คุณสามารถอ่านเพื่อความสนุกสนานได้ แต่ในกรณีส่วนใหญ่ แทบไม่มีประโยชน์เลยในการตัดสินใจว่าจะลบอะไรและจะทิ้งอะไรไว้ จำนวนไฟล์ที่ถูกลบจะแสดงอยู่ใต้รายการ โปรดทราบว่าส่วนใหญ่มักจะมีขนาดเล็กกว่าที่แสดงไว้ที่ด้านบนสุดของหน้าต่าง ขั้นตอนที่ 4ผ่านองค์ประกอบทั้งหมดของรายการและทำเครื่องหมายด้วยเครื่องหมายถูก - เราจะล้างองค์ประกอบเหล่านั้นให้สูงสุด ขั้นตอนที่ 5หากต้องการล้างให้คลิกปุ่ม "ตกลง" โปรแกรมจะขอการยืนยันก่อนเริ่มการลบ - คลิก "ลบไฟล์" - หน้าต่างตัวบ่งชี้จะเปิดขึ้นและกระบวนการลบจะเริ่มขึ้น |
| อ่าน: |
|---|
ใหม่
- ผู้จัดการเนื้อหา - ความรับผิดชอบ เงินเดือน การฝึกอบรม ข้อเสียและข้อดีของการทำงานเป็นผู้เชี่ยวชาญด้านเนื้อหา
- จะป้องกันตัวเองจากการขุดที่ซ่อนอยู่ในเบราว์เซอร์ของคุณได้อย่างไร?
- การกู้คืนรหัสผ่านใน Ask
- วิธีเปิดกล้องบนแล็ปท็อป
- ทำไมเพลงไม่เล่นบน VKontakte?
- วิธีเพิ่มขนาดของไดรฟ์ C โดยเสียค่าใช้จ่ายของไดรฟ์ D โดยไม่สูญเสียข้อมูล
- สาเหตุของการทำงานผิดพลาดบนเมนบอร์ด หากชิปเซ็ตบนเมนบอร์ดเกิดไฟไหม้
- ชื่อเดิมสำหรับการแชท
- การใช้สไตล์ใน Excel วิธีสร้างสไตล์ใหม่ของคุณเอง
- เกิดข้อผิดพลาดอะไรระหว่างการติดตั้ง?