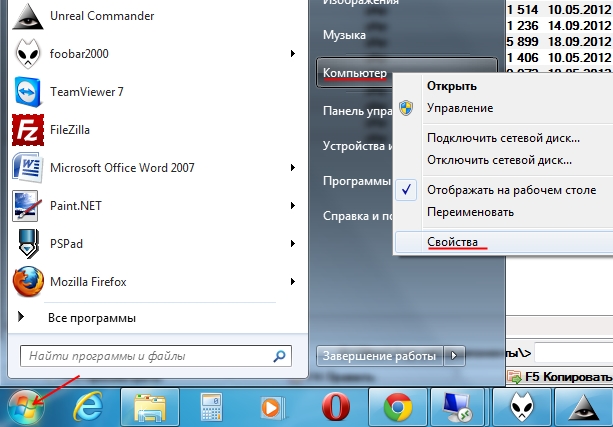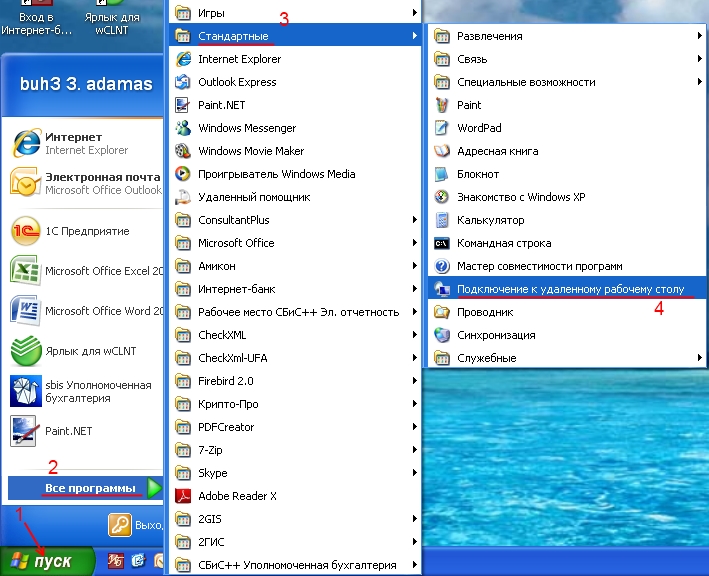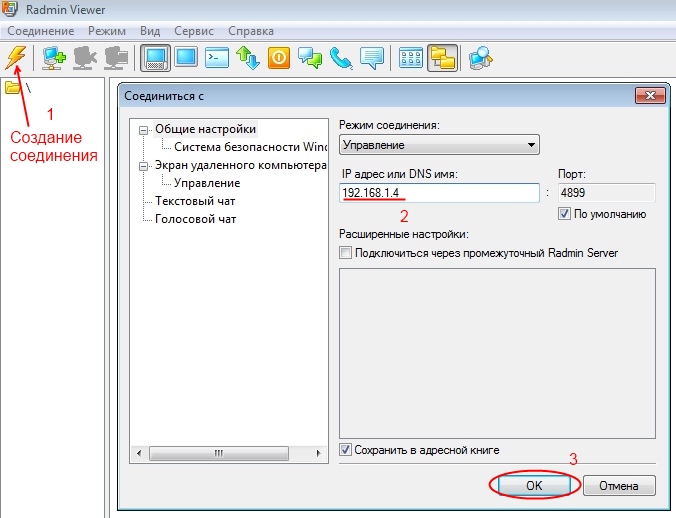ส่วนของเว็บไซต์
ตัวเลือกของบรรณาธิการ:
- การเปลี่ยนอินเทอร์เฟซ Steam - จากรูปภาพธรรมดาไปจนถึงการนำเสนอทั้งหมดบนหน้าจอ การออกแบบไอน้ำใหม่
- วิธียกเลิกการสมัครสมาชิก Megogo บนทีวี: คำแนะนำโดยละเอียด วิธียกเลิกการสมัครสมาชิก Megogo
- วิธีแบ่งพาร์ติชันดิสก์โดยติดตั้ง Windows โดยไม่สูญเสียข้อมูล แบ่งพาร์ติชันดิสก์ 7
- เหตุใดผู้จัดพิมพ์จึงไม่สามารถแก้ไขทุกหน้าได้
- ไม่มีการบู๊ตจากแฟลชไดรฟ์ใน BIOS - จะกำหนดค่าได้อย่างไร?
- รหัสโปรโมชั่น Pandao สำหรับคะแนน
- ไวรัสแรนซัมแวร์ที่เป็นอันตรายกำลังแพร่กระจายอย่างหนาแน่นบนอินเทอร์เน็ต
- การติดตั้ง RAM เพิ่มเติม
- จะทำอย่างไรถ้าหูฟังไม่สร้างเสียงบนแล็ปท็อป
- ไดเรกทอรีไดโอด ไดโอดเรียงกระแสกำลังสูง 220V
การโฆษณา
| การตั้งค่าการเชื่อมต่อการเข้าถึงระยะไกล การเชื่อมต่อกับเดสก์ท็อประยะไกล (คอมพิวเตอร์) |
Internet-ID คือชื่อของเทคโนโลยีที่คุณสามารถเชื่อมต่อกับโฮสต์ได้โดยไม่ต้องผ่าน ไฟร์วอลล์และแนท หากต้องการเชื่อมต่อกับคอมพิวเตอร์ระยะไกล คุณไม่จำเป็นต้องทราบชื่อเครือข่ายหรือที่อยู่ IP ของเครื่องนั้นด้วยซ้ำ คุณเพียงแค่ต้องระบุตัวระบุ (ID) ไม่จำเป็นต้องตั้งค่าอุปกรณ์เครือข่ายเพิ่มเติมเช่นกัน การส่งต่อพอร์ตหรือการแมปพอร์ตไม่จำเป็นอีกต่อไปเพื่อสร้างการเชื่อมต่อ NAT-to-NAT ฟังก์ชันนี้มีประโยชน์มากสำหรับบริการเป็นอันดับแรก การสนับสนุนด้านเทคนิคซึ่งทำงานร่วมกับไคลเอนต์จำนวนมากที่ไม่สามารถระบุที่อยู่ IP แบบคงที่ภายนอกได้ ฟังก์ชั่น Internet-ID มีไว้เพื่ออะไร?งานหลักที่เทคโนโลยี Internet-ID แก้ไขคือลดความซับซ้อนของขั้นตอนการเชื่อมต่อกับคอมพิวเตอร์ระยะไกลให้มากที่สุด จำเป็นก่อนหน้านี้ การปรับแต่งอย่างละเอียดเราเตอร์ การส่งต่อพอร์ต การแมปพอร์ต หรือการตั้งค่า "การเชื่อมต่อแบบย้อนกลับ" กิจวัตรทั้งหมดนี้เป็นเรื่องยากมากสำหรับ ผู้ใช้ทั่วไปและบางครั้งก็ทำให้เกิดปัญหาแม้แต่กับผู้ดูแลระบบขั้นสูง Internet-ID ช่วยให้คุณหลีกเลี่ยงสิ่งเหล่านี้ได้มันทำงานอย่างไร?เทคโนโลยี Internet-ID มีพื้นฐานมาจากข้อเท็จจริงที่ว่า การเชื่อมต่อเครือข่ายด้วยโฮสต์ระยะไกลได้รับการติดตั้งผ่านเซิร์ฟเวอร์เฉพาะพิเศษของบริษัท TektonIT (หรือเซิร์ฟเวอร์ Mini Internet-ID ขององค์กร) ในทางกลับกัน โฮสต์ระยะไกลจะรักษาการเชื่อมต่อกับเซิร์ฟเวอร์เหล่านี้โดยอัตโนมัติอย่างต่อเนื่องหลักการทำงานคล้ายกันมากกับวิธีการทำงานของบริการส่งข้อความยอดนิยมเช่น ICQ หรือ Skype การตั้งค่าการเชื่อมต่ออินเทอร์เน็ต IDเพื่อให้สามารถเชื่อมต่อกับโฮสต์ระยะไกลโดยใช้การเชื่อมต่ออินเทอร์เน็ต ID คุณจะต้องได้รับตัวระบุบนโฮสต์ สิ่งนี้จะเปิดใช้งานกลไก Internet-ID โดยอัตโนมัติและสร้างการสื่อสารกับเซิร์ฟเวอร์ของเรา คลิกขวาที่ไอคอนโฮสต์ถัดจากนาฬิการะบบ ในเมนูเลือก "การตั้งค่าการเชื่อมต่ออินเทอร์เน็ต ID" ไอคอนโฮสต์ในพื้นที่แจ้งเตือน ในหน้าต่างที่ปรากฏขึ้น ให้คลิกที่ปุ่ม "รับ ID ใหม่" โปรดจำไว้ว่า จดหรือคัดลอก ID นี้ไปยังคลิปบอร์ดของคุณ มันจะมีประโยชน์ในการเข้าถึงโฮสต์นี้ ตอนนี้โฮสต์พร้อมที่จะยอมรับการเชื่อมต่อจากไคลเอนต์ (ตัวแสดง) การเข้าถึงคอมพิวเตอร์ได้รับการกำหนดค่าแล้ว ในฝั่งไคลเอ็นต์ เมื่อสร้างการเชื่อมต่อใหม่หรือในการตั้งค่าที่มีอยู่ ให้ระบุตัวระบุของโฮสต์ที่คุณต้องการเข้าถึงในฟิลด์ ID ตอนนี้ลูกค้าเมื่อเชื่อมต่อจะใช้โมดูล "Internet-ID" เสมอ หากต้องการใช้ Internet-ID สำหรับการเชื่อมต่อที่มีอยู่ในคุณสมบัติ (ส่วน "การตั้งค่าพื้นฐาน") ให้ระบุ ID ที่ต้องการและทำเครื่องหมายที่ช่องด้านซ้าย หากต้องการเชื่อมต่อโดยตรงและปิดการใช้งานกลไก Internet-ID เพียงยกเลิกการทำเครื่องหมายที่ช่องด้านซ้ายของ ID ในการตั้งค่าการเชื่อมต่อ ความสนใจ! Internet-ID เป็นเพียงส่วนเสริมที่สะดวกสบายเซิร์ฟเวอร์อินเทอร์เน็ตขนาดเล็ก IDผู้ดูแลระบบมีโอกาสที่จะปรับใช้เซิร์ฟเวอร์ Internet-ID ขององค์กรของตนเอง เพื่อที่จะไม่ต้องพึ่งพาเซิร์ฟเวอร์ TektonIT คุณสามารถหาข้อมูลเพิ่มเติมเกี่ยวกับเซิร์ฟเวอร์ Mini Internet-ID ได้ คุณเคยต้องการเข้าถึงไฟล์บางไฟล์บนคอมพิวเตอร์ที่ทำงานขณะอยู่ที่บ้านหรือไม่? คุณลืมไปคอมพิวเตอร์ที่บ้าน รายงานที่จำเป็นสำหรับชั้นเรียน? คุณสามารถกำหนดค่าคอมพิวเตอร์ของคุณเพื่อให้สามารถเข้าถึงได้จากทุกที่ในโลกจากคอมพิวเตอร์เครื่องใดก็ได้ มีหลายวิธีในการทำเช่นนี้ รวมถึงเครื่องมือในตัวที่มีให้ดาวน์โหลดซอฟต์แวร์ และโซลูชั่นบนเบราว์เซอร์ อ่านต่อเพื่อดูว่าทำอย่างไรขั้นตอน
ผ่านทางเดสก์ท็อประยะไกลของ Windowsอนุญาตการเชื่อมต่อเดสก์ท็อประยะไกลกับคอมพิวเตอร์ที่คุณต้องการเข้าถึง การควบคุมหน้าต่างที่คุณต้องการเข้าถึง คุณต้องเปิดใช้งาน Remote Desktop เพื่อให้คอมพิวเตอร์เครื่องอื่นสามารถเชื่อมต่อได้ คุณสามารถทำได้บน Pro หรือ Enterprise เวอร์ชันของ Windows XP, Vista, 7 และ 8 วิธีนี้กำหนดให้คุณต้องอยู่ในเครือข่ายเดียวกันกับคอมพิวเตอร์ที่เชื่อมต่ออยู่ ไม่ว่าจะผ่านเราเตอร์หรือ VPN การใช้ TeamViewer สำหรับระบบปฏิบัติการใดๆ
ดาวน์โหลด TeamViewer.ได้ฟรีสำหรับ ใช้ในบ้านโปรแกรมที่ช่วยให้คุณตั้งค่าการเชื่อมต่อระยะไกลระหว่างคอมพิวเตอร์ของคุณได้อย่างรวดเร็ว มีประโยชน์อย่างยิ่งสำหรับคอมพิวเตอร์ Mac เนื่องจากการตั้งค่าเนทีฟไคลเอ็นต์สำหรับการเชื่อมต่อระยะไกลนั้นซับซ้อนมากและอาจมีราคาแพง นอกจากนี้ยังเหมาะสำหรับการเชื่อมต่อระหว่าง Mac และ PC และในทางกลับกัน การใช้ Google Chrome Remote Desktop สำหรับระบบปฏิบัติการใดๆ
การเชื่อมต่อระยะไกลเริ่มแพร่หลายเมื่อไม่นานมานี้ นี่เป็นเพราะการพัฒนาเครือข่ายท้องถิ่นและการเกิดขึ้นของการเข้าถึงอินเทอร์เน็ตในการตั้งถิ่นฐานขนาดใหญ่และขนาดกลาง ประมาณ 10 ปีที่แล้ว คุณไม่สามารถแม้แต่ฝันที่จะเชื่อมต่อกับคอมพิวเตอร์ที่อยู่ห่างออกไปหลายสิบหรือหลายร้อยกิโลเมตร แต่ถึงกระนั้นแนวคิดในการเชื่อมต่อกับคอมพิวเตอร์จากระยะไกลก็ได้รับการทดสอบขณะทำงานบนเครือข่ายท้องถิ่น และสาเหตุหนึ่งในการพัฒนาคุณลักษณะนี้คือความเกียจคร้านของมนุษย์ (หรือความสะดวกสบาย) ผมขอยกตัวอย่างให้คุณฟัง ไม่มีใครมี ผู้ดูแลระบบมีคอมพิวเตอร์ 30 เครื่องบนเครือข่ายท้องถิ่นซึ่งกระจายอยู่ในห้องสำนักงานที่มีพื้นที่ค่อนข้างใหญ่หรือบนชั้นต่างๆ ในระหว่างการทำงาน ผู้ใช้มักมีคำถามเกี่ยวกับการทำงานของโปรแกรม อุปกรณ์ และการค้นหาข้อมูล ผู้ดูแลระบบเครือข่ายต้องออกจากสำนักงานทุกๆ 10-15 นาที ที่ทำงานและช่วยเหลือผู้ใช้แม้ปัญหาจะเล็กน้อย เพราะถึงแม้จะใช้โทรศัพท์ บางครั้งก็ยังไม่สามารถระบุปัญหาได้อย่างถูกต้องและแนะนำวิธีแก้ไขได้ แต่ถ้าคุณมีการกำหนดค่าแล้ว การเชื่อมต่อระยะไกลไปยังคอมพิวเตอร์ของผู้ใช้บนเครือข่ายท้องถิ่น ผู้ดูแลระบบสามารถแก้ไขปัญหาได้อย่างเต็มที่โดยไม่ต้องลุกจากที่นั่ง เนื่องจากเขาจะมองเห็นและควบคุมคอมพิวเตอร์ของผู้ใช้อย่างเป็นอิสระ ในสถานการณ์ที่ผู้ใช้คอมพิวเตอร์อาศัยอยู่ในส่วนต่างๆ ของเมือง นอกเหนือจากความสะดวกสบายแล้ว ความสามารถในการเชื่อมต่อกับคอมพิวเตอร์จากระยะไกลจะช่วยให้องค์กรประหยัดค่าใช้จ่ายในการขนส่งได้อย่างมาก และเพิ่มพื้นที่ว่างให้กับผู้ขับขี่สำหรับความต้องการอื่นๆ ของบริษัท การเชื่อมต่อกับคอมพิวเตอร์บนเครือข่ายท้องถิ่นลองพิจารณากรณีต่อไปนี้ มีคอมพิวเตอร์หลายเครื่องบนเครือข่ายท้องถิ่น ซึ่งแต่ละเครื่องมีที่อยู่ IP และชื่อของตัวเอง - งานมีดังนี้: เชื่อมต่อจากคอมพิวเตอร์ 192.168.1.2 (มัน) ไปยังคอมพิวเตอร์ 192.168.1.4 (buh3) โดยไม่ต้องใช้อินเทอร์เน็ต ซึ่งสามารถทำได้โดยใช้การเชื่อมต่อเดสก์ท็อประยะไกลหรือผ่านทาง โปรแกรมเรดมินซึ่งค่อนข้างได้รับความนิยมแม้จะมีใบอนุญาตแบบชำระเงินก็ตาม การเชื่อมต่อเดสก์ท็อประยะไกลก่อนอื่น คุณต้องเปิดตัวเลือกเพื่อเชื่อมต่อกับเดสก์ท็อปบนคอมพิวเตอร์ที่คุณจะเชื่อมต่อ (ในตัวอย่าง “buh3” ที่มีที่อยู่ IP 192.168.1.4) หากคอมพิวเตอร์ที่คุณต้องการเชื่อมต่อมีระบบปฏิบัติการติดตั้งอยู่ ระบบวินโดวส์ 7 หรืออย่างใดอย่างหนึ่ง แพลตฟอร์มเซิร์ฟเวอร์ Windows Server 2003 หรือ 2008 คุณต้องมี: คลิกขวาที่ไอคอน "คอมพิวเตอร์" บนเดสก์ท็อปและเลือก "คุณสมบัติ" จากเมนูที่ปรากฏขึ้น โดยทั่วไปให้ตั้งค่าสวิตช์เพื่อให้สามารถเชื่อมต่อกับ Remote Desktop เวอร์ชันใดก็ได้ คลิกปุ่ม "ตกลง" ในหน้าต่างคุณสมบัติของระบบ
หากติดตั้ง Windows XP บนคอมพิวเตอร์ที่เชื่อมต่อ ขั้นตอนในการเปิดการเข้าถึงเดสก์ท็อปจะเป็นดังนี้: คลิกขวาที่ไอคอน "My Computer" บนเดสก์ท็อปของคุณและเลือก "Properties" ไปที่แท็บ "เซสชันระยะไกล" ทำเครื่องหมายที่ช่อง "อนุญาตการเข้าถึงระยะไกลไปยังคอมพิวเตอร์เครื่องนี้" และคลิก "ตกลง"
หมายเหตุ: หากไม่มีไอคอน "My Computer" หรือ "Computer" บนเดสก์ท็อปของคุณ ให้ค้นหาโดยใช้ปุ่ม "Start" (มุมซ้ายล่างของเดสก์ท็อป Windows)
หลังจากกำหนดค่าคอมพิวเตอร์ระยะไกลแล้ว ให้ไปที่คอมพิวเตอร์ที่คุณจะเชื่อมต่อ คุณต้องเริ่มการเชื่อมต่อเดสก์ท็อประยะไกลกับมัน สำหรับ Windows 7 ให้ทำตามขั้นตอนเหล่านี้: คลิกปุ่ม "เริ่ม" ที่มุมซ้ายล่างของเดสก์ท็อป Windows เปิดกลุ่ม "มาตรฐาน" เปิดทางลัด "การเชื่อมต่อเดสก์ท็อประยะไกล" ในช่อง "คอมพิวเตอร์" ให้ป้อนที่อยู่ IP หรือชื่อของคอมพิวเตอร์ที่คุณจะเชื่อมต่อ คลิกที่ปุ่ม "เชื่อมต่อ" เมื่อคำขออนุญาตปรากฏขึ้น ให้ป้อนชื่อและรหัสผ่านของผู้ใช้บนคอมพิวเตอร์ที่เชื่อมต่อหรือผู้ใช้โดเมน (หากโดเมนถูกจัดระเบียบบนเครือข่ายของคุณ)
การเริ่มการเชื่อมต่อเดสก์ท็อประยะไกลใน Windows XP จะแตกต่างจากใน Windows 7 เล็กน้อย คลิกปุ่มเริ่ม เปิด "โปรแกรมทั้งหมด" (หรือ "โปรแกรม") ขยายกลุ่ม "อุปกรณ์เสริม" และเปิด "การเชื่อมต่อเดสก์ท็อประยะไกล" สำหรับ Windows 7 ให้ป้อนที่อยู่ IP หรือชื่อของคอมพิวเตอร์ที่คุณจะเชื่อมต่อและคลิกที่ปุ่มเชื่อมต่อ เมื่อเชื่อมต่อ คุณต้องป้อนชื่อผู้ใช้และรหัสผ่านที่มีอยู่ในคอมพิวเตอร์หรือโดเมน
หากเมื่อคุณพยายามเชื่อมต่อ คุณได้รับคำเตือนว่าคอมพิวเตอร์ที่คุณกำลังเชื่อมต่อไม่มีใบรับรอง ให้ทำการเชื่อมต่อต่อโดยตอบคำถามที่ยืนยัน หลังจากสร้างการเชื่อมต่อกับเดสก์ท็อประยะไกลแล้ว คุณจะสามารถควบคุมคอมพิวเตอร์ของคุณจากระยะไกลได้ ในกรณีนี้ ผู้ใช้ที่นั่งอยู่ที่คอมพิวเตอร์ระยะไกลโดยตรงจะถูกบล็อกจากการเข้าถึงและการควบคุมจะถูกขัดขวาง เขาไม่เห็นว่าคุณกำลังทำอะไรอยู่ หากต้องการควบคุมได้อีกครั้ง ผู้ใช้จะต้องปลดล็อกระบบโดยกดคีย์ผสม Ctrl+Alt+Delete แล้วป้อนชื่อและรหัสผ่าน Windows ผู้ใช้ระยะไกลรายอื่นที่เชื่อมต่อกับคอมพิวเตอร์ในภายหลังก็สามารถควบคุมได้เช่นกัน วิธีการควบคุมที่ใช้เดสก์ท็อประยะไกลนั้นไม่สะดวกนักในการให้ความช่วยเหลือ เนื่องจากการโต้ตอบของคุณกับผู้ใช้ไม่ได้เกิดขึ้นทางออนไลน์ แต่การเชื่อมต่อดังกล่าวเหมาะอย่างยิ่งสำหรับการทำงานบนคอมพิวเตอร์ระยะไกลที่ไม่มีผู้ใช้ทำงานอยู่ สิ่งเหล่านี้อาจเป็นเซิร์ฟเวอร์หรือที่ทำงานของคุณเองที่ตั้งอยู่ในห้องอื่น การเชื่อมต่อโดยใช้โปรแกรม RAdminโปรแกรม RAdmin ประกอบด้วยสองส่วน: เซิร์ฟเวอร์และตัวแสดง ต้องติดตั้งส่วนประกอบเซิร์ฟเวอร์บนคอมพิวเตอร์ที่คุณจะเชื่อมต่อ หากคุณมีคอมพิวเตอร์หลายเครื่องบนเครือข่ายท้องถิ่นซึ่งคุณต้องสร้างการเชื่อมต่อเป็นระยะ จะต้องติดตั้งส่วนประกอบนี้ในคอมพิวเตอร์แต่ละเครื่อง หลังการติดตั้ง ไอคอนเซิร์ฟเวอร์ RAdmin จะปรากฏในถาดระบบ (มุมขวาล่างของเดสก์ท็อป) คุณสามารถเข้าถึงการตั้งค่าส่วนประกอบได้โดยคุณต้องตั้งชื่อและรหัสผ่านสำหรับการเชื่อมต่อ รูปด้านล่างแสดงลำดับการสร้างผู้ใช้ รหัสผ่าน และการกำหนดสิทธิ์สำหรับส่วนของเซิร์ฟเวอร์ RAdmin
มีการติดตั้งคอมโพเนนต์ Viewer บนคอมพิวเตอร์ที่ทำการเชื่อมต่อ โดยปกติจะเป็นคอมพิวเตอร์ของผู้ดูแลระบบ หลังจากเปิดตัวองค์ประกอบ Viewer แล้ว ให้สร้างการเชื่อมต่อใหม่ ระบุที่อยู่ของคอมพิวเตอร์ที่คุณกำลังเชื่อมต่อและป้อนชื่อและรหัสผ่านที่ระบุในด้านส่วนประกอบเซิร์ฟเวอร์
การเชื่อมต่อผ่าน RAdmin ทำให้สามารถทำงานบนคอมพิวเตอร์ระยะไกลในโหมดโต้ตอบเต็มรูปแบบได้ เช่น ทุกสิ่งที่คุณทำจะปรากฏบนหน้าจอคอมพิวเตอร์ที่เชื่อมต่อทางออนไลน์ นอกจากนี้คุณสามารถส่งข้อความและ ข้อความเสียงตลอดจนการถ่ายโอนไฟล์ การเชื่อมต่อกับคอมพิวเตอร์ระยะไกลผ่านทางอินเทอร์เน็ตกระบวนการเชื่อมต่อกับคอมพิวเตอร์ระยะไกลผ่านอินเทอร์เน็ตนั้นดำเนินการในลักษณะเดียวกับเครือข่ายท้องถิ่นหากคอมพิวเตอร์ที่เชื่อมต่อมีที่อยู่ IP ภายนอกเฉพาะ (หรือ "สีขาว") แต่ในเครือข่ายสมัยใหม่สิ่งนี้หาได้ยากมากเนื่องจากการเชื่อมต่อผ่านอินเทอร์เน็ตไม่ได้ทำกับคอมพิวเตอร์เครื่องเดียว แต่เชื่อมต่อกับเครือข่ายท้องถิ่นอื่นและอยู่ในคอมพิวเตอร์เครื่องใดเครื่องหนึ่งแล้ว จุดเริ่มต้นในเครือข่ายระยะไกลคือเราเตอร์หรือเกตเวย์ ซึ่งคุณจะถูกนำไปยังเครือข่ายท้องถิ่นระยะไกลและจะสามารถเข้าถึงคอมพิวเตอร์ในระบบได้
คอมพิวเตอร์ทุกเครื่องบนเครือข่ายท้องถิ่นระยะไกลมีที่อยู่ IP ภายในและไม่มีที่อยู่ภายนอกเฉพาะ เฉพาะเราเตอร์เท่านั้นที่มีที่อยู่ IP ภายนอกเฉพาะ นี่คือจุดที่ควรทำการเชื่อมต่อ แต่เพื่อที่จะเชื่อมต่อกับเราเตอร์และไปที่คอมพิวเตอร์ที่ต้องการบนเครือข่ายท้องถิ่นคุณต้องกำหนดค่าการส่งต่อพอร์ตบนเราเตอร์ (“การส่งต่อพอร์ต”) การเปลี่ยนเส้นทางทำงานดังนี้: คุณเชื่อมต่อกับที่อยู่ IP ภายนอกของเราเตอร์ โดยระบุนอกเหนือจากที่อยู่ของพอร์ตสำหรับการเชื่อมต่อ เราเตอร์ (ตามการตั้งค่าการเปลี่ยนเส้นทาง) ถ่ายโอนการเชื่อมต่อของคุณไปยังคอมพิวเตอร์เฉพาะบนเครือข่ายท้องถิ่นระยะไกลทั้งนี้ขึ้นอยู่กับหมายเลขพอร์ต การตั้งค่าการส่งต่อพอร์ตต้องใช้ความรู้ด้านเครือข่ายและขึ้นอยู่กับรุ่นของเราเตอร์ ด้วยการส่งต่อพอร์ตที่ใช้งานได้บนเราเตอร์คุณสามารถเชื่อมต่อกับคอมพิวเตอร์ระยะไกลที่เป็นส่วนหนึ่งของเครือข่ายท้องถิ่นระยะไกลโดยใช้วิธีการที่ระบุไว้ข้างต้น: เชื่อมต่อกับเดสก์ท็อปและใช้โปรแกรม RAdmin การเชื่อมต่อโดยใช้ TeamViewerโปรแกรม TeamViewer ช่วยให้คุณเชื่อมต่อกับคอมพิวเตอร์ระยะไกลได้อย่างรวดเร็วและไม่จำเป็นต้องมีความรู้พิเศษเกี่ยวกับการสร้างเครือข่ายและการตั้งค่า นี่เป็นตัวเลือกที่สะดวกสำหรับผู้ใช้ส่วนใหญ่ โปรแกรมจะทำงานเมื่อมีการเชื่อมต่ออินเทอร์เน็ต คอมพิวเตอร์เชื่อมต่อผ่านเซิร์ฟเวอร์ TeamViewer คอมพิวเตอร์ตั้งอยู่ที่ไหน และมีการจัดเรียงอย่างไร เครือข่ายท้องถิ่นไม่สำคัญ
TeamViewer มีหลายเวอร์ชัน ซึ่งเวอร์ชันยอดนิยม ได้แก่: TeamViewer: เวอร์ชันเต็ม มีความสามารถในการสร้างการเชื่อมต่อกับคอมพิวเตอร์ระยะไกลและช่วยให้คุณสามารถเชื่อมต่อพันธมิตรกับคุณได้ TeamViewer QuickSupport- สามารถเชื่อมต่อได้เท่านั้น คอมพิวเตอร์ของตัวเอง- เปิดตัวโดยผู้ใช้แยกต่างหาก การเชื่อมต่อจากภายนอกจะทำได้ก็ต่อเมื่อโปรแกรมกำลังทำงานอยู่ โฮสต์ทีมวิวเวอร์ เชื่อมต่อกับคอมพิวเตอร์ของคุณเองเท่านั้น เริ่มต้นเมื่อเริ่มต้นระบบ ระบบปฏิบัติการ- ใช้ในกรณีที่จำเป็นต้องเชื่อมต่อกับคอมพิวเตอร์ระยะไกลโดยไม่ได้รับการอนุมัติและยืนยันจากผู้ใช้คอมพิวเตอร์ มาดูขั้นตอนการเชื่อมต่อผ่านโปรแกรม TeamViewer กัน บนคอมพิวเตอร์ที่ทำการเชื่อมต่อ คุณต้องติดตั้ง เวอร์ชันเต็มทีมวิวเวอร์ ในคอมพิวเตอร์ระยะไกล คุณต้องติดตั้งเวอร์ชันเต็มหรือเวอร์ชันโฮสต์ หรือบันทึกไฟล์เรียกใช้ TeamViewer QuickSupport (เวอร์ชันนี้ไม่จำเป็นต้องติดตั้ง)  หลังจากเข้าสู่ระบบ คุณจะสามารถทำงานบนคอมพิวเตอร์ระยะไกลแบบโต้ตอบได้ ผู้ใช้จะสามารถเห็นทุกสิ่งที่คุณทำ รวมถึงดำเนินการใด ๆ ได้อย่างอิสระ เพื่อการใช้งานส่วนตัว โปรแกรมทีมวิวเวอร์ฟรี แต่บริษัทต่างๆ จะต้องซื้อใบอนุญาตจึงจะใช้งานได้
|
เป็นที่นิยม:
ใหม่
- วิธียกเลิกการสมัครสมาชิก Megogo บนทีวี: คำแนะนำโดยละเอียด วิธียกเลิกการสมัครสมาชิก Megogo
- วิธีแบ่งพาร์ติชันดิสก์โดยติดตั้ง Windows โดยไม่สูญเสียข้อมูล แบ่งพาร์ติชันดิสก์ 7
- เหตุใดผู้จัดพิมพ์จึงไม่สามารถแก้ไขทุกหน้าได้
- ไม่มีการบู๊ตจากแฟลชไดรฟ์ใน BIOS - จะกำหนดค่าได้อย่างไร?
- รหัสโปรโมชั่น Pandao สำหรับคะแนน
- ไวรัสแรนซัมแวร์ที่เป็นอันตรายกำลังแพร่กระจายอย่างหนาแน่นบนอินเทอร์เน็ต
- การติดตั้ง RAM เพิ่มเติม
- จะทำอย่างไรถ้าหูฟังไม่สร้างเสียงบนแล็ปท็อป
- ไดเรกทอรีไดโอด ไดโอดเรียงกระแสกำลังสูง 220V
- การกู้คืน Microsoft Word สำหรับ Mac ใน OS X Yosemite Word ไม่ได้เริ่มต้นบน mac os sierra