ส่วนของเว็บไซต์
ตัวเลือกของบรรณาธิการ:
- วิธีโทรหาผู้ให้บริการ Beeline "สด" โดยตรง: หมายเลขโทรศัพท์โทรฟรี
- โปรแกรมอ่าน PDF ที่จำเป็น
- Lineage II - Interlude: The Chaotic Throne จะไม่เริ่มต้นใช่ไหม
- การกู้คืนรหัสผ่าน Excel
- วิธีเพิ่มหน้าปัดนาฬิกาใหม่บนนาฬิกาอัจฉริยะ Android Wear
- แผนภาษีที่ทำกำไรได้มากที่สุดในชีวิต
- วิธีการถ่ายโอนข้อมูลจาก Samsung ไปยังผู้ติดต่อ Google ของ Xiaomi Miui
- ตัวกรองรูปภาพ CSS ฟังก์ชั่นและไวยากรณ์ของตัวกรอง CSS
- เคส Galaxy S8 ทุกสี และอันไหนน่าซื้อกว่ากัน?
- Mikrotik hAP AC - เราเตอร์สำหรับทุกโอกาส ก่อนที่คุณจะเริ่มการทดสอบ
การโฆษณา
| ตั้งค่าการเชื่อมต่อเครือข่ายใน Windows 7 การตั้งค่าการเชื่อมต่อเครือข่าย |
|
วิธีดูที่อยู่ MAC วินโดวส์เอ็กซ์พี1. คลิกเริ่ม เปิดแผงควบคุม คลิก การเชื่อมต่อเครือข่าย> คลิกขวาที่ Local Area Connection และเลือก Status 2. ไปที่รายการเมนูการสนับสนุนแล้วคลิกปุ่มรายละเอียด วินโดว์วิสต้า/71. เปิดแผงควบคุมคลิกเครือข่ายและอินเทอร์เน็ต > ศูนย์เครือข่ายและการแบ่งปัน ในคอลัมน์ด้านซ้ายคลิกเปลี่ยนการตั้งค่าอะแดปเตอร์ แมคโอเอส1. เลือกการตั้งค่าระบบ > เครือข่ายบนเดสก์ท็อป ลินุกซ์1. จากเดสก์ท็อป เลือก Menu > Accessories > Terminal Emulator การตั้งค่าการเชื่อมต่อเครือข่าย วินโดวส์เอ็กซ์พี
วินโดวส์วิสต้าหากต้องการเชื่อมต่ออินเทอร์เน็ต คุณต้องกำหนดค่าระบบให้ออกรายละเอียดเครือข่ายโดยอัตโนมัติ โดยทั่วไป การ์ดเครือข่ายเริ่มต้นได้รับการกำหนดค่าให้รับรายละเอียดเครือข่ายโดยอัตโนมัติ เพื่อให้ระบบปฏิบัติการของคุณรับการตั้งค่าโดยอัตโนมัติ คุณต้องดำเนินการดังต่อไปนี้: 1. ไปที่เมนู Start และเลือกแผงควบคุม หากคุณเห็นไอคอนการเชื่อมต่อเครือข่ายท้องถิ่นที่มีกากบาทสีแดงผ่านหรือก เครื่องหมายอัศเจรีย์หรือหายไป หมายความว่าการเชื่อมต่อเครือข่ายขาดหายไปหรือสร้างไม่ถูกต้อง อะแดปเตอร์เครือข่าย- ติดต่อใช้บริการ การสนับสนุนด้านเทคนิค. 5. หน้าต่างจะปรากฏขึ้นเพื่อแสดงสถานะ ของการเชื่อมต่อนี้- คลิกปุ่มคุณสมบัติ วินโดวส์ 7แปะ สายเคเบิลเครือข่ายเข้ากับขั้วต่อที่เหมาะสมบนคอมพิวเตอร์
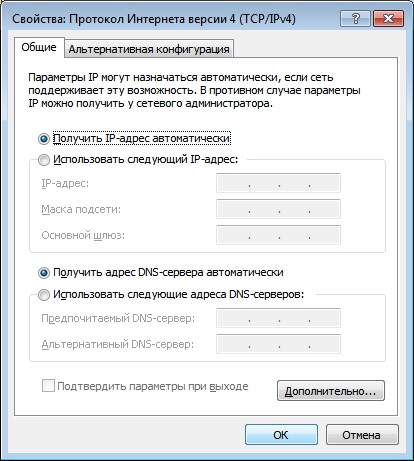 บันทึกการตั้งค่าโดยคลิกปุ่ม "ตกลง" รีสตาร์ทคอมพิวเตอร์ของคุณ หลังจากรีบูตเครื่องโปรดรอประมาณ 5 นาที ลินุกซ์ อูบุนตูขั้นตอนการตั้งค่าการเชื่อมต่อเครือข่ายใน ลินุกซ์ อูบุนตูง่ายมาก (หากตรวจพบการ์ดเครือข่ายของคุณ) 1.เปิดการตั้งค่าเครือข่าย: แมคโอเอส 10.x1.ไปที่ " การตั้งค่าระบบ». วิธีเปลี่ยนที่อยู่ MAC ทุกวันนี้ การเชื่อมต่อเครือข่ายมีบทบาทที่สำคัญที่สุดอย่างหนึ่งในโลกคอมพิวเตอร์มากขึ้นกว่าเดิม สิ่งนี้อธิบายได้ง่ายมาก: ด้วยวิธีนี้คุณไม่เพียงแต่สามารถรวมเทอร์มินัลคอมพิวเตอร์หลายเครื่องไว้ในเครือข่ายท้องถิ่นเดียว แต่ยังสามารถเข้าถึงเวิลด์ไวด์เว็บได้อีกด้วย การเชื่อมต่อเครือข่าย Windows 7: ประเภทพื้นฐานก่อนอื่น คุณต้องเข้าใจสาระสำคัญของการเชื่อมโยงประเภทนี้อย่างชัดเจน การสร้างและการกำหนดค่าในระบบปฏิบัติการ Windows 7 แม้ว่าจะมีความเหมือนกันมากกับระบบปฏิบัติการเวอร์ชันก่อนหน้าของทั้งตระกูล แต่ก็ยังมีปัญหาเฉพาะบางประการที่เกี่ยวข้องกับโปรโตคอลที่ใช้ มันคุ้มค่าที่จะสังเกตเครือข่ายนั้นทันที การเชื่อมต่อวินโดวส์ 7 นำเสนอในรูปแบบขยาย ตัวอย่างเช่นมันอาจจะเป็น สิ่งมีชีวิตธรรมดาบ้านหรือ เครือข่ายองค์กรการเชื่อมต่อไร้สายหรือโทรศัพท์ การเชื่อมต่อกับที่ทำงาน การใช้การเชื่อมต่อระหว่างคอมพิวเตอร์กับคอมพิวเตอร์ เป็นต้น แต่ในกรณีนี้เราจะถือว่าเรามีการเชื่อมต่อความเร็วสูงไปยังเครือข่าย VPN หรือแบบเช่าสายเพราะว่า การเชื่อมต่อโทรศัพท์วันนี้พวกเขาไม่ได้ใช้จริง กำลังสร้างการเชื่อมต่อใหม่กระบวนการสร้างการเชื่อมต่อทุกประเภทถือเป็นมาตรฐานสำหรับทุกระบบ การเชื่อมต่อเครือข่าย Windows สามารถพบได้ในแผงควบคุมมาตรฐาน ตัวอย่างเช่น สำหรับ Windows 7 จะอยู่ใน Network and Sharing Center
ในระยะเริ่มแรก คุณต้องใช้เมนู "ตั้งค่าการเชื่อมต่อหรือเครือข่ายใหม่" จากนั้นเลือกตัวเลือกที่เหมาะสมที่สุดจากรายการที่ปรากฏขึ้น หลังจากเดินมาได้สักพัก. ขั้นตอนง่ายๆผู้ใช้จะได้รับการสร้างการเชื่อมต่อใหม่ อย่างไรก็ตามเรื่องไม่ได้จบเพียงแค่นั้น ตอนนี้คุณต้องกำหนดค่าพารามิเตอร์พื้นฐานโดยที่การเชื่อมต่อที่มีอยู่จะไม่ทำงาน การตั้งค่าการเชื่อมต่อเครือข่ายโดยทั่วไป การตั้งค่าเสร็จสิ้นโดยใช้ข้อมูลที่ผู้ให้บริการกำหนดไว้ เราจะถือว่าเรามีเครือข่ายบางประเภทอยู่แล้ว การเชื่อมต่อเครือข่ายได้รับการกำหนดค่าโดยใช้โปรโตคอล TCP/IP พิเศษ (ใน Windows 7 - IPv4 และ IPv6) ไม่สำคัญว่าคุณจะใช้การเชื่อมต่อเครือข่ายท้องถิ่นหรือไร้สาย หรือเลือกกลุ่มโฮม คุณต้องคำนึงว่าขณะนี้ไม่ได้ใช้โปรโตคอล IPv6 การเชื่อมต่อเครือข่ายจะขึ้นอยู่กับโปรโตคอล IPv4 เหตุใดจึงจำเป็นต้องมี IPv6? เห็นได้ชัดว่านักพัฒนาโดยรวมไว้ในรายการการตั้งค่าแล้วพูดได้เลยว่าเป็นเชิงรุก สำหรับการตั้งค่าพื้นฐานนั้นจะถูกเรียกโดยคลิกขวาจากส่วน "การเชื่อมต่อเครือข่ายท้องถิ่น" (หรือรายการเครือข่ายในเมนู "การเปลี่ยนการตั้งค่าอะแดปเตอร์") โดยเลือกรายการ "คุณสมบัติ" ตอนนี้คุณต้องเลือกโปรโตคอล IPv4 และไปที่คุณสมบัติของมัน
ตามหลักการแล้ว ผู้ใช้ไม่จำเป็นต้องกำหนดค่าใดๆ ในกรณีของการเชื่อมต่อเครือข่ายผ่าน LAN พารามิเตอร์ทั้งหมดจะถูกกำหนดโดยอัตโนมัติ นั่นคือพารามิเตอร์ที่เกี่ยวข้องที่นี่ ใบเสร็จรับเงินอัตโนมัติที่อยู่ IP และที่อยู่เซิร์ฟเวอร์ DNS มิฉะนั้นจะต้องป้อนค่าทั้งหมดด้วยตนเองโดยใช้ข้อมูลที่ผู้ให้บริการให้ไว้ พารามิเตอร์หลักที่นี่คือที่อยู่ IP, ซับเน็ตมาสก์, เกตเวย์เริ่มต้น, ที่อยู่ของเซิร์ฟเวอร์ DNS ที่ต้องการและทางเลือก ฯลฯ บางครั้งการเชื่อมต่อเครือข่ายจำเป็นต้องระบุพารามิเตอร์เพิ่มเติม เช่น ค่าเซิร์ฟเวอร์ WINS เมื่อตั้งค่าทั้งหมดแล้ว สิ่งที่เหลืออยู่คือบันทึกการเปลี่ยนแปลงการกำหนดค่า การเชื่อมต่อไร้สายกับ เครือข่ายไร้สายสิ่งต่าง ๆ ง่ายกว่ามาก การเชื่อมต่อเครือข่ายประเภทนี้จำเป็นต้องมีในขั้นเริ่มต้นเพื่อกำหนดค่าเราเตอร์ให้ถูกต้อง (เช่นเราเตอร์หรือโมเด็ม ADSL) หลังจากนั้นโมดูล Wi-Fi ที่ติดตั้งในระบบ (หรือบางครั้ง Bluetooth) จะตรวจจับ VPN โดยอัตโนมัติ เครือข่าย VPNซึ่งสามารถเข้าถึงได้
ตามกฎแล้ว เครือข่ายเกือบทั้งหมดมีความปลอดภัย โดยเห็นได้จากไอคอนรูปแม่กุญแจบนไอคอนเครือข่าย ตอนนี้คุณเพียงแค่ต้องป้อนรหัสผ่านและการเข้าถึงจะได้รับโดยอัตโนมัติ การแก้ไขปัญหาบางครั้งการเชื่อมต่อเครือข่ายอาจล้มเหลวหรือไม่ปรากฏในรายการ อาจมีสาเหตุหลายประการสำหรับเรื่องนี้ ก่อนอื่น ตัวอย่างเช่น สำหรับเครือข่าย Wi-Fi คุณเพียงแค่ต้องอัปเดตรายการ สำหรับเครือข่ายท้องถิ่น หลังจากตั้งค่าพารามิเตอร์พื้นฐานแล้ว คุณอาจต้องรีสตาร์ทเครื่องคอมพิวเตอร์
หากวิธีนี้ไม่ได้ผล คุณสามารถใช้เครื่องมือแก้ไขปัญหาได้ ในศูนย์เครือข่ายและการแบ่งปัน นี่คือส่วน "การแก้ไขปัญหา" ตามที่ชัดเจนแล้ว บางครั้งปัญหาอาจยังคงอยู่ ในกรณีนี้อาจเป็นไปได้ว่ามีการเชื่อมต่อกับผู้ให้บริการโดยเฉพาะ ดังนั้นคุณเพียงแค่ต้องติดต่อฝ่ายบริการสนับสนุนที่เหมาะสม บทสรุปตามหลักการแล้ว ตามที่ชัดเจนแล้ว ไม่มีอะไรยากเป็นพิเศษในการสร้างหรือตั้งค่าการเชื่อมต่อเครือข่าย สิ่งสำคัญที่นี่คือการตัดสินใจสองอย่าง ประเด็นสำคัญ: เลือกประเภทเครือข่ายที่คุณต้องการเชื่อมต่อให้ถูกต้อง และป้อนการตั้งค่าที่จำเป็นทั้งหมดให้ถูกต้อง ทุกอย่างอื่น ระบบคอมพิวเตอร์จะทำมันเอง แน่นอนว่าบางครั้งคุณอาจต้องการเครื่องมือในการทดสอบการเชื่อมต่อเครือข่ายของคุณ แต่ที่นี่คุณสามารถไว้วางใจเครื่องมือเหล่านี้ได้ การวินิจฉัยของ Windowsหรือใช้ โปรแกรมของบุคคลที่สามเพื่อกำหนดแนวทางแก้ไขปัญหาใด ๆ ตัวอย่างเช่นในปัจจุบันมีแพ็คเกจซอฟต์แวร์จำนวนมากสำหรับระบุสาเหตุของความไม่สามารถใช้งานได้ของเครือข่าย Wi-Fi และแม้แต่การเลือกรหัสผ่านสำหรับพวกเขา ในทางกลับกัน คุณยังสามารถค้นหาแอปพลิเคชั่นมากมายสำหรับวินิจฉัยเครือข่ายท้องถิ่นและเทอร์มินัลที่เชื่อมต่ออยู่ โดยทั่วไปแล้ว ทางเลือกมีความกว้างมากจนสามารถหาทางออกได้เกือบทุกครั้ง การตั้งค่าเครือข่าย Windows 7 กำลังกลายเป็นปัญหาที่ได้รับความนิยมมากขึ้นทุกปี เนื่องจากจำนวนผู้ใช้ทั้งอินเทอร์เน็ตและสิ่งนี้ ระบบปฏิบัติการ- ดังนั้นไม่ช้าก็เร็วทุกคนจะต้องเผชิญกับปัญหาเกี่ยวกับวิธีการกำหนดค่า เครือข่ายหน้าต่าง 7. ตามกฎแล้ว คำถามนี้จะรุนแรงเป็นพิเศษเมื่อมีคอมพิวเตอร์เครื่องอื่น (แล็ปท็อป) ปรากฏที่บ้าน หากต้องการกำหนดค่าเครือข่ายให้ถูกต้อง คุณจะต้องเป็นผู้ดูแลระบบ ในระบบปฏิบัติการ Windows 7 ทุกอย่าง การตั้งค่าเครือข่ายสามารถตั้งค่าและเปลี่ยนแปลงได้ใน “ศูนย์เครือข่ายและการแบ่งปัน” (ต่อไปนี้จะเรียกว่า NUSiOD) การตั้งค่าเครือข่ายท้องถิ่นของ Windows 7 เสร็จสิ้นที่นี่ ยังอยู่บนเวที. การติดตั้งระบบปฏิบัติการคอมพิวเตอร์ได้รับชื่อแล้ว นี้ พารามิเตอร์ที่สำคัญ, เพราะ เครือข่ายท้องถิ่นไม่ควรมีคอมพิวเตอร์ที่มีชื่อเหมือนกัน มาดูกันว่าการตั้งค่าเครือข่ายอยู่ที่ไหนใน windows 7 เครือข่ายและประเภทของมันTsUSiOD สามารถเปิดได้หลายวิธี
สิ่งแรกที่คุณเห็นคือแผนที่เครือข่ายของคุณ จำนวนการเชื่อมต่อเครือข่ายที่ใช้งานอยู่ และประเภท: เครือข่ายในบ้าน เครือข่ายองค์กร และเครือข่ายสาธารณะ
|
| อ่าน: |
|---|
เป็นที่นิยม:
การติดตั้ง win 10 บน 7 เคล็ดลับจากผู้เชี่ยวชาญ
|
ใหม่
- โปรแกรมอ่าน PDF ที่จำเป็น
- Lineage II - Interlude: The Chaotic Throne จะไม่เริ่มต้นใช่ไหม
- การกู้คืนรหัสผ่าน Excel
- วิธีเพิ่มหน้าปัดนาฬิกาใหม่บนนาฬิกาอัจฉริยะ Android Wear
- แผนภาษีที่ทำกำไรได้มากที่สุดในชีวิต
- วิธีการถ่ายโอนข้อมูลจาก Samsung ไปยังผู้ติดต่อ Google ของ Xiaomi Miui
- ตัวกรองรูปภาพ CSS ฟังก์ชั่นและไวยากรณ์ของตัวกรอง CSS
- เคส Galaxy S8 ทุกสี และอันไหนน่าซื้อกว่ากัน?
- Mikrotik hAP AC - เราเตอร์สำหรับทุกโอกาส ก่อนที่คุณจะเริ่มการทดสอบ
- วิธีคำนวณการสะท้อนเสียงเบสสำหรับระบบเสียงได้ดีที่สุด



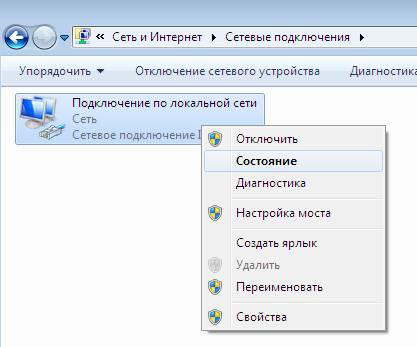
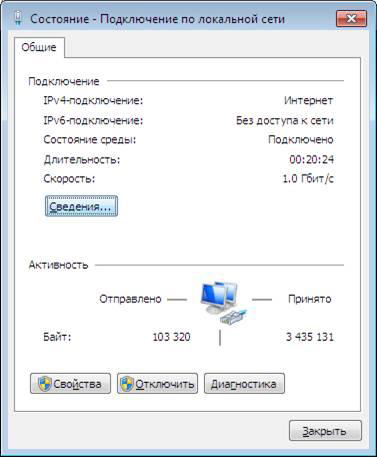


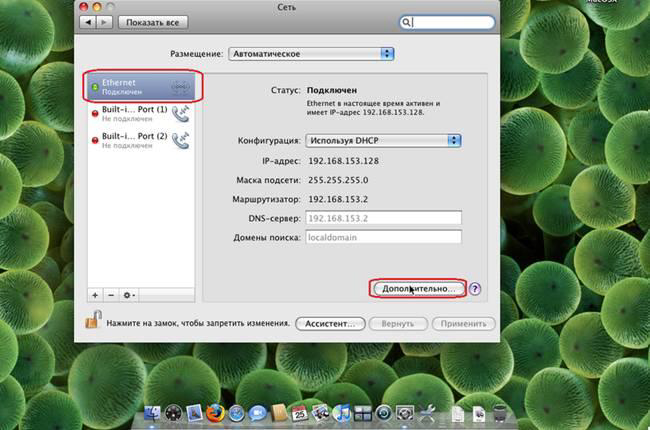

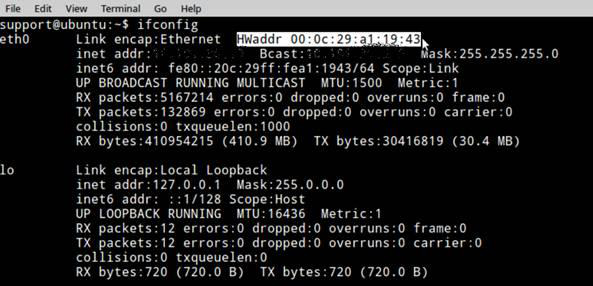

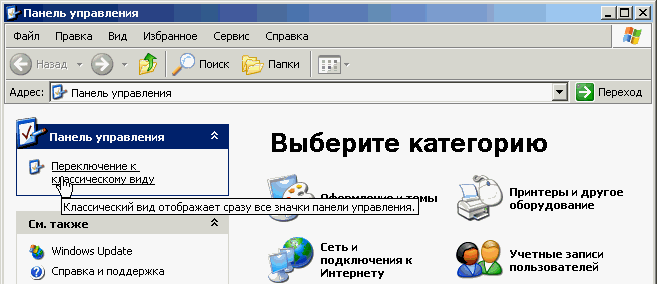
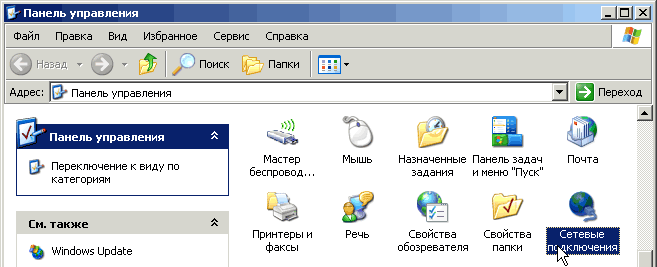

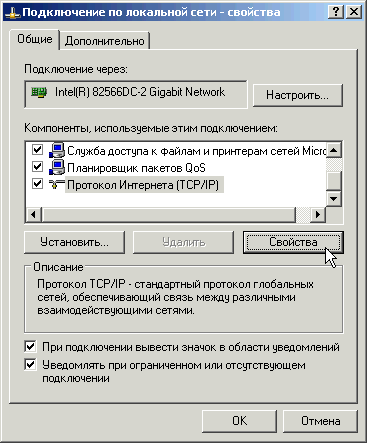
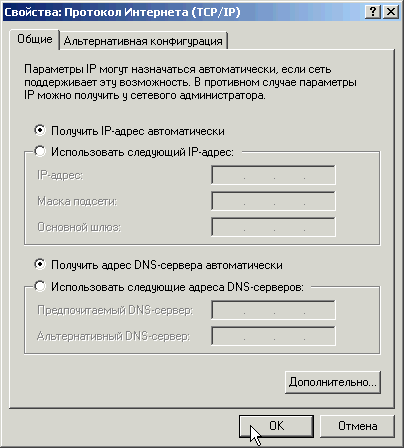

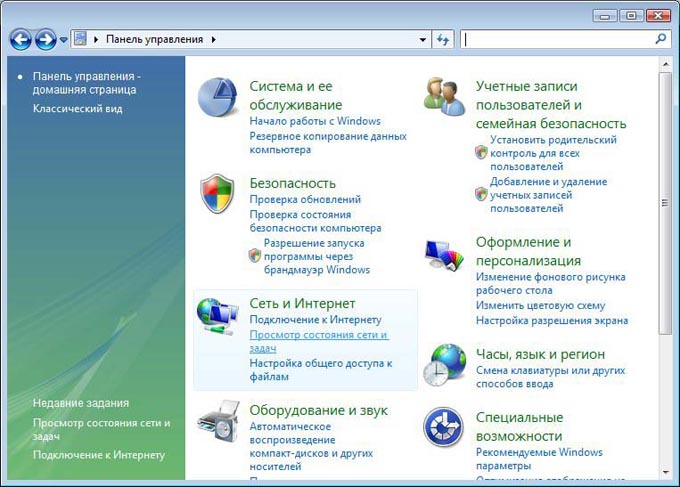
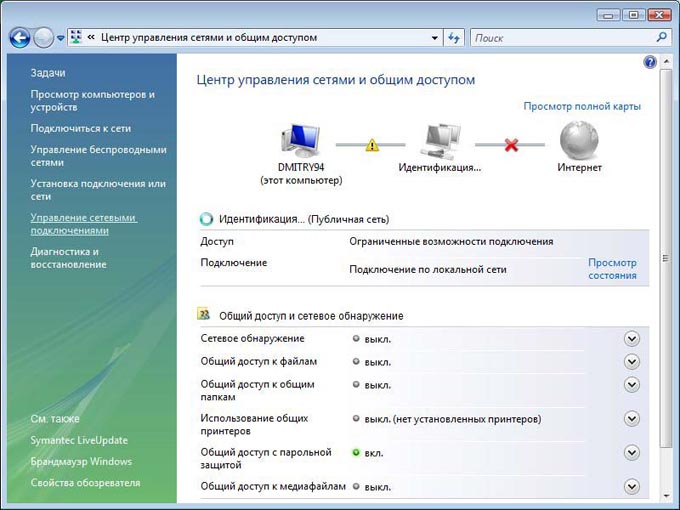




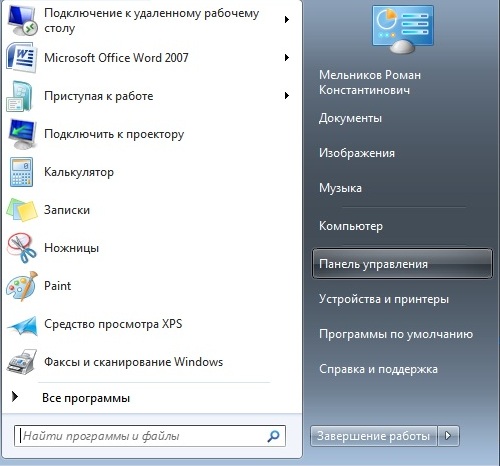
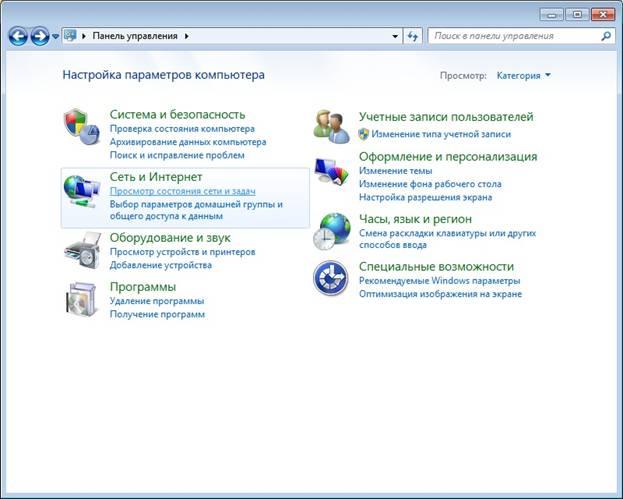
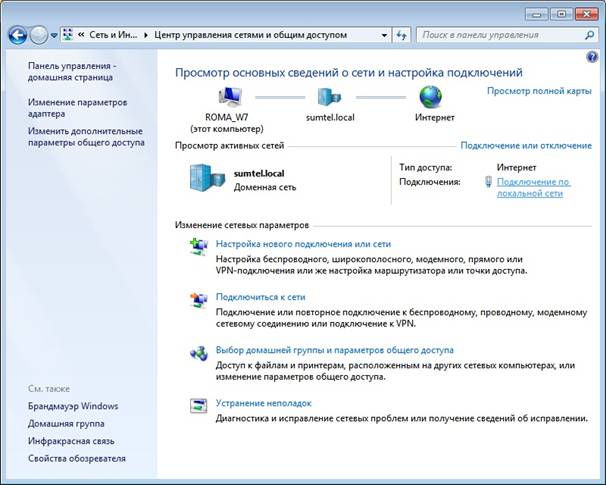

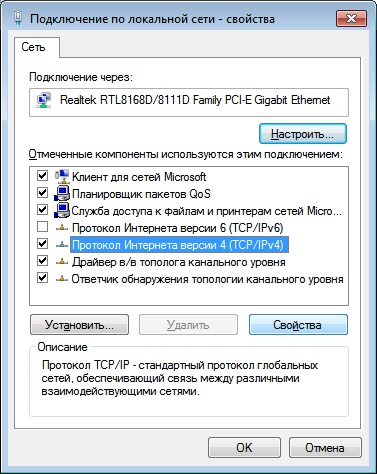


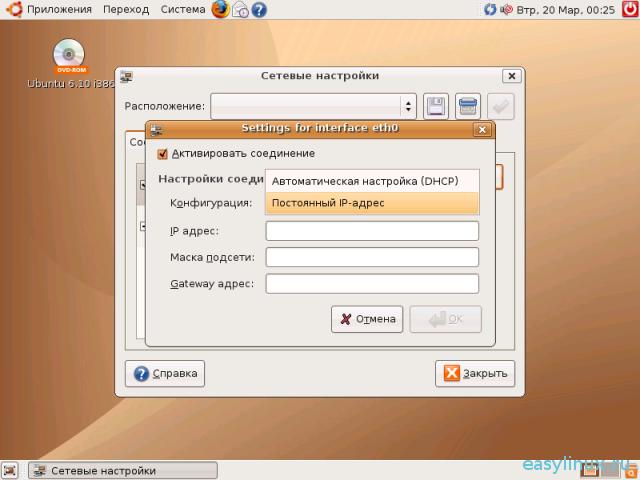
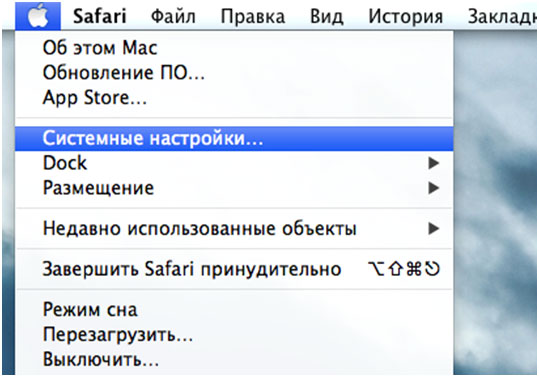

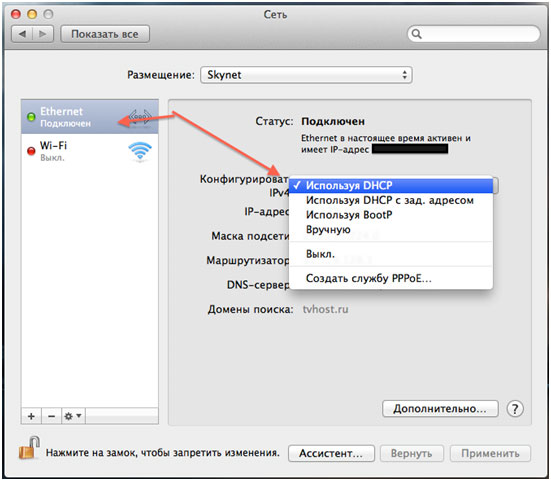
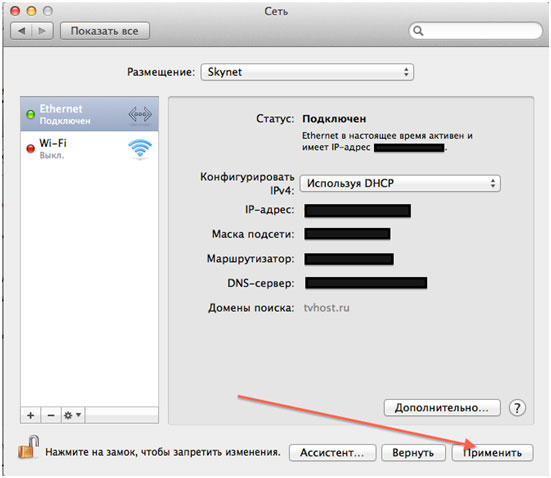
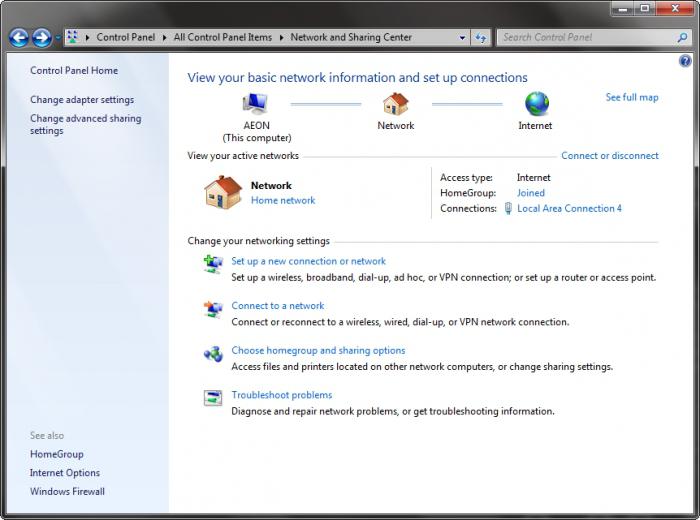


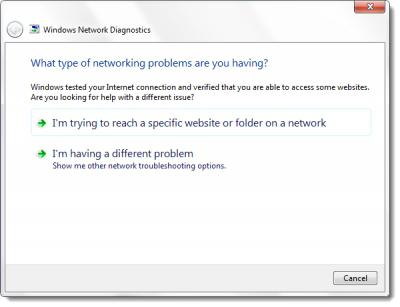
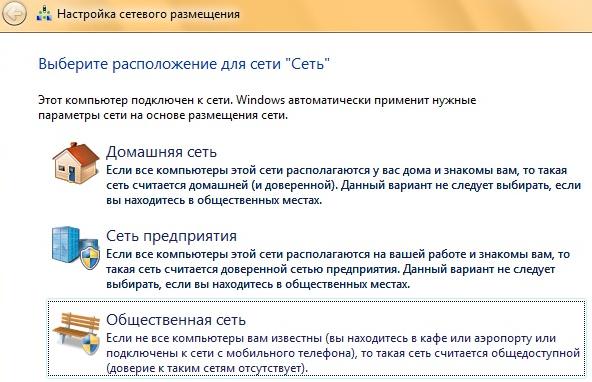
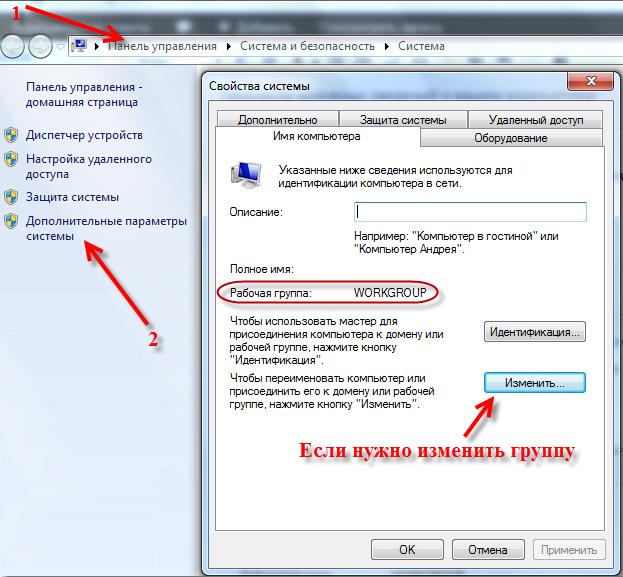 มาดูวิธีการตั้งค่าเครือข่ายในสำนักงาน Windows 7 ในการดำเนินการนี้คุณต้องเลือกสภาพแวดล้อมเครือข่ายประเภท "เครือข่ายงาน" ซึ่งสามารถทำได้ใน TsUSiOD ใต้ชื่อเครือข่ายที่ใช้งานอยู่ ให้คลิกประเภทเครือข่ายและเลือกเครือข่ายองค์กร
มาดูวิธีการตั้งค่าเครือข่ายในสำนักงาน Windows 7 ในการดำเนินการนี้คุณต้องเลือกสภาพแวดล้อมเครือข่ายประเภท "เครือข่ายงาน" ซึ่งสามารถทำได้ใน TsUSiOD ใต้ชื่อเครือข่ายที่ใช้งานอยู่ ให้คลิกประเภทเครือข่ายและเลือกเครือข่ายองค์กร 



