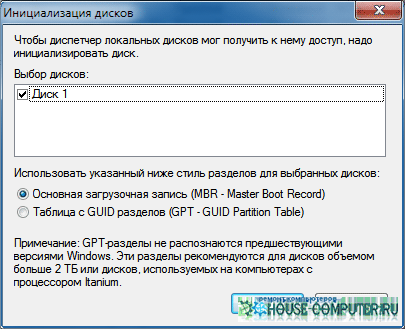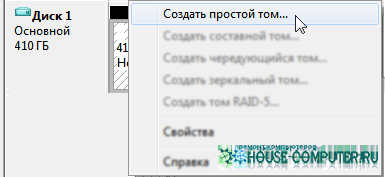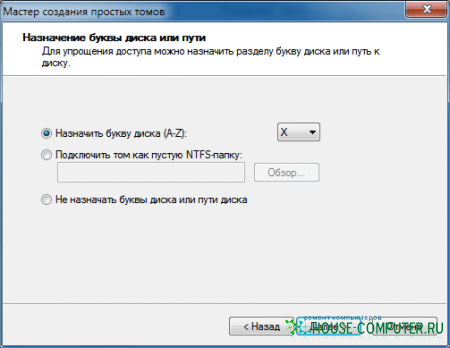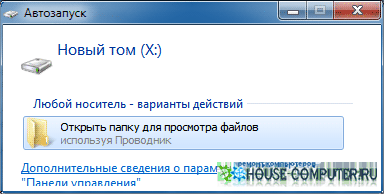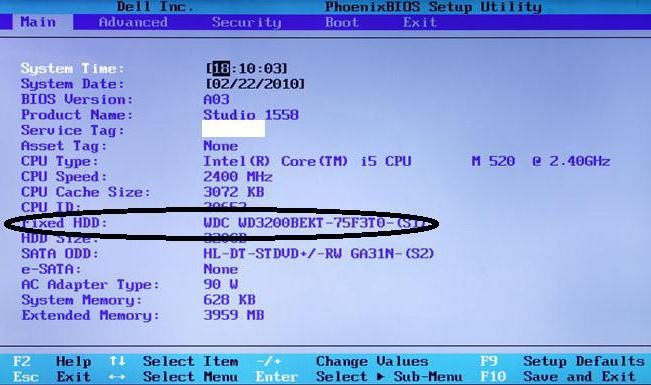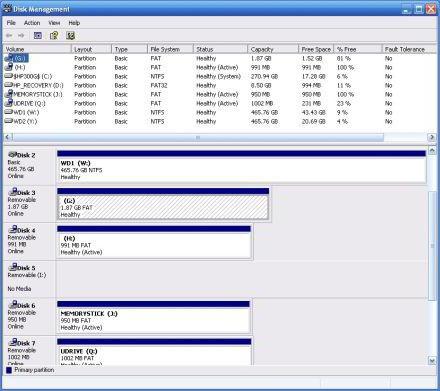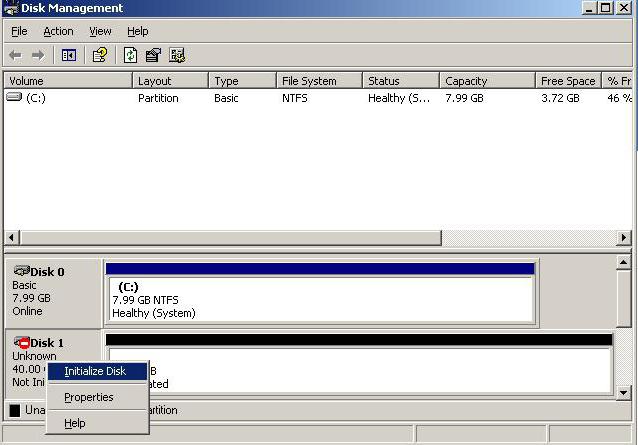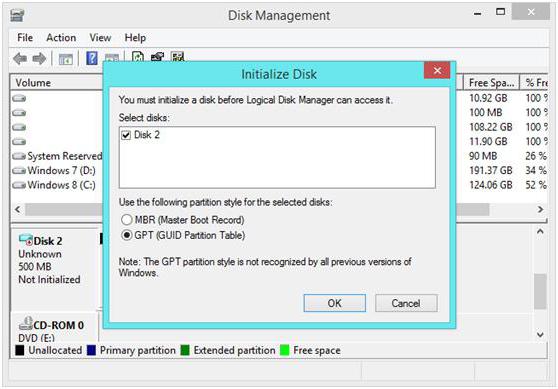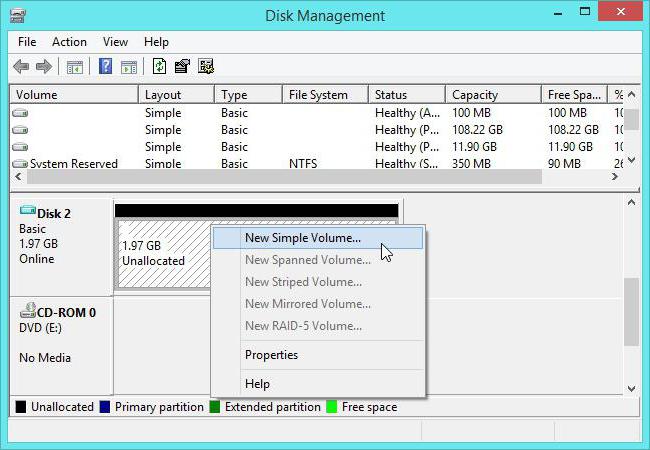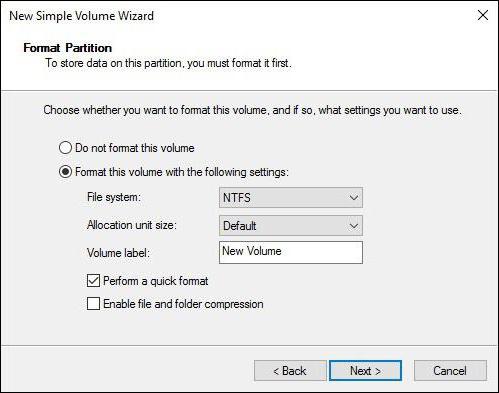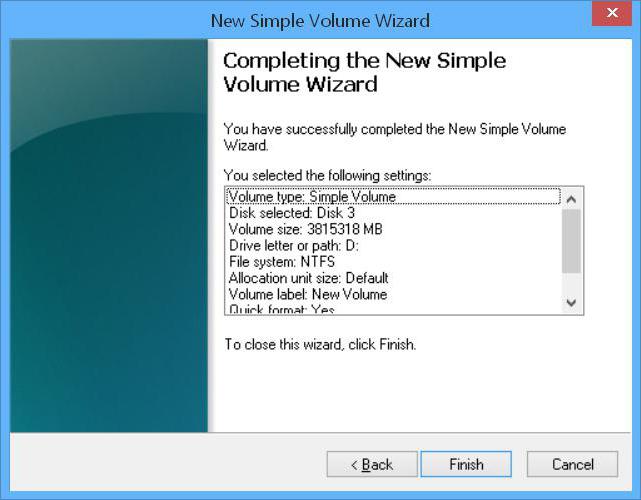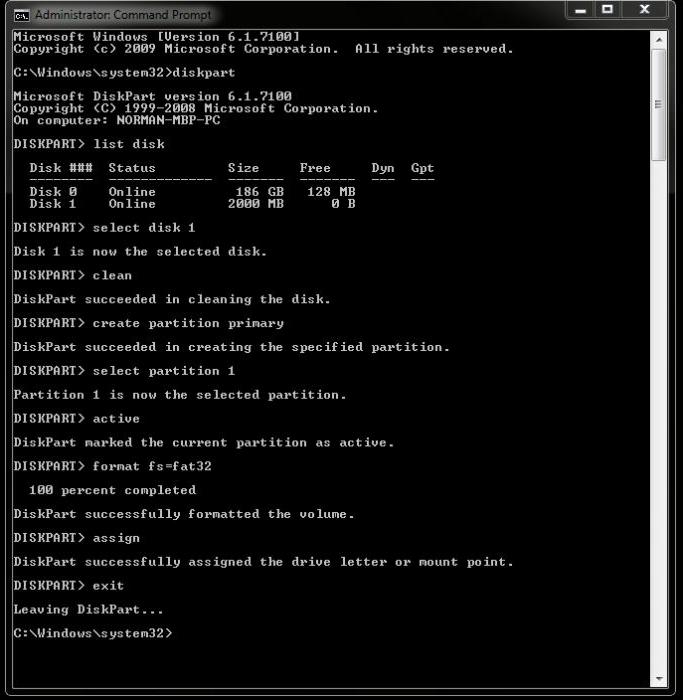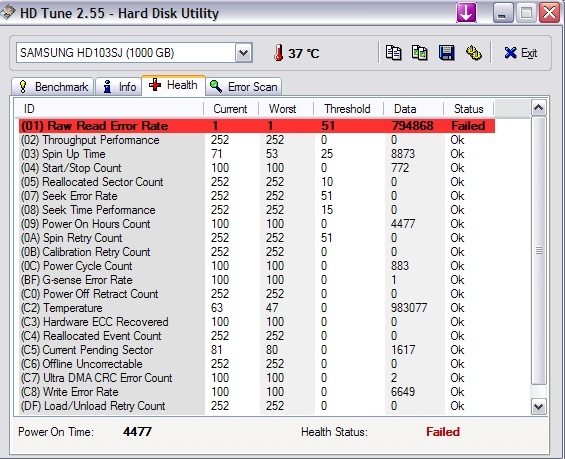ส่วนของเว็บไซต์
ตัวเลือกของบรรณาธิการ:
- จะทำอย่างไรถ้าคอมพิวเตอร์ของคุณไม่มีไดรฟ์ D?
- จะเพิ่มพาร์ติชั่นใหม่ลงในฮาร์ดไดรฟ์ได้อย่างไร?
- คะแนนและรีวิวของ ลำโพงบลูทูธ JBL Flip3
- รูปแบบหนังสือ
- การเชื่อมต่อและตั้งค่าทีวีแบบโต้ตอบจาก Rostelecom
- วิธีลบบัญชี Instagram ของคุณ
- แท็บเล็ต Android หรือ iPad - จะเลือกอะไรดี?
- วิธีจัดรูปแบบความต่อเนื่องของตารางใน Word อย่างถูกต้อง
- จะทำอย่างไรถ้าคุณพัฒนาแบบออฟไลน์
- การทดสอบโปรเซสเซอร์ว่ามีความร้อนสูงเกินไป
การโฆษณา
| การเชื่อมต่อฮาร์ดไดรฟ์ใหม่ ซื้อฮาร์ดไดรฟ์ใหม่ จะเริ่มทำงานกับ HDD ใหม่ได้ที่ไหน |
|
เนื้อหาสำหรับบทความนี้เป็นการอุทธรณ์จากเพื่อนของฉันที่รวบรวม คอมพิวเตอร์เครื่องใหม่ติดตั้งสองตัวในยูนิตระบบ ฮาร์ดไดรฟ์: 1- โซลิดสเตต SSDสำหรับระบบ 2 - ปกติ 3.5 สำหรับข้อมูลทั้งที่มีอินเทอร์เฟซ sata ปัญหาทั้งหมดเกี่ยวกับฮาร์ดไดรฟ์ (สกรู) สามารถแบ่งออกเป็นสองกลุ่ม: 1. ที่ระดับฮาร์ดแวร์: การเชื่อมต่อไม่ถูกต้องและความผิดปกติของตัวอุปกรณ์เอง (ความล้มเหลวของอุปกรณ์อิเล็กทรอนิกส์และ/หรือตัวดิสก์เอง) 2. ในระดับ ซอฟต์แวร์: มันมักจะเกิดขึ้นที่ทุกอย่างทำงานได้ดีจนกว่าคุณจะเชื่อมต่อวินาที ฮาร์ดไดรฟ์- หลังจากนี้ ระบบ “ไม่เห็น” ดิสก์ทั้งสองหรือ “ไม่เห็น” ดิสก์ที่สอง... ลองดูตัวเลือกหมายเลขสอง: ในกรณีนี้เราต้องการ การเริ่มต้น ฮาร์ดไดรฟ์ในวินโดวส์ 7 สำหรับสิ่งนี้เราต้องการ คอนโซล การจัดการวินโดวส์ 7 เราไปถึงมันได้สามวิธี คุณเลือกสิ่งที่เหมาะสมที่สุดสำหรับตัวคุณเอง: 1. เริ่ม - แผงควบคุม - เครื่องมือการดูแลระบบ - การจัดการคอมพิวเตอร์ 4. ในเมนูด้านซ้ายของคอนโซลการจัดการ Windows 7 ให้เลือก การจัดการดิสก์ 5. คลิกขวาทางด้านซ้ายของฮาร์ดไดรฟ์ที่คุณต้องการเริ่มต้น ในเมนูบริบทที่ปรากฏขึ้น ให้เลือก เตรียมใช้งานดิสก์.
6. ในหน้าต่างที่เปิดขึ้น กำลังเตรียมใช้งานดิสก์ทำเครื่องหมายในช่อง ดิสก์ใหม่, เลือก หลัก บันทึกการบูต(เอ็มบีอาร์)คลิก ตกลงและรอให้กระบวนการเริ่มต้นเสร็จสิ้น
การสร้างวอลุ่ม หลังจากการเตรียมใช้งานเสร็จสิ้น คุณจะต้องสร้างโวลุ่ม (พาร์ติชั่น) บนฮาร์ดดิสก์ของคุณเพื่อให้ปรากฏในโฟลเดอร์ Computer และเพื่อให้คุณสามารถใช้ดิสก์นี้ได้ 1. คลิกขวาที่ฮาร์ดดิสก์ที่เตรียมใช้งานแล้ว และเลือก Create Simple Volume จากเมนูบริบทที่ปรากฏขึ้น
2. ในหน้าต่าง Create Simple Volume Wizard ที่เปิดขึ้น ให้คลิก ถัดไป และระบุขนาดไดรฟ์ข้อมูลเป็นเมกะไบต์ 3. ในหน้าต่างถัดไป กำหนดอักษรระบุไดรฟ์เพื่อให้ไดรฟ์ปรากฏในโฟลเดอร์ Computer และคลิก Next
4. ในหน้าต่างถัดไป เลือกตัวเลือกการจัดรูปแบบสำหรับโวลุ่มใหม่ (พาร์ติชัน):
. ระบบไฟล์(เราขอแนะนำ NTFS เนื่องจากมีความทนทานต่อความล้มเหลวมากกว่าและสามารถจัดเก็บไฟล์ที่มีขนาดใหญ่กว่า 4 GB ได้ ซึ่งต่างจาก FAT32) 5. ในหน้าต่างวิซาร์ดถัดไป (สุดท้าย) ให้ตรวจสอบพารามิเตอร์ที่ระบุ ณ จุดนี้ โวลุ่มยังไม่ได้ถูกสร้างหรือฟอร์แมต ดังนั้นหากคุณต้องการเปลี่ยนแปลงสิ่งใด ให้คลิกย้อนกลับ แล้วทำการเปลี่ยนแปลง หากทุกอย่างเป็นไปตามลำดับ ให้คลิกเสร็จสิ้นเพื่อเริ่มสร้างและฟอร์แมตไดรฟ์ข้อมูล
6. หลังจากการฟอร์แมตเสร็จสิ้น ให้รอจนกระทั่งหน้าต่างการทำงานอัตโนมัติปรากฏขึ้น (หากการทำงานอัตโนมัติไม่ได้ถูกปิดใช้งานในระบบของคุณ)
ขณะนี้ฮาร์ดไดรฟ์พร้อมใช้งานแล้ว บทความที่นำมาจากโอเพ่นซอร์ส: http://www.wseven.info/ini/ น่าเสียดายที่ไม่ใช่ผู้ใช้ทุกคนเมื่อซื้อฮาร์ดไดรฟ์ใหม่ลองจินตนาการว่าหลังจากติดตั้งลงในยูนิตระบบแล้วมันจะเป็นไปไม่ได้เลยที่จะทำงานกับฮาร์ดไดรฟ์ในทันทีโดยเชื่อว่าเพียงพอที่จะเสียบสายเคเบิลที่เหมาะสมเข้าไปในนั้นและยึดให้แน่น ด้วยสกรูและระบบจะกำหนดอุปกรณ์เอง ก่อนอื่น หลังจากติดตั้งอุปกรณ์แล้ว จะต้องเริ่มต้นใช้งานฮาร์ดไดรฟ์ ระบบ Windows จะไม่ทำสิ่งนี้โดยอัตโนมัติ ดังนั้นคุณจะต้องดำเนินการทั้งหมดด้วยตัวเอง การติดตั้งฮาร์ดไดรฟ์ใหม่ก่อนที่จะจัดการกับปัญหาในการเริ่มต้นฮาร์ดไดรฟ์โดยตรงคุณควรจัดการกับการติดตั้งที่ถูกต้องในยูนิตระบบด้วยการเชื่อมต่อโดยปฏิบัติตามกฎและข้อควรระวังบางประการ ในการดำเนินการนี้โดยปิดคอมพิวเตอร์และตัดการเชื่อมต่อแหล่งจ่ายไฟแล้ว คุณจะต้องถอดฝาครอบด้านข้างออก จากนั้น ซึ่งสำคัญมาก ก่อนที่จะติดตั้งฮาร์ดไดรฟ์ในช่อง คุณควรกำจัดประจุไฟฟ้าสถิตออกจากร่างกายของคุณอย่างแน่นอน ในกรณีที่ง่ายที่สุด - เพียงใช้มือทั้งสองข้างแตะพวยกาของก๊อกน้ำปกติหรือตัวเครื่องของ ตัดการเชื่อมต่ออันหนึ่งแล้ว หน่วยระบบ- หลังจากนั้น ฮาร์ดไดรฟ์จะถูกยึดด้วยสกรูและเชื่อมต่อกับเมนบอร์ดด้วยสายเคเบิลและจัมเปอร์ที่เหมาะสมตามกฎ Master/Slave (ไดรฟ์หลักหรือไดรฟ์ขึ้นอยู่กับ) หลังจากนั้นจึงติดตั้งฝาครอบด้านข้างของเคสให้เข้าที่ การเริ่มต้นฮาร์ดไดรฟ์ในการตั้งค่า BIOSตอนนี้คุณสามารถเริ่มต้นได้ การตั้งค่าเริ่มต้นติดตั้งฮาร์ดไดรฟ์แล้ว ขั้นแรก คุณจะต้องเปิดคอมพิวเตอร์และไปที่ส่วนการตั้งค่าระบบอินพุต/เอาท์พุตหลักของ BIOS โดยปกติแล้วจะใช้ Del, F2 หรือชุดค่าผสมบางอย่างซึ่งจะแสดงบนหน้าจอมอนิเตอร์ ณ เวลาที่เริ่มต้น
ที่นี่ในส่วนหลักที่แสดงอุปกรณ์ทั้งหมด ให้เปิด ในขณะนี้เชื่อมต่อกับเมนบอร์ด ค้นหาฮาร์ดไดรฟ์ของคุณ โดยพิจารณาจากมันหรือ IDE) หากตรวจพบฮาร์ดไดรฟ์ คุณสามารถดำเนินการตั้งค่าพื้นฐานต่อได้โดยใช้ออกจาก BIOS ตามด้วยการรีบูตอัตโนมัติ มิฉะนั้น หากอุปกรณ์ไม่อยู่ในรายการหรือมีบรรทัด Not Detected ปรากฏขึ้น หลังจากออกและปิดพีซีแล้ว คุณจะต้องตรวจสอบการเชื่อมต่อที่ถูกต้องอีกครั้ง วิธีเริ่มต้นฮาร์ดไดรฟ์: เครื่องมือพื้นฐานของ Windowsเราถือว่าฮาร์ดไดรฟ์ถูกกำหนดไว้ใน BIOS ตอนนี้คุณต้องเริ่มต้นดิสก์ หลังจากการบูตแบบเต็ม Windows จะจดจำอุปกรณ์ใหม่โดยอัตโนมัติและติดตั้งไดรเวอร์ที่เหมาะสม (คุณสามารถตรวจสอบการมีอยู่ของอุปกรณ์ได้โดยดูที่โฟลเดอร์ไดรเวอร์ในไดเร็กทอรี System32 ซึ่งจะมีไฟล์ disk.sys และ partmgr.sys) . บน ในขั้นตอนนี้ตัวดิสก์นั้นไม่สามารถมองเห็นได้ใน Explorer แม้ว่าจะมีอยู่ในระบบก็ตาม
ดิสก์ถูกเตรียมใช้งานโดยใช้ เงินทุนของตัวเองระบบในส่วน คุณสามารถเรียกส่วนนี้ได้จาก "แผงควบคุม" ผ่านระบบการดูแลระบบโดยเลือกเมนูการจัดการคอมพิวเตอร์หรือจากเมนูคลิกขวาบนไอคอนคอมพิวเตอร์ แต่การใช้คอนโซล "เรียกใช้" ดูเหมือนง่ายกว่าและเร็วกว่า ในบรรทัดที่เขียนคำสั่ง diskmgmt.msc กำลังเรียกใช้การเริ่มต้นและการตั้งค่าประเภทรายการบูตขณะนี้ดิสก์กำลังเริ่มต้นใช้งาน ขั้นแรก เลือกฮาร์ดไดรฟ์ของคุณจากรายการอุปกรณ์ที่มีอยู่ (สามารถทำเครื่องหมายเป็น "ดิสก์ 1", "ดิสก์ 2" ฯลฯ ) จากนั้นคลิกขวาเพื่อเรียกเมนูขึ้นมาและใช้บรรทัดเริ่มต้นในนั้น
หากฮาร์ดไดรฟ์มีความจุมากกว่า 2 TB คุณจะต้องตั้งค่าแอตทริบิวต์ GPT (ไม่เช่นนั้นจะใช้ความจุที่ใหญ่กว่านี้ไม่ได้) หากเกิดข้อผิดพลาดระหว่างการเตรียมใช้งานดิสก์ คุณจะต้องใช้มาตรการที่เหมาะสมเพื่อแก้ไข เรื่องนี้จะมีการหารือแยกกัน กระบวนการสร้างวอลุ่มในระยะต่อไป การเริ่มต้นดิสก์เกี่ยวข้องกับการสร้างพาร์ติชัน นี้จะกระทำเพื่อที่จะ ระบบคอมพิวเตอร์สามารถ "เห็น" ดิสก์ได้
บนดิสก์ที่เลือกให้คลิกขวาอีกครั้งและจากเมนูบริบทให้เลือกบรรทัดเพื่อสร้างโวลุ่มแบบธรรมดาหลังจากนั้น "ตัวช่วยสร้าง" ที่เกี่ยวข้องจะเปิดขึ้นโดยคลิกปุ่มดำเนินการต่อ ถัดไป การเริ่มต้นดิสก์เกี่ยวข้องกับการระบุขนาดของพาร์ติชันที่จะสร้างเป็นเมกะไบต์ (คำนวณใหม่ทันทีเนื่องจาก 1 GB มีไม่ถึงพัน แต่มี 1,024 MB) โดยทั่วไปสิ่งนี้ไม่จำเป็นเนื่องจากระบบจะระบุขนาดวอลุ่มโดยอัตโนมัติ ในขั้นตอนต่อไป คุณจะต้องกำหนดจดหมายให้กับส่วนที่ระบบจะระบุ ที่นี่คุณจะต้องระมัดระวังเป็นอย่างยิ่งที่จะไม่กำหนด ID ดิสก์ที่ถูกครอบครองแล้ว ซึ่งอาจสอดคล้องกับสื่อแบบถอดได้อื่นๆ (ซีดี/ดีวีดีรอม อุปกรณ์ USB ฯลฯ) เนื่องจากในอนาคตอาจดูเหมือนใช้งานไม่ได้เนื่องจาก ความจริงที่ว่าระบบไม่รู้จักพวกเขา การเลือกระบบไฟล์และการจัดรูปแบบในที่สุด การเริ่มต้นดิสก์กำลังใกล้ถึงขั้นตอนสุดท้าย ซึ่งจำเป็นต้องฟอร์แมตพาร์ติชันที่สร้างขึ้น
ที่นี่เป็น ระบบไฟล์เป็นการดีกว่าที่จะระบุ NTFS (ถือว่ามีเสถียรภาพมากกว่า FAT32 และสามารถบันทึกไฟล์ที่มีขนาดใหญ่กว่า 4 GB) ปล่อยให้เป็นค่าเริ่มต้นที่ 512 ไบต์ (ซึ่งจะช่วยให้การกระจายและการใช้ทรัพยากรของพาร์ติชันที่สร้างขึ้นประหยัดมากขึ้น ) กรอกชื่อเป็นป้ายกำกับโวลุ่มที่จะแสดงในระบบ ( ตัวจัดการไฟล์และ เมนูบริบท) และยกเลิกการเลือกการจัดรูปแบบด่วน (ขอแนะนำอย่างยิ่งให้จัดรูปแบบแบบเต็มเป็นครั้งแรก ซึ่งจะช่วยหลีกเลี่ยงปัญหาในอนาคต) คุณไม่ควรใช้การบีบอัดไดเร็กทอรีเนื่องจากจะทำให้ดิสก์ช้าลงเนื่องจากความเร็วในการอ่านหรือเขียนข้อมูลลงไป
จากนั้นไปที่หน้าต่างเสร็จสิ้น และหากตั้งค่าพารามิเตอร์ทั้งหมดอย่างถูกต้อง ให้คลิกปุ่มเริ่มการจัดรูปแบบ (เสร็จสิ้น) หากจำเป็นต้องเปลี่ยนพารามิเตอร์บางตัว ระบบจะใช้ปุ่มกลับไปยังเมนูก่อนหน้า เมื่อสิ้นสุดกระบวนการระบบจะแสดงข้อความบนหน้าจอในรูปแบบของหน้าต่างการทำงานอัตโนมัติหากเปิดใช้งานอยู่ แต่บางครั้งอาจปรากฏคำเตือนว่าดิสก์ไม่ได้เตรียมใช้งาน จะทำอย่างไรถ้าข้อผิดพลาดในการเริ่มต้นเกิดขึ้น?ปัญหาดังกล่าวมักจะไม่เกิดขึ้นกับฮาร์ดไดรฟ์ใหม่ แต่หากระบบแสดงข้อความว่าดิสก์ไม่ได้เตรียมใช้งาน คุณสามารถใช้บรรทัดคำสั่ง (cmd ในคอนโซล Run) เพื่อแก้ไขได้
ขั้นแรกจะใช้รายการดิสก์เพื่อดูและเลือกดิสก์ที่คุณต้องการ จากนั้นล้างข้อมูลเพื่อล้างตารางพาร์ติชัน หลังจากนี้ คุณสามารถจัดรูปแบบด้วยตนเองโดยใช้ลำดับคำสั่งสร้างพาร์ติชันหลัก เลือกพาร์ติชัน 1 ใช้งานอยู่ และจัดรูปแบบ fs=ntfs ซึ่งป้อนโดยไม่มีเครื่องหมายวรรคตอนแล้วกดปุ่ม Enter หลังจากแต่ละพาร์ติชัน ในกรณีอื่นๆ คุณสามารถใช้ โปรแกรมพิเศษเช่น Partition Magic แต่หากไม่มีวิธีแก้ไขใด ๆ คุณจะต้องตรวจสอบการเชื่อมต่ออีกครั้งหรือค้นหาความผิดปกติในฮาร์ดไดรฟ์ (บางทีนี่อาจเป็นเช่นนี้) ความเสียหายทางกายภาพ- ในกรณีเหล่านี้ คุณสามารถลองใช้โปรแกรมแล้วดำเนินการทั้งหมดข้างต้นอีกครั้ง เราหารือเกี่ยวกับประเด็นทางเลือก ฮาร์ดไดรฟ์- ความแตกต่างที่สำคัญระหว่างฮาร์ดไดรฟ์ มีการพูดคุยถึงพารามิเตอร์การทำงาน และให้คำแนะนำในการเลือกฮาร์ดไดรฟ์สำหรับงานบางอย่าง ในบทความวันนี้ เราอยากจะกล่าวถึงประเด็นการนำฮาร์ดไดรฟ์ไปใช้งาน บางคนอาจไม่เห็นด้วยและเริ่มโต้แย้งว่าฮาร์ดไดรฟ์เชื่อถือได้ น่าเสียดายที่เราไม่สามารถยืนยันสิ่งนี้ได้โดยใช้ฮาร์ดไดรฟ์รุ่นล่าสุดภายใต้แบรนด์ที่แตกต่างกัน - ปัญหาเกิดขึ้นในผู้ผลิตทุกรายโดยมีความถี่เท่ากันโดยประมาณ เป็นที่เข้าใจได้ว่าฮาร์ดไดรฟ์เป็นอุปกรณ์นาโนเทคโนโลยีเชิงกลซึ่งมีชิ้นส่วนขนาดเล็กเคลื่อนไหวอยู่ตลอดเวลาซึ่งนำไปสู่ความเป็นไปไม่ได้ที่จะขจัดความเสี่ยงที่ผลิตภัณฑ์ที่มีข้อบกพร่องจะเข้าสู่ตลาด สำหรับผู้ใช้ดังกล่าว เราขอแนะนำให้ซื้อฮาร์ดไดรฟ์จากผู้ผลิตที่ใกล้เคียงกับ "จิตวิญญาณ" มากที่สุดและเสริมสร้างความมั่นใจ สำหรับผู้ใช้ที่มีเหตุผลรายอื่น เราขอแนะนำให้พิจารณาอย่างใกล้ชิดไม่ใช่แบรนด์ แต่อยู่ที่ร้านค้าที่คุณซื้อ ผู้ผลิตฮาร์ดไดรฟ์ในประเทศของเราแทบไม่มีการรับประกันจากตัวแทนจำหน่าย ศูนย์บริการดังนั้นหากอุปกรณ์ใช้งานไม่ได้ คุณจะต้องไปที่ร้านที่คุณซื้ออุปกรณ์นั้น บ่อยครั้งที่ "สำนักงานของ sharashkin" ในระดับภูมิภาคทำท่าโพสท่า สำนักงานดังกล่าวสามารถระบุได้ทันทีตามเงื่อนไขการรับประกันสำหรับผลิตภัณฑ์ที่ขาย หากแทนที่จะเสนอการรับประกันฮาร์ดไดรฟ์สอง สาม หรือห้าปีให้คุณ 6 เดือนหรือหนึ่งปี คุณจะไม่ได้รับการรับประกันใดๆ จากพวกเขา โชคดีที่มีสำนักงานดังกล่าวน้อยลงเรื่อยๆ เนื่องจากเครือข่ายยักษ์ใหญ่เช่น Yulmart, Citylink, CSN กำลังเปิดสำนักงานตัวแทนในเกือบทุกภูมิภาค ซึ่งช่วยลดต้นทุนของผลิตภัณฑ์ในขณะเดียวกันก็เพิ่มคุณภาพไปพร้อมๆ กัน บริการรับประกัน- บ่อยครั้งที่ฮาร์ดไดรฟ์ที่ชำรุดจะถูกแทนที่ด้วยอันใหม่หรือคืนเงินที่จ่ายไป คลิกรูปภาพได้ -- มีผู้ใช้เพียงไม่กี่คนที่รู้วิธีจัดการกับสิ่งที่พวกเขาเพิ่งซื้อ ฮาร์ดไดรฟ์- ผู้ที่มีประสบการณ์มากที่สุดในเรื่องนี้ควรถือเป็นผู้ใช้ที่เริ่มรู้จักกับคอมพิวเตอร์ตั้งแต่อยู่ในห้องผ่าตัด ระบบ MS-DOSเมื่อการผ่าตัดแต่ละครั้ง "รู้สึก" ผ่าน บรรทัดคำสั่ง- ทุกวันนี้ทุกอย่างเรียบง่ายจนน่าอับอาย ควรใส่ซีดีพร้อมระบบปฏิบัติการลงในไดรฟ์ ระบบวินโดวส์ทันทีที่ตรวจพบฮาร์ดไดรฟ์ใหม่มันจะเสนอให้สร้างพาร์ติชั่นและฟอร์แมตเองเพื่อสร้างระบบไฟล์ยอดนิยม - NTFS แต่ผู้ใช้จำนวนมากพิจารณาว่าสิ่งนี้ไม่เพียงพอเนื่องจากอย่างน้อยไม่อนุญาตให้มีการประเมินคุณภาพและความน่าเชื่อถือเบื้องต้นของฮาร์ดไดรฟ์ที่ซื้อมาเป็นอย่างน้อย ดังนั้นจึงมีคำแนะนำเฉพาะดังต่อไปนี้ ประการแรก ฮาร์ดไดรฟ์ที่ซื้อมาจะต้องได้รับการตรวจสอบอย่างรอบคอบในแผนกจัดส่งเพื่อหารอยบุบ รอยขีดข่วน รวมถึงสัญญาณของการติดตั้งครั้งก่อนในยูนิตระบบ ในกรณีหลังนี้ตามกฎแล้วสีจะหลุดออกจากรูสกรู บ่อยครั้งที่ฮาร์ดไดรฟ์ถูกจัดส่งในถุงปิดผนึกป้องกันไฟฟ้าสถิต หากบรรจุภัณฑ์มีป้ายกำกับว่าเป็นฮาร์ดไดรฟ์และมันถูกปิดผนึก คุณยังต้องรับผิดชอบต่อข้อบกพร่องใดๆ บนตัวฮาร์ดไดรฟ์เอง ดังนั้นอย่าขี้เกียจ - พิมพ์ออกมาและ ตรวจสอบอุปกรณ์ นี่เป็นเพราะความจริงที่ว่าฮาร์ดไดรฟ์สมัยใหม่ค่อนข้างไวต่ออิทธิพลทางกล และบ่อยครั้งที่แกนหมุนติดขัดหรือบล็อคส่วนหัวถูกแทนที่เนื่องจากการตกหล่นหรือการกระแทก ซึ่งสามารถเกิดขึ้นได้ในร้านค้าทุกแห่ง - ผู้คนทำงานทุกที่
คลิกรูปภาพได้ -- ทันทีที่คุณนำฮาร์ดไดรฟ์กลับบ้าน ให้ติดตั้งลงในยูนิตระบบตามกฎทั้งหมด ไม่ควรแคบ ขอแนะนำให้มีช่องว่างหนึ่งช่องที่ด้านบนและด้านล่าง และยึดเข้ากับตัวเครื่องด้วยสกรูหรือสลักทั้งสี่ตัว ปะเก็นยางที่ใช้เพื่อลดระดับการสั่นสะเทือนที่ส่งผ่านไม่ควรรบกวนการยึดอุปกรณ์ที่เชื่อถือได้ ในกรณีนี้ไม่สำคัญว่าคุณจะติดตั้งฮาร์ดไดรฟ์อย่างไร - กลับหัวหรือติดตั้งด้วยชุดควบคุม - ฮาร์ดไดรฟ์จะยังคงใช้งานได้สิ่งสำคัญคือได้รับการแก้ไขอย่างปลอดภัย จากนั้น เชื่อมต่อสายเคเบิลทั้งหมดและตรวจสอบให้แน่ใจว่าแรงดันไฟฟ้าตามแนวเส้น 5 โวลต์ของแหล่งจ่ายไฟไม่สูงหรือต่ำเกินไป การประเมินค่าต่ำเกินไปจะนำไปสู่การ "หยุดสตาร์ท" ของฮาร์ดไดรฟ์อย่างต่อเนื่อง และการประเมินค่าสูงเกินไปจะนำไปสู่การทำงานที่อุณหภูมิสูง
คลิกรูปภาพได้ -- อันที่สาม จุดสำคัญ- คุณจะตรวจสอบความน่าเชื่อถือของฮาร์ดไดรฟ์ที่เลือกเพิ่มเติมหรือไม่ ถ้าไม่เช่นนั้นคุณสามารถเริ่มทำงานได้ แต่ทำเป็นระยะ ๆ การสำรองข้อมูลเนื้อหาในอุปกรณ์ใหม่ของคุณ - สิ่งนี้จะปกป้องคุณจากการสูญเสียข้อมูลอย่างหายนะ ผู้ใช้จำนวนมากต้องการทราบความทนทานของฮาร์ดไดรฟ์ทันที แม้กระทั่งก่อนที่จะอัปโหลดข้อมูลอันมีค่าของตนลงบนฮาร์ดไดรฟ์ก็ตาม โดยปกติแล้ว อุปกรณ์เหล่านี้จะใช้เวลานานและสามารถแนะนำได้สำหรับผู้ใช้ที่มีอุปกรณ์จริงเท่านั้น ขั้นแรก ขอแนะนำให้เปิดใช้งานการตรวจสอบ S.M.A.R.T อุปกรณ์ในระดับ BIOS จากนั้นประเมินค่าของอุปกรณ์ใหม่อย่างอิสระผ่าน โปรแกรมพิเศษ- มันสมเหตุสมผลแล้วที่จะจับภาพหน้าจอของค่า S.M.A.R.T. ก่อนเริ่มการทดสอบเพื่อให้สามารถเปรียบเทียบได้หลังจากนั้น
คลิกรูปภาพได้ -- ขั้นตอนต่อไปคือการเริ่มทดสอบความเร็วในการอ่านเชิงเส้นของดิสก์ทั้งหมด โดยทั่วไปจะเป็นแพ็คเกจจาก Everest Ultimate, AIDA หรือ HD Tune หลังจากประเมินข้อมูลที่ได้รับแล้ว ให้เปรียบเทียบกับข้อมูลของฮาร์ดไดรฟ์อื่นๆ ในคลาสนี้ หาก +/- 10% แสดงว่าเป็นเรื่องปกติ ความแตกต่างที่สูงขึ้นควรทำให้คุณคิดและหากมีความแตกต่างมากกว่า 50% คุณควรศึกษารายละเอียดเพิ่มเติมถึงสาเหตุของประสิทธิภาพที่ไม่ดีของอุปกรณ์ใหม่ และตรวจสอบประสิทธิภาพบนคอมพิวเตอร์เครื่องอื่น ในกรณีที่เกิดปัญหาให้เปลี่ยนใหม่ภายใต้การรับประกัน ในทำนองเดียวกัน ให้ประมาณเวลาในการเข้าถึงข้อมูลบนดิสก์แม่เหล็ก จากนั้นจึงทดสอบพื้นผิวของแผ่นแม่เหล็ก ตามกฎแล้ว โปรแกรม MHDD หรือ Victoria จะถูกเลือกเพื่อวัตถุประสงค์เหล่านี้ โปรแกรมแรกและโปรแกรมที่สองจนถึงเวอร์ชัน 3.5 ทำงานเฉพาะภายในระบบปฏิบัติการเท่านั้น ระบบดอสซึ่งทำให้ผู้ใช้จำนวนมากไม่สามารถยอมรับได้ โปรแกรมวิคตอเรีย 4.3 ทำงานใน สภาพแวดล้อมของวินโดวส์ 7 แต่ต้องใช้งานในฐานะผู้ดูแลระบบคอมพิวเตอร์ หลังจากสตาร์ทโปรแกรมในโหมดค้นหาแบบสุ่มแล้วให้ปล่อยทิ้งไว้หนึ่งวัน ฮาร์ดไดรฟ์เริ่มแตกและแตกทั้งวันทั้งคืน จากนั้นขอแนะนำให้ทำการทดสอบซ้ำในช่วงเวลาใกล้เคียงกัน แต่ในโหมด Butterfly เกือบการทดสอบสุดท้ายคือการเปิดโปรแกรม IOMeter หลังการติดตั้ง ขนาดเล็กบล็อก การตั้งค่าการค้นหาแบบสุ่ม อัตราส่วนการอ่าน-เขียน - เริ่มกระบวนการ ขอแนะนำให้ทดสอบเป็นเวลาประมาณ 24 ชั่วโมง ไม่มีเหตุผลที่จะเปรียบเทียบข้อมูลที่ได้รับกับฮาร์ดไดรฟ์อื่น ๆ ดังนั้นเพียงประเมินประสิทธิภาพของไดรฟ์และดูที่ตาราง S.M.A.R.T หากทุกอย่างเรียบร้อยดี ดิสก์ของคุณก็จะเชื่อถือได้และจะล้มเหลวใน 24 ชั่วโมงข้างหน้า ไม่มีใครรับประกันคุณได้มากกว่านี้ แต่ความอุ่นใจยังคงคุ้มค่ามาก ฮาร์ดไดรฟ์ด้วยตัวเชื่อมต่อ IDE ไม่ได้วางขายในร้านค้ามาเป็นเวลานานดังนั้นเราจะพิจารณาเชื่อมต่อฮาร์ดไดรฟ์ด้วยตัวเชื่อมต่อ Sata ก่อนที่จะติดตั้ง (ซื้อ) ฮาร์ดไดรฟ์ คุณต้องแน่ใจว่าฮาร์ดไดรฟ์ของคุณรองรับหรือไม่ เมนบอร์ดฮาร์ดไดรฟ์ที่ติดตั้งได้ ดังนั้นฉันจะติดตั้งฮาร์ดไดรฟ์จากผู้ผลิต Seagate ของมาตรฐาน Serial ATA II
หากคุณดูภาพด้านบนอย่างใกล้ชิด คุณจะเห็นตัวเชื่อมต่อที่ถูกครอบครองแล้ว - นี่คือสำหรับไดรฟ์ Pioneer BDR-206MBK สีดำ การเชื่อมต่อฮาร์ดไดรฟ์ SATA
อย่างที่คุณเห็นในภาพ ด้านล่างยังมีพื้นที่สำหรับติดตั้งพัดลมระบายความร้อนได้ ต่อไปเรายึดฮาร์ดไดรฟ์ด้วยสกรูสี่ตัว หากคุณดูภาพอีกครั้ง คุณจะสังเกตเห็นวงแหวนยางพิเศษระหว่างตะกร้ากับตัวเครื่องฮาร์ดไดรฟ์ ไม่ใช่ทุกคนที่มีสิ่งนี้ แต่มีเพียงเคส 6AR1 ของฉันและเคสอื่นๆ บางส่วนเท่านั้น และนี่คือขั้วต่อคอนโทรลเลอร์ SATA สี่ตัวของเราที่เปิดอยู่ บอร์ดระบบ- ตามที่ฉันเขียนไว้ก่อนหน้านี้ ตัวเชื่อมต่อหมายเลขสามถูกครอบครองโดยไดรฟ์ และอีกสามตัวเชื่อมต่อนั้นว่าง เรามาเลือกตัวเชื่อมต่อแรกกัน
เราจะไม่เชื่อมต่อสายเคเบิลข้อมูล SATA ชั่วคราวในขณะนี้ ทำไม สายเคเบิลนี้จะรบกวนเราเมื่อเชื่อมต่อสายไฟที่มาจากแหล่งจ่ายไฟเข้ากับฮาร์ดไดรฟ์ของเรา กำลังเชื่อมต่อฮาร์ดไดรฟ์และแหล่งจ่ายไฟของเรา! มีสายเคเบิลฟรีจากแหล่งจ่ายไฟให้เชื่อมต่อกับขั้วต่อสายไฟบนฮาร์ดไดรฟ์ เราจะถือว่าเราเชื่อมต่อแล้ว
หากคุณมีแหล่งจ่ายไฟรุ่นเก่าจะไม่มีสายเคเบิลที่มีขั้วต่อ SATA ในกรณีนี้ คุณต้องมีอะแดปเตอร์ดังกล่าว
ตอนนี้คุณสามารถเชื่อมต่อสายเคเบิลข้อมูลได้แล้ว |
| อ่าน: |
|---|
เป็นที่นิยม:
วิธีลบโปรแกรม Avast อย่างสมบูรณ์เพื่อลบ Avast
|
ใหม่
- จะเพิ่มพาร์ติชั่นใหม่บนฮาร์ดไดรฟ์ได้อย่างไร?
- คะแนนและรีวิวของ ลำโพงบลูทูธ JBL Flip3
- รูปแบบหนังสือ
- การเชื่อมต่อและตั้งค่าทีวีแบบโต้ตอบจาก Rostelecom
- วิธีลบบัญชี Instagram ของคุณ
- แท็บเล็ต Android หรือ iPad - จะเลือกอะไรดี?
- วิธีจัดรูปแบบความต่อเนื่องของตารางใน Word อย่างถูกต้อง
- จะทำอย่างไรถ้าคุณพัฒนาแบบออฟไลน์
- การทดสอบโปรเซสเซอร์ว่ามีความร้อนสูงเกินไป
- บริการสาธารณะของ Yesia คืออะไร