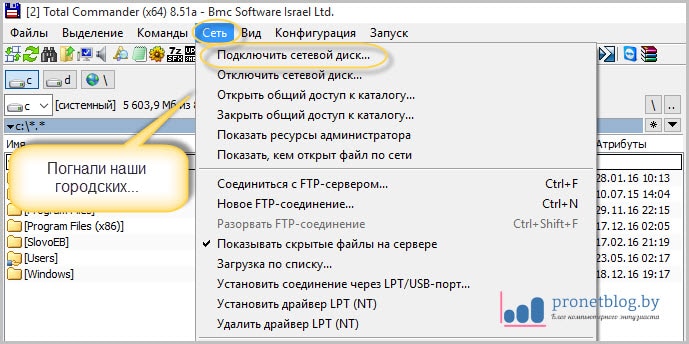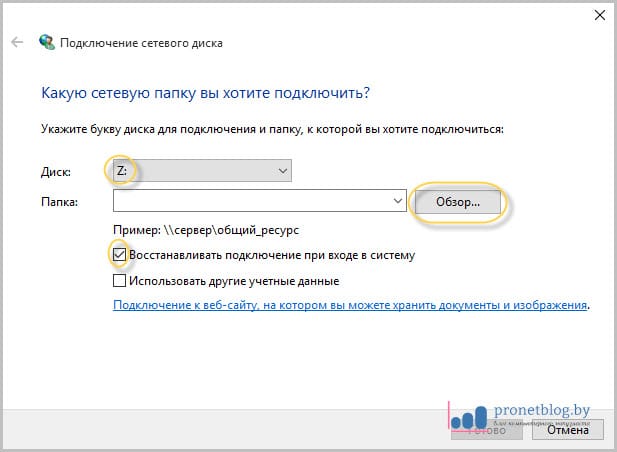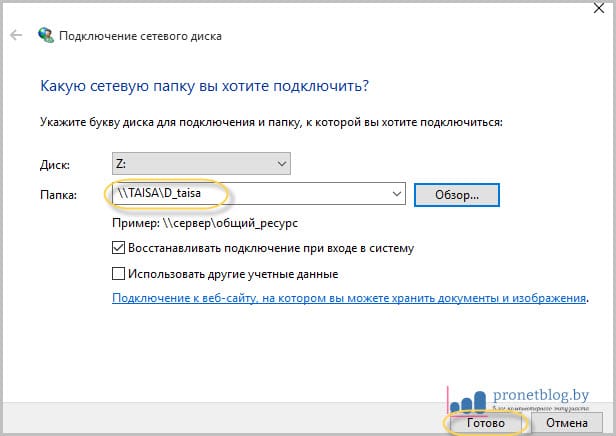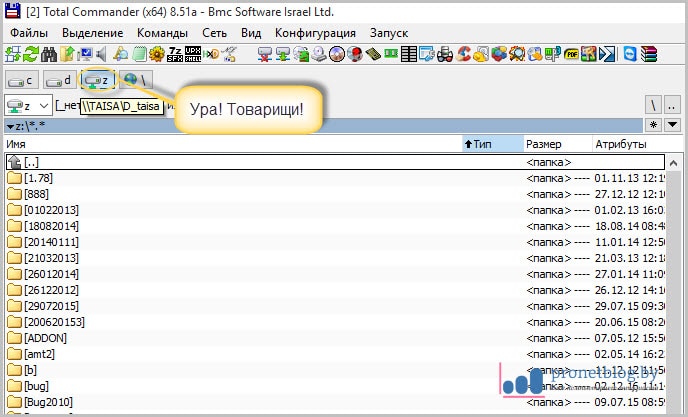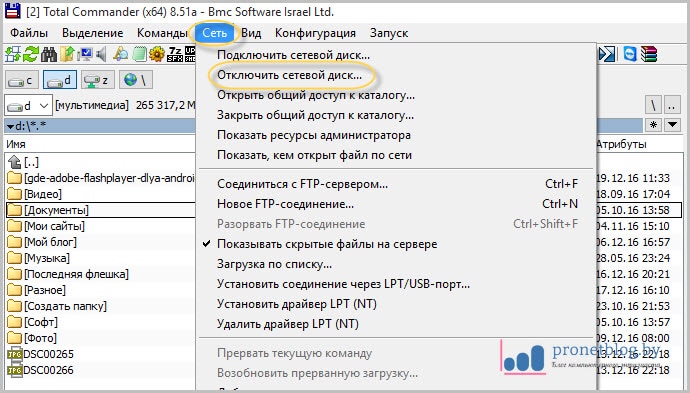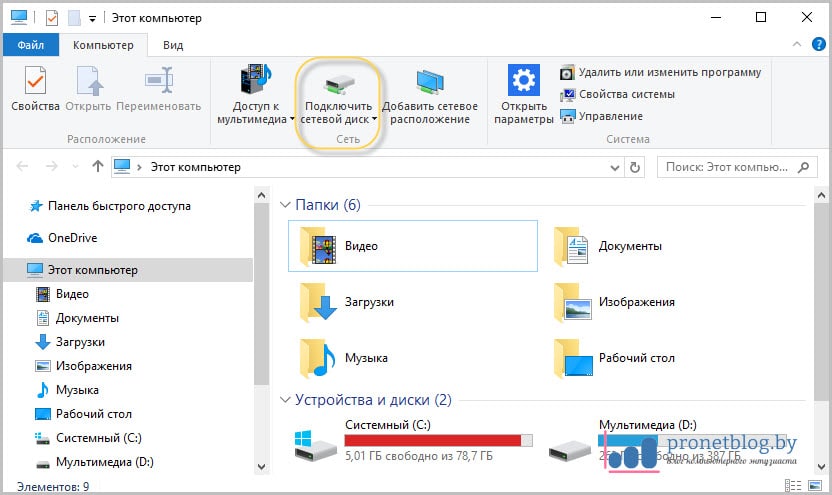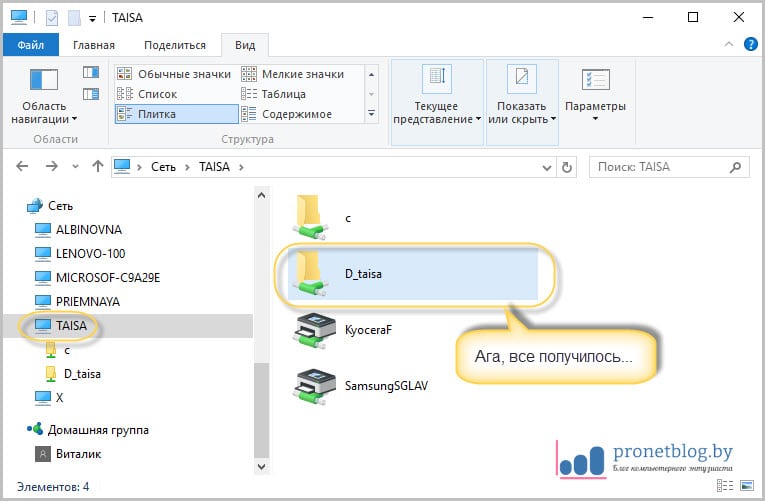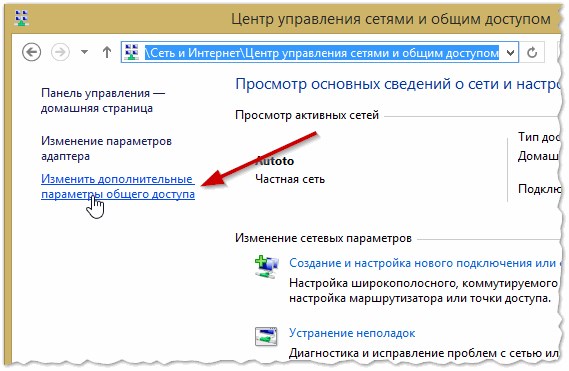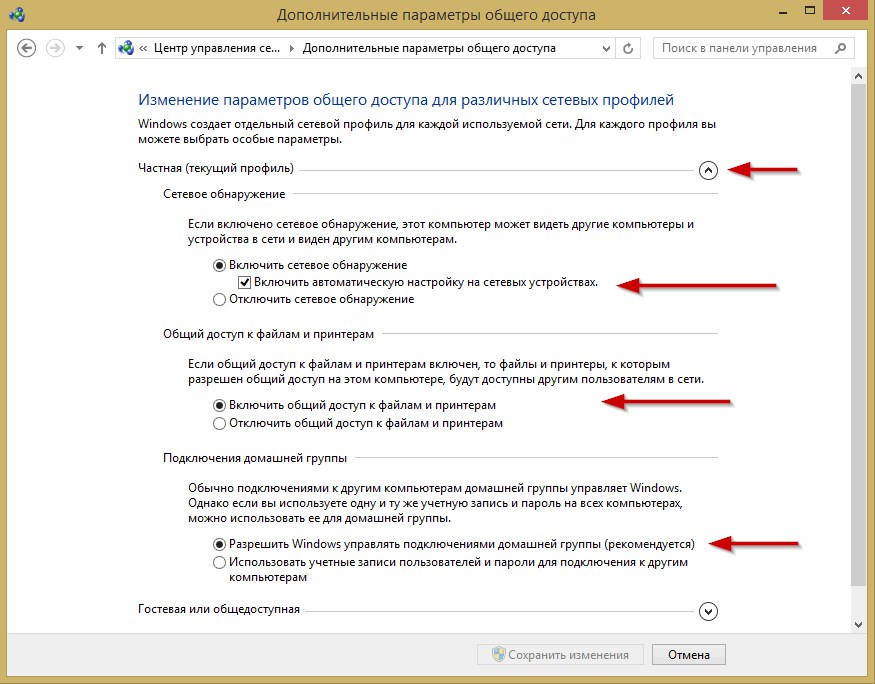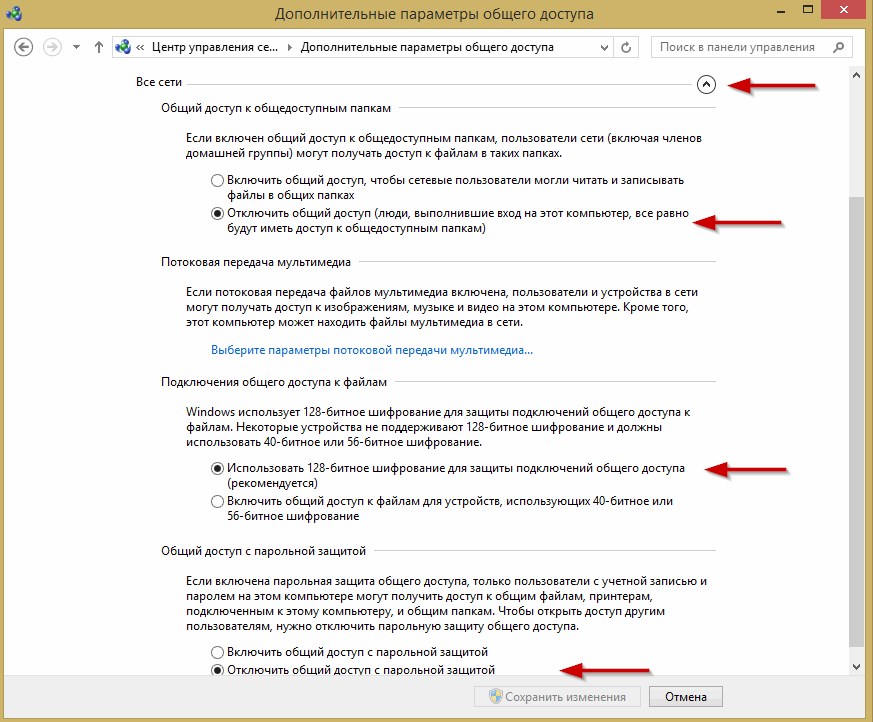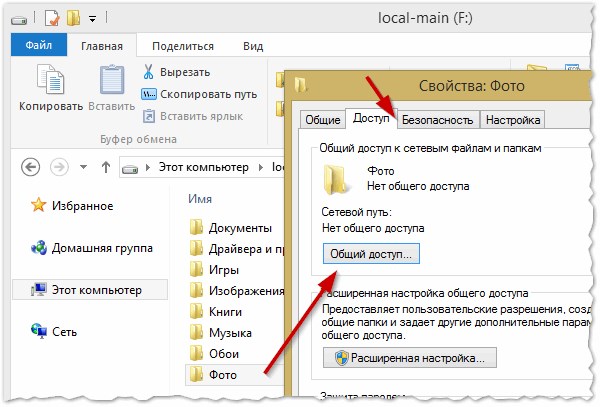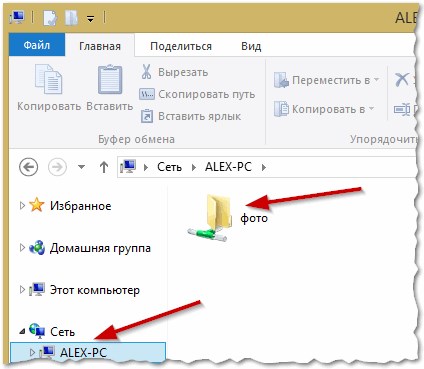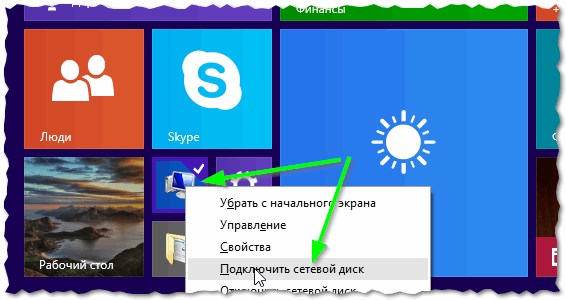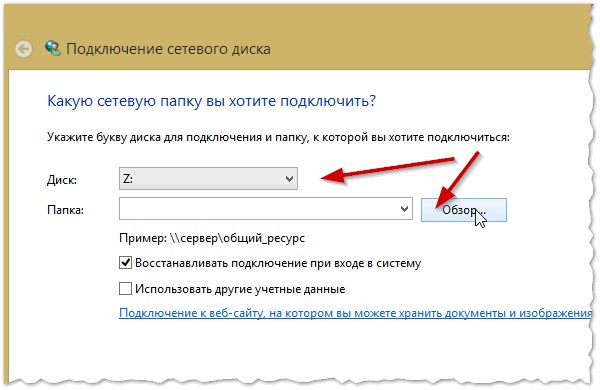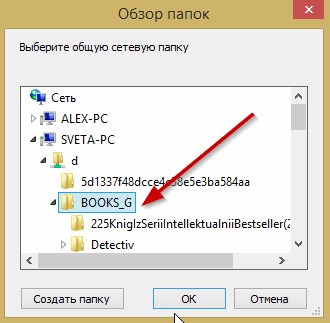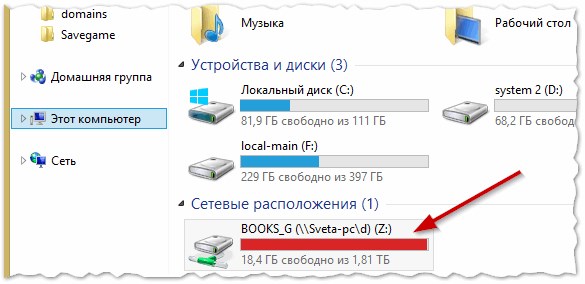ส่วนของเว็บไซต์
ตัวเลือกของบรรณาธิการ:
- 3 ฐานข้อมูลแบบกระจาย
- ผู้จัดการเนื้อหา - ความรับผิดชอบ เงินเดือน การฝึกอบรม ข้อเสียและข้อดีของการทำงานเป็นผู้เชี่ยวชาญด้านเนื้อหา
- จะป้องกันตัวเองจากการขุดที่ซ่อนอยู่ในเบราว์เซอร์ของคุณได้อย่างไร?
- การกู้คืนรหัสผ่านใน Ask
- วิธีเปิดกล้องบนแล็ปท็อป
- ทำไมเพลงไม่เล่นบน VKontakte?
- วิธีเพิ่มขนาดของไดรฟ์ C โดยเสียค่าใช้จ่ายของไดรฟ์ D โดยไม่สูญเสียข้อมูล
- สาเหตุของการทำงานผิดพลาดบนเมนบอร์ด หากชิปเซ็ตบนเมนบอร์ดเกิดไฟไหม้
- ชื่อเดิมสำหรับการแชท
- การใช้สไตล์ใน Excel วิธีสร้างสไตล์ใหม่ของคุณเอง
การโฆษณา
| เชื่อมต่อไดรฟ์เครือข่าย Windows 10 ผ่านเราเตอร์ วิธีแมปไดรฟ์เครือข่ายใน Windows วิธีแชร์โฟลเดอร์บนเครือข่ายท้องถิ่น |
|
อารมณ์ดีกันทุกคน! วันนี้เรามาต่อหัวข้อการตั้งค่ากันอีกครั้ง เครือข่ายภายในบ้าน- เราจะพูดถึงวิธีเชื่อมต่อไดรฟ์เครือข่ายใน Windows 7 และ 10 ท้ายที่สุดเราได้กำหนดค่าการเข้าถึงพาร์ติชันเฉพาะที่ใช้ร่วมกันแล้ว และตอนนี้ฉันต้องการ การเชื่อมต่อแบบถาวรเพื่อไม่ให้ค้นหาอย่างต่อเนื่องในสภาพแวดล้อมเครือข่าย อย่างที่พวกเขาพูดกันว่าเมื่อพวกเขาปล่อยให้คุณค้างคืนแล้วก็ให้อาหารพวกมัน นอกจากนี้หัวข้อนี้น่าสนใจมากและในขณะเดียวกันก็ค่อนข้างเรียบง่าย ดังนั้นเพื่อน ๆ การตั้งค่าทั้งหมดจะแสดงพร้อมกันโดยใช้ตัวอย่างยอดนิยม ตัวจัดการไฟล์ Total Commander แล้วเราจะทำสิ่งเดียวกันโดยใช้อันมาตรฐาน วินโดวส์เอ็กซ์พลอเรอร์ 7 และ 10 เรามาเข้าประเด็นหลักกันดีกว่า เปิดแอปพลิเคชันด้านบนและปฏิบัติตามเส้นทาง “ไดรฟ์เครือข่ายแผนที่เครือข่าย”:
ในหน้าต่างที่เปิดขึ้นตรวจสอบให้แน่ใจว่าได้ทำเครื่องหมายในช่องถัดจากรายการ "กู้คืนการเชื่อมต่อเมื่อเข้าสู่ระบบ" แล้วคลิกปุ่ม "เรียกดู" เพื่อค้นหาโหนดที่ต้องการใน:
ผลลัพธ์ของการดำเนินการที่ประสบความสำเร็จควรเป็นภาพสุดท้ายต่อไปนี้:
อย่างที่คุณเห็นดิสก์ D ซึ่งเรารู้จักจากบทความก่อนหน้านี้แสดงไว้ที่นี่แล้ว ตอนนี้ดูที่แผงหลัก ผู้บัญชาการรวม`และเราเห็นไดรฟ์เครือข่ายที่เชื่อมต่ออยู่ที่นั่น:
ตอนนี้คุณสามารถทำงานกับมันได้เหมือนกับที่อื่น ๆ ฮาร์ดไดรฟ์พีซี ยอมรับว่ารูปแบบนี้ใช้งานได้สะดวกมาก หากคุณไม่ชอบบางสิ่งบางอย่าง คุณสามารถปิดทุกอย่างกลับคืนได้เสมอ:
อย่างที่คุณเห็นด้วยตัวคุณเอง นี่คือวิธีที่เราเชื่อมต่อไดรฟ์เครือข่ายใน Windows 7 และ 10 ได้อย่างง่ายดายและง่ายดาย คุณยังสามารถสังเกตได้ว่า วิธีนี้สากลโดยสมบูรณ์ตั้งแต่เวอร์ชัน ระบบปฏิบัติการไม่ได้มีบทบาทพิเศษ แต่ตอนนี้เรามาลองทำแบบเดียวกันใน explorer มาตรฐานกัน โดยไปที่แท็บ "คอมพิวเตอร์ของฉัน":
และมองหาปุ่ม "แมปไดรฟ์เครือข่าย" ที่คุ้นเคยอยู่แล้ว:
ท้ายที่สุดแล้ว ในส่วน "เครือข่าย" เราควรเห็นภาพต่อไปนี้:
เพียงเท่านี้เพื่อน ๆ ตอนนี้คุณรู้วิธีเชื่อมต่อไดรฟ์เครือข่ายใน Windows 7 และ 10 โดยไม่ต้องยุ่งยากมากนัก หากคุณมีคำถามใด ๆ ถามพวกเขาในความคิดเห็นของบทความ และสรุปเรามาดูวิดีโอที่น่าสนใจกันดีกว่า
สวัสดี ฉันขอสรุปสถานการณ์ทั่วไป: มีคอมพิวเตอร์หลายเครื่องเชื่อมต่อกับเครือข่ายท้องถิ่น คุณต้องแชร์โฟลเดอร์บางโฟลเดอร์เพื่อให้ผู้ใช้ทุกคนจากโฟลเดอร์นี้สามารถทำงานร่วมกับโฟลเดอร์เหล่านั้นได้ เครือข่ายท้องถิ่น. ในการดำเนินการนี้ คุณต้องมี: 1. “แชร์” (ทำให้เป็นสาธารณะ) โฟลเดอร์ที่ต้องการบน คอมพิวเตอร์ที่ต้องการ; 2. บนคอมพิวเตอร์บนเครือข่ายท้องถิ่น แนะนำให้เชื่อมต่อโฟลเดอร์นี้เป็นไดรฟ์เครือข่าย (เพื่อไม่ให้ค้นหาทุกครั้งใน "Network Neighborhood") ที่จริงแล้ววิธีดำเนินการทั้งหมดนี้จะมีการอธิบายไว้ในบทความนี้ (ข้อมูลเกี่ยวข้องกับ Windows 7, 8, 8.1, 10) 1) การเปิด การเข้าถึงสาธารณะไปยังโฟลเดอร์บนเครือข่ายท้องถิ่น (การแชร์โฟลเดอร์) ก่อนที่คุณจะสามารถแชร์โฟลเดอร์ได้ คุณต้องกำหนดค่า Windows ให้เหมาะสมก่อน หากต้องการทำสิ่งนี้ ให้ไปที่แผงควบคุม การจัดการวินโดวส์ตามที่อยู่ดังต่อไปนี้: " แผงควบคุม\เครือข่ายและอินเทอร์เน็ต\เครือข่ายและศูนย์การใช้ร่วมกัน" (ดูรูปที่ 1) จากนั้นเปิด " เปลี่ยน ตัวเลือกเพิ่มเติมการเข้าถึงสาธารณะ".
ข้าว. 1. ศูนย์เครือข่ายและการแบ่งปัน
คุณต้องเปิดแต่ละแท็บตามลำดับและตั้งค่าพารามิเตอร์ดังรูป: 2, 3, 4 (ดูภาพที่คลิกได้ด้านล่าง)
ข้าว. 2. ส่วนตัว (โปรไฟล์ปัจจุบัน)
ข้าว. 3.ทุกเครือข่าย
ข้าว. 4. แขกหรือสาธารณะ ตอนนี้ก็เหลือแค่ อนุญาตให้เข้าถึงโฟลเดอร์ที่จำเป็น- ทำได้ง่ายมาก:
ข้าว. 5. การเปิดการเข้าถึงโฟลเดอร์แบบสาธารณะ (หลายคนเรียกขั้นตอนนี้ว่า "การแบ่งปัน")
ข้าว. 6. การแชร์ไฟล์ โดยวิธีการค้นหาว่าโฟลเดอร์ใดที่มีการแชร์บนคอมพิวเตอร์อยู่แล้วเพียงเปิด Explorer จากนั้นในแท็บ "เครือข่าย" คลิกที่ชื่อคอมพิวเตอร์ของคุณ: จากนั้นคุณจะเห็นทุกสิ่งที่เปิดให้สาธารณะเข้าถึงได้ (ดูรูปที่ 7)
ข้าว. 7. โฟลเดอร์แชร์ (Windows 8) 2. วิธีแมปไดรฟ์เครือข่ายใน Windows เพื่อไม่ให้ปีนเข้าไปในสภาพแวดล้อมเครือข่ายทุกครั้งและไม่เปิดแท็บอีกคุณสามารถเพิ่มโฟลเดอร์ใด ๆ บนเครือข่ายเป็นดิสก์ใน Windows สิ่งนี้จะเพิ่มความเร็วในการทำงานเล็กน้อย (โดยเฉพาะถ้าคุณใช้บ่อยๆ โฟลเดอร์เครือข่าย) และยังจะทำให้การใช้โฟลเดอร์ดังกล่าวง่ายขึ้นสำหรับผู้ใช้พีซีมือใหม่อีกด้วย ดังนั้นในการเชื่อมต่อไดรฟ์เครือข่ายให้คลิกขวาที่ไอคอน " คอมพิวเตอร์ของฉัน (หรือคอมพิวเตอร์เครื่องนี้)" และเลือกฟังก์ชั่นในเมนูป๊อปอัพ " เชื่อมต่อไดรฟ์เครือข่าย" (ดูรูปที่ 8 ใน Windows 7 จะทำในลักษณะเดียวกันเฉพาะไอคอนเท่านั้น " คอมพิวเตอร์ของฉัน" จะอยู่บนเดสก์ท็อป)
ข้าว. 9. Windows 8 - คอมพิวเตอร์เครื่องนี้ หลังจากนี้คุณต้องเลือก:
ข้าว. 10. การเชื่อมต่อไดรฟ์เครือข่าย ในรูป รูปที่ 11 แสดงการเลือกโฟลเดอร์ อย่างไรก็ตาม หลังจากทำการเลือกแล้ว สิ่งที่คุณต้องทำคือคลิก "ตกลง" 2 ครั้ง - และคุณสามารถเริ่มทำงานกับดิสก์ได้!
ข้าว. 11. เรียกดูโฟลเดอร์ หากทุกอย่างถูกต้องแล้วใน " บนคอมพิวเตอร์ของฉัน (บนคอมพิวเตอร์เครื่องนี้)"ไดรฟ์เครือข่ายที่มีชื่อที่คุณเลือกจะปรากฏขึ้น คุณสามารถใช้งานได้เกือบจะเหมือนกับว่าเป็นของคุณ ฮาร์ดไดรฟ์(ดูรูปที่ 12) เงื่อนไขเดียวเท่านั้น: ต้องเปิดคอมพิวเตอร์ที่มีดิสก์ซึ่งมีโฟลเดอร์แชร์อยู่ แน่นอนว่าเครือข่ายท้องถิ่นต้องใช้งานได้...
ข้าว. 12. คอมพิวเตอร์เครื่องนี้ (เชื่อมต่อไดรฟ์เครือข่ายแล้ว) บ่อยครั้งที่ผู้คนถามว่าจะทำอย่างไรหากไม่สามารถแชร์โฟลเดอร์ได้ - Windows เขียนว่าการเข้าถึงไม่สามารถทำได้ ต้องใช้รหัสผ่าน... ในกรณีนี้ ส่วนใหญ่แล้วเครือข่ายไม่ได้รับการกำหนดค่าอย่างเหมาะสม (ส่วนแรกของบทความนี้) . หลังจากตัดการเชื่อมต่อแล้ว การป้องกันด้วยรหัสผ่าน- ตามกฎแล้วไม่มีปัญหาเกิดขึ้น ทำได้ดีมาก 🙂 สวัสดี ฉันขอสรุปสถานการณ์ทั่วไป: มีคอมพิวเตอร์หลายเครื่องเชื่อมต่อกับเครือข่ายท้องถิ่น จำเป็นต้องแชร์โฟลเดอร์บางโฟลเดอร์เพื่อให้ผู้ใช้ทุกคนจากเครือข่ายท้องถิ่นนี้สามารถทำงานร่วมกับโฟลเดอร์เหล่านั้นได้
ในการดำเนินการนี้ คุณต้องมี: 1. “ แชร์” (แชร์) โฟลเดอร์ที่ต้องการบนคอมพิวเตอร์ที่ต้องการ 2. บนคอมพิวเตอร์บนเครือข่ายท้องถิ่น แนะนำให้เชื่อมต่อโฟลเดอร์นี้เป็นไดรฟ์เครือข่าย (เพื่อไม่ให้ค้นหาทุกครั้งใน "Network Neighborhood") ที่จริงแล้ววิธีดำเนินการทั้งหมดนี้จะมีการอธิบายไว้ในบทความนี้ (ข้อมูลเกี่ยวข้องกับ Windows 7, 8, 8.1, 10) 1) การเปิดการเข้าถึงโฟลเดอร์สาธารณะบนเครือข่ายท้องถิ่น (การแชร์โฟลเดอร์) ก่อนที่คุณจะสามารถแชร์โฟลเดอร์ได้ คุณต้องกำหนดค่า Windows ให้เหมาะสมก่อน หากต้องการทำสิ่งนี้ ให้ไปที่แผงควบคุม Windows ตามที่อยู่ต่อไปนี้: “Control Panel\Network and Internet\Network and Sharing Center” (ดูรูปที่ 1) จากนั้นคลิกแท็บ "เปลี่ยนการตั้งค่าการแบ่งปันขั้นสูง" ข้าว. 1. ศูนย์เครือข่ายและการแบ่งปัน
คุณต้องเปิดแต่ละแท็บตามลำดับและตั้งค่าพารามิเตอร์ดังรูป: 2, 3, 4 (ดูภาพที่คลิกได้ด้านล่าง) ข้าว. 2. ส่วนตัว (โปรไฟล์ปัจจุบัน) ข้าว. 4. แขกหรือสาธารณะ ตอนนี้สิ่งที่เหลืออยู่คือการอนุญาตให้เข้าถึงโฟลเดอร์ที่ต้องการ ทำได้ง่ายมาก:
ข้าว. 5. การเปิดการเข้าถึงโฟลเดอร์แบบสาธารณะ (หลายคนเรียกขั้นตอนนี้ว่า "การแบ่งปัน") ข้าว. 6. การแชร์ไฟล์ โดยวิธีการค้นหาว่าโฟลเดอร์ใดบ้างที่แชร์บนคอมพิวเตอร์ของคุณเพียงแค่เปิด Explorer จากนั้นในแท็บ "เครือข่าย" คลิกที่ชื่อคอมพิวเตอร์ของคุณ: จากนั้นคุณควรเห็นทุกสิ่งที่เปิดสำหรับการเข้าถึงแบบสาธารณะ (ดูรูปที่ . 7). ข้าว. 7. โฟลเดอร์แชร์ (Windows 8) 2. วิธีแมปไดรฟ์เครือข่ายใน Windows เพื่อไม่ให้ปีนเข้าไปในสภาพแวดล้อมเครือข่ายทุกครั้งและไม่เปิดแท็บอีกคุณสามารถเพิ่มโฟลเดอร์ใด ๆ บนเครือข่ายเป็นดิสก์ใน Windows สิ่งนี้จะเพิ่มความเร็วในการทำงานเล็กน้อย (โดยเฉพาะหากคุณใช้โฟลเดอร์เครือข่ายบ่อยครั้ง) และจะทำให้ผู้ใช้พีซีมือใหม่ใช้โฟลเดอร์ดังกล่าวได้ง่ายขึ้น ดังนั้นในการแมปไดรฟ์เครือข่ายให้คลิกขวาที่ไอคอน "My Computer (หรือคอมพิวเตอร์เครื่องนี้)" และในเมนูป๊อปอัปเลือกฟังก์ชัน "Map Network Drive" (ดูรูปที่ 8 ใน Windows 7 สิ่งนี้ ทำในลักษณะเดียวกันเฉพาะไอคอน "My Computer" เท่านั้นที่จะอยู่บนเดสก์ท็อป) ข้าว. 9. Windows 8 - คอมพิวเตอร์เครื่องนี้ หลังจากนี้คุณต้องเลือก:
|
| อ่าน: |
|---|
ใหม่
- ผู้จัดการเนื้อหา - ความรับผิดชอบ เงินเดือน การฝึกอบรม ข้อเสียและข้อดีของการทำงานเป็นผู้เชี่ยวชาญด้านเนื้อหา
- จะป้องกันตัวเองจากการขุดที่ซ่อนอยู่ในเบราว์เซอร์ของคุณได้อย่างไร?
- การกู้คืนรหัสผ่านใน Ask
- วิธีเปิดกล้องบนแล็ปท็อป
- ทำไมเพลงไม่เล่นบน VKontakte?
- วิธีเพิ่มขนาดของไดรฟ์ C โดยเสียค่าใช้จ่ายของไดรฟ์ D โดยไม่สูญเสียข้อมูล
- สาเหตุของการทำงานผิดพลาดบนเมนบอร์ด หากชิปเซ็ตบนเมนบอร์ดเกิดไฟไหม้
- ชื่อเดิมสำหรับการแชท
- การใช้สไตล์ใน Excel วิธีสร้างสไตล์ใหม่ของคุณเอง
- เกิดข้อผิดพลาดอะไรระหว่างการติดตั้ง?