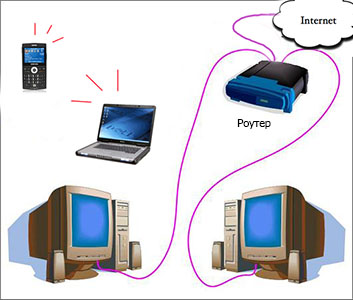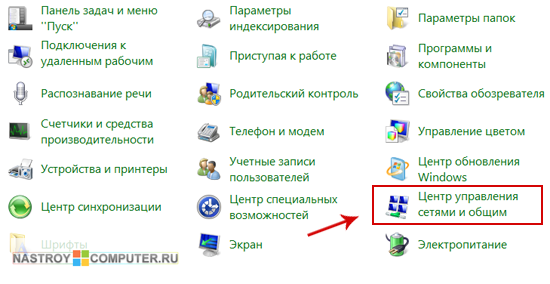ส่วนของเว็บไซต์
ตัวเลือกของบรรณาธิการ:
- วิธีดาวน์โหลดและกำหนดค่าผู้ช่วยอัจฉริยะสำหรับอุปกรณ์ Android
- ตัวเลือก "ทุกที่ที่บ้าน" และ "ทุกที่ที่บ้านในรัสเซีย" MTS - คำอธิบายต้นทุนวิธีเชื่อมต่อ
- วิธีการกู้คืนหรือรีเซ็ตรหัสผ่านผู้ใช้ Windows
- วิธีลบโปรแกรม Avast อย่างสมบูรณ์เพื่อลบ Avast
- แอปพลิเคชั่นมือถือ Aliexpress
- รูปแบบแป้นพิมพ์ QWERTY และ AZERTY แป้นพิมพ์ Dvorak เวอร์ชันพิเศษ
- เกาะเซาวิเซนเต เกาะเซาวิเซนเต
- กฎที่เราฝ่าฝืน สามารถวางข้อศอกบนโต๊ะได้หรือไม่?
- แฟลชไดรฟ์ USB ใดที่น่าเชื่อถือและเร็วที่สุด?
- การเชื่อมต่อแล็ปท็อปเข้ากับทีวีผ่านสาย USB เพื่อเชื่อมต่อแล็ปท็อปเข้ากับทีวี VGA
การโฆษณา
| เชื่อมต่อคอมพิวเตอร์สองเครื่องผ่านเครือข่ายท้องถิ่น จะสร้างเครือข่ายท้องถิ่นระหว่างคอมพิวเตอร์สองเครื่องได้อย่างไร? ทำงานในเครือข่ายองค์กร |
|
สวัสดี แม้แต่เมื่อ 10-15 ปีที่แล้ว การมีคอมพิวเตอร์ก็เกือบจะเป็นเรื่องหรูหรา แต่ตอนนี้การมีคอมพิวเตอร์สองเครื่อง (หรือมากกว่า) ในบ้านก็ไม่ทำให้ใครแปลกใจ... โดยธรรมชาติแล้ว ข้อดีของพีซีจะปรากฏขึ้นเมื่อคุณเชื่อมต่อกับคอมพิวเตอร์ เครือข่ายท้องถิ่นและอินเทอร์เน็ต เช่น เกมออนไลน์ การแชร์พื้นที่ดิสก์ การถ่ายโอนไฟล์อย่างรวดเร็วจากพีซีเครื่องหนึ่งไปยังอีกเครื่องหนึ่ง เป็นต้น ลองดูบทเรียนสำหรับผู้เริ่มต้นใหม่ที่ครอบคลุมทุกหัวข้อ ชื่อผู้ใช้เวอร์ชันสั้นจะแสดงอยู่ในแท็บนี้ หน้าต่าง File Explorer จะแสดงโฟลเดอร์หลักสำหรับชื่อผู้ใช้ที่คุณใช้ เครือข่ายในบ้านช่วยให้คุณสามารถแบ่งปันการเชื่อมต่ออินเทอร์เน็ตเดียว รวมถึงแบ่งปันข้อมูลและอุปกรณ์ระหว่างอุปกรณ์หลายเครื่อง คุณเพิ่งซื้อคอมพิวเตอร์เครื่องที่สอง คุณอาจจะเคยซื้อ แล็ปท็อปเครื่องใหม่แท็บเล็ต รถยนต์ใหม่สำหรับคู่สมรสของคุณ หรืออาจจะเป็นรถคันอื่นสำหรับตัวคุณเอง บางทีคุณเพียงต้องการเชื่อมต่อสมาร์ทโฟนของคุณเมื่อคุณอยู่ที่บ้านเพื่อลดการใช้แผนข้อมูลมือถือของคุณ ไม่นานมานี้ผม “โชคดี” ที่สร้างบ้านได้ เครือข่ายท้องถิ่นระหว่างคอมพิวเตอร์สองเครื่อง + "แบ่งปัน" อินเทอร์เน็ตจากคอมพิวเตอร์เครื่องหนึ่งไปยังอีกเครื่องหนึ่ง ฉันจะบอกวิธีการทำเช่นนี้ (จากหน่วยความจำใหม่) ในโพสต์นี้ สิ่งแรกที่คุณต้องทำเมื่อสร้างเครือข่ายท้องถิ่นคือตัดสินใจว่าจะสร้างเครือข่ายอย่างไร เครือข่ายท้องถิ่นภายในบ้านมักประกอบด้วยคอมพิวเตอร์/แล็ปท็อปจำนวนไม่มาก (2-3 เครื่อง) ดังนั้นจึงมักใช้ 2 ตัวเลือก: คอมพิวเตอร์ทั้งสองเครื่องเชื่อมต่อโดยตรงโดยใช้สายเคเบิลพิเศษ หรือใช้อุปกรณ์พิเศษ - เราเตอร์ มาดูคุณสมบัติของแต่ละตัวเลือกกัน คุณต้องการเชื่อมต่ออินเทอร์เน็ตทั้งหมดได้ และคงจะดีหากสามารถใช้สิ่งต่างๆ เช่น เครื่องพิมพ์หรืออุปกรณ์เสริมอื่นๆ ได้ พื้นที่ดิสก์ท่ามกลางคอมพิวเตอร์ของคุณ คุณเพื่อนของฉันความต้องการหรือพื้นที่ท้องถิ่น คุณมีเครือข่ายอยู่แล้ว แต่ไม่รู้ว่าจะขยายอย่างไร? คำนี้มีความหมายทางเทคนิคที่เฉพาะเจาะจงมาก แต่โดยทั่วไปเป็นเพียงเทคโนโลยีที่อยู่เบื้องหลัง 99% เครือข่ายคอมพิวเตอร์- ซึ่งหมายความว่าอุปกรณ์สองชิ้นที่แยกจากกัน - โมเด็มและเราเตอร์ - เพียงแค่ใส่ลงในกล่องเดียว สำหรับการเชื่อมต่อเราเตอร์กับอุปกรณ์แต่ละเครื่องของคุณ โดยทั่วไปการกำหนดค่าเริ่มต้นของทั้งเราเตอร์และอุปกรณ์ที่ทันสมัยส่วนใหญ่จะใช้งานได้ การเชื่อมต่อคอมพิวเตอร์ "โดยตรง"
ตัวเลือกนี้เป็นวิธีที่ง่ายที่สุดและถูกที่สุด (ในแง่ของต้นทุนอุปกรณ์) ด้วยวิธีนี้คุณสามารถเชื่อมต่อคอมพิวเตอร์ 2-3 เครื่อง (แล็ปท็อป) เข้าด้วยกัน ในเวลาเดียวกัน หากมีพีซีอย่างน้อยหนึ่งเครื่องเชื่อมต่อกับอินเทอร์เน็ต คุณสามารถอนุญาตให้เข้าถึงพีซีเครื่องอื่นๆ ทั้งหมดในเครือข่ายดังกล่าวได้ แล็ปท็อปและอุปกรณ์พกพาส่วนใหญ่รองรับ การเชื่อมต่อไร้สายโดยใช้เทคโนโลยีที่เรียกว่า เมื่อเร็ว ๆ นี้สิ่งที่พบบ่อยที่สุดคือการเปิดเครื่อง ความสามารถไร้สายเข้าสู่เครือข่ายของคุณตั้งแต่เริ่มต้นโดยใช้เราเตอร์ไร้สาย เราเตอร์ไร้สายรวมฟังก์ชันของอุปกรณ์ทั้งสองเข้าด้วยกัน: เราเตอร์ตามที่เราเห็นก่อนหน้านี้และจุดหนึ่ง การเข้าถึงแบบไร้สาย- จริงๆ แล้วเราเตอร์ไร้สายนั้นพบเห็นได้ทั่วไปมากกว่าเราเตอร์แบบมีสายในตลาดบ้านและธุรกิจขนาดเล็กเพียงอย่างเดียว สิ่งที่จำเป็นในการสร้างการเชื่อมต่อดังกล่าว? 1. เคเบิล (หรือที่เรียกว่า คู่บิด) ซึ่งยาวกว่าระยะห่างระหว่างพีซีที่เชื่อมต่ออยู่เล็กน้อย จะดีกว่าถ้าคุณซื้อสายเคเบิลแบบจีบในร้านทันทีเช่น มีขั้วต่อสำหรับเชื่อมต่อกับการ์ดเครือข่ายของคอมพิวเตอร์อยู่แล้ว (หากคุณจีบด้วยตัวเองฉันขอแนะนำให้คุณทำความคุ้นเคยกับมัน :) การเพิ่มเครือข่ายไร้สายให้กับเครือข่ายที่มีอยู่หากคุณมีเครือข่ายแบบใช้สายโดยใช้เฉพาะเราเตอร์แบบมีสาย และคุณต้องการขยายเครือข่ายนั้นให้รวมไว้ด้วย เครือข่ายไร้สายคุณมีสองทางเลือก
หากคุณมีเราเตอร์ที่ต้องการเก็บไว้ คุณสามารถเพิ่มจุดเข้าใช้งานแบบไร้สายได้ จุดเข้าใช้งานแบบไร้สายเป็นเพียงอุปกรณ์ที่คุณเชื่อมต่อกับเราเตอร์ที่มีอยู่ เช่นเดียวกับคอมพิวเตอร์เครื่องอื่น ในแง่หนึ่งมัน "เป็นตัวแทน" ของคุณ คอมพิวเตอร์ไร้สายสำหรับเราเตอร์ อย่างไรก็ตามคุณต้องใส่ใจกับความจริงที่ว่าจำเป็นต้องใช้สายเคเบิลโดยเฉพาะเพื่อเชื่อมต่อคอมพิวเตอร์กับคอมพิวเตอร์ (การเชื่อมต่อแบบข้าม) หากคุณใช้สายเคเบิลเพื่อเชื่อมต่อคอมพิวเตอร์กับเราเตอร์ - และใช้เพื่อเชื่อมต่อพีซี 2 เครื่อง - เครือข่ายดังกล่าวจะไม่ทำงาน! 2. คอมพิวเตอร์ทุกเครื่องจะต้องมีการ์ดเครือข่าย (พีซี/แล็ปท็อปสมัยใหม่ทุกเครื่องต้องมีการ์ดเครือข่าย) จำนวนอุปกรณ์ที่เชื่อมต่ออินเทอร์เน็ตที่เราพบอยู่ในขณะนี้ค่อนข้างน่าประหลาดใจ น่าเสียดายที่นี่เป็นการก้าวข้ามขอบเขตของเราบางส่วน การเชื่อมต่อเครือข่าย- เราเตอร์ไร้สายทั่วไปหรือเราเตอร์ด้วย จุดไร้สายการเข้าถึงสามารถรองรับอุปกรณ์หลายสิบเครื่องที่เชื่อมต่อผ่านเครือข่ายไร้สายได้อย่างง่ายดาย อย่างไรก็ตาม อุปกรณ์แบบใช้สายมีความท้าทายที่แตกต่างออกไป เราเตอร์ภายในบ้านหลายรุ่น ทั้งแบบมีสายหรือไร้สาย มีการเชื่อมต่อในจำนวนที่จำกัด ไม่ใช่เรื่องแปลกที่จะมีการเชื่อมต่อห้ารายการ: หนึ่งรายการสำหรับอินเทอร์เน็ต และอีกสี่รายการสำหรับอุปกรณ์เครือข่าย 3. จริงๆแล้วนั่นคือทั้งหมด ค่าใช้จ่ายมีเพียงเล็กน้อยเช่นสายเคเบิลในร้านค้าสำหรับเชื่อมต่อพีซี 2 เครื่องสามารถซื้อได้ในราคา 200-300 รูเบิล มีการ์ดเครือข่ายในพีซีทุกเครื่อง สิ่งที่เหลืออยู่คือการต่อสายเคเบิล 2 หน่วยระบบและเปิดคอมพิวเตอร์ทั้งสองเครื่องเพื่อตั้งค่าเพิ่มเติม อย่างไรก็ตามหากพีซีเครื่องใดเครื่องหนึ่งเชื่อมต่อกับอินเทอร์เน็ตผ่านการ์ดเครือข่าย คุณจะต้องมีการ์ดเครือข่ายที่สอง - เพื่อใช้ในการเชื่อมต่อพีซีกับเครือข่ายท้องถิ่น ปัญหาคือตอนนี้ไม่ใช่เรื่องแปลกที่จะอยากมีมากกว่าสี่คน อุปกรณ์แบบมีสาย- หากคุณมีเราเตอร์สี่ตัว การเพิ่มอุปกรณ์ตัวที่ห้าดูเหมือนจะเป็นปัญหา การใช้เว็บไซต์นั้นง่ายและสนุก ในฐานะแขก คุณสามารถเรียกดูและดูการสนทนาต่างๆ บนฟอรั่มได้ แต่คุณไม่สามารถสร้างได้ หัวข้อใหม่หรือตอบกลับอันที่มีอยู่หากคุณไม่ได้เข้าสู่ระบบ หรืออ่านของเราเพื่อเรียนรู้วิธีใช้ไซต์นี้ สำหรับสิ่งนี้คุณต้องการ อะแดปเตอร์ไร้สาย- กลับสู่เครือข่ายและศูนย์แบ่งปัน ไปที่ส่วน "ตั้งค่าการเชื่อมต่อหรือเครือข่ายใหม่" หากคุณต้องการใช้เครือข่ายนี้หลายครั้ง ให้ทำเครื่องหมายในช่อง "บันทึกเครือข่ายนี้" จากนั้นขอให้เพื่อนของคุณเชื่อมต่อกับเครือข่ายไร้สายของคุณโดยใช้รหัสผ่านที่คุณตั้งไว้ในครั้งแรก ข้อดีของตัวเลือกนี้: การสร้างที่รวดเร็ว ติดตั้งง่าย; ความน่าเชื่อถือของเครือข่ายดังกล่าว ความเร็วสูงเมื่อแลกเปลี่ยนไฟล์ จุดด้อย: สายไฟเพิ่มเติมรอบอพาร์ตเมนต์ หากต้องการเข้าถึงอินเทอร์เน็ต จะต้องเปิดพีซีหลักที่เชื่อมต่อกับอินเทอร์เน็ตไว้เสมอ ไม่สามารถเข้าถึงเครือข่ายสำหรับอุปกรณ์มือถือ* เชื่อมต่อกับเครือข่ายไร้สายสิ่งนี้มีประโยชน์มากเมื่อคุณต้องโต้เถียงกับเพื่อนที่จะใช้อินเทอร์เน็ตก่อน ประเภทที่ง่ายที่สุด เครือข่ายภายในบ้านมีคอมพิวเตอร์เพียงสองเครื่อง คุณสามารถใช้เครือข่ายนี้เพื่อแชร์ไฟล์ เครื่องพิมพ์หรืออุปกรณ์ต่อพ่วงอื่นๆ และแม้แต่การเชื่อมต่ออินเทอร์เน็ต เพื่อเชื่อมต่อคอมพิวเตอร์สองเครื่องเข้าด้วยกัน การแบ่งปันเหล่านี้และแหล่งข้อมูลออนไลน์อื่นๆ ให้พิจารณาตัวเลือกที่อธิบายไว้ด้านล่าง เชื่อมต่อคอมพิวเตอร์สองเครื่องโดยตรงด้วยสายเคเบิลวิธีการดั้งเดิมในการเชื่อมต่อเครือข่ายด้วยคอมพิวเตอร์สองเครื่องเกี่ยวข้องกับการสร้างการเชื่อมต่อเฉพาะโดยการเชื่อมต่อสายเคเบิลหนึ่งเส้นเข้ากับสองระบบ มีหลายทางเลือกในการเชื่อมต่อคอมพิวเตอร์สองเครื่องด้วยวิธีนี้ สายเคเบิลแบบครอสโอเวอร์หรือสายเคเบิลต่อพ่วงแบบขนาน สายเคเบิลพิเศษ - คุณอาจต้องการตัวเลือกนี้หากคุณมีสายเคเบิลที่เข้าถึงได้ง่ายและไม่มีปัญหา ไม่เคยใช้สายเคเบิลอนุกรมและขนานเพื่อเชื่อมต่อคอมพิวเตอร์มากกว่าสองเครื่อง การสร้างเครือข่ายท้องถิ่นในบ้านโดยใช้เราเตอร์ เราเตอร์เป็นกล่องขนาดเล็กที่ช่วยลดความยุ่งยากในการสร้างเครือข่ายท้องถิ่นและการเชื่อมต่ออินเทอร์เน็ตสำหรับอุปกรณ์ทั้งหมดในบ้าน การกำหนดค่าเราเตอร์เพียงครั้งเดียวก็เพียงพอแล้ว - และอุปกรณ์ทั้งหมดจะสามารถเชื่อมต่อกับเครือข่ายท้องถิ่นและเข้าถึงอินเทอร์เน็ตได้ทันที ทุกวันนี้คุณจะพบเราเตอร์จำนวนมากในร้านค้าฉันแนะนำให้อ่านบทความ: ในการเชื่อมต่อคอมพิวเตอร์กับคอมพิวเตอร์ที่คุณต้องการการพยายามทำเช่นนี้อาจทำให้คอมพิวเตอร์เสียหายทางไฟฟ้าได้! คอมพิวเตอร์แต่ละเครื่องมีอินเทอร์เฟซเครือข่ายที่ใช้งานได้พร้อมช่องเสียบสายเคเบิลภายนอก และ การตั้งค่าเครือข่ายในคอมพิวเตอร์แต่ละเครื่องได้รับการกำหนดค่าตามนั้น หนึ่ง สายโทรศัพท์หรือสายไฟใช้ไม่ได้ การเชื่อมต่อโดยตรงคอมพิวเตอร์สองเครื่องเชื่อมต่อกันเพื่อเชื่อมต่อกับเครือข่าย การเชื่อมต่อคอมพิวเตอร์สองเครื่องด้วยสายเคเบิลผ่านโครงสร้างพื้นฐานส่วนกลางแทนที่จะเชื่อมต่อคอมพิวเตอร์สองเครื่องโดยตรง คอมพิวเตอร์สามารถเชื่อมต่อทางอ้อมผ่านอุปกรณ์เครือข่ายส่วนกลางแทนได้ วิธีการนี้ต้องใช้สองวิธี โดยวิธีหนึ่งจะเชื่อมต่อคอมพิวเตอร์แต่ละเครื่องเข้ากับเครื่องมือ โคมไฟสำหรับเครือข่ายภายในบ้านมีหลายประเภท คอมพิวเตอร์เดสก์ท็อปเชื่อมต่อกับเราเตอร์ผ่านสายเคเบิล (โดยปกติจะมีสายเคเบิล 1 เส้นมาพร้อมกับเราเตอร์เสมอ) แล็ปท็อป และ อุปกรณ์เคลื่อนที่- เชื่อมต่อกับเราเตอร์ผ่าน Wi-Fi คุณสามารถดูวิธีเชื่อมต่อพีซีกับเราเตอร์ได้ (โดยใช้ตัวอย่างของเราเตอร์ D-Link) องค์กรของเครือข่ายดังกล่าวอธิบายรายละเอียดเพิ่มเติมในบทความนี้:
การเชื่อมต่อคอมพิวเตอร์สองเครื่องเข้ากับเครือข่ายไร้สายอย่างไรก็ตาม นี่เป็นโซลูชันสากลที่ช่วยให้คุณสามารถใช้อุปกรณ์ในจำนวนที่เหมาะสมได้ คุณน่าจะชอบแนวทางนี้ถ้าคุณต้องการขยายเครือข่ายของคุณในอนาคต โซลูชั่นไร้สายได้รับความนิยมเพิ่มมากขึ้นในช่วงไม่กี่ปีที่ผ่านมา เช่นเดียวกับโซลูชันเคเบิล มีหลายวิธีที่แตกต่างกัน เทคโนโลยีไร้สายเพื่อรองรับเครือข่ายคอมพิวเตอร์หลักสองเครือข่าย การเชื่อมต่อคอมพิวเตอร์สองเครื่องผ่านสายเคเบิลเครือข่ายด้วยคอมพิวเตอร์สองเครื่อง ยกเว้นอุปกรณ์ที่ตั้งค่าได้ง่ายเป็นพิเศษ ขั้นตอนเฉพาะที่จำเป็นในการเชื่อมต่อคอมพิวเตอร์ของคุณกับอินเทอร์เน็ตขึ้นอยู่กับประเภทการเข้าถึงอินเทอร์เน็ตที่คุณมี วิธีการเข้าถึงอินเทอร์เน็ตส่วนใหญ่ที่ใช้ในบ้านเกี่ยวข้องกับฮาร์ดแวร์ชิ้นเล็กๆ ที่เรียกว่าการเชื่อมต่อทางกายภาพ ซึ่งสนับสนุนหนึ่งในบริการระบุตำแหน่งคงที่เหล่านี้ ข้อดี: ตั้งค่าเราเตอร์เพียงครั้งเดียว และการเข้าถึงอินเทอร์เน็ตจะพร้อมใช้งานในทุกอุปกรณ์ ไม่มีสายไฟเพิ่มเติม การตั้งค่าการเข้าถึงอินเทอร์เน็ตที่ยืดหยุ่นสำหรับอุปกรณ์ต่างๆ จุดด้อย: ค่าใช้จ่ายเพิ่มเติมในการซื้อเราเตอร์ ไม่ใช่เราเตอร์ทั้งหมด (โดยเฉพาะเราเตอร์จากระดับต่ำ) หมวดหมู่ราคา) สามารถให้ความเร็วสูงบนเครือข่ายท้องถิ่น คอมพิวเตอร์แบบพกพา เช่น แท็บเล็ต อาจเชื่อมต่อกับเครือข่ายตำแหน่งคงที่ภายในบ้าน แต่ยังรองรับการเข้าถึงอินเทอร์เน็ตผ่านทาง เครือข่ายโทรศัพท์เคลื่อนที่ซึ่งสามารถใช้ที่บ้านและขณะเดินทางได้ สุดท้ายนี้ นอกบ้าน แล็ปท็อปยังสามารถเชื่อมต่ออินเทอร์เน็ตผ่านจุดเชื่อมต่อฮาร์ดแวร์ที่ติดตั้งในตำแหน่งคงที่ ซึ่งจะเชื่อมต่อกับอินเทอร์เน็ตผ่านวิธีใดวิธีหนึ่งข้างต้น การตั้งค่าเกตเวย์อินเทอร์เน็ตอย่างไรก็ตาม ผู้ใช้บางรายอาจต้องการเพิ่มเราเตอร์เครือข่ายแบบพกพาในการกำหนดค่าของตน เราเตอร์สำหรับการเดินทางทำหน้าที่เป็นเกตเวย์อินเทอร์เน็ตอีกชั้นหนึ่ง ซึ่งช่วยให้เชื่อมต่อกลุ่มอุปกรณ์กับบริการอินเทอร์เน็ตเดียวกันได้สะดวกยิ่งขึ้น และแลกเปลี่ยนข้อมูลระหว่างอุปกรณ์เหล่านั้น ผู้ดูแลระบบกำหนดค่าเราเตอร์เส้นทางคล้ายกับเราเตอร์ผู้บริโภคประเภทอื่น ไม่ใช่เรื่องง่ายเสมอไปสำหรับผู้ใช้ที่มีประสบการณ์น้อยในการตั้งค่าอุปกรณ์ดังกล่าว 2. การตั้งค่าเครือข่ายท้องถิ่นใน Windows 7 (8)หลังจากที่คอมพิวเตอร์เชื่อมต่อกันด้วยตัวเลือกใด ๆ (ไม่ว่าจะเชื่อมต่อกับเราเตอร์หรือเชื่อมต่อกันโดยตรง) คุณจะต้องกำหนดค่าระบบปฏิบัติการ Windows สำหรับการทำงานเต็มรูปแบบของเครือข่ายท้องถิ่น เรามาแสดงตัวอย่างของระบบปฏิบัติการ Windows 7 (ระบบปฏิบัติการที่ได้รับความนิยมมากที่สุดในปัจจุบัน ในระบบปฏิบัติการ Windows 8 การตั้งค่าจะคล้ายกัน + คุณสามารถทำความคุ้นเคยได้) การตั้งค่าอุปกรณ์ไคลเอนต์อินเทอร์เน็ตต้องตั้งค่าการกำหนดค่าบนคอมพิวเตอร์ตามประเภทของเกตเวย์เครือข่ายและบริการอินเทอร์เน็ตที่ใช้ การตั้งค่าที่จำเป็นโดยทั่วไปสำหรับคอมพิวเตอร์ไคลเอนต์ ปัญหาการเชื่อมต่ออินเทอร์เน็ตข้อผิดพลาดในการตั้งค่าอุปกรณ์เครือข่ายมักทำให้การเชื่อมต่ออินเทอร์เน็ตล้มเหลว บนเครือข่ายไร้สาย ให้ป้อน คีย์ผิดความปลอดภัยเป็นหนึ่งในข้อผิดพลาดที่พบบ่อยที่สุด สายเคเบิลที่ชำรุดหรือสายเคเบิลที่เชื่อมต่อกับตำแหน่งที่ไม่ถูกต้องทำให้เกิดข้อผิดพลาดประเภทนี้บนเครือข่ายแบบมีสาย2.1 เมื่อเชื่อมต่อผ่านเราเตอร์เมื่อเชื่อมต่อผ่านเราเตอร์ เครือข่ายท้องถิ่นส่วนใหญ่จะถูกกำหนดค่าโดยอัตโนมัติ งานหลักอยู่ที่การตั้งค่าเราเตอร์เอง มีการพูดคุยถึงโมเดลยอดนิยมในหน้าบล็อกก่อนหน้านี้ ฉันจะให้ลิงก์หลายรายการด้านล่าง หลังจากตั้งค่าเราเตอร์แล้ว คุณสามารถเริ่มการตั้งค่าระบบปฏิบัติการได้ ดังนั้น... ต้องเชื่อมต่อกับเราเตอร์ที่บ้านของคุณ และต้องไม่เชื่อมต่อกับพอร์ตเราเตอร์อื่นๆ เช่น คุณอาจต้องติดต่อผู้ให้บริการอินเทอร์เน็ตของคุณเพื่อแก้ไขปัญหาการเชื่อมต่อ เมื่อเชื่อมต่อกับเครือข่ายของผู้ให้บริการเป็นครั้งแรก คุณต้องเปิดใช้งานการสมัครสมาชิกของลูกค้าและอื่นๆ การตั้งค่าพิเศษซึ่งซัพพลายเออร์จะต้องติดตั้งผ่านเกตเวย์ เมื่อคอมพิวเตอร์เชื่อมต่อกับเครือข่ายของผู้ให้บริการได้สำเร็จ ปัญหาที่ตามมาเป็นครั้งแรกคือไฟดับที่ไม่คาดคิดเนื่องจากสภาพอากาศหรือ ปัญหาทางเทคนิคซึ่งผู้ให้บริการมีพร้อมอุปกรณ์ของตนเอง 1. ตั้งค่า คณะทำงานและชื่อพีซี สิ่งแรกที่คุณต้องทำคือตั้งชื่อเฉพาะสำหรับคอมพิวเตอร์แต่ละเครื่องในเครือข่ายท้องถิ่นและตั้งชื่อเวิร์กกรุ๊ปเดียวกัน ตัวอย่างเช่น: 1) คอมพิวเตอร์หมายเลข 1 คณะทำงาน: WORKGROUP ชื่อ: คอมพ์1 2) คอมพิวเตอร์หมายเลข 2 คณะทำงาน: WORKGROUP ชื่อ: Comp2 หากต้องการเปลี่ยนชื่อพีซีและเวิร์กกรุ๊ป ให้ไปที่แผงควบคุมตามที่อยู่ต่อไปนี้: แผงควบคุม\ระบบและความปลอดภัย\ระบบ ส่วนที่ยากที่สุดของข้อตกลงคือการติดตั้งอุปกรณ์ทางกายภาพ ฝั่งซอฟต์แวร์เป็นการดำเนินการรอง หากคุณเป็นครอบครัวที่มีคอมพิวเตอร์หลายเครื่อง ตอนนี้ก็ถึงเวลาที่จะเชื่อมต่อคอมพิวเตอร์เหล่านั้นเข้าด้วยกัน สิ่งนี้มีข้อดีหลายประการ คุณจะได้รับเครือข่ายในบ้านเต็มรูปแบบและทำ 10 ขั้นตอนง่ายๆ- นี่คือบทสรุปของสิ่งที่เกี่ยวข้อง เรียกใช้ตัวช่วยสร้างการตั้งค่าเครือข่ายบนคอมพิวเตอร์เครื่องอื่นบนเครือข่าย - ให้ความสนใจกับตำแหน่งของคอมพิวเตอร์แต่ละเครื่องและตำแหน่งของคอมพิวเตอร์แต่ละเครื่อง ฮาร์ดแวร์, รวมทั้ง อุปกรณ์ต่อพ่วงเช่น เครื่องพิมพ์และโมเด็ม
คุณสมบัติ ระบบวินโดวส์ 7 2. การแชร์ไฟล์และเครื่องพิมพ์ หากคุณไม่ทำตามขั้นตอนนี้ ไม่ว่าคุณจะระบุโฟลเดอร์และไฟล์ใดไว้สำหรับการเข้าถึงแบบสาธารณะ ก็จะไม่มีใครสามารถเข้าถึงได้ หากคุณมีการเชื่อมต่ออินเทอร์เน็ตความเร็วสูง เราเตอร์ความเร็วสูงก็คือ ตัวเลือกที่ดี- วิซาร์ดการตั้งค่าเครือข่ายมีลิงค์ไปยังคำแนะนำโดยละเอียดสำหรับการตั้งค่าเครือข่ายของคุณ รวมถึงความช่วยเหลือในการออกแบบโครงร่างเครือข่ายให้เหมาะกับบ้านของคุณ ทำรายการฮาร์ดแวร์ที่จำเป็นจัดทำรายการฮาร์ดแวร์ที่คุณต้องการสำหรับคอมพิวเตอร์แต่ละเครื่อง อย่าลืมเกี่ยวกับสายเคเบิลและอย่าซื้อ หากคุณไม่ค่อยสนใจตัวเลือกและการกำหนดค่าต่างๆ ให้พิจารณาซื้อชุดเครือข่าย เชื่อมต่อคอมพิวเตอร์เข้าด้วยกันทางกายภาพ แน่นอนว่าคุณไม่จำเป็นต้องทำเช่นนี้หากคุณตัดสินใจที่จะใช้เส้นทางไร้สาย หากต้องการเปิดใช้งานตัวเลือกในการแชร์เครื่องพิมพ์และโฟลเดอร์ ให้ไปที่แผงควบคุมแล้วเปิดส่วน "เครือข่ายและอินเทอร์เน็ต"
ตอนนี้คลิกที่รายการ " เปลี่ยน ตัวเลือกเพิ่มเติมการเข้าถึงสาธารณะ".
โปรไฟล์ 2-3 หลายโปรไฟล์จะปรากฏต่อหน้าคุณ (ในภาพหน้าจอด้านล่างมี 2 โปรไฟล์: " บ้านหรือที่ทำงาน" และ "ทั่วไป") คุณต้องอนุญาตในโปรไฟล์ทั้งสอง การเข้าถึงทั่วไปไปยังไฟล์และเครื่องพิมพ์ + ปิดการใช้งาน การป้องกันด้วยรหัสผ่าน- ดูด้านล่าง
กำลังตั้งค่าการแชร์
ตัวเลือกการแบ่งปันเพิ่มเติม หลังจากทำการตั้งค่าแล้วให้คลิก " บันทึกการเปลี่ยนแปลง" และรีสตาร์ทคอมพิวเตอร์ของคุณ 3. การแชร์โฟลเดอร์ที่แชร์ ในตอนนี้ ในการใช้ไฟล์บนคอมพิวเตอร์เครื่องอื่น ผู้ใช้จำเป็นต้องแชร์โฟลเดอร์ในเครื่องนั้น (ให้สิทธิ์การเข้าถึงโดยทั่วไป) ซึ่งทำได้ง่ายมาก เพียงคลิกเมาส์ 2-3 ครั้ง เปิด File Explorer และคลิกขวาที่โฟลเดอร์ที่คุณต้องการเปิด ใน เมนูบริบทเลือก " การแบ่งปัน - กลุ่มบ้าน(การอ่าน)".
ถัดไปคุณต้องรอประมาณ 10-15 วินาทีจากนั้นโฟลเดอร์จะปรากฏต่อสาธารณะ หากต้องการดูคอมพิวเตอร์ทุกเครื่องในเครือข่ายในบ้านของคุณให้คลิกที่ปุ่ม "เครือข่าย" ในคอลัมน์ด้านซ้ายของ Explorer (Windows 7, 8)
2.2 เมื่อเชื่อมต่อโดยตรง + แชร์อินเทอร์เน็ตบนพีซีเครื่องที่สองโดยหลักการแล้ว ขั้นตอนส่วนใหญ่ในการตั้งค่าเครือข่ายท้องถิ่นจะคล้ายกับตัวเลือกก่อนหน้ามาก (เมื่อเชื่อมต่อผ่านเราเตอร์) เพื่อหลีกเลี่ยงการทำซ้ำ ฉันจะทำเครื่องหมายขั้นตอนที่ทำซ้ำในวงเล็บ 1. ตั้งชื่อคอมพิวเตอร์และเวิร์กกรุ๊ป (ในทำนองเดียวกันดูด้านบน) 2. การตั้งค่าการแชร์ไฟล์และเครื่องพิมพ์ (ในทำนองเดียวกันดูด้านบน) 3. การกำหนดค่าที่อยู่ IP และเกตเวย์ การตั้งค่าจะต้องดำเนินการบนคอมพิวเตอร์สองเครื่อง คอมพิวเตอร์หมายเลข 1 เรามาเริ่มการตั้งค่ากับคอมพิวเตอร์หลักที่เชื่อมต่ออินเทอร์เน็ตกันดีกว่า ไปที่แผงควบคุมที่: (ระบบปฏิบัติการ Windows 7) ถัดไปเปิด " การเชื่อมต่อเครือข่ายท้องถิ่น" (ชื่ออาจแตกต่างกันไป)
จากนั้นไปที่คุณสมบัติของการเชื่อมต่อนี้ จากนั้นค้นหา “Internet Protocol Version 4 (TCP/IPv4)” ในรายการและไปที่คุณสมบัติ
จากนั้นป้อน: ไอพี - 192.168.0.1, ซับเน็ตมาสก์ - 255.255.255.0 เราบันทึกและออก
คอมพิวเตอร์หมายเลข 2 ไปที่ส่วนการตั้งค่า: แผงควบคุม\เครือข่ายและการเชื่อมต่ออินเทอร์เน็ต\เครือข่าย(ระบบปฏิบัติการวินโดวส์ 7, 8) เราตั้งค่าพารามิเตอร์ต่อไปนี้ (คล้ายกับการตั้งค่าของคอมพิวเตอร์หมายเลข 1 ดูด้านบน) ไอพี - 192.168.0.2, ซับเน็ตมาสก์ - 255.255.255.0., เกตเวย์เริ่มต้น -192.168.0.1 บันทึกและออก
4. การแชร์การเข้าถึงอินเทอร์เน็ตสำหรับคอมพิวเตอร์เครื่องที่สอง บนคอมพิวเตอร์หลักที่เชื่อมต่อกับอินเทอร์เน็ต (คอมพิวเตอร์หมายเลข 1 ดูด้านบน) ให้ไปที่รายการการเชื่อมต่อ ( แผงควบคุม\เครือข่ายและการเชื่อมต่ออินเทอร์เน็ต\เครือข่าย).
จากนั้นในแท็บ "การเข้าถึง" เราอนุญาตให้ผู้ใช้เครือข่ายรายอื่นใช้งานได้ มอบให้กับการเชื่อมต่อไปยังอินเทอร์เน็ต ดูภาพหน้าจอด้านล่าง เราบันทึกและออก
5. การเปิด (แบ่งปัน) การเข้าถึงโฟลเดอร์สาธารณะ (ดูด้านบนในส่วนย่อยเมื่อตั้งค่าเครือข่ายท้องถิ่นเมื่อเชื่อมต่อผ่านเราเตอร์) นั่นคือทั้งหมดที่ ขอให้ทุกคนโชคดีและ การตั้งค่าอย่างรวดเร็วเครือข่ายท้องถิ่น ปุ่มโซเชียล ในบทความนี้เราจะได้เรียนรู้วิธีเชื่อมต่อคอมพิวเตอร์กับคอมพิวเตอร์หรือตั้งค่าเครือข่ายท้องถิ่นระหว่างคอมพิวเตอร์สองเครื่องอย่างมืออาชีพ เครือข่ายท้องถิ่นคือคอมพิวเตอร์ตั้งแต่สองเครื่องขึ้นไปที่ตั้งอยู่ใน ระยะทางสั้นๆจากกันเป็นอันหนึ่งอันเดียวกัน สายเคเบิลเครือข่ายเพื่อการแลกเปลี่ยนข้อมูล คุณต้องเชื่อมต่อคอมพิวเตอร์เข้ากับคอมพิวเตอร์อย่างไร? เพื่อ ตั้งค่าเครือข่ายท้องถิ่นระหว่างคอมพิวเตอร์สองเครื่องคุณต้องการส่วนประกอบต่อไปนี้: - สายเคเบิลเครือข่าย - เรียกอีกอย่างว่าสายแพทช์ (RJ 45) สายแพทช์ (RJ 45) มี 4 เส้น คู่บิดและใช้ในเครือข่าย Gigabit Ethernet
- ความพร้อมใช้งาน อะแดปเตอร์เครือข่าย (การ์ดเครือข่าย) บนคอมพิวเตอร์ทั้งสองเครื่องที่ติดตั้งไดรเวอร์อย่างถูกต้อง ต่อไปฉันจะให้อัลกอริทึมขนาดเล็กสำหรับเชื่อมต่อคอมพิวเตอร์สองเครื่องเข้ากับเครือข่ายท้องถิ่น
เครือข่ายท้องถิ่นสามารถกำหนดค่าผ่านสวิตช์หรือเราเตอร์ แต่เราจะมาดูกันการเชื่อมต่อคอมพิวเตอร์เครื่องหนึ่งเข้ากับอีกเครื่องหนึ่งโดยตรงผ่านสายแพทช์ มาเริ่มกันเลย เพื่อเชื่อมต่อคอมพิวเตอร์กับคอมพิวเตอร์คุณต้องทำตามขั้นตอนต่อไปนี้ตามลำดับ: ขั้นตอนที่ 1 - ใช้สายเคเบิลสายแพทช์ (RJ 45) และเชื่อมต่อปลายด้านหนึ่งเข้ากับแผงด้านหลัง เมนบอร์ดวีขั้วต่ออีเทอร์เน็ต และปลายอีกด้านหนึ่งเข้ากับคอมพิวเตอร์อีกเครื่องหนึ่งในช่องเดียวกัน
ขั้นตอนที่ 2 - เมื่อเชื่อมต่อสายเคเบิลแล้วเราจะเริ่มคอมพิวเตอร์ทั้งสองเครื่องแล้วดำเนินการต่อการตั้งค่าเครือข่ายท้องถิ่น- ดังนั้นสำหรับ ครั้งแรกและครั้งที่สองคอมพิวเตอร์ ทำตามขั้นตอนทั่วไปเหล่านี้คลิกขวาที่ไอคอนคอมพิวเตอร์ของฉัน และเลือกคุณสมบัติ - ในหน้าต่างที่เปิดขึ้นระบบ ทางด้านซ้ายคลิกที่ลิงค์การตั้งค่าระบบขั้นสูง. หน้าต่างจะเปิดขึ้น คุณสมบัติของระบบ- ในหน้าต่างนี้ ไปที่แท็บและคลิกที่ปุ่มเปลี่ยน .
ขั้นตอนที่ 3 ในหน้าต่าง การเปลี่ยนชื่อคอมพิวเตอร์หรือโดเมนในสนาม ตั้งค่าคอมพิวเตอร์ 1 และคอมพิวเตอร์ 2ชื่อที่แตกต่างกัน(เช่น Comp1 และ Comp2) ชื่อสัญลักษณ์ (ชื่อคอมพิวเตอร์) จะต้องประกอบด้วย ตัวอักษรละตินและตัวเลข ในฟิลด์กลุ่มงาน ระบุชื่อเวิร์กกรุ๊ป (แนะนำให้ปล่อยไว้เป็นค่าเริ่มต้น) ชื่อเวิร์กกรุ๊ปบนคอมพิวเตอร์ทั้งสองเครื่องต้องเป็นเหมือนกัน
โดยกรอกชื่อคอมพิวเตอร์และ ชื่อของคณะทำงานคลิกตกลง ขั้นตอนที่ 4 จากนั้นคลิกเมนู Start แล้วเลือก แผงควบคุมและคลิกที่ลิงค์.
ขั้นตอนที่ 5 - ในหน้าต่างที่ปรากฏขึ้น คลิกลิงก์ทางด้านซ้าย.
ขั้นตอนที่ 6 - หากคุณติดตั้งไดรเวอร์อย่างถูกต้อง ไอคอนควรปรากฏในหน้าต่างใหม่ อะแดปเตอร์เครือข่าย- คลิกขวาที่ไอคอนนี้แล้วคลิกคุณสมบัติ .
ขั้นตอนที่ 7 - ในหน้าต่างที่เปิดขึ้นเลือก อินเทอร์เน็ตโปรโตคอลเวอร์ชัน 4 (TCP/IPv4)และกดปุ่มคุณสมบัติ .
ขั้นตอนที่ 8 - ในหน้าต่างคุณสมบัติ ตั้งสวิตช์ใช้ที่อยู่ IP ต่อไปนี้.ถัดไปในหน้าต่างคอมพิวเตอร์ 1 สำหรับพีซี 1 เราเขียนดังต่อไปนี้ที่อยู่ IP 192.168.1.1 และซับเน็ตมาสก์ 255.255.255.0 ในหน้าต่างคอมพิวเตอร์ 2 สำหรับพีซี 2 เราเขียนที่อยู่ IP 192.168.1.2 และซับเน็ตมาสก์ 255.255.255.0 อย่ากรอกข้อมูลในฟิลด์ที่เหลือ ปล่อยให้ว่างไว้
หลังจากลงทะเบียนที่อยู่ IP และซับเน็ตมาสก์ที่ระบุบนคอมพิวเตอร์ทั้งสองเครื่องแล้ว ให้คลิกตกลง - หลังจากนั้นไม่กี่วินาที ควรสร้างการเชื่อมต่อบนคอมพิวเตอร์ทั้งสองเครื่อง ตอนนี้คุณต้องตรวจสอบการเชื่อมต่อ เพื่อสิ่งนี้ต่อไปบนคอมพิวเตอร์ 2 ไปที่เริ่ม - โปรแกรมทั้งหมด - อุปกรณ์เสริม และคลิกที่คำสั่งดำเนินการ ในหน้าต่างที่เปิดขึ้น ให้เขียนคำสั่งต่อไปนี้ปิง 192.168.1.1 - และคลิกที่ปุ่มตกลง .
หากการเชื่อมต่อสำเร็จ คุณจะเห็นหน้าต่างต่อไปนี้ จากคอมพิวเตอร์ 1 ควรมีการตอบสนอง
ตอนนี้คุณต้องการด้วยคอมพิวเตอร์ 1 ดำเนินการตามขั้นตอนการตรวจสอบการเชื่อมต่อเดียวกัน คุณเพียงแค่ต้องระบุที่อยู่ IP ของคอมพิวเตอร์ 2ปิง 192.168.1.2. หากเชื่อมต่อกับคอมพิวเตอร์ 1 สำเร็จ ควรแลกเปลี่ยนแพ็กเก็ต นั่นคือทั้งหมดที่ เราดูวิธีง่ายๆ ในการเชื่อมต่อคอมพิวเตอร์กับคอมพิวเตอร์ |
เป็นที่นิยม:
การติดตั้ง RAM เพิ่มเติม
|
ใหม่
- ตัวเลือก "ทุกที่ที่บ้าน" และ "ทุกที่ที่บ้านในรัสเซีย" MTS - คำอธิบายต้นทุนวิธีเชื่อมต่อ
- วิธีการกู้คืนหรือรีเซ็ตรหัสผ่านผู้ใช้ Windows
- วิธีลบโปรแกรม Avast อย่างสมบูรณ์เพื่อลบ Avast
- แอปพลิเคชั่นมือถือ Aliexpress
- รูปแบบแป้นพิมพ์ QWERTY และ AZERTY แป้นพิมพ์ Dvorak เวอร์ชันพิเศษ
- เกาะเซาวิเซนเต เกาะเซาวิเซนเต
- กฎที่เราฝ่าฝืน สามารถวางข้อศอกบนโต๊ะได้หรือไม่?
- แฟลชไดรฟ์ USB ใดที่น่าเชื่อถือและเร็วที่สุด?
- การเชื่อมต่อแล็ปท็อปเข้ากับทีวีผ่านสาย USB เพื่อเชื่อมต่อแล็ปท็อปเข้ากับทีวี VGA
- การเปลี่ยนอินเทอร์เฟซ Steam - จากรูปภาพธรรมดาไปจนถึงการนำเสนอทั้งหมดบนหน้าจอ การออกแบบไอน้ำใหม่