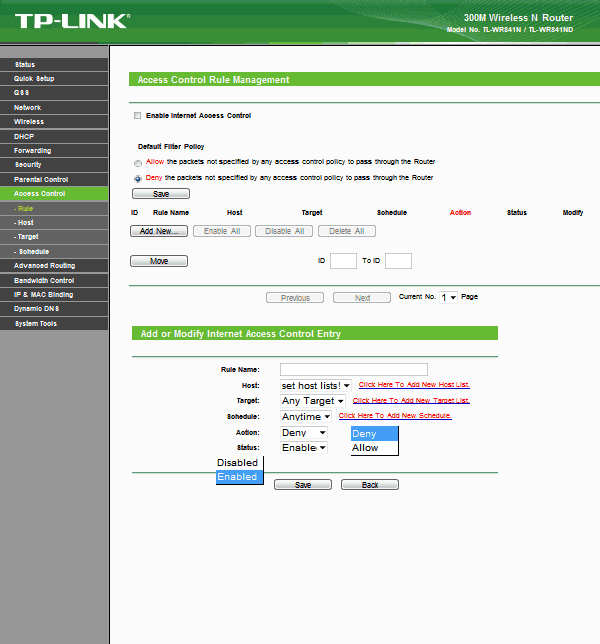ส่วนของเว็บไซต์
ตัวเลือกของบรรณาธิการ:
- หน่วยระบบที่ยอดเยี่ยมที่สุดสำหรับพีซี (ทำเอง) เคสพีซีขนาดกะทัดรัดด้วยมือของคุณเอง
- จะติดตั้ง Windows ใหม่บนแล็ปท็อป Asus ได้อย่างไร
- โปรแกรมป้องกันไวรัส Comodo ความปลอดภัยทางอินเทอร์เน็ตฟรี
- จะทำอย่างไรถ้าคอมพิวเตอร์ของคุณไม่มีไดรฟ์ D?
- จะเพิ่มพาร์ติชั่นใหม่ลงในฮาร์ดไดรฟ์ได้อย่างไร?
- คะแนนและรีวิวของ ลำโพงบลูทูธ JBL Flip3
- รูปแบบหนังสือ
- การเชื่อมต่อและตั้งค่าทีวีแบบโต้ตอบจาก Rostelecom
- วิธีลบบัญชี Instagram ของคุณ
- แท็บเล็ต Android หรือ iPad - จะเลือกอะไรดี?
การโฆษณา
| การเชื่อมต่อเราเตอร์ tp link tl wr841n การตั้งค่าเราเตอร์ TP-Link TL-WR841N TP-Link TL-WR841N - เฟิร์มแวร์ |
|
คะแนน 4 ข้อดี: ความเร็วของเวเฟอร์เป็นของผู้ให้บริการ (90-95 Mbit) ติดตั้งง่าย คุณจะไม่ต้องจัดการกับโหลดทอร์เรนต์ ข้อเสีย: ไม่เหมาะกับเครือข่ายที่มีการเชื่อมต่อ VPN เมื่อใช้ iptv มันจะค้างทุกๆ สองสามวัน (สามารถแก้ไขได้ด้วยการรีบูต) ความคิดเห็น: ฉันติดตั้งเราเตอร์เหล่านี้ประมาณห้าสิบตัวในเครือข่ายที่แตกต่างกัน เก็บการเชื่อมต่อทั้งหมดไว้และไม่ตกอยู่ภายใต้ภาระ เราเตอร์นี้เป็นตัวเลือกที่ยอดเยี่ยมสำหรับเครือข่ายที่มีประเภทการเชื่อมต่อ DHCP, Static IP, PPPOE ปัญหาอาจเกิดขึ้นกับการเชื่อมต่อประเภท VPN ใน L2TP คุณไม่สามารถลงทะเบียน IPsec ได้ แต่ใน PPTP คุณไม่สามารถเปิดใช้งาน MPPE ได้ (บนเฟิร์มแวร์ดั้งเดิมบน ddvrt คุณสามารถทำได้ แต่จะทำให้ความเร็วการเชื่อมต่อช้าลงอย่างมาก) ตอนนี้เกี่ยวกับ IPTV เหมาะสำหรับการใช้งาน IPTV แบบมีสาย แต่จะหยุดทุกสองสามวัน สำหรับ Wi-Fi IPTV เหมาะสำหรับช่อง SD ทุกอย่างในรูปแบบ HD จะเริ่มกระจายภาพ (ทดสอบกับ DUNE HD หลายรุ่น) พลังของเสาอากาศอยู่ในระดับปานกลาง ฉันไม่เห็นอะไรโดดเด่นเลย เหมาะสำหรับอพาร์ทเมนต์สองห้อง แต่ฉันจะไม่วางไว้ในอพาร์ทเมนต์สามห้อง ความเร็วยังคงเป็นปกติ 100 MB ด้วยตัวรับสัญญาณปกติมันจะง่าย จากข้อสรุป: เราเตอร์ที่ยอดเยี่ยมสำหรับอพาร์ทเมนต์ขนาดเล็ก ทำหน้าที่ได้อย่างดีเยี่ยม หากคุณต้องการเครือข่าย VPN และ/หรือต้องการ IPTV ผ่านเวเฟอร์ ลองดูรุ่น 842 ให้ละเอียดยิ่งขึ้น มีการตั้งค่าเพิ่มเติมและมัน เก็บโหลด IPTV ได้ดีกว่ามาก Beglarian Gosha 23 พฤษภาคม 2014 เซนต์ปีเตอร์สเบิร์ก คะแนน 5 ข้อดี: ติดตั้งง่ายไม่มี สัญญาณไม่ดีความเร็วสูง ดึง 5 อุปกรณ์ที่แตกต่างกัน,ปลายด้านต่างๆ ของบ้าน ได้อย่างไม่มีปัญหา ข้อเสีย: บางครั้งหลังจากเปิดเครื่องแล้วจะไม่เห็นเครือข่ายทันที ความคิดเห็น: ซื้อมาต่ำกว่า ปีใหม่- เชื่อมต่อเร็ว ความเร็วเป๊ะ ปิงก่อนทดสอบความเร็ว 29-35 เชื่อมต่อ LG TV กับ SMART TV, iPhone4, Samsung กาแล็กซี่เอซ, แล็ปท็อป Asus และพีซีเชื่อมต่อผ่านพอร์ตที่ 1 ใช้งานมาเดือนกว่าแล้ว ทีวีอยู่ฝั่งตรงข้ามอพาร์ทเมนท์ แต่มันใช้งานได้ดี มันดึงที่ทางเข้าทางเข้าด้วยซ้ำและนี่คือผนังฝั่งตรงข้ามของบ้านก็คุ้มค่าที่จะพิจารณาว่าฉันอาศัยอยู่บนชั้น 2 ฉันจะอัปเดตรีวิวเมื่อฉันใช้งาน Pershin Nikolay 1 กุมภาพันธ์ 2014, Nizhny Novgorod \การใช้ประสบการณ์: หลายเดือน คะแนน 5 ข้อดี: ราคา ข้อเสีย : ตัดความเร็วในทิศทางขึ้น (Upload) ความเห็น : จาก ปัญหาอินเตอร์เน็ตไร้สายไม่มี มันให้การต้อนรับที่ค่อนข้างน่าเชื่อถือในอพาร์ทเมนท์ (50 ตร.ม.) เพื่อนบ้านด้านล่างก็เชื่อมต่อได้โดยไม่มีปัญหา ในขณะเดียวกันก็ไม่มีปัญหาในการเชื่อมต่ออุปกรณ์ใด ๆ : แล็ปท็อป 2 เครื่อง, แท็บเล็ต, โทรศัพท์มือถือ 2 เครื่อง - ไม่เคยมีปัญหาใด ๆ เลย ป.ล. ปัญหาได้รับการแก้ไขด้วยตัวเอง - ทุกอย่างเรียบร้อยดีกับเราเตอร์ ในกรณีที่ฉันตัดสินใจที่จะจีบสายเคเบิลอีกครั้ง - ปรากฎว่าสายเคเบิลนั้นถูกจีบได้ไม่ดีเมื่อวางสายเข้าไปในอพาร์ตเมนต์ แบบนี้... คะแนน 5 ข้อดี: เชื่อถือได้ ข้อเสีย: ไม่พบเลย ความคิดเห็น: ในแง่ของอัตราส่วนราคาต่อคุณภาพมันจะดีกว่านี้ไม่ได้แล้ว DLNA, WI-FI ทุกอย่างทำงานได้ในเวลาเดียวกัน ฉันสนุกกับการใช้มันมากไม่มีความคิดเห็นเกี่ยวกับงานเลย ฉันใช้มันมาเป็นเวลาหนึ่งเดือน ทุกอย่างเรียบร้อยดี มันไม่ค้าง ความเร็วเท่ากับการเชื่อมต่อโดยตรง (เสียบเข้ากับคอมพิวเตอร์) แน่นอนฉันแนะนำ!!! Pichugin Alexey 04 สิงหาคม 2013, Yaroslavl \การใช้ประสบการณ์: หลายเดือน คะแนน 5 ข้อดี: คุณภาพของงาน. ข้อเสีย: ในฐานะที่เป็น nitpick - เสาอากาศแบบถอดไม่ได้ (สำหรับบางคนอาจเป็นข้อเสีย แต่ก็ไม่สำคัญสำหรับฉัน) ความคิดเห็น: ตอนนี้ถึงประเด็นแล้ว อุปกรณ์ถูกซื้อเมื่อ 3 วันที่แล้ว ทันทีหลังจากซื้อ ฉันอัปโหลดเฟิร์มแวร์ล่าสุด (on วันที่ปัจจุบัน) 3.14.19 สร้าง 130122 Rel.43330n จากเว็บไซต์อย่างเป็นทางการ เทรตยาโควา อนาสตาเซีย 11 มิถุนายน 2556 เอคาเทรินเบิร์ก \ประสบการณ์การใช้งาน: น้อยกว่าหนึ่งเดือน คะแนน 5 ข้อดี: 1. ราคาไม่แพงมาก ข้อเสีย: 1. ไม่สามารถตรวจสอบ/ติดตั้งอัพเดตเฟิร์มแวร์ได้โดยอัตโนมัติ ความคิดเห็น: เราเตอร์ที่ดีมากในราคา 700 รูเบิล ฉันไม่รู้ว่าเราเตอร์ตัวเก่าสูญเสียแพ็กเก็ตไปที่ไหนสักแห่งจริง ๆ ซึ่งเป็นสาเหตุที่เซสชันขาดหายไปในเกมออนไลน์ แต่ด้วยเราเตอร์นี้ดูเหมือนว่าจะไม่มีเรื่องแปลกประหลาดอีกต่อไป คะแนน 5 ข้อดี: เราเตอร์ที่ยอดเยี่ยม! ติดตั้งง่าย มีทุกสิ่งที่คุณต้องการ เครือข่ายภายในบ้านใช้งานได้ ไม่จำเป็นต้องเปลี่ยนเฟิร์มแวร์ และสามารถอัปเดตเฟิร์มแวร์มาตรฐานได้ด้วยการคลิกสองครั้ง ไม่มีปัญหากับเครือข่ายไร้สาย ไม่มีข้อผิดพลาดเพียงครั้งเดียวตลอดเวลา ไม่มีปัญหาเมื่อดาวน์โหลดทอร์เรนต์ที่ ~10 MB/s ข้อเสีย: ไม่มีเลย เทคโนโลยีเครือข่ายไร้สายกำลังได้รับความนิยมมากขึ้นในปัจจุบัน แต่ก็ไม่น่าแปลกใจเลย หากสิบปีที่แล้วแล็ปท็อปค่อนข้างหายากในหมู่ผู้ใช้ทั่วไป และแท็บเล็ตไม่เคยได้ยินมาก่อน ในปัจจุบัน ทั้งคู่ก็กลายเป็นเรื่องธรรมดา แนวคิดทั่วไปในการเชื่อมต่อเครือข่ายด้วยสายไฟนั้นไร้สาระเพราะความคล่องตัวทั้งหมดหายไป แน่นอน หากคุณย้ายแล็ปท็อปของคุณโดยเฉพาะระหว่างโต๊ะและโซฟา คุณยังคงสามารถทนกับสายเคเบิลเพิ่มเติมได้ แต่ถ้าคุณใช้มันทั่วทั้งอพาร์ทเมนต์ จะไม่สะดวกที่จะพกพาสายเคเบิลติดตัวไปด้วย และการเดินสายโครงข่ายทุกห้องมีราคาค่อนข้างแพงและใช้งานไม่ได้ สำหรับสำนักงานขนาดเล็ก การเชื่อมต่อไร้สายมักจะง่ายกว่าและถูกกว่าการวางสายเคเบิลคู่บิดและติดตั้งสวิตช์ด้วยเช่นกัน สิ่งเหล่านี้ถูกแทนที่ด้วยอุปกรณ์มัลติฟังก์ชั่นเครื่องเดียว - เราเตอร์ Wi-Fi ก่อนหน้านี้เราได้บอกคุณไปแล้วเกี่ยวกับรุ่น TP-LINK TL-WR1043ND และวันนี้เราจะมาพูดถึง TP-LINK เป็นที่รู้จักกันดีสำหรับทุกคนที่เกี่ยวข้องกับเครือข่ายทั้งแบบมีสายและไร้สาย ตามกฎแล้วอุปกรณ์ที่ผลิตโดย บริษัท นี้มีราคาค่อนข้างแพง แต่ ฟังก์ชั่นไม่ด้อยไปกว่าสินค้าราคาแพงจากบริษัทอื่น ข้อมูลจำเพาะ TP-LINK TL-WR841N
ข้อมูลที่นำเสนอในตารางได้รับการรวบรวมตามข้อมูลที่ให้ไว้บนเว็บไซต์ของผู้ผลิต รวมถึงความสามารถที่แท้จริงของอินเทอร์เฟซเว็บ โดยทั่วไปความสามารถของเราเตอร์นั้นค่อนข้างกว้างขวาง เกือบทุกอย่างที่สามารถกำหนดค่าได้สามารถกำหนดค่าได้ บรรจุุภัณฑ์ อุปกรณ์จำหน่ายในกล่องกระดาษแข็งมันตกแต่งด้วยสีขาวและเขียวแบบดั้งเดิมของ TP-LINK
ที่ด้านหน้าของแพ็คเกจจะมีรูปถ่ายของเราเตอร์และคำอธิบายโดยย่อเกี่ยวกับความสามารถหลัก ในหมู่พวกเขา: ประสิทธิภาพสูง ความสามารถในการใช้งานช่องสัญญาณไร้สายด้วยความเร็วสูงถึง 300 Mbit/s; ติดตั้งง่าย; การตั้งค่าการเข้ารหัสเพียงคลิกเดียว ด้านล่างนี้คือโลโก้ที่รองรับ มาตรฐานเครือข่ายและเทคโนโลยีที่ใช้ มีรายละเอียดอยู่ที่ปลายกล่องค่อนข้างละเอียด ความต้องการของระบบและแผนภาพการติดตั้ง
ด้านหลังคุณจะพบ แผนภาพมาตรฐานการเชื่อมต่อ, รูปภาพของอุปกรณ์ที่สามารถเชื่อมต่อกับเราเตอร์ได้ตลอดจน คำอธิบายโดยละเอียดพอร์ตทั้งหมดบนแผงด้านหลัง
อุปกรณ์ ชุดส่งมอบประกอบด้วยทุกสิ่งที่จำเป็นสำหรับการใช้งานอุปกรณ์เต็มรูปแบบทันทีหลังจากนำออกจากกล่อง: อะแดปเตอร์ไฟฟ้า; สายแพทช์; ซีดีพร้อมเอกสารประกอบ คู่มือการติดตั้งที่รวดเร็วและขยายเพิ่มเติม ใบรับประกัน
ในกรณีนี้เสาอากาศซึ่งมักพบในกล่องนั้นได้รับการติดตั้งบนเราเตอร์แล้ว นอกจากสื่อสิ่งพิมพ์ที่มีข้อมูลการติดตั้งและการเชื่อมต่อแล้ว บรรจุภัณฑ์ยังมีโบรชัวร์โฆษณาอีกหลายรายการอีกด้วย เร้าเตอร์ TP-LINK TL-WR841N ตัวเครื่องทำจากพลาสติกเคลือบสีขาวและมีรูปทรงทรงกลม มีมุมมน ขอบโค้งมน และโค้งเล็กน้อย แผงด้านบน- การออกแบบนี้ทำให้ TP-LINK TL-WR841N โดดเด่นจากเราเตอร์อื่นๆ ที่เป็นกล่องสี่เหลี่ยมธรรมดา แต่ก็คุ้มค่าที่จะรับรู้ว่ามีวิธีแก้ไขปัญหาที่มีประสิทธิภาพมากกว่ามาก
ตามแนวเส้นรอบวงของแผงด้านหน้ามีร่องหลายช่องซึ่งซ่อนช่องระบายอากาศไว้ ส่วนกลางเน้นด้วยแถบมันสีดำและมีน้ำไหลบ่าเข้ามาที่ขอบด้านหน้า ประกอบด้วยตัวบ่งชี้พลังงาน การทำงานของอุปกรณ์และกิจกรรมการเชื่อมต่อไร้สาย ตัวบ่งชี้สำหรับการเชื่อมต่อกับพอร์ต LAN และกิจกรรมพอร์ต WAN รวมถึงตัวบ่งชี้ WPS การจัดเรียงตัวชี้วัดนี้เรียกได้ว่าประสบความสำเร็จ อ่านง่ายทั้งเมื่อติดตั้งบนเดสก์ท็อปหรือเมื่อติดตั้งอุปกรณ์บนผนัง ตรงกลางแผงด้านหน้ามีโลโก้ของผู้ผลิตทาสีเงิน
แผงด้านล่างของเราเตอร์มีช่องระบายอากาศ นอกจากนี้ยังมีขายางสี่ขาสำหรับการติดตั้งในแนวนอนและขายึดสองตัวสำหรับการติดตั้งบนผนัง สติกเกอร์ที่อยู่ตรงกลางแจ้งชื่อรุ่น พารามิเตอร์อะแดปเตอร์ไฟ การตั้งค่าเครือข่ายค่าเริ่มต้น. พอร์ตและส่วนควบคุมทั้งหมดจะเน้นที่ขอบด้านหลัง ที่ขอบมีเสาอากาศสองตัวและระหว่างนั้นจะมีปุ่มเปิดปิด, ช่องเสียบสำหรับจ่ายไฟ พอร์ต WAN, พอร์ต LAN สี่พอร์ต, ปุ่ม QSS และปุ่มรีเซ็ตแบบฝังขนาดเล็ก
โดยทั่วไปตัวเราเตอร์ได้รับการออกแบบมาค่อนข้างดี ตัวบ่งชี้อ่านง่าย และเข้าถึงพอร์ตทั้งหมดได้อย่างง่ายดาย เว็บอินเตอร์เฟส การกำหนดค่า TP-LINK TL-WR841N ดำเนินการผ่านทางเว็บอินเตอร์เฟส แม้จะมีความซับซ้อนที่ชัดเจน แต่ก็ค่อนข้างง่ายที่จะเรียนรู้ ตัวเลือกที่ปรับแต่งได้ทั้งหมดมีการอธิบายรายละเอียดไว้ทางด้านขวาของหน้าจอ
หน้าแรกคือ "สถานะ" ที่นี่คุณสามารถดูพารามิเตอร์หลักได้
ส่วนถัดไปคือ “การตั้งค่าด่วน” ช่วยให้คุณกำหนดค่าได้อย่างรวดเร็ว พารามิเตอร์พื้นฐานเพื่ออะไร ใช้ในบ้านอาจจะเพียงพอ เราถูกขอให้เลือกประเภท การเชื่อมต่อ WANระบุข้อมูลเข้าสู่ระบบและรหัสผ่านของคุณ กำหนดค่าเครือข่ายไร้สายของคุณ
มีอยู่ในส่วน "QSS" การตั้งค่าอย่างรวดเร็วปีศาจ เครือข่ายแบบมีสายการตั้งค่าความปลอดภัยอย่างรวดเร็ว หลังจากเปิดใช้งาน QSS กลไกในการเชื่อมต่อไคลเอนต์เครือข่ายไร้สายจะเปิดขึ้น และการเข้ารหัสช่องสัญญาณจะถูกตั้งค่าโดยใช้รหัสผ่านที่สร้างขึ้นโดยอัตโนมัติ
ส่วน "เครือข่าย" มีสามส่วนย่อย ใน "WAN" คุณสามารถตั้งค่าวิธีการรับที่อยู่ IP ได้ เครือข่ายภายนอกแบบไดนามิกผ่านเซิร์ฟเวอร์ DHCP ภายนอกหรือใน โหมดแมนนวลและเลือกวิธีการเชื่อมต่อผ่านช่องทางเข้ารหัสกับผู้ให้บริการสื่อสารผ่านมาตรฐาน: PPPoE, L2TP, PPTP, BigPondCable, ระบุ MTU, ขนาดแพ็คเก็ต, โหมดการเชื่อมต่อ ฯลฯ
ในส่วนย่อย “LAN” คุณสามารถตั้งค่าที่อยู่ IP และซับเน็ตมาสก์ได้ด้วยตนเอง
หากผู้ให้บริการระบุด้วยที่อยู่ MAC ส่วนย่อย “MAC Clone” จะมีประโยชน์
ในรายการเมนู "การตั้งค่าไร้สาย" ของส่วน "ไร้สาย" คุณสามารถเลือกมาตรฐานการเชื่อมต่อไร้สายและตั้งชื่อได้ คุณสามารถเลือกหมายเลขช่องสัญญาณเส้นจุดและเปิด/ปิดใช้งานส่วนไร้สายได้ คุณยังสามารถปิดการใช้งานการออกอากาศ SSID (ชื่อเครือข่ายและตัวเลือกการเข้าสู่ระบบ)
เมนูย่อย "ความปลอดภัยไร้สาย" ช่วยให้คุณสามารถเลือกวิธีการอนุญาตและตั้งค่าอัลกอริธึมการเข้ารหัสได้ เซฟโหมดการถ่ายโอนข้อมูลสามารถปิดได้อย่างสมบูรณ์
ในส่วนย่อยการกรองที่อยู่ MAC คุณสามารถสร้างสีดำและ รายการที่อนุญาตอุปกรณ์ที่ถูกบล็อกหรืออนุญาตให้เชื่อมต่อกับเครือข่ายของคุณ ตามค่าเริ่มต้น ตัวกรองนี้จะถูกปิดใช้งาน
ท่ามกลางการตั้งค่าขั้นสูง การเชื่อมต่อไร้สายคุณสามารถเลือกขนาดของแพ็คเกจ เปิดใช้งานเทคโนโลยี WMM (ลำดับความสำคัญสำหรับการสตรีมวิดีโอ) ฯลฯ
นอกจากนี้ยังมีสถิติการเชื่อมต่อไร้สายอีกด้วย
ส่วน “DHCP” ประกอบด้วยการตั้งค่าเซิร์ฟเวอร์ DHCP ที่นี่คุณสามารถจองที่อยู่จำนวนมากและดูข้อมูลเกี่ยวกับลูกค้าได้
ส่วน “การส่งต่อ” มีประโยชน์สำหรับการข้ามข้อจำกัดของโปรโตคอล NAT ในส่วนย่อย "เซิร์ฟเวอร์เสมือน" คุณสามารถตั้งค่าที่อยู่ IP ของเครื่องท้องถิ่นที่ พอร์ตเฉพาะจากการเชื่อมต่อภายนอก สิ่งนี้ทำให้คุณสามารถใช้งานเซิร์ฟเวอร์ใดๆ บนเครื่องได้ เครือข่ายท้องถิ่นซึ่งจะเปิดบนพอร์ตที่ระบุสำหรับการรับส่งข้อมูลภายนอกและการเชื่อมต่อ
ในเมนู "การทริกเกอร์พอร์ต" คุณสามารถกำหนดค่าการแทนที่หรือการทดแทนพอร์ตทิศทางแพ็กเก็ตได้
ในรายการ "DMZ" คุณสามารถระบุที่อยู่ IP ของสถานีท้องถิ่นซึ่งแพ็กเก็ตทั้งหมดที่มาถึงบนพอร์ตใด ๆ ของเราเตอร์จะไป เหล่านั้น. มันจะเป็นที่อยู่ IP ที่กำหนดให้กับอินเทอร์เฟซ WAN และจะตอบสนองต่อคำขอจากไคลเอนต์ภายนอกอย่างเต็มที่
เทคโนโลยี UPnP (Universal Plug and Play) ช่วยให้อุปกรณ์ทั้งหมดในสภาพแวดล้อมเครือข่ายค้นพบซึ่งกันและกันโดยอัตโนมัติ
การตั้งค่าความปลอดภัยประกอบด้วยไฟร์วอลล์มาตรฐานและการบล็อกตามการโจมตีต่างๆ สามารถจำกัดการเข้าถึงด้วยที่อยู่ MAC ได้ นอกจากนี้ยังมีการตั้งค่าสำหรับการเข้าถึงจากเครือข่ายภายนอกเพื่อกำหนดค่าอุปกรณ์
อย่างที่คุณเห็นความสามารถของอินเทอร์เฟซเว็บนั้นกว้างขวาง TP-LINK TL-WR841N สามารถกำหนดค่าได้อย่างยืดหยุ่นมากขึ้นอยู่กับงานที่ได้รับมอบหมาย แต่ข้อความนี้เป็นจริงสำหรับเราเตอร์ไร้สาย TP-LINK เกือบทุกชนิด เนื่องจากเนื้อหาของอินเทอร์เฟซเว็บเกือบจะเหมือนกัน หากคุณเปิดรีวิว TP-LINK TL-WR1043ND เพื่อเปรียบเทียบ คุณจะเห็นส่วนหลังสำหรับจัดการอุปกรณ์ที่เชื่อมต่อกับพอร์ต USB ทันที สำหรับจุดที่เหลือ คุณสามารถลองค้นหาความแตกต่าง 10 ข้อ ซึ่งไม่น่าจะสำเร็จ ในเรื่องนี้ TP-LINK มีความยินดี: ฟังก์ชันการทำงานมีความสม่ำเสมอ รุ่นที่มีอยู่เกือบจะเกิดขึ้นพร้อมกันกับฟังก์ชันการทำงานของโซลูชัน "ยอดนิยม" เกือบทั้งหมด ไม่ว่าในกรณีใด สิ่งนี้จะเป็นจริงในแง่ของการตั้งค่า สำหรับความสามารถด้านความเร็วก็ยังแตกต่างกัน การทดสอบ มาดูความสามารถด้านความเร็วกันดีกว่า การทดสอบดำเนินการภายใต้สภาวะที่เหมาะสม ระยะห่างระหว่างเราเตอร์กับไคลเอนต์ไม่เกินสองเมตร นี่เป็นเพราะความปรารถนาที่จะลดผลกระทบจากการรบกวนจากอุปกรณ์ต่าง ๆ ที่มีต่อผลลัพธ์: โทรศัพท์มือถือ, เตาไมโครเวฟ ฯลฯ วัดกันเป็นตัวเลขด้วย ปริมาณงานอินเทอร์เฟซ NAT และสำหรับการเปรียบเทียบด้วยภาพ เราจะวัดความเร็วการถ่ายโอนข้อมูลระหว่างพอร์ต LAN สองพอร์ตของอุปกรณ์ รุ่น TP-LINK TL-WR841N ได้รับการทดสอบในห้องปฏิบัติการของเราโดยใช้อุปกรณ์เครือข่าย ASUS RT-N66U และ ASUS EA-N66 และ Gigabit Ethernet Intel 82566MC การทดสอบเปรียบเทียบประสิทธิภาพที่ความเร็วการเชื่อมต่อ 300 Mbit/s กับระยะการมองเห็นที่ระยะ 2 เมตร โดยใช้การเข้ารหัส WPA2
ในทั้งสองทิศทาง
การไหลของข้อมูลจากจุดเชื่อมต่อไปยังไคลเอนต์
การไหลของข้อมูลไคลเอนต์ไปยังจุดเชื่อมต่อ การทดสอบเปรียบเทียบความเร็วของแพ็กเก็ตที่ส่งผ่านอินเทอร์เฟซ LAN สำหรับไคลเอนต์ LAN อื่นในทั้งสองทิศทาง
ในทั้งสองทิศทาง
การไหลของข้อมูลไปในทิศทางเดียว การทดสอบเปรียบเทียบความเร็วของแพ็กเก็ตที่ส่งผ่านบริการ NAT ของเราเตอร์นี้ในทั้งสองทิศทาง
อย่างที่คุณเห็นอัตราการถ่ายโอนข้อมูลเฉลี่ยสูงสุดที่ทำได้ อินเตอร์เฟซไร้สายเท่ากับ 71 Mbit/s ผลลัพธ์นี้สามารถเรียกได้ว่าเป็นค่าเฉลี่ย แต่โดยทั่วไปแล้วเป็นเรื่องปกติสำหรับอุปกรณ์ประเภทนี้ ความเร็วของแพ็กเก็ตที่ส่งผ่านอินเทอร์เฟซ NAT นั้นไม่แตกต่างจากความเร็วระหว่างพอร์ต LAN สองพอร์ตมากนัก และใกล้เคียงกับขีดจำกัดด้วย สิ่งที่น่าสนใจคือในกราฟของการถ่ายโอนข้อมูลผ่านเครือข่ายแบบมีสายที่เราเห็นทั้งสองทิศทาง ความเร็วเฉลี่ยสูงกว่า 100 Mbit/s ที่ระบุไว้ด้วยซ้ำ ข้อสรุป เราเตอร์ไร้สายได้รับการพิสูจน์แล้วว่าเป็นอุปกรณ์ที่มีความสมดุล นี่ไม่ใช่รุ่น "ยอดนิยม" ในสายผลิตภัณฑ์ของผู้ผลิต ดังนั้นจึงขาดฟังก์ชันการทำงานบางอย่าง เช่น พอร์ตอีเธอร์เน็ตที่นี่ทำงานที่ความเร็ว 100 Mbit/s รองรับข้อกำหนด Wi-Fi IEEE 802.11n เช่นเดียวกับเราเตอร์สมัยใหม่ ความเร็วที่แท้จริงการส่งข้อมูลผ่านอินเทอร์เฟซไร้สายยังห่างไกลจากขีดจำกัด แต่นี่เป็นเรื่องจริงสำหรับอุปกรณ์ที่คล้ายกันทั้งหมด เรารู้สึกยินดีเป็นอย่างยิ่งอีกครั้งกับการใช้งานอินเทอร์เฟซเว็บในตัวอย่างมีประสิทธิภาพ แม้จะมีความซับซ้อนอย่างเห็นได้ชัด แต่จริงๆ แล้วเราเตอร์นั้นค่อนข้างง่ายในการกำหนดค่า ตัวเลือกที่มีอยู่จำนวนมากทำให้คุณสามารถกำหนดค่าอุปกรณ์โดยขึ้นอยู่กับงานที่ได้รับมอบหมาย ในการออกแบบเคส ฉันชอบตัวบ่งชี้ที่จัดวางอย่างดี ซึ่งสามารถอ่านได้เท่าๆ กันทั้งเมื่อติดตั้งบนโต๊ะหรือเมื่อติดตั้งบนผนัง อัสซุสสำหรับอุปกรณ์เสริมที่จัดให้การเลือกเราเตอร์ในตลาดอุปกรณ์เครือข่ายไร้สายนั้นค่อนข้างง่าย ในกรณีส่วนใหญ่ผู้ซื้อจะให้ความสำคัญกับตัวแทนงบประมาณที่มีให้เลือกมากมาย ฟังก์ชั่นที่มีประโยชน์- แต่ไม่ใช่ว่าเจ้าของเราเตอร์ทุกคนจะสามารถใช้ประโยชน์จากบริการที่หลากหลายได้ จากบทความนี้ ผู้อ่านจะได้เรียนรู้วิธีการผลิต TP-Link TL-WR841N เนื่องจากรุ่นนี้ถือว่าดีที่สุดในตลาดคอมพิวเตอร์ในแง่ของราคาและคุณภาพ ผู้ใช้จึงมีความสนใจในอุปกรณ์ไร้สายนี้สูงสุด การเตรียมคอมพิวเตอร์และการเชื่อมต่อวิธีการเชื่อมต่อเราเตอร์กับคอมพิวเตอร์ส่วนบุคคลหรือแล็ปท็อปทางกายภาพนั้นเขียนไว้ในบทแรกของคำแนะนำที่ให้มาในชุด ตามที่ผู้เชี่ยวชาญรับรอง สิ่งที่คุณต้องมีคือสายแพตช์และความสามารถในการแยกแยะสี แต่ในระดับซอฟต์แวร์การหาเพื่อนระหว่างเราเตอร์ TP-Link TL-WR841N กับคอมพิวเตอร์ไม่ใช่เรื่องง่ายโดยเฉพาะอย่างยิ่งในกรณีที่มีการตั้งค่าเครือข่ายส่วนบุคคลจากผู้ให้บริการ การตรวจสอบค่อนข้างง่าย:
หากคุณสามารถเข้าถึงอินเทอร์เน็ตบนพีซีของคุณ คุณสามารถดำเนินการตั้งค่าได้อย่างปลอดภัย อุปกรณ์ไร้สาย- มิฉะนั้นคุณจะต้องทำงานด้วยมือของคุณ ขอแนะนำให้เตรียมปากกาลูกลื่นและกระดาษทันทีและค้นหาข้อตกลงของผู้ให้บริการสำหรับบริการอินเทอร์เน็ต (ระบุการตั้งค่าของอุปกรณ์เครือข่าย) บังคับให้เชื่อมต่อพีซีกับเราเตอร์หากไม่สามารถทำได้ TP-Link TL-WR841N เนื่องจากคอมพิวเตอร์ไม่เห็นอุปกรณ์แสดงว่าต้องมีการแทรกแซงจากเจ้าของ หลังจากเปิด "แผงควบคุมคอมพิวเตอร์" คุณต้องเลือก "ศูนย์เครือข่ายและการแบ่งปัน" รายการ "เปลี่ยนพารามิเตอร์ของอะแดปเตอร์" จะนำผู้ใช้ไปยังรายการทั้งหมด อุปกรณ์เครือข่ายมีอยู่บนพีซี อินเทอร์เฟซที่ต้องการจะถูกเน้นด้วยสีเหลือง เครื่องหมายอัศเจรีย์- คุณต้องติดตั้งมันแล้วกดปุ่มขวาของตัวจัดการ เมื่อเลือก "คุณสมบัติ" ผู้ใช้จะเข้าสู่เมนูการจัดการส่วนประกอบเครือข่าย ในรายการคุณจะต้องค้นหาฟิลด์ "TCP/IPv4" วางเคอร์เซอร์ไว้แล้วคลิกปุ่ม "คุณสมบัติ"
จำเป็นต้องคัดลอกพารามิเตอร์ที่ป้อนด้วยตนเองลงบนกระดาษ: ที่อยู่ IP, มาสก์, เกตเวย์ และ DNS หลังจากนั้นคุณสามารถตั้งค่าปุ่มเลือก 2 ปุ่มตรงข้ามช่อง "รับอัตโนมัติ" ได้อย่างปลอดภัย คลิกปุ่ม "ตกลง" และปิดหน้าต่างการทำงานทั้งหมด เป็นที่น่าสังเกตว่าหลังจากการยักย้ายการตั้งค่าเครือข่ายในรายการอุปกรณ์เครือข่ายตัวบ่งชี้สีเหลืองบนอะแดปเตอร์ที่ต้องการจะหายไปและข้อความ "เชื่อมต่อโดยไม่ต้องเข้าถึงอินเทอร์เน็ต" จะปรากฏขึ้น การเปิดตัวแผงควบคุมเราเตอร์ก่อนที่คุณจะกำหนดค่า TP-Link TL-WR841N คุณต้องดำเนินการนี้ในเบราว์เซอร์ใด ๆ (IE, Opera, กูเกิลโครม, มอซซิลา ไฟร์ฟอกซ์- คุณต้องระบุ IP ของเราเตอร์ อนึ่ง, ที่อยู่เครือข่ายเราเตอร์ การเข้าสู่ระบบ และรหัสผ่านสำหรับการอนุญาตจะถูกเขียนลงบนสติกเกอร์ที่ติดอยู่ที่ด้านล่างของอุปกรณ์ ในกรณีส่วนใหญ่ IP คือ “192.168.1.1” และการเข้าสู่ระบบและรหัสผ่านเริ่มต้นคือ “admin”
ขั้นตอนการเชื่อมต่อค่อนข้างง่าย สิ่งสำคัญคือ ไม่ต้องรีบ เพราะข้อมูลทั้งหมดจะต้องป้อนข้อมูลโดยใช้เท่านั้น เค้าโครงภาษาอังกฤษและใช้ตัวอักษรเฉพาะตัวพิมพ์เล็กเท่านั้น (ไม่ใช้ตัวพิมพ์ใหญ่) การเชื่อมต่อที่สำเร็จจะสิ้นสุดลงเมื่อผู้ใช้ไปที่หน้าต่างหลักของแผงควบคุมเราเตอร์ การเชื่อมต่ออินเทอร์เน็ตการปรับจูนแบบละเอียด เราเตอร์ทีพีลิงค์ผู้เชี่ยวชาญไม่แนะนำ TL-WR841N เว้นแต่อุปกรณ์จะเชื่อมต่อกับอินเทอร์เน็ต หากการเข้าถึงเป็นไปตามลำดับคุณสามารถไปยังส่วนถัดไปได้ แต่ในกรณีอื่น ๆ คุณจะต้องใช้เวลาสองสามนาทีในการป้อนข้อมูลเครือข่าย ตามค่าเริ่มต้นหลังจากการเปิดตัวครั้งแรกเราเตอร์จะเสนอให้ใช้บริการของผู้ช่วยเสมือนซึ่งจะกำหนดค่าเครือข่ายอย่างอิสระโดยมีคำถามสองสามข้อ ไม่จำเป็นต้องปฏิเสธเพราะระบบอัจฉริยะสามารถประหยัดเวลาได้มาก
การตั้งค่านั้นง่ายดาย: หากมีการลงทะเบียนที่อยู่แบบคงที่บนคอมพิวเตอร์ คุณจะต้องเลือกพารามิเตอร์ที่เหมาะสมและลงทะเบียน IP, มาสก์, เกตเวย์และ DNS มิฉะนั้นคุณจะต้องใช้ข้อมูลจากสัญญาซึ่งผู้ให้บริการระบุการตั้งค่าของตนเองสำหรับการเชื่อมต่ออินเทอร์เน็ต หลังจากป้อนข้อมูลแล้ว คุณต้องบันทึกข้อมูลและยืนยันการรีบูตอุปกรณ์ หลังจากผ่านไป 15-30 วินาที การเข้าถึงอินเทอร์เน็ตจะปรากฏขึ้น ตัวเลือกอื่นพร้อมการตั้งค่าผู้ให้บริการผู้ให้บริการในประเทศทุกรายที่ใช้การตั้งค่าของตนเองจะสร้างเฟิร์มแวร์พิเศษที่เข้ากันได้กับอุปกรณ์ส่วนใหญ่ในตลาด สิ่งนี้ทำเพื่อความสะดวกของผู้ใช้เป็นหลักเนื่องจากการดาวน์โหลด ซอฟต์แวร์และการติดตั้งบนเราเตอร์นั้นสะดวกกว่าการป้อนข้อมูลด้วยตนเองมาก คุณสามารถค้นหาเฟิร์มแวร์สำหรับเราเตอร์ TP-Link TL-WR841N ได้จากเว็บไซต์อย่างเป็นทางการของผู้ให้บริการ
เมื่อบันทึกไฟล์ลงในคอมพิวเตอร์ของคุณแล้ว คุณจะต้องแตกไฟล์และวางไว้บนดิสก์ใดก็ได้ (ขอแนะนำให้โฟลเดอร์จัดเก็บข้อมูลมีชื่อภาษาอังกฤษ) เมื่อไปที่แผงควบคุมของเราเตอร์ คุณต้องเลือก "เครื่องมือระบบ" ในช่อง "เฟิร์มแวร์" คุณต้องระบุเส้นทางไปยังไฟล์ที่คลายการบีบอัดแล้วคลิกปุ่ม "เบิร์น" ไม่แนะนำให้ขัดจังหวะการทำงานเนื่องจากอาจทำให้อุปกรณ์เสียหายได้ หลังจากกระพริบเฟิร์มแวร์แล้ว เราเตอร์จะรีบูตเอง ปัญหาในการรอเมื่อติดตั้งเฟิร์มแวร์ของผู้ให้บริการคุณอาจสูญเสียสิทธิ์การเข้าถึงแผงควบคุมของเราเตอร์ TP-Link TL-WR841N บทวิจารณ์เชิงลบมักพบในประเด็นนี้ในสื่อ สื่อมวลชน- เปลี่ยน รหัสผ่านมาตรฐานผู้ให้บริการมีความชื่นชอบในการให้บริการแบบคู่ขนานกันมาก การสื่อสารเคลื่อนที่- ผู้ใช้จะตัดสินใจว่าจะทำอย่างไรให้ถูกต้อง - กำหนดค่าเราเตอร์ด้วยตนเอง มอบหมายการจัดการเราเตอร์ให้กับผู้ให้บริการ หรือเปลี่ยนผู้ให้บริการอินเทอร์เน็ตทั้งหมด
ปัญหาที่สองที่เจ้าของรออยู่คือการสร้างการเข้าสู่ระบบและรหัสผ่านสาธารณะสำหรับทั้งการจัดการเราเตอร์และ เครือข่ายไร้สาย- หลังจากทั้งหมด การติดตั้งทีพีลิงค์ TL-WR841N ผลิตโดยผู้ใช้หลายพันราย ซึ่งตามทฤษฎีแล้วอาจมีผู้ให้บริการรายเดียวกัน เฟิร์มแวร์เดียวกัน - การตั้งค่าและรหัสผ่านเดียวกัน ดังนั้นเจ้าของจึงควรดูแลเรื่องความปลอดภัย ความเรียบง่ายและความสะดวกสบายเกี่ยวกับการตั้งค่าการเชื่อมต่อไร้สายกับเราเตอร์ TP-Link TL-WR841N บทวิจารณ์ในสื่อเป็นเพียงแง่บวกเท่านั้น:
คุณไม่จำเป็นต้องเป็นกูรูด้านไอทีก็ตั้งค่าได้ เครือข่ายไวไฟ- ก่อนอื่นคุณต้องตัดสินใจเลือกประเภทของการเข้ารหัส ค่าเริ่มต้นคือ WPA Personal/WPA2 หากใช้เราเตอร์ที่บ้าน สิ่งที่เหลืออยู่คือการตั้งรหัสผ่านการเข้าถึงและชื่อที่มองเห็นได้สำหรับเครือข่าย Wi-Fi และคุณสามารถบันทึกการตั้งค่า รีบูตอุปกรณ์ และดำเนินธุรกิจของคุณได้อย่างปลอดภัย สรุปแล้วตามที่แสดงในทางปฏิบัติ การตั้งค่าเราเตอร์ TP-Link TL-WR841N ไม่มีข้อผิดพลาดใดๆ กิน คำแนะนำโดยละเอียดที่ให้มาในชุดอุปกรณ์ซึ่งอธิบายไว้ การเชื่อมต่อทางกายภาพอุปกรณ์ที่มีผู้ให้บริการและ คอมพิวเตอร์ส่วนบุคคล- หากหลังจากเชื่อมต่ออุปกรณ์ด้วยสายเคเบิลแล้วอินเทอร์เน็ตไม่ปรากฏขึ้นคุณต้องใช้บทความนี้หรือติดต่อผู้ให้บริการของคุณ ตั้งค่า การเชื่อมต่อไร้สายและฟังก์ชันการทำงานของอุปกรณ์อื่น ๆ จะได้รับความช่วยเหลือจากคำแนะนำเดียวกันและเคล็ดลับมากมายที่มีอยู่ในแผงควบคุมของเราเตอร์ |
||||||||||||||||||||||||||||||||||||||||||||||||||||||||||||||||||||||||||||||||||||||||||||||||||||||||||||||||||||||||||||||||||||||||||||||||||||||||||||||||||||||||||||||||||||||||||||||||||||||||||||||||||||||||||||||||||||||||||||||||||||||||||||||||||||||||||||||||||||||||||||||||||||||||||||||||||||||
| อ่าน: |
|---|
ใหม่
- จะติดตั้ง Windows ใหม่บนแล็ปท็อป Asus ได้อย่างไร
- โปรแกรมป้องกันไวรัส Comodo ความปลอดภัยทางอินเทอร์เน็ตฟรี
- จะทำอย่างไรถ้าคอมพิวเตอร์ของคุณไม่มีไดรฟ์ D?
- จะเพิ่มพาร์ติชั่นใหม่ลงในฮาร์ดไดรฟ์ได้อย่างไร?
- คะแนนและรีวิวของ ลำโพงบลูทูธ JBL Flip3
- รูปแบบหนังสือ
- การเชื่อมต่อและตั้งค่าทีวีแบบโต้ตอบจาก Rostelecom
- วิธีลบบัญชี Instagram ของคุณ
- แท็บเล็ต Android หรือ iPad - จะเลือกอะไรดี?
- วิธีจัดรูปแบบความต่อเนื่องของตารางใน Word อย่างถูกต้อง