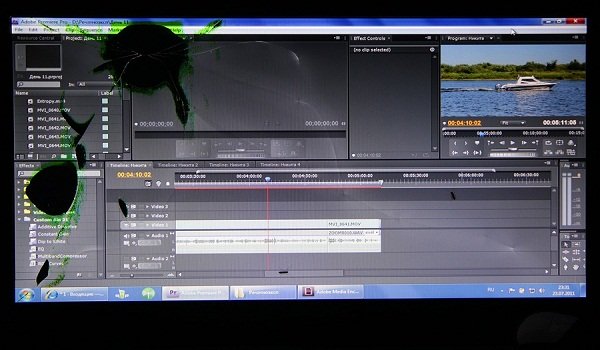ส่วนของเว็บไซต์
ตัวเลือกของบรรณาธิการ:
- จะทำอย่างไรถ้าคอมพิวเตอร์ของคุณไม่มีไดรฟ์ D?
- จะเพิ่มพาร์ติชั่นใหม่ลงในฮาร์ดไดรฟ์ได้อย่างไร?
- คะแนนและรีวิวของ ลำโพงบลูทูธ JBL Flip3
- รูปแบบหนังสือ
- การเชื่อมต่อและตั้งค่าทีวีแบบโต้ตอบจาก Rostelecom
- วิธีลบบัญชี Instagram ของคุณ
- แท็บเล็ต Android หรือ iPad - จะเลือกอะไรดี?
- วิธีจัดรูปแบบความต่อเนื่องของตารางใน Word อย่างถูกต้อง
- จะทำอย่างไรถ้าคุณพัฒนาแบบออฟไลน์
- การทดสอบโปรเซสเซอร์ว่ามีความร้อนสูงเกินไป
การโฆษณา
| แก้ไขข้อผิดพลาดหน้าจอสีขาวบนแล็ปท็อป หน้าจอสีดำบนแล็ปท็อป Acer |
|
หากคุณพบปัญหาในการปฏิบัติงาน เช่น แล็ปท็อป Acer ไม่เปิดหรือบูตหน้าจอสีดำหรือเพียงขณะทำงาน หน้าจอสีเทาจะปรากฏขึ้นตรงหน้าคุณ แล็ปท็อปเอเซอร์คุณต้องติดต่อศูนย์บริการเฉพาะของเรา ช่างเทคนิคที่ผ่านการรับรองซึ่งใช้อุปกรณ์พิเศษจะทำการวินิจฉัย ซึ่งผลลัพธ์จะทำให้ชัดเจนว่าทำไมหน้าจอจึงมืดเมื่อคุณเปิดแล็ปท็อป Acer หรือเหตุใดจึงมีเส้นสีดำบนหน้าจอเมื่อคุณเริ่มแล็ปท็อป Acer ดังนั้นถ้าคุณมี โน๊ตบุ๊คเอเซอร์จอดำสามารถตั้งสมมติฐานได้ดังต่อไปนี้ บ่อยครั้งที่ปัญหาดังกล่าวเกี่ยวข้องกับการทำงานผิดปกติในสะพานทางใต้หรือทางเหนือหรือการ์ดแสดงผลที่เสียหาย นอกจากนี้ หากคุณมีเมทริกซ์การแสดงผลสีดำบนแล็ปท็อป Acer คุณควรตรวจสอบโปรเซสเซอร์ด้วย เนื่องจากการพังทลายของมันก็ทำให้เกิดปัญหาที่คล้ายกันเช่นกัน ไม่ควรตัดความเป็นไปได้ที่จะเกิดความผิดปกติออกไปเช่นกัน แรมหรือขาดหายไปโดยสิ้นเชิง ในสถานการณ์เช่นนี้ ผู้ใช้จะสังเกตเห็นภาพที่คล้ายกัน - จอภาพบนแล็ปท็อป Acer จะเป็นสีดำ 2900 + 1900 ถู ราคาเฉลี่ย 3450 + 990 ถู 1200 + 990 ถู นอกจากนี้ยังมีสถานการณ์ที่แล็ปท็อป Acer มีหน้าจอสีดำ แต่มีไฟเล็ก ๆ ที่ด้านข้าง อาการเหล่านี้บ่งชี้ว่าการ์ดแสดงผลชำรุดเป็นหลัก บางครั้งสายเคเบิลหรือขั้วต่อที่เสียหายอาจทำให้เกิดปัญหาคล้ายกันได้ จะสามารถพูดได้เหมือนกันทุกประการหลังการวินิจฉัยเท่านั้น ดังนั้นหากคุณมีหน้าจอสีดำเมื่อคุณเปิดแล็ปท็อป Acer โปรดติดต่อศูนย์บริการเฉพาะทันที หากในสถานการณ์ของคุณเมื่อคุณเปิดแล็ปท็อป Acer ตัวทำความเย็นทำงานได้ตามปกติปุ่มสว่างขึ้น แต่จอภาพช้ามากเราสามารถสรุปได้ว่าปัญหาคือ ระบบปฏิบัติการหรือระบบไบออส กล่าวอีกนัยหนึ่งหากคุณเผชิญกับสถานการณ์ที่หน้าจอสีดำไม่เริ่มทำงานหลังจากเปิดแล็ปท็อป Acer หรือแทนที่จะเป็นสกรีนเซฟเวอร์ปกติหน้าจอสีดำจะปรากฏขึ้นเมื่อโหลดแล็ปท็อป Acer ให้ติดต่อเวิร์กช็อปเฉพาะทางทันที เป็นไปได้. ท้ายที่สุดแล้วผู้เชี่ยวชาญที่ผ่านการรับรองจะสามารถระบุได้ว่ามีอะไรผิดปกติเกิดขึ้นทำไมเมื่อฉันเปิดแล็ปท็อป Acer หลังจากบูตหน้าจอสีดำด้วยเหตุผลอะไรรวมถึงการดำเนินการใดที่จะช่วยขจัดปัญหาที่มีอยู่กับจอแสดงผล การปรากฏตัวของแล็ปท็อป Acer ในตลาดทำให้พนักงานออฟฟิศ นักศึกษา และผู้ใช้คนอื่นๆ มีอิสระในการเคลื่อนไหวโดยไม่ต้องอยู่ข้างหลังโดยตรง คอมพิวเตอร์ส่วนบุคคลขณะปฏิบัติงานของเขา คอมพิวเตอร์พกพาทำให้สามารถทำงานในที่ที่สะดวกสำหรับผู้ใช้ได้ หลังจากทั้งหมด ขนาดเล็กและความสามารถในการเคลื่อนย้ายทำให้กระบวนการเคลื่อนย้ายอุปกรณ์สะดวกและง่ายที่สุด  แต่ข้อดีของแล็ปท็อป Acer ส่วนหนึ่งก็กำหนดข้อดีของมัน จุดอ่อน- เนื่องจากการเคลื่อนย้ายอุปกรณ์อย่างต่อเนื่องมักจะมาพร้อมกับแรงกระแทกบางครั้งก็ตกและความเป็นไปได้ที่น้ำจะเข้าไปกลางกลไกการซ่อมแซมจึงเป็นการดำเนินการที่เจ้าของต้องเผชิญค่อนข้างเป็นที่นิยม สิ่งนี้ใช้ได้กับทุกรุ่นของแบรนด์นี้: Aspire One, Extensa, Travelmate, TimeLine... ถึงอย่างไรก็ตาม คุณภาพสูงกลไกของคอมพิวเตอร์แล็ปท็อปเกิดการเสียค่อนข้างบ่อย แต่ดังที่แสดงให้เห็นในทางปฏิบัติ ความล้มเหลวส่วนใหญ่ที่เกิดขึ้นในสถานการณ์ดังกล่าวเป็นผลมาจากการใช้งานอุปกรณ์อย่างไม่ระมัดระวังหรือไม่ถูกต้อง ท้ายที่สุดแล้ว ส่วนประกอบส่วนใหญ่ เช่น จอแสดงผล เมทริกซ์ (รายการราคาสำหรับการเปลี่ยน) พีซีบีไม่ได้รับการปกป้องโดยผนังบางของเคสแม้แต่น้อย ผลกระทบเชิงลบชิ้นส่วนเหล่านี้อาจล้มเหลว จากนั้นเจ้าของจะต้องเผชิญกับคำถามในการซ่อมแล็ปท็อป Acer มันสำคัญมากที่คุณจะต้องหันไปใช้ขั้นตอนเหล่านี้ให้น้อยที่สุดเท่าที่จะเป็นไปได้ ดังนั้นจึงจำเป็นต้องทราบจุดอ่อนของโมเดลของคุณและพยายามป้องกันภัยคุกคาม หน้าจอสีขาวบนแล็ปท็อปอาจปรากฏขึ้นเมื่อซอฟต์แวร์ขัดข้องหรือฮาร์ดแวร์เสียหาย ปัญหาบางอย่างสามารถแก้ไขได้ที่บ้าน ในขณะที่ปัญหาอื่นๆ จำเป็นต้องได้รับความช่วยเหลือจากผู้เชี่ยวชาญ มาดูกันว่าเหตุใดหน้าจอคอมพิวเตอร์แล็ปท็อปจึงเปลี่ยนเป็นสีขาวและต้องทำอย่างไรในบางกรณี หน้าจอแล็ปท็อปสีขาว: ความผิดพลาดของซอฟต์แวร์สัญญาณหลักของการทำงานผิดพลาด ซอฟต์แวร์คือลักษณะของจอภาพสีขาวไม่ใช่ทันทีหลังจากเปิดแล็ปท็อป แต่หลังจากผ่านไประยะหนึ่ง ปรากฏการณ์นี้สามารถเกิดขึ้นได้ เช่น เมื่อเปิดวิดีโอ เปิดตัวเกม ออนไลน์ เป็นต้น ปัญหาซอฟต์แวร์ดังกล่าวเกิดขึ้นไม่บ่อยนัก แต่แก้ไขได้ง่ายกว่าปัญหาฮาร์ดแวร์มาก สาเหตุหลักของความล้มเหลวของซอฟต์แวร์คือ:
วิธีกำจัดมัลแวร์คุณสามารถติดไวรัสแล็ปท็อปได้แม้จะติดตั้งแล้วก็ตาม โปรแกรมป้องกันไวรัสเนื่องจากเป็นไปไม่ได้ในทางเทคนิคที่จะให้การป้องกันที่สมบูรณ์ หากคุณสงสัยว่าปัญหากับจอภาพของคุณเกิดจากมัลแวร์ คุณควรสแกนพีซีของคุณเพื่อหาไวรัสทันที ในการดำเนินการนี้ คุณจะต้องเปิดเครื่องสแกนเนอร์ที่ติดตั้งไว้แล้วหรือดาวน์โหลดเครื่องใหม่ ตัวเลือกที่สองนั้นดีกว่า - หากโปรแกรมป้องกันไวรัสที่มีอยู่อนุญาตให้ไวรัสเข้าสู่ระบบก็ไม่ใช่ความจริงที่ว่ามันจะตรวจพบไวรัสในระหว่างการสแกนครั้งที่สอง 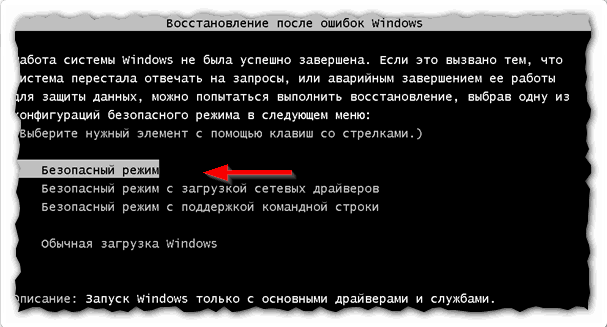 หากต้องการลบมัลแวร์ออกจากระบบของคุณ คุณต้องดำเนินการดังต่อไปนี้: หากต้องการตรวจสอบการทำงานของจอภาพ ให้รีสตาร์ทพีซีและดำเนินการที่ทำให้จอแสดงผลเปลี่ยนเป็นสีขาว หากทำงานได้ตามปกติ แสดงว่าคุณแก้ไขปัญหาได้สำเร็จ หากปัญหายังคงอยู่ ให้ลองอัปเดตไดรเวอร์การคืนค่าฟังก์ชันการทำงานของไดรเวอร์  หน้าจอแล็ปท็อปอาจเปลี่ยนเป็นสีขาวหากไดรเวอร์สำหรับจอแสดงผลหรือการ์ดแสดงผลเสียหาย ในกรณีนี้คุณจะต้อง: ทำตามขั้นตอนเดียวกันทุกประการในส่วน "จอภาพ"ความเสียหายของฮาร์ดแวร์แล็ปท็อป หากหน้าจอเป็นสีขาวทันทีเมื่อคุณเปิดพีซี นั่นก็คือไม่มีเส้นปรากฏบนหน้าจอด้วยซ้ำบูตวินโดวส์ และเอาต์พุตไม่ทำงานเซฟโหมด
โมดูลเมนบอร์ดทำงานผิดปกติ เพื่อยืนยันหรือหักล้างความล้มเหลวของเมทริกซ์คุณสามารถใช้จอภาพภายนอกหรือทีวีซึ่งมีฟังก์ชันการทำงานที่คุณมั่นใจอย่างแน่นอน ในการดำเนินการนี้ คุณจะต้องเชื่อมต่อกับคอมพิวเตอร์แล็ปท็อป หน้าจอเพิ่มเติมผ่านขั้วต่อ HDMI หรือ VGA ซึ่งอยู่ที่ด้านข้างหรือผนังด้านหลังของแล็ปท็อป หลังจากระบบรีบูตจอแสดงผลภายนอก แล็ปท็อปได้รับการยอมรับโดยอัตโนมัติ หากไม่เกิดขึ้น คุณจะต้องสลับระหว่างจอภาพหลักและจอภาพรองโดยใช้กุญแจ ตัวอย่างเช่น สำหรับ Toshiba และ HP PC ให้กด Fn+F4 บนแป้นพิมพ์ และสำหรับ IBM กด Fn+F7 หากหลังจากดำเนินการตามขั้นตอนที่อธิบายไว้แล้ว รูปภาพปรากฏบนจอภาพภายนอก แสดงว่าปัญหาอยู่ที่เมทริกซ์ อุปกรณ์อาจไหม้หรือเสียหายทางกลไก (เช่น หลังจากที่แล็ปท็อปตกหล่น) คำตัดสินขั้นสุดท้ายและค่าบริการสามารถแจ้งให้คุณทราบได้ในเวิร์กช็อปเท่านั้น หากหน้าจอสีขาวปรากฏขึ้นเมื่อคุณเปิดจอภาพ ปัญหาอาจเกิดจากความเสียหายทางกลไกของสายเคเบิลหรือการเชื่อมต่อกับองค์ประกอบของแล็ปท็อปไม่ดี หากต้องการตรวจสอบความสามารถในการให้บริการของลูป คุณต้องดำเนินการดังต่อไปนี้:  หากจอภาพภายนอกใช้งานได้กับพีซีของคุณ และไม่พบปัญหาใดๆ เมื่อตรวจสอบสายเคเบิล มีความเป็นไปได้สูงที่อะแดปเตอร์วิดีโอหรือนอร์ธบริดจ์จะใช้งานไม่ได้ เป็นการดีกว่าที่จะมอบความไว้วางใจในการซ่อมแซมองค์ประกอบเหล่านี้ให้กับมืออาชีพ ระยะเวลาการซ่อมและค่าบริการจะแจ้งให้คุณทราบในเวิร์คช็อป ทุกครั้งที่ผู้ใช้ปิดฝาไม่ถูกต้อง ลืมบางสิ่งบางอย่างบนแป้นพิมพ์ หรือเพียงแค่ทำแล็ปท็อปตก ผู้ใช้อาจเสี่ยงที่จะได้รับสิ่งที่ไม่พึงประสงค์ที่สุด - รอยแตกหรือความเสียหายต่อหน้าจอแล็ปท็อป ไม่จำเป็นต้องสิ้นหวังและหมดเงินซื้อแล็ปท็อปเครื่องใหม่ หากเป็นไปได้สำหรับคุณ แต่ต้องผ่านการทดแทนเท่านั้น ขออภัย คุณสามารถแก้ไขข้อบกพร่องได้ด้วยตัวเองหรือ ศูนย์บริการเป็นไปไม่ได้. คนเดียวเท่านั้น ตัวเลือกที่เป็นไปได้การซ่อมแซมที่ถูกกว่าคือความเสียหาย กระจกป้องกันไม่ใช่เมทริกซ์ ทดแทนตนเองในกรณีนี้มันคล้ายกัน เป็นที่น่าสังเกตว่าหากแล็ปท็อปยังอยู่ภายใต้การรับประกัน คุณควรปรึกษาศูนย์บริการ บางทีการเปลี่ยนอาจทำได้รวดเร็วและไม่แพงมากจนคุณจะสูญเสียการรับประกันโดยการซ่อมแซมด้วยตัวเอง ในการดำเนินการซ่อมแซมคุณจะต้อง:
ขอแนะนำให้มีสิ่งที่คล้ายกันหรือ หน้าจอเดิมเพื่อว่าหลังจากถอดอันที่เสียหายออกแล้ว คุณจึงสามารถติดตั้งอันใหม่ได้ทันที
ก่อนอื่นคุณต้องถอดกรอบหน้าจอออก ในการดำเนินการนี้ คุณจะต้องถอดแล็ปท็อปออกจากแหล่งจ่ายไฟและถอดแบตเตอรี่ออก หลังจากนั้น ให้ตรวจสอบเฟรมอย่างละเอียดและค้นหาจุดยึด โดยปกติแล้วจะถูกซ่อนไว้ด้วยแผ่นยางพิเศษ จำเป็นต้องถอดแผ่นอิเล็กโทรดเหล่านี้ออกอย่างระมัดระวังและคลายเกลียวสกรูออกอย่างระมัดระวัง ถือมีดบาง ๆ ไว้ในมือคุณควรหยิบกรอบที่มุมล่างอย่างระมัดระวัง ต้องทำอย่างระมัดระวัง - กรอบพลาสติกอาจแตกหักง่าย รอยขีดข่วนสามารถทำลายได้ รูปลักษณ์ที่สวยงามแล็ปท็อป. หากคุณจัดการหยิบเฟรมขึ้นมาได้คุณจะต้องใส่ไขควงหัวแบนเข้าไปในช่องแล้วถอดออกตามโครงร่างของเฟรมทั้งหมด บางรุ่นอาจไม่มีสกรูและเฟรมเชื่อมต่อกับฝาแล็ปท็อปโดยใช้เทปสองหน้าหรือสลักพิเศษ จากนั้นคุณจะต้องกำจัดส่วนประกอบที่ยึดออกอย่างระมัดระวังและปลดเฟรมออก ขั้นตอนที่สองของการทำงานคือการถอดแผง LCD ออก หากไม่มีกรอบก็สามารถมองเห็นขายึดได้ คลายเกลียวสกรูที่ยึดแผงเข้ากับฝาครอบออกอย่างระมัดระวังคุณจะต้องรองรับและหลังจากถอดส่วนประกอบยึดสุดท้ายออกแล้วให้เอียง จะมองเห็นสายเคเบิล/สายเคเบิลที่จอภาพเชื่อมต่อกับเมนบอร์ด จำเป็นต้องถอดออกอย่างระมัดระวังโดยไม่ทำให้เสียหาย หากเป็นไปไม่ได้ที่จะทำเช่นนี้ในแล็ปท็อปรุ่นของคุณโดยไม่ต้องแยกชิ้นส่วนแล็ปท็อปจากด้านล่าง จะต้องดำเนินการนี้ นอกจากนี้ บางรุ่นยังมีกราวด์เพิ่มเติมที่เชื่อมต่อกับส่วนอื่นของคอมพิวเตอร์โดยใช้สกรู คุณต้องคลายเกลียวมัน เมื่อถอดจอภาพออก สิ่งสำคัญคือต้องมีแสงสว่างเพียงพอเพื่อไม่ให้องค์ประกอบสำคัญใต้จอภาพเสียหาย - บานพับยึด ผู้ประดิษฐ์ บางครั้งการถอดสินค้าคงคลังออกจากเมทริกซ์จะง่ายกว่าเพื่อไม่ให้เกิดความเสียหาย ตั้งอยู่ในปลอกฉนวนพิเศษที่ป้องกันแรงดันไฟกระชาก
หลังจากถอดแผง LCD คุณจะมองเห็นสติกเกอร์ด้วย ข้อมูลทางเทคนิคเกี่ยวกับผู้ผลิตและรุ่น โดยการใช้ หมายเลขซีเรียลและรุ่นคุณสามารถเปรียบเทียบแผงที่มีอยู่กับแผงใหม่ได้ จำเป็นต้องมีการจับคู่กันอย่างสมบูรณ์ เปรียบเทียบตัวยึด ขั้วต่อ ขนาด หากทุกอย่างลงตัว คุณจะต้องเริ่มรวบรวมทุกอย่างในลำดับย้อนกลับ เชื่อมต่อสายเคเบิล สายดิน ฯลฯ ขึ้นอยู่กับรุ่นของแล็ปท็อป ไม่แนะนำให้ขันสกรูให้แน่นในคราวเดียวเพื่อไม่ให้จอแสดงผลบิดเบี้ยว ก่อนติดตั้งเฟรมคุณต้องตรวจสอบการทำงานของหน้าจอเพื่อไม่ให้ประกอบหลายครั้ง ก้านค่อนข้างบางและการถอด/ประกอบบ่อยครั้งอาจทำให้เกิดความเสียหายและแตกหักได้ เป็นการดีกว่าที่จะตรวจสอบแผงผ่าน โปรแกรมพิเศษเพื่อดูว่าแต่ละพิกเซลทำงานอย่างไรจะแสดงทุกสีและไม่มีความเสียหาย เป็นที่น่าสังเกตว่าพิกเซลที่เสีย (1-5) ไม่ใช่กรณีการรับประกัน - บรรทัดฐานคือข้อบกพร่องจากโรงงาน ปัญหาอื่นๆ อาจเป็นเหตุผลในการแก้ไขปัญหาเพิ่มเติม หากหน้าจอใหม่ใช้งานได้โดยไม่มีข้อร้องเรียนใด ๆ คุณจะต้องติดตั้งเฟรมและขันสกรูให้แน่นอย่างระมัดระวัง อย่าลืมใส่ปลั๊กยางบนสกรู - เพื่อป้องกันหน้าจอไม่ให้เกิดความเสียหาย |
| อ่าน: |
|---|
เป็นที่นิยม:
วิธีลบโปรแกรม Avast อย่างสมบูรณ์เพื่อลบ Avast
|
ใหม่
- จะเพิ่มพาร์ติชั่นใหม่ลงในฮาร์ดไดรฟ์ได้อย่างไร?
- คะแนนและรีวิวของ ลำโพงบลูทูธ JBL Flip3
- รูปแบบหนังสือ
- การเชื่อมต่อและตั้งค่าทีวีแบบโต้ตอบจาก Rostelecom
- วิธีลบบัญชี Instagram ของคุณ
- แท็บเล็ต Android หรือ iPad - จะเลือกอะไรดี?
- วิธีจัดรูปแบบความต่อเนื่องของตารางใน Word อย่างถูกต้อง
- จะทำอย่างไรถ้าคุณพัฒนาแบบออฟไลน์
- การทดสอบโปรเซสเซอร์ว่ามีความร้อนสูงเกินไป
- บริการสาธารณะของ Yesia คืออะไร