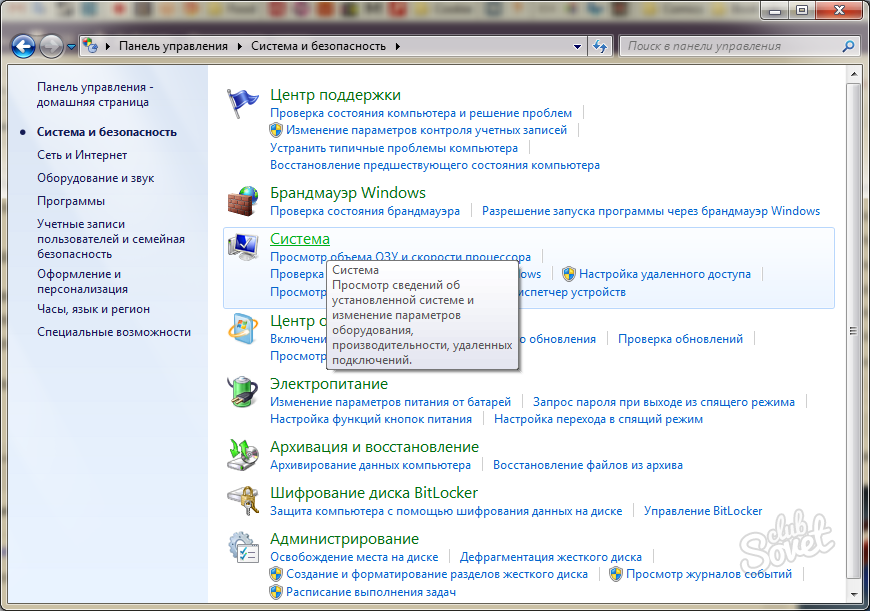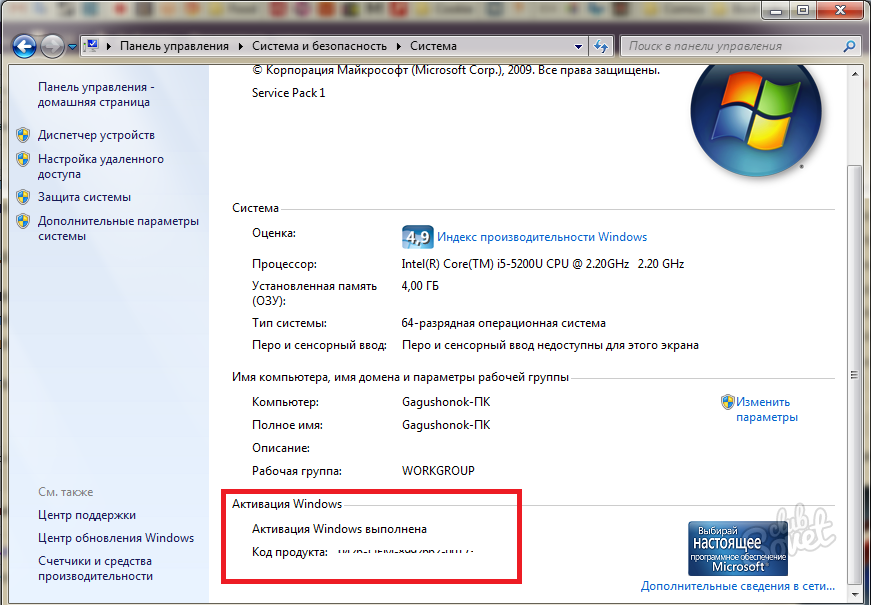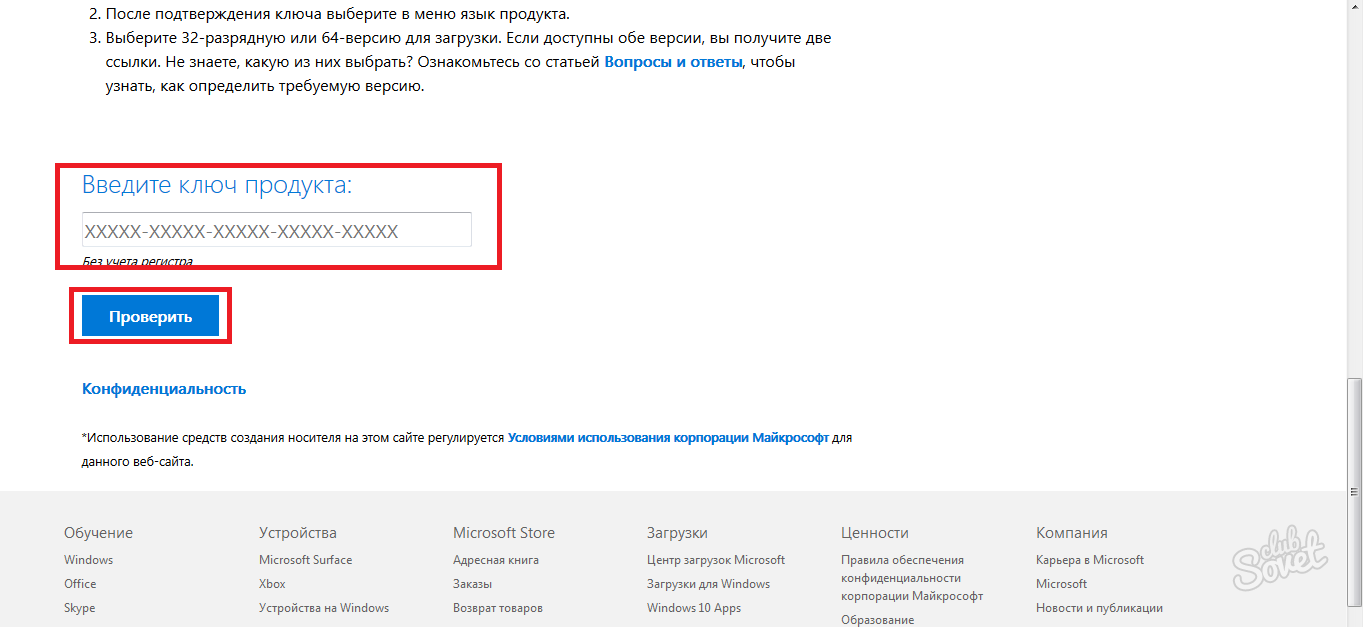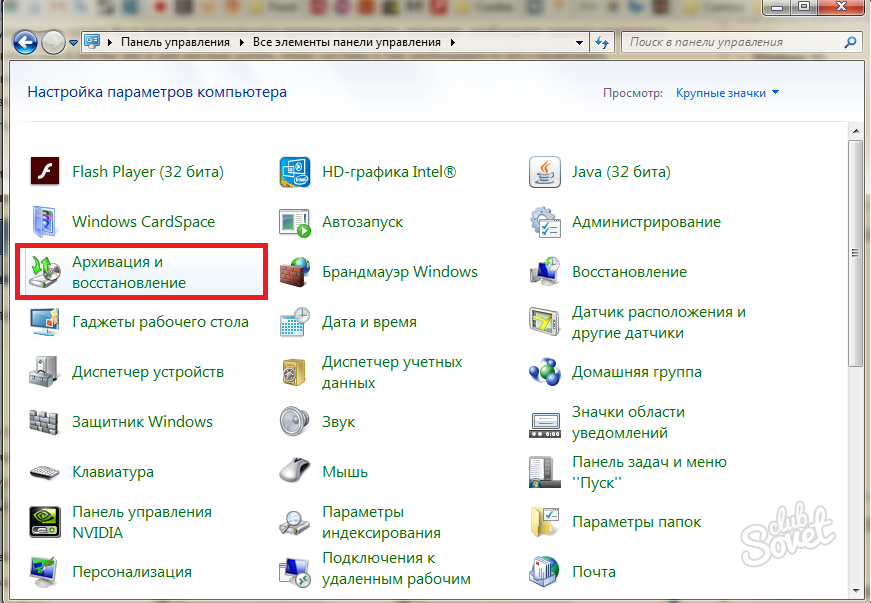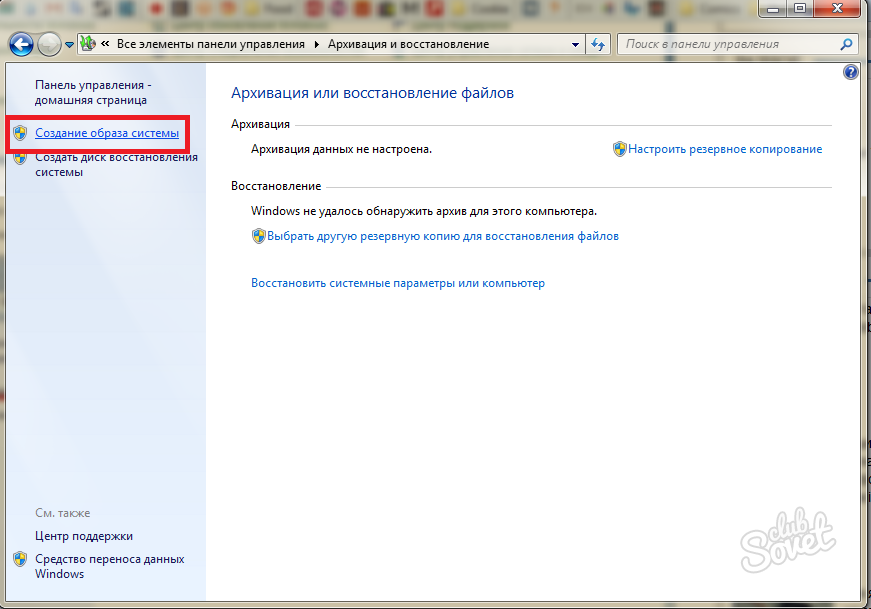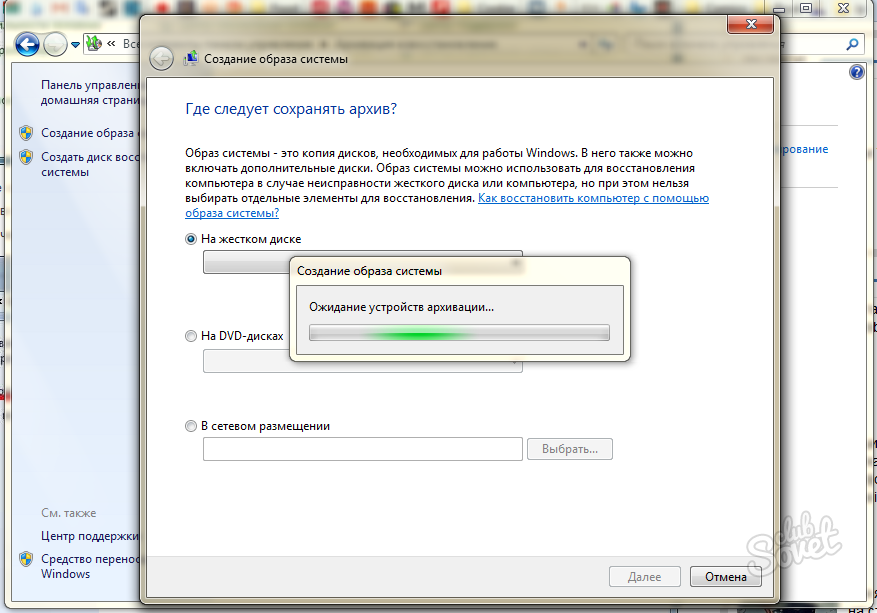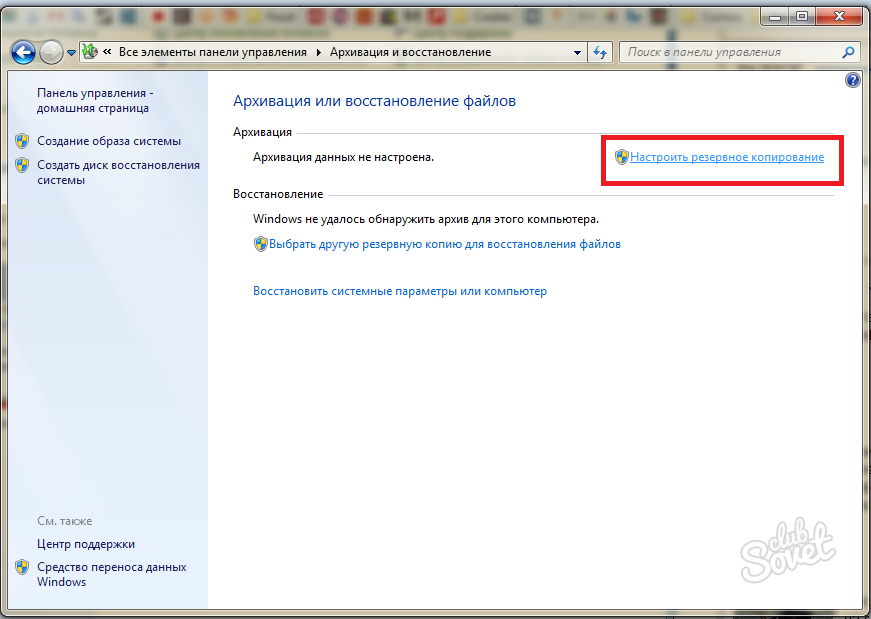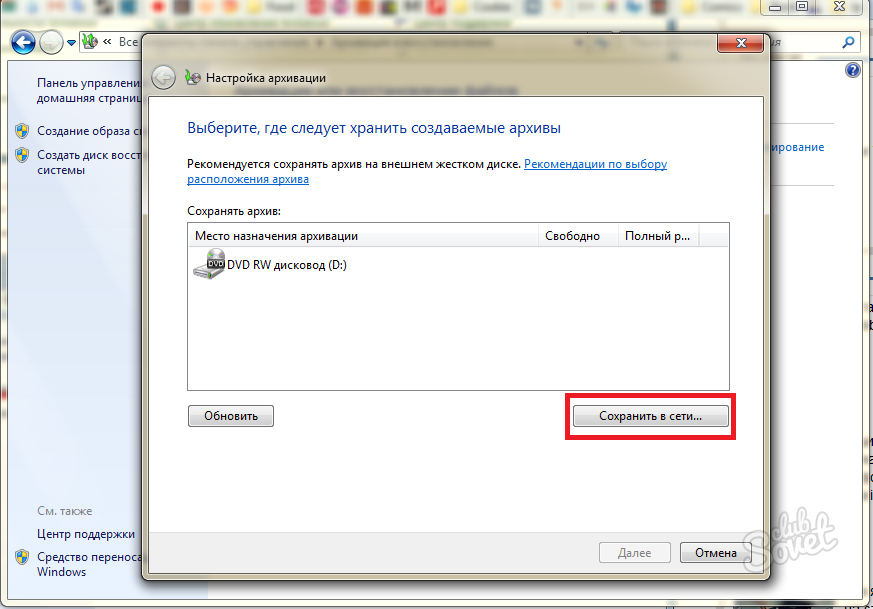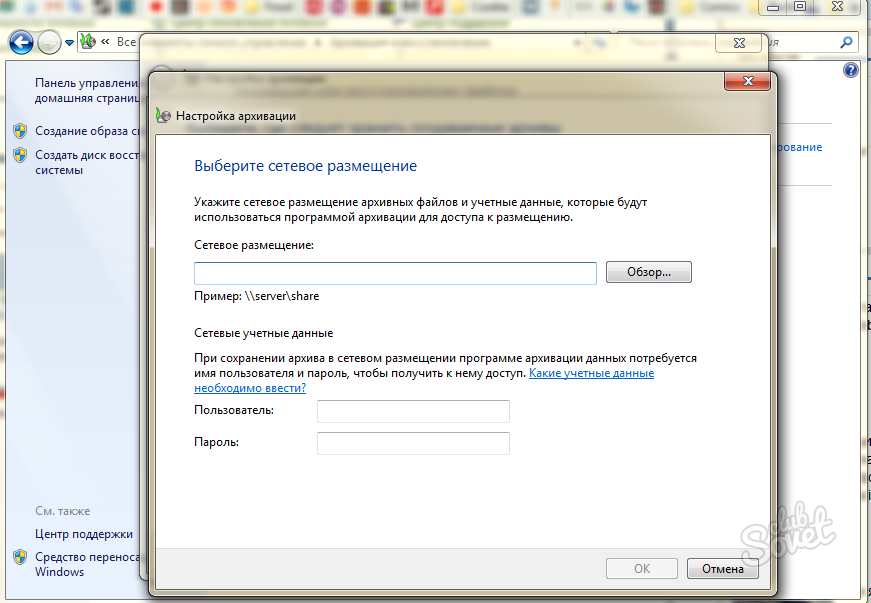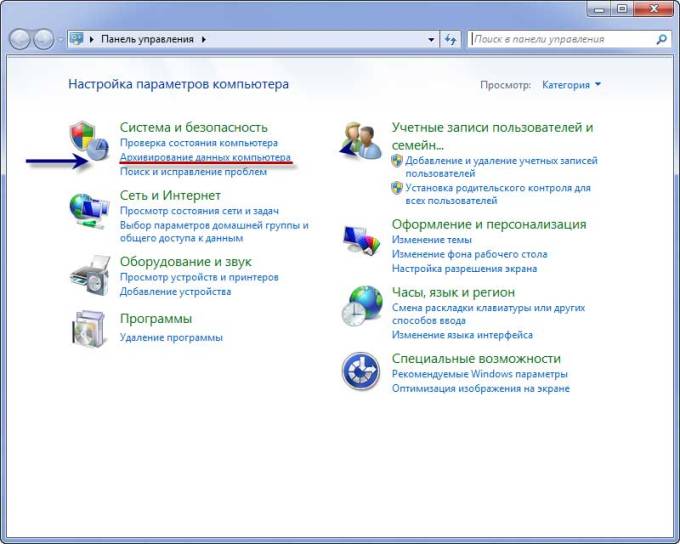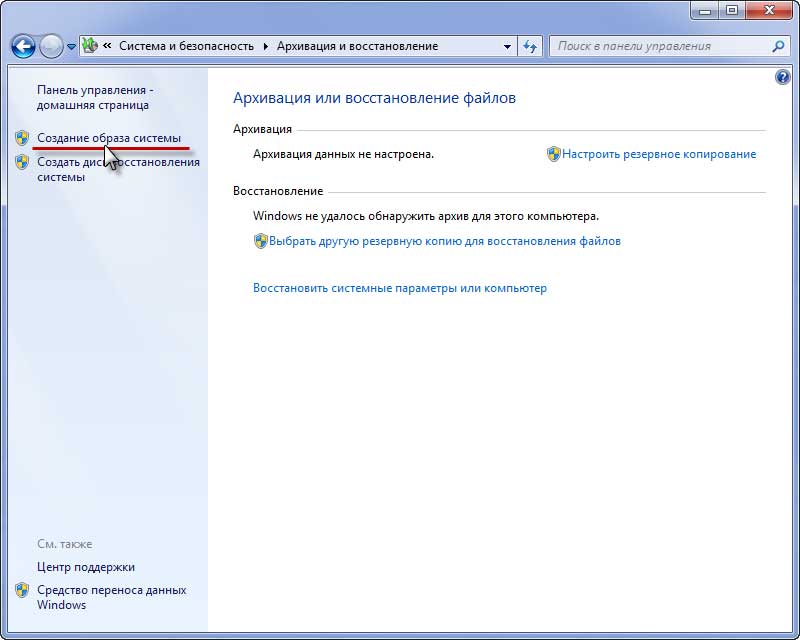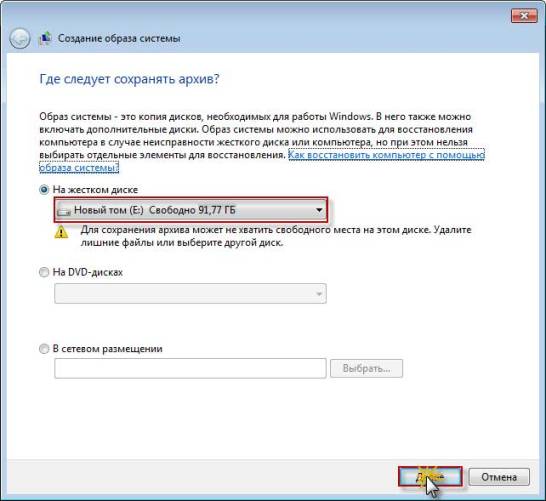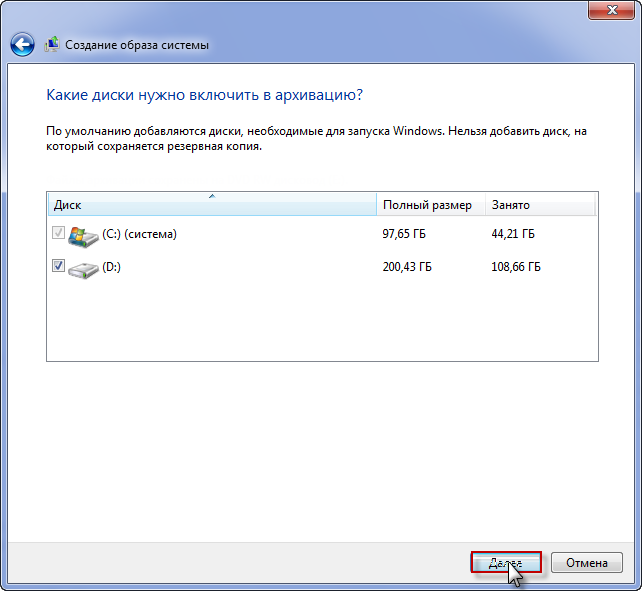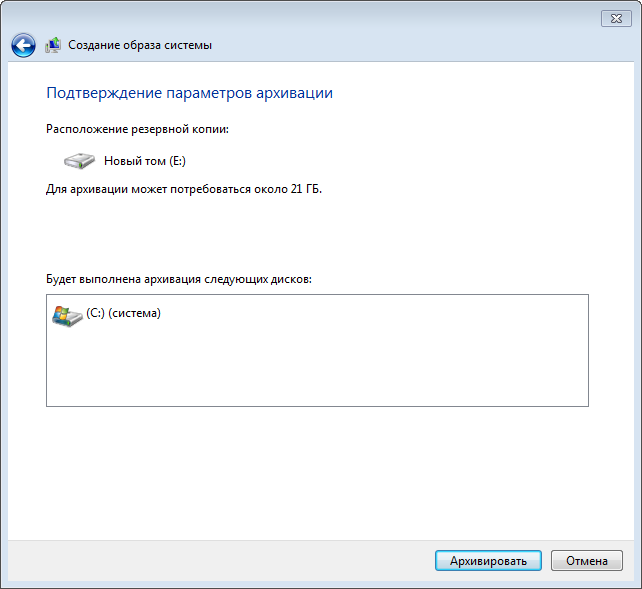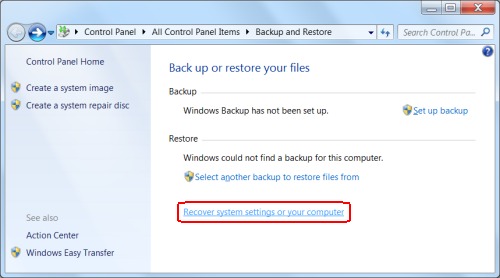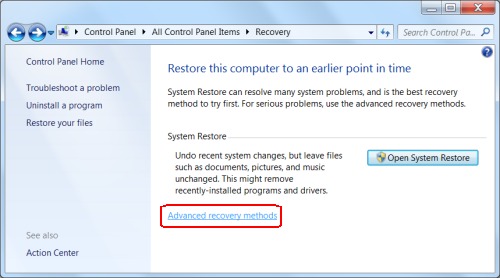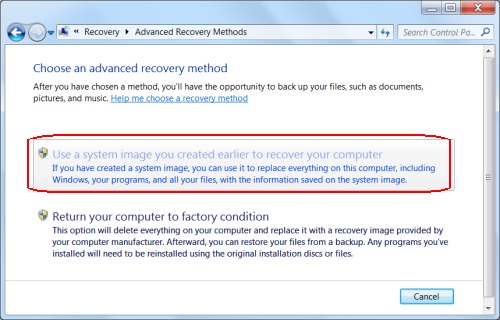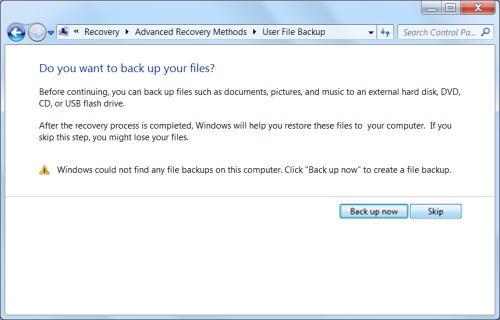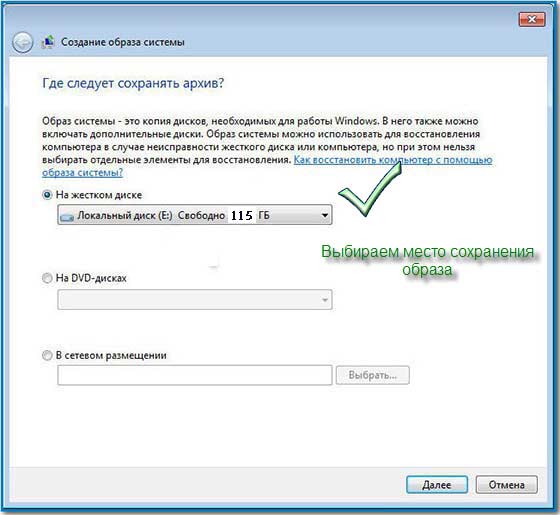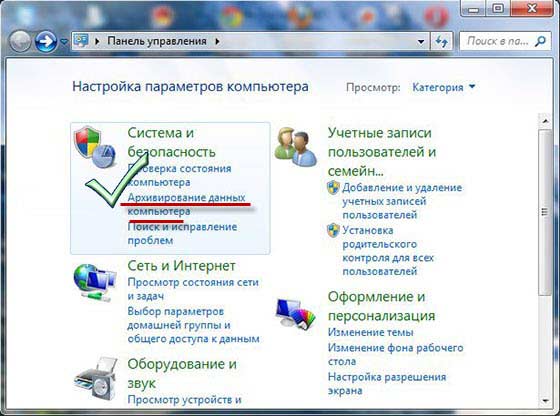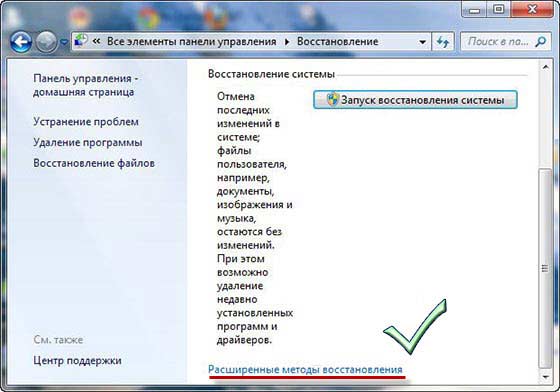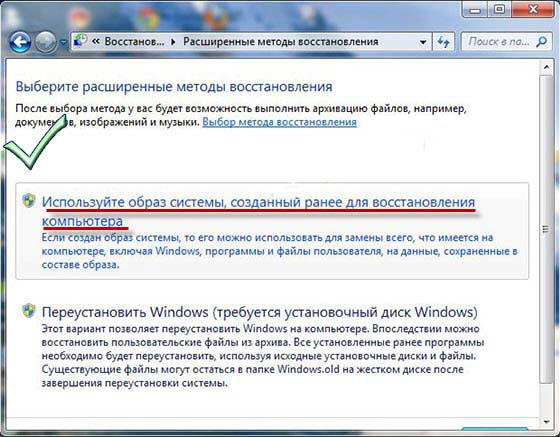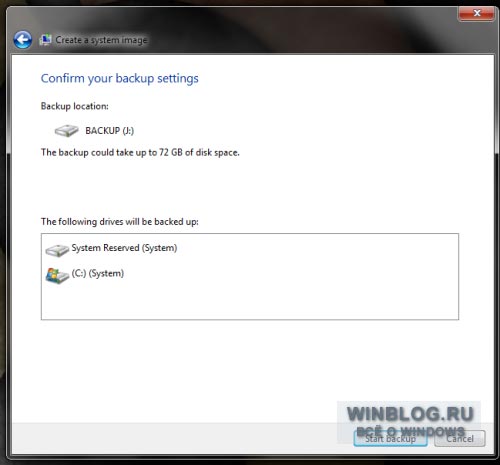ส่วนของเว็บไซต์
ตัวเลือกของบรรณาธิการ:
- วิธีโทรหาผู้ให้บริการ Beeline "สด" โดยตรง: หมายเลขโทรศัพท์โทรฟรี
- โปรแกรมอ่าน PDF ที่จำเป็น
- Lineage II - Interlude: The Chaotic Throne จะไม่เริ่มต้นใช่ไหม
- การกู้คืนรหัสผ่าน Excel
- วิธีเพิ่มหน้าปัดนาฬิกาใหม่บนนาฬิกาอัจฉริยะ Android Wear
- แผนภาษีที่ทำกำไรได้มากที่สุดในชีวิต
- วิธีการถ่ายโอนข้อมูลจาก Samsung ไปยังผู้ติดต่อของ Google Xiaomi Miui
- ตัวกรองรูปภาพ CSS ฟังก์ชั่นและไวยากรณ์ของตัวกรอง CSS
- เคส Galaxy S8 ทุกสี และอันไหนน่าซื้อกว่ากัน?
- Mikrotik hAP AC - เราเตอร์สำหรับทุกโอกาส ก่อนที่คุณจะเริ่มการทดสอบ
การโฆษณา
| สร้างดิสก์อิมเมจใน Windows 7 |
|
หากคุณต้องการติดตั้งระบบใหม่และคุณตัดสินใจว่าระบบปัจจุบันของคุณเหมาะสำหรับสิ่งนี้ ก่อนอื่นคุณต้องสร้างอิมเมจ ระบบปฏิบัติการจากนั้นเขียนลงในสื่อบันทึก จากนั้นจึงดำเนินการติดตั้งต่อเท่านั้น โปรดทราบว่าระบบของคุณต้องมีรหัสผลิตภัณฑ์จึงจะสามารถใช้งานได้ เลือกวิธีการที่เหมาะสมสำหรับตัวคุณเองจากทั้งสองวิธีที่เสนอและดำเนินการตามอัลกอริทึมจากบทความนี้ วิธีสร้างอิมเมจ Windows 7 บนเว็บไซต์ Microsoftไม่นานมานี้ บริษัทซอฟต์แวร์ Windows เปิดให้ผู้ใช้สร้างอิมเมจของระบบได้โดยตรงผ่านเว็บไซต์ ก่อนที่คุณจะเริ่มต้น ลองดูสิ่งที่คุณต้องการ
ตอนนี้คุณรู้แล้วว่าคุณมีรหัสเปิดใช้งานแล้ว ให้ตรวจสอบรายการสิ่งอื่นๆ ที่คุณต้องการ:
ตอนนี้เข้าสู่เว็บไซต์ Microsoft อย่างเป็นทางการโดยใช้ลิงก์: https://www.microsoft.com จะนำคุณไปยังหน้าการสร้างไฟล์ ISO โดยตรง ที่ด้านล่างคุณจะเห็นหน้าต่างเหมือนในภาพหน้าจอด้านล่าง
การสร้างอิมเมจ Windows 7 ด้วยตัวเองเพื่อหลีกเลี่ยงการทำงานอัตโนมัติของไซต์ Microsoft หรือหากคีย์ของคุณประสบปัญหาใดๆ ในระหว่างการตรวจสอบ ให้ใช้เครื่องมือบริการตนเอง
อย่าลืมระบุชื่อผู้ใช้และรหัสผ่านด้วย กดปุ่ม "ตกลง" คุณได้เรียนรู้วิธีสร้างไฟล์ ISO ของอิมเมจระบบ Windows 7 ได้อย่างรวดเร็วด้วยสองวิธี
สวัสดีผู้อ่านที่รัก! ในบทความวันนี้เราจะพิจารณาช่วงเวลาดังกล่าวในการสร้างอิมเมจของระบบที่เก็บถาวร คุณจะได้เรียนรู้ว่าทำไมโดยทั่วไปจึงแนะนำให้สร้างอิมเมจของ Windows 7 ความสำคัญของอิมเมจระบบที่สร้างขึ้นในแง่ของความปลอดภัยและการประหยัดเวลา ในบทความก่อนหน้าของฉัน ฉันได้ทำซ้ำมากกว่าหนึ่งครั้งว่า Windows 7 มีแอปพลิเคชันในตัวทุกประเภทจำนวนมาก ซึ่งผู้ใช้สามารถดำเนินการตามที่ต้องการได้โดยไม่ต้องเข้าถึง โปรแกรมของบุคคลที่สาม- ซึ่งจะช่วยให้ผู้ใช้ประหยัดเวลาในการค้นหาและติดตั้ง โปรแกรมที่จำเป็น- ดังนั้นในบทความวันนี้เราจะพูดถึงโปรแกรมในตัวหนึ่งโปรแกรมที่ให้คุณเก็บถาวรระบบปฏิบัติการทั้งหมด คุณจะได้เรียนรู้ - วิธีการสร้าง ภาพวินโดวส์ 7 แน่นอนว่าโปรแกรมในตัวสำหรับการสร้างอิมเมจระบบก็มีอยู่ในระบบปฏิบัติการเวอร์ชันก่อนหน้าเช่นกัน แต่มีข้อบกพร่องบางประการซึ่งจะจำกัดการใช้งานของโปรแกรมเท่านั้น ในช่วงที่เจ็ด เวอร์ชันของ Windowsนักพัฒนาทำให้แน่ใจว่านอกเหนือจากการสร้างไฟล์เก็บถาวรแล้ว พาร์ติชันระบบผู้ใช้สามารถเก็บถาวรพาร์ติชันฮาร์ดไดรฟ์เพิ่มเติมที่เขาต้องการได้ ในระบบปฏิบัติการเวอร์ชันก่อนหน้า ไม่มีความสามารถในการเลือกพาร์ติชันฮาร์ดไดรฟ์สำหรับการสร้างอิมเมจในภายหลัง
นอกจากนี้ อิมเมจระบบทั้งหมดที่สร้างใน Windows 7 จะถูกบันทึกในรูปแบบ VHD เมื่อเราพิจารณาหัวข้อ “” แล้วคุณคงจำได้ว่าสร้างขึ้น ดิสก์เสมือนในรูปแบบ VHD ด้วย สิ่งนี้ชี้ให้เห็นว่าอิมเมจที่สร้างขึ้นของทั้งระบบในรูปแบบ VHD จะช่วยให้เราสามารถใช้เป็นฮาร์ดไดรฟ์เพิ่มเติมได้ ตัวอย่างเช่น หากคุณต้องการดูหรือดาวน์โหลดข้อมูลบางอย่างจากรูปภาพอย่างเร่งด่วน คุณสามารถเชื่อมต่อกับคอมพิวเตอร์ของคุณแล้วดำเนินการบางอย่างได้ วิธีสร้างอิมเมจ Windows 7คำถามที่ผู้ใช้มือใหม่จะมีคือทำไมคุณต้องสร้างอิมเมจของทั้งระบบ? สิ่งนี้มีประโยชน์อะไร? ผู้ใช้ที่รัก ฉันจะบอกคุณว่าการสร้างอิมเมจระบบเป็นหนึ่งในกิจกรรมสำคัญที่แนะนำให้ทำบนคอมพิวเตอร์ของคุณ เพราะเนื่องจากการเกิดความผิดปกติต่าง ๆ ในตัวคอมพิวเตอร์เองซึ่งอาจเกิดจากการกระทำของไวรัสก็ได้ มัลแวร์นอกจากนี้ยังสามารถเกิดขึ้นได้เนื่องจากข้อผิดพลาดเชิงตรรกะภายในของระบบปฏิบัติการที่คอมพิวเตอร์หยุดบูต ในกรณีนี้ คุณจะต้องระบุสาเหตุที่คอมพิวเตอร์ไม่บู๊ตก่อน หากการกระทำที่คุณทำยังคงไม่สำเร็จ ก่อนที่จะติดตั้งระบบใหม่ คุณควรพยายามกลับสู่สถานะที่บันทึกไว้ก่อนหน้านี้ (แน่นอนว่าหากคุณได้ตั้งค่าที่เหมาะสมจนถึงจุดนี้) ฉันได้เขียนบทความในหัวข้อนี้โดยละเอียดแล้ว: อย่าลืมอ่านบทความนี้และตั้งค่าที่จำเป็นทั้งหมด หากคุณไม่สามารถกู้คืนระบบโดยใช้สถานะที่บันทึกไว้ก่อนหน้านี้ได้ ในกรณีนี้ คุณจะต้องใช้อิมเมจระบบที่สร้างขึ้น ตอนนี้เราจะดูวิธีการสร้างอิมเมจระบบ ขั้นตอนแรก: เปิดแผงควบคุม (“Start” => “Control Panel”) และไปที่ส่วนการเก็บข้อมูล
ขั้นตอนที่สอง:
ขั้นตอนที่สาม: ในหน้าต่างนี้ คุณจะต้องระบุตำแหน่งที่คุณต้องการบันทึกภาพในอนาคต
ในตัวเลือกแรก คุณจะถูกขอให้บันทึกรูปภาพลงในฮาร์ดไดรฟ์เดียวกัน แต่จะทำได้ก็ต่อเมื่อเท่านั้น ฮาร์ดไดรฟ์มีสองส่วนขึ้นไป ในทางกลับกันคุณสามารถระบุพาร์ติชันใด ๆ ที่จะจัดเก็บไฟล์เก็บถาวรที่สร้างขึ้นยกเว้นพาร์ติชันระบบ หากจู่ๆ ด้วยเหตุผลบางอย่างเกิดขึ้นว่าฮาร์ดไดรฟ์ที่ระบุไม่สามารถอ่านได้เลย เมื่อระบบได้รับการกู้คืนแล้ว ไฟล์เก็บถาวรที่สร้างขึ้นจะไม่สามารถเข้าถึงได้เช่นกัน ตัวเลือกที่สองแนะนำให้สร้างภาพบนออปติคอลดีวีดี ในกรณีนี้ขึ้นอยู่กับปริมาณ สร้างภาพคุณอาจต้องใช้ดิสก์เหล่านี้หลายแผ่น ยอมรับว่าการบันทึกอิมเมจของระบบปฏิบัติการทั้งหมดลงในดิสก์หลายตัวไม่ใช่ตัวเลือกที่ดีกว่า เพื่อเพิ่มความน่าเชื่อถือและความปลอดภัยของสำเนาของระบบที่คุณสร้าง ฉันขอแนะนำให้คุณบันทึกไฟล์เก็บถาวรของทั้งระบบไว้ในสื่อบันทึกข้อมูลภายนอก ตัวอย่างเช่น ฮาร์ดไดรฟ์ภายนอกที่เรียกว่าฮาร์ดไดรฟ์ภายนอกซึ่งเป็นที่นิยมในปัจจุบันซึ่งสามารถเชื่อมต่อได้ ไปยังคอมพิวเตอร์เมื่อใด ยูเอสบีช่วยด้วยสายเคเบิล เช่นกัน สื่อภายนอกข้อมูล คุณสามารถใช้ฮาร์ดไดรฟ์แยกต่างหากได้ ข้อกำหนดที่สำคัญที่สุดสำหรับอุปกรณ์จัดเก็บข้อมูลภายนอกก็คือ ระบบไฟล์ต้องเป็น NTFSC ดังนั้นหลังจากที่คุณระบุแหล่งเก็บข้อมูลที่เก็บถาวรแล้วให้คลิก "ถัดไป" ขั้นตอนที่สี่: ตอนนี้ตัวช่วยสร้างการสร้างไฟล์เก็บถาวรจะต้องให้คุณระบุดิสก์ที่ต้องรวมไว้ในการเก็บถาวร อย่างที่คุณเห็น "ดิสก์ C" จะถูกเลือกตามค่าเริ่มต้น คุณสามารถเลือกพาร์ติชันที่เหลือได้ตามดุลยพินิจของคุณ จากนั้นคลิก "ถัดไป"
ขั้นตอนที่ห้า: ในขั้นตอนสุดท้าย คุณจะต้องยืนยันการดำเนินการที่กำลังดำเนินการโดยคลิก "เก็บถาวร"
มันจะผ่านไป เวลาที่แน่นอนขึ้นอยู่กับขนาดของไฟล์เก็บถาวรที่กำลังสร้าง กระบวนการเก็บถาวรจะเสร็จสมบูรณ์และการแจ้งเตือนที่เกี่ยวข้องจะปรากฏขึ้นเพื่อแจ้งให้คุณสร้างดิสก์การกู้คืน เราจะดูวิธีสร้างดิสก์การกู้คืนระบบโดยละเอียดในภายหลัง
ใน ช่วงเวลาปัจจุบันเราจะไม่สร้างดิสก์กู้คืน ดังนั้นคลิก "ไม่" และ "ปิด" เพียงเท่านี้ เราได้สร้างไฟล์เก็บถาวรของระบบปฏิบัติการสำเร็จแล้วและบันทึกไว้ในฮาร์ดไดรฟ์ภายนอก ตอนนี้คุณสามารถวางฮาร์ดไดรฟ์ภายนอกซึ่งมีไฟล์เก็บถาวรระบบไว้ในที่ปลอดภัย ดังนั้นเพื่อสรุปคำพูดของฉันในบทความวันนี้ในหัวข้อ: - วิธีสร้างอิมเมจของ Windows 7 ฉันจะเพิ่มว่าต้องขอบคุณอิมเมจของระบบที่สร้างขึ้นเท่านั้น คุณจะประหยัดเวลาของคุณได้อย่างมากไม่เพียง แต่ในการติดตั้งระบบปฏิบัติการและ โปรแกรมเพิ่มเติมและอย่าเสียเวลาอันมีค่าไปกับการค้นหาและติดตั้งไดรเวอร์สำหรับอุปกรณ์ต่อพ่วง และโดยทั่วไปแล้วเมื่อใดที่การสร้างอิมเมจของทั้งระบบจะดีกว่า ฉันจะบอกคุณว่าจะเป็นการดีกว่าถ้าสร้างอิมเมจระบบเมื่อมีการติดตั้งโปรแกรมทั้งหมดที่คุณต้องการและอัพเดต Windows ล่าสุดบนคอมพิวเตอร์ของคุณ ในบทความใดบทความหนึ่งต่อไปนี้ เราจะดูวิธีการคืนค่าระบบโดยใช้ไฟล์เก็บถาวรที่สร้างขึ้น ดังนั้นควรทราบข้อมูลที่ท่านสนใจ ในบทความถัดไปคุณจะพบ อิมเมจระบบคือสำเนาของข้อมูลทั้งหมดที่จัดเก็บไว้ในฮาร์ดไดรฟ์ หากมีความล้มเหลวเกิดขึ้น ทำงานหนักดิสก์หรือความเสียหายร้ายแรง ไฟล์โปรแกรมเช่น เกิดจากไวรัสเข้าสู่ระบบ สามารถกู้คืนไฟล์ทั้งหมดที่บันทึกไว้ในอิมเมจระบบได้ ตามค่าเริ่มต้น รูปภาพจะมีข้อมูลไดรฟ์ที่จำเป็นสำหรับ การทำงานของวินโดวส์- ไฟล์เหล่านี้รวมถึง Windows, พารามิเตอร์ของระบบ, โปรแกรมและไฟล์ต่างๆ เมื่อคุณคืนค่าคอมพิวเตอร์โดยใช้อิมเมจระบบ จะไม่มีการกู้คืนไฟล์ส่วนบุคคล โปรแกรม การตั้งค่าระบบ และไฟล์ปัจจุบันทั้งหมดจะถูกแทนที่ด้วยเนื้อหาของอิมเมจระบบ
การคืนค่าคอมพิวเตอร์ของคุณจากอิมเมจระบบใน Windows 7 เพื่อคืนค่าโปรแกรม การตั้งค่าระบบ และไฟล์ทั้งหมด คอมพิวเตอร์ผิดพลาดจากอิมเมจระบบ ให้ทำตามขั้นตอนเหล่านี้:
คลิกปุ่มเริ่ม จากนั้นเลือก แผงควบคุม. ในส่วน ระบบและความปลอดภัยคลิกปุ่ม การสำรองข้อมูลคอมพิวเตอร์. หน้าต่างศูนย์สำรองข้อมูลและคืนค่าจะเปิดขึ้น คลิกรายการ คืนค่าการตั้งค่าระบบหรือคอมพิวเตอร์.
ภายใต้การคืนค่าระบบ คลิก
ในหน้าวิธีการกู้คืนขั้นสูง คลิก ใช้อิมเมจระบบที่สร้างขึ้นก่อนหน้านี้เพื่อกู้คืนคอมพิวเตอร์ของคุณ.
ก่อนดำเนินการกู้คืนระบบโดยใช้อิมเมจระบบ ให้สร้างสำเนาสำรองของไฟล์ของคุณ เช่น เอกสาร รูปภาพ และเพลงในฮาร์ดไดรฟ์ภายนอก ไดรฟ์ DVD/CD หรือ USB เมื่อเสร็จสิ้นกระบวนการ การกู้คืนวินโดวส์จะแสดงข้อความแจ้งให้กู้คืนไฟล์เหล่านี้ หากคุณสร้างไฟล์หลังจากเบิร์นดิสก์อิมเมจระบบ คุณควรคลิก สร้างการสำรองข้อมูลทันทีเพื่อบันทึกสำเนาของไฟล์ที่สร้างขึ้นล่าสุด หากคุณบันทึกไฟล์ที่คุณสร้างเมื่อเร็วๆ นี้ ให้คลิกข้าม
คลิกรีสตาร์ทเพื่อดำเนินการกู้คืนต่อไป หากไฟล์อิมเมจระบบอยู่ในซีดีหรือดีวีดี ให้ใส่แผ่นดิสก์ลงในไดรฟ์ก่อน หากไฟล์อยู่ในฮาร์ดไดรฟ์ภายนอก ให้เชื่อมต่อฮาร์ดไดรฟ์เข้ากับคอมพิวเตอร์ของคุณ ที่ รีบูท Windowsเลือกวิธีการป้อนข้อมูลด้วยแป้นพิมพ์ จากนั้นคลิกถัดไป
ฉันขอเริ่มต้นด้วยความจริงที่ว่าหลังจากที่เราติดตั้งระบบปฏิบัติการแล้วเราจะต้อง "ใหม่" ติดตั้งโปรแกรมที่จำเป็นสำหรับการทำงานและ "จิตวิญญาณ" เพิ่มเติมเพิ่มเติม การสร้างเดสก์ท็อปขึ้นมาใหม่ และอื่นๆ อีกมากมาย ซึ่งเกี่ยวข้องกับการเสียเวลาและความเครียด ดังนั้นเพื่อหลีกเลี่ยงปัญหานี้ คุณสามารถสร้างอิมเมจระบบปฏิบัติการที่จะมีการติดตั้งทั้งหมดไว้แล้วได้ โปรแกรม เกม ธีม และการตั้งค่า. การสร้างอิมเมจการกู้คืนระบบ Windows 7เพื่อสร้างอิมเมจของระบบปฏิบัติการ Windows 7 เราปฏิบัติตามเส้นทาง: เริ่ม -> แผงควบคุม -> ระบบและความปลอดภัย -> การสำรองข้อมูล -> สร้างอิมเมจระบบ
ฉันไม่แนะนำให้บันทึกภาพลงในแผ่น DVD เนื่องจากอาจเกิดความล้มเหลวทุกประเภทในระหว่างการคัดลอก และไม่มีใครรับประกันกับช่องว่างคุณภาพต่ำ หลังจากที่เราตรวจสอบอีกครั้ง <Параметры архивации>,กดปุ่ม<Архивировать> และระบบจะเริ่มสร้างภาพ จะใช้เวลาระยะหนึ่ง ขึ้นอยู่กับขนาดของไฟล์เก็บถาวร เวลาในระหว่างซึ่งห้ามกระทำการใดๆ กับคอมพิวเตอร์ หลังจากสร้างอิมเมจเสร็จแล้ว ระบบจะแจ้งให้เราสร้างดิสก์กู้คืนระบบ หากคุณสร้างไว้ล่วงหน้าแล้ว แน่นอนว่าคำตอบคือไม่ ในการตรวจสอบการดำเนินการคุณต้องไปที่โฟลเดอร์ที่เราทำเครื่องหมายไว้สำหรับการบันทึกและค้นหาไฟล์ที่นั่น WindowsImageBackup- นี่จะเป็นรูปภาพของระบบปฏิบัติการ Windows 7 ของเรา การคืนค่าคอมพิวเตอร์ของคุณโดยใช้อิมเมจระบบ Windows 7 ที่สร้างไว้ล่วงหน้าการกระทำนี้มีข้อดีและข้อเสีย เนื่องจากขอแนะนำให้สร้างอิมเมจและดิสก์การกู้คืนทั้งหมดทันทีหลังจากติดตั้งระบบปฏิบัติการใหม่และติดตั้งโปรแกรมที่จำเป็นทั้งหมด ดังนั้นสิ่งที่คุณเพิ่มหลังจากนั้นจะไม่ถูกกู้คืน เอาล่ะ มาเริ่มการฟื้นฟูกันดีกว่า และมีสองทางเลือกเหมือนในเรื่องตลก ถ้าเรามี < Диск восстановления> จากนั้นใส่เข้าไปในไดรฟ์และหลังจากโหลดแล้วให้กด <Восстановить из образа> . ถ้าไม่เช่นนั้นเราก็ "ไป" ตามเส้นทางอีกครั้ง: เริ่ม -> แผงควบคุม -> ระบบและความปลอดภัย -> การเก็บถาวรข้อมูล การค้นหาและแก้ไขปัญหา.
จากนั้นในหน้าต่างถัดไป:<Восстановить системные параметры,или компьютер>
ในหน้าต่างนี้ ให้เลือก:<Используйте образ системы созданный ранее для восстановления компьютер>
ในหน้าต่างถัดไป คุณต้องปฏิเสธข้อเสนอ: <Архивировать>และกด<Пропустить> - ระบบจะนำเสนอ <Перезапустить> คอมพิวเตอร์ และหลังจากขั้นตอนง่ายๆ หลายประการ เราจะไปที่หน้าต่างการเลือกการกู้คืน ที่นี่คุณต้องเลือก: <Восстановление образа системы>
จากนั้นเลือก ใช้รูปภาพล่าสุดที่มีอยู่
ไม่มีใครรอดพ้นจากความล้มเหลว นี่เกือบจะเป็นกฎทางคณิตศาสตร์: P + (D*C) = BC โดยที่ P คือความเข้มข้นของงานบนคอมพิวเตอร์ D คือจำนวนข้อมูลที่จัดเก็บไว้ในคอมพิวเตอร์ C คือค่าของมัน และ BC คือความน่าจะเป็นที่จะเกิดความล้มเหลว . ใน ไมโครซอฟต์ วินโดวส์ 7 นั้นง่ายมากเพราะว่าเครื่องมือทั้งหมดที่จำเป็นสำหรับสิ่งนี้รวมอยู่ในระบบปฏิบัติการแล้ว อย่างไรก็ตาม คุณไม่ควรเริ่มสร้างอิมเมจทันทีหลังการติดตั้ง แต่หลังจากระบบเติบโตขึ้นแล้วเท่านั้น การตั้งค่าที่จำเป็นและ ซอฟต์แวร์- สามารถติดตั้งแอปพลิเคชันได้โดยไม่มีข้อจำกัด เนื่องจากไม่จำเป็นต้องเขียนอิมเมจระบบลงในซีดีหรือดีวีดี สามารถบันทึกลงในฮาร์ดไดรฟ์ภายนอกในขนาดที่ต้องการได้ มาดูกันว่าอิมเมจระบบถูกสร้างขึ้นใน Windows 7 อย่างไร ขั้นตอนที่หนึ่ง เปิดเมนู Start ป้อนวลีสำคัญ "สำรองและกู้คืน" ในแถบค้นหา (สำหรับอินเทอร์เฟซภาษาอังกฤษ "สำรองและกู้คืน" โดยไม่มีเครื่องหมายคำพูด) แล้วคลิก ซึ่งจะเปิดเครื่องมือแผงควบคุมการสำรองและคืนค่าในแผงควบคุม (แผงควบคุม | การสำรองข้อมูลและการกู้คืน) คุณสามารถใช้เพื่อสร้างดิสก์ซ่อมแซมระบบ เลือกข้อมูลสำรองที่จะกู้คืน คืนค่าการตั้งค่าระบบหรือคอมพิวเตอร์ของคุณ และสร้างอิมเมจระบบ เราสนใจตัวเลือกสุดท้าย คลิกลิงก์ "สร้างอิมเมจระบบ" ทางด้านซ้ายของหน้าต่าง ขั้นตอนที่สอง "บนฮาร์ดไดรฟ์" (บน ฮาร์ดดิสก์); เป็นตัวอย่าง มาดูการบันทึกภาพลงในฮาร์ดไดรฟ์ เมื่อการค้นหาเสร็จสิ้น เมนูแบบเลื่อนลงจะแสดงรายการทั้งหมดที่มี ฮาร์ดไดรฟ์- เลือกอันที่เหมาะสม (รูปที่ A) แล้วคลิก "ถัดไป" ขั้นตอนที่สาม ตอนนี้สิ่งที่เหลืออยู่คือตรวจสอบว่าข้อมูลใดที่จะรวมอยู่ในรูปภาพและจะใช้พื้นที่ดิสก์เท่าใด หากมีพื้นที่ว่างไม่เพียงพอในสื่อที่เลือก รูปภาพจะไม่ถูกเขียน ดังนั้นจึงไม่จำเป็นต้องกังวลเกี่ยวกับข้อผิดพลาด หลังจากตรวจสอบการตั้งค่าแล้ว ให้คลิกปุ่ม "เก็บถาวร" (เริ่มการสำรองข้อมูล รูปที่ B)
กระบวนการเก็บถาวรอาจใช้เวลานาน ขึ้นอยู่กับขนาดของรูปภาพ โดยทั่วไปฉันขอแนะนำให้ปล่อยให้ระบบทำงานข้ามคืน - เพียงแต่ต้องแน่ใจว่าไม่มีใครรบกวนมัน ขั้นตอนที่สี่ แล้วจะทำอย่างไรกับอิมเมจระบบที่ได้? สมมติว่าคอมพิวเตอร์ของคุณมีปัญหาร้ายแรง จากไฟล์ภาพ? กระบวนการนี้ง่าย แต่คุณจะต้องมีแผ่นดิสก์ซ่อมแซมระบบด้วย หากต้องการสร้างให้เปิดเมนู Start และป้อนวลีสำคัญ "ดิสก์การซ่อมแซมระบบ" ในแถบค้นหา (สำหรับอินเทอร์เฟซภาษาอังกฤษ "การซ่อมแซมระบบ" โดยไม่มีเครื่องหมายคำพูด) เลือกตัวเลือก “สร้างดิสก์ซ่อมแซมระบบ” จากรายการผลลัพธ์ การซ่อมแซมระบบแผ่นดิสก์) ในหน้าต่างที่เปิดขึ้น ให้เลือกไดรฟ์ที่จะบันทึก ในกรณีนี้คุณสามารถใช้เท่านั้น ออปติคัลไดรฟ์- ซีดีหรือดีวีดีไม่สำคัญ: ขนาดของดิสก์กู้คืนระบบไม่ใหญ่ หลังจากเลือกไดรฟ์แล้วให้คลิกปุ่ม "สร้างดิสก์" ขั้นตอนที่ห้า หวังว่ามันจะไม่เป็นเช่นนั้น แต่ถ้าคุณต้องการกู้คืนระบบของคุณ เพียงแค่ใส่แผ่นดิสก์การกู้คืนลงในไดรฟ์ บูตคอมพิวเตอร์จากนั้นเลือกตัวเลือก "กู้คืนคอมพิวเตอร์ของคุณโดยใช้อิมเมจระบบที่คุณสร้างขึ้น" ก่อนหน้านี้). ระบุตำแหน่งของอิมเมจ - และระบบจะเริ่มกระบวนการกู้คืนเอง เป็นผลให้คอมพิวเตอร์จะกลับสู่สถานะเดิมในขณะที่สร้างภาพ สรุปแล้ว ฉันหวังว่าคุณจะไม่ต้องกู้คืนระบบ แต่ถ้าคุณต้องใช้วิธีที่อธิบายไว้ในบทความ คุณอาจจะดีใจที่คุณไม่ขี้เกียจเกินไปที่จะสร้างอิมเมจระบบในขณะนั้น ไม่เช่นนั้นคุณจะมี มีช่วงเวลาที่ยากลำบาก เพียงจำไว้ว่าจะเป็นการดีกว่าถ้าเก็บรูปภาพที่สร้างขึ้นไว้ในที่ปลอดภัยและไม่ใช่ในดิสก์เดียวกับที่จัดเก็บ การสำรองข้อมูล- เช่นเดียวกันอาจกล่าวได้เกี่ยวกับดิสก์การซ่อมแซมระบบ |
| อ่าน: |
|---|
เป็นที่นิยม:
การติดตั้ง win 10 บน 7 เคล็ดลับจากผู้เชี่ยวชาญ
|
ใหม่
- โปรแกรมอ่าน PDF ที่จำเป็น
- Lineage II - Interlude: The Chaotic Throne จะไม่เริ่มต้นใช่ไหม
- การกู้คืนรหัสผ่าน Excel
- วิธีเพิ่มหน้าปัดนาฬิกาใหม่บนนาฬิกาอัจฉริยะ Android Wear
- แผนภาษีที่ทำกำไรได้มากที่สุดในชีวิต
- วิธีการถ่ายโอนข้อมูลจาก Samsung ไปยังผู้ติดต่อของ Google Xiaomi Miui
- ตัวกรองรูปภาพ CSS ฟังก์ชั่นและไวยากรณ์ของตัวกรอง CSS
- เคส Galaxy S8 ทุกสี และอันไหนน่าซื้อกว่ากัน?
- Mikrotik hAP AC - เราเตอร์สำหรับทุกโอกาส ก่อนที่คุณจะเริ่มการทดสอบ
- วิธีคำนวณการสะท้อนเสียงเบสสำหรับระบบเสียงได้ดีที่สุด