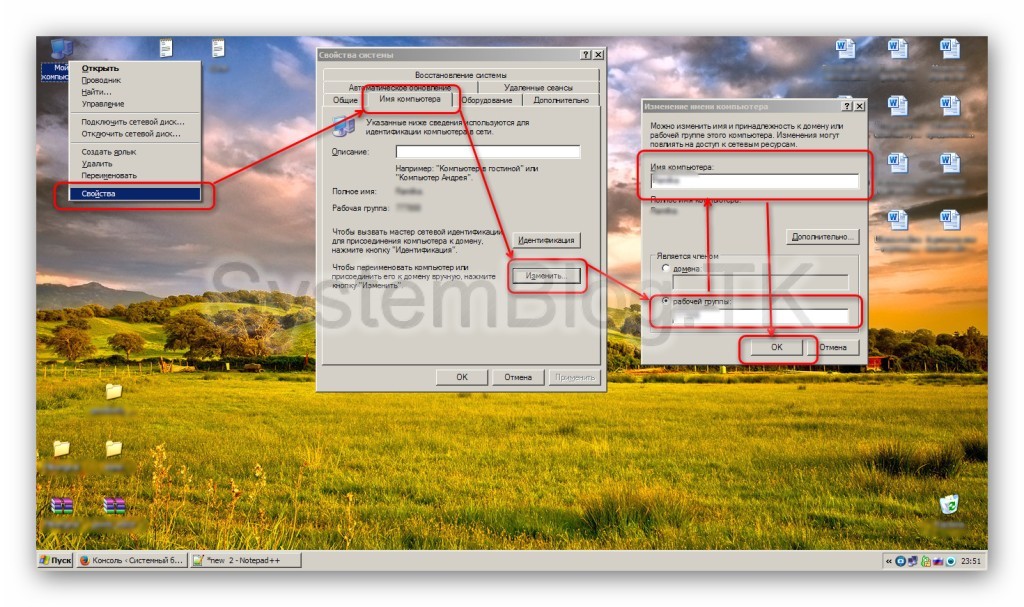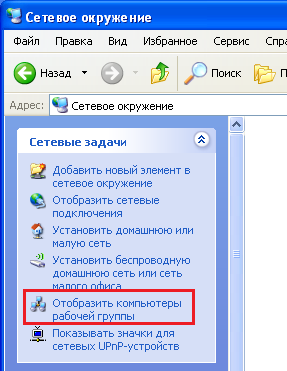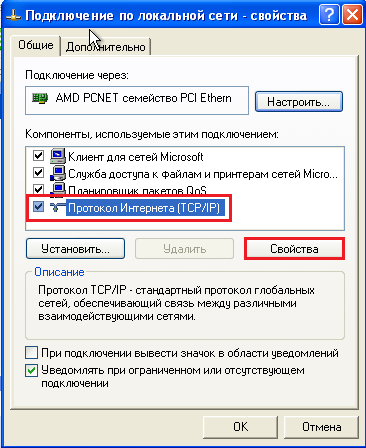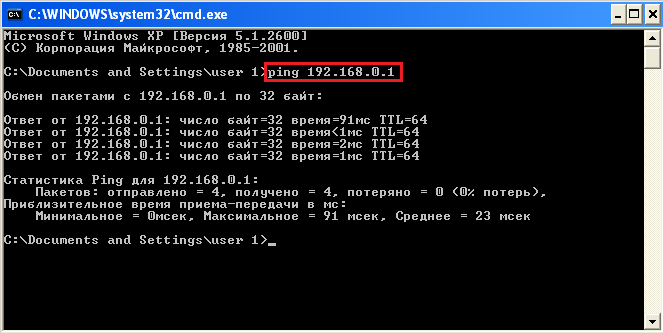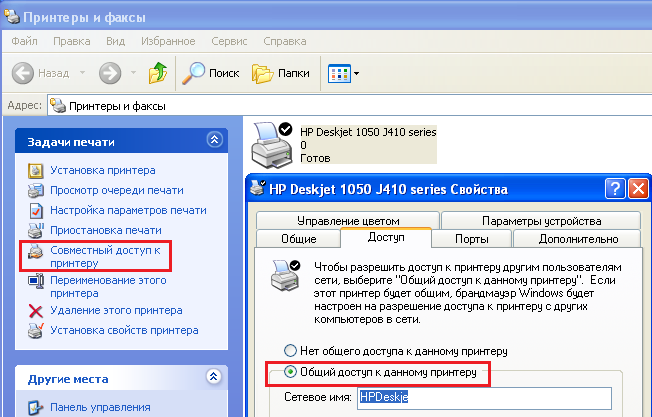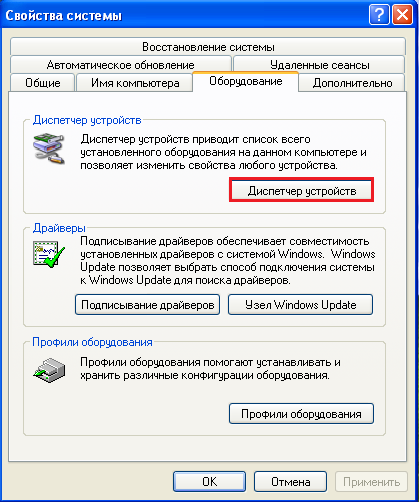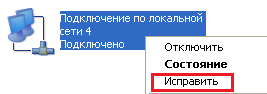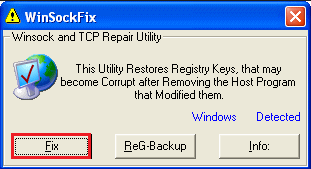ส่วนของเว็บไซต์
ตัวเลือกของบรรณาธิการ:
- วิธีดาวน์โหลดและกำหนดค่าผู้ช่วยอัจฉริยะสำหรับอุปกรณ์ Android
- ตัวเลือก "ทุกที่ที่บ้าน" และ "ทุกที่ที่บ้านในรัสเซีย" MTS - คำอธิบายต้นทุนวิธีเชื่อมต่อ
- วิธีการกู้คืนหรือรีเซ็ตรหัสผ่านผู้ใช้ Windows
- วิธีลบโปรแกรม Avast อย่างสมบูรณ์เพื่อลบ Avast
- แอปพลิเคชั่นมือถือ Aliexpress
- รูปแบบแป้นพิมพ์ QWERTY และ AZERTY แป้นพิมพ์ Dvorak เวอร์ชันพิเศษ
- เกาะเซาวิเซนเต เกาะเซาวิเซนเต
- กฎที่เราฝ่าฝืน สามารถวางข้อศอกบนโต๊ะได้หรือไม่?
- แฟลชไดรฟ์ USB ตัวใดที่น่าเชื่อถือและเร็วที่สุด?
- การเชื่อมต่อแล็ปท็อปเข้ากับทีวีผ่านสาย USB เพื่อเชื่อมต่อแล็ปท็อปเข้ากับทีวี VGA
การโฆษณา
| การสร้างเครือข่าย xp ท้องถิ่น การกำหนดค่า Windows XP ให้ทำงานบนเครือข่ายท้องถิ่น |
|
เครือข่ายท้องถิ่นเป็นสิ่งที่สะดวก ด้วยเหตุนี้คุณจึงสามารถถ่ายโอนไฟล์ระหว่างกัน เผยแพร่อินเทอร์เน็ต พิมพ์ผ่านเครื่องพิมพ์เครื่องเดียว และอุปกรณ์ที่มีประโยชน์และน่าสนใจอื่น ๆ อีกมากมาย เครือข่ายถือเป็นสิ่งสำคัญทั้งที่บ้านและที่ทำงาน การกำหนดค่าเครือข่ายสามารถทำได้หลายวิธี ขึ้นอยู่กับระบบปฏิบัติการที่ติดตั้ง ตอนนี้ฉันจะแสดงวิธีตั้งค่าเครือข่ายระหว่างคอมพิวเตอร์ Windows XP สองเครื่อง คุณสามารถอ่านเกี่ยวกับ Windows 7 การตั้งค่าเครือข่ายท้องถิ่นระหว่างคอมพิวเตอร์สองเครื่องด้วย Windows XP วิธีนี้เหมาะสำหรับคอมพิวเตอร์สองสามเครื่องเท่านั้นและไม่มากไปกว่านี้เนื่องจากเกิดขึ้นโดยตรง ในการตั้งค่าเครือข่ายท้องถิ่นระหว่างคอมพิวเตอร์สองเครื่องที่ใช้ Windows XP เราจะต้องมีสายเคเบิล RJ-45 พิเศษซึ่งไม่แพงมาก
สายเคเบิลเครือข่าย RJ-45 ลงทะเบียนเวิร์กกรุ๊ปและชื่อคอมพิวเตอร์เพื่อให้เครือข่ายท้องถิ่นระหว่างสอง คอมพิวเตอร์ที่ใช้วินโดวส์ XP ทำงานได้อย่างถูกต้อง จำเป็นที่ทั้งสองเครื่องจะต้องอยู่ในกลุ่มงานเดียวกัน โดยคลิกขวาที่ "My Computer" จากนั้นเลือก "Properties" ที่นี่เราต้องการ "ชื่อคอมพิวเตอร์" ที่นี่เราคลิกที่ "เปลี่ยน" และเขียนบางส่วน คณะทำงานตัวอย่างเช่น “WORKGROUP” หรือ “HOME” คุณสามารถเขียนอะไรก็ได้ที่คุณต้องการ แต่จะใช้เฉพาะตัวอักษรละตินหรือตัวเลขเท่านั้น คอมพิวเตอร์ทั้งสองเครื่องจะต้องมีเวิร์กกรุ๊ปที่ลงทะเบียนไว้เหมือนกัน แต่ชื่อควรจะแตกต่างกัน ที่นี่คุณสามารถเปลี่ยนชื่อคอมพิวเตอร์ได้โดยเขียนลงในบรรทัดที่เหมาะสม ขอแนะนำให้เขียนเป็นตัวอักษรละตินหรือตัวเลขเท่านั้น
การตั้งค่าเวิร์กกรุ๊ปและชื่อ การกำหนดค่าที่อยู่ IPเมื่อตั้งชื่อและกลุ่มแล้ว เราจะดำเนินการเขียน IP ในการดำเนินการนี้คลิกปุ่ม "เริ่ม" เลือก "แผงควบคุม" ค้นหา "การเชื่อมต่อเครือข่าย" แล้วเปิดขึ้นมา
การตั้งค่าเครือข่าย IP จากนั้นเราจะเปิดการเชื่อมต่อที่เรากำหนดค่าเครือข่าย ที่นี่เราคลิก "คุณสมบัติ" หน้าต่างอื่นจะเปิดขึ้นและในนั้นคุณจะต้องค้นหา "Internet Protocol TCP/IP" แล้วเปิดขึ้นมา ในนั้นให้เปลี่ยนปุ่มตัวเลือกเป็น "ใช้ที่อยู่ IP ต่อไปนี้" ในเครื่องแรกเราเขียนที่อยู่ IP 192.168.0 0 และในวินาที — 192.168.0.1. ซับเน็ตมาสก์ของคอมพิวเตอร์ทั้งสองเครื่องเหมือนกัน - 255.255.255.0 ไม่จำเป็นต้องกรอกข้อมูลที่เหลือ
การตั้งค่าเครือข่าย IP เพื่อให้เครือข่ายท้องถิ่นระหว่างคอมพิวเตอร์ Windows XP สองเครื่องทำงานได้อย่างถูกต้อง การ์ดเครือข่ายแต่ละเครื่องจำเป็นต้องมีที่อยู่ที่แตกต่างกัน ควรต่างกันแค่หลักสุดท้ายเท่านั้น สามารถรับค่าได้ตั้งแต่ 0 ถึง 255 หลังจากนี้ เครือข่ายจะทำงาน และคุณสามารถลองดูคอมพิวเตอร์ผ่าน "Network Neighborhood" ได้ เครือข่ายท้องถิ่นระหว่างคอมพิวเตอร์ Windows XP สองเครื่องที่ส่งโดยใช้ RJ-45 สามารถทำงานได้ในระยะไม่เกิน 100 เมตร เครือข่ายท้องถิ่นระหว่างคอมพิวเตอร์ Windows XP สองเครื่องอาจไม่ทำงานด้วยเหตุผลต่อไปนี้:
Vladimir Molochkov (V. Novgorod) ในบทความนี้ เราจะเริ่มซีรีส์เกี่ยวกับการสร้างและกำหนดค่าเครือข่ายท้องถิ่น ปัจจุบันเครือข่ายท้องถิ่นทั้งที่บ้านและที่ทำงานมีความเกี่ยวข้องมาก บทความสั้น ๆ นี้ให้ คำแนะนำการปฏิบัติวิธีกำหนดค่าการทำงานของเครือข่ายดังกล่าวด้วยตัวเอง 1. การกำหนดค่าที่อยู่ IP และซับเน็ตมาสก์หลังจากติดตั้งการ์ดเครือข่ายแล้ว คุณต้องไปที่เริ่ม > แผงควบคุม > การเชื่อมต่อเครือข่าย > คุณสมบัติ การเชื่อมต่อเครือข่าย> Internet Protocol TCP/IP และกำหนดที่อยู่ IP และซับเน็ตมาสก์ดังแสดงในรูป เป็นการดีที่สุดที่จะใช้ที่อยู่ในรูปแบบ 192.168.0.xx ซึ่งจะเป็นประโยชน์กับคุณในอนาคตหากคุณตัดสินใจที่จะแบ่งปันการเข้าถึงช่องทางการเข้าถึงอินเทอร์เน็ต ดังนั้น หากพีซีของคุณมีหมายเลข 4 แสดงว่าที่อยู่ IP ของมันถูกตั้งค่าเป็น 192.168.0.04, ซับเน็ตมาสก์ 255.255.255.0 บันทึก.เมื่อกำหนด IP จะไม่สามารถใช้ 255 ได้เลย และ 0 สามารถใช้ได้เฉพาะในบล็อกที่สามเท่านั้น เฉพาะคอมพิวเตอร์ที่มีหมายเลขเดียวกันในบล็อกที่สามเท่านั้นที่สามารถสื่อสารระหว่างกันได้ ตัวอย่างเช่น 192.168.0.1 และ 192.168.0.10 รวมถึง 192.168.1.1 และ 192.168.1.5 แต่ถ้าคอมพิวเตอร์ 192.168.1.5 ต้องการส่งข้อมูลไปยังคอมพิวเตอร์ที่มีที่อยู่ 192.168.0.10 ก็จะไม่สำเร็จ 2. ตั้งชื่อคอมพิวเตอร์และเวิร์กกรุ๊ปชื่อคอมพิวเตอร์และเวิร์กกรุ๊ปที่เป็นเจ้าของสามารถตั้งค่าได้ในคุณสมบัติของระบบ: เริ่ม > การตั้งค่า > แผงควบคุม > ระบบ > ชื่อคอมพิวเตอร์ > เปลี่ยนแปลง หากพีซีของคุณมีหมายเลข 4 เราจะตั้งชื่อเป็น 408-4 และ RBCH GROUP 408 3. ค้นหาพีซีเครื่องอื่นบนเครือข่ายสาระสำคัญของงานภาคปฏิบัตินี้คือการค้นหาคอมพิวเตอร์ของกลุ่มงานอื่นที่สามารถใช้งานได้ เครื่องมือค้นหาหน้าต่าง ไปที่ Network Neighborhood แล้วกดปุ่ม F3 กรอกข้อมูลในช่อง “ป้อนชื่อคอมพิวเตอร์ที่คุณกำลังมองหาหรือที่อยู่ IP” 4. การตั้งค่าการเข้าถึงทรัพยากรเครือข่ายร่วมกัน ในตัวอย่างนี้ เราจะแชร์โฟลเดอร์การฝึกอบรม My Documents ผ่านเครือข่าย การแชร์ไฟล์อย่างง่ายดาย คลิกขวาที่โฟลเดอร์ KG ที่อยู่ในโฟลเดอร์ My Documents ใน Explorer และเลือก Properties > Access
การแชร์ไฟล์ขั้นสูง โดยปกติแล้วโหมด "การแชร์ไฟล์แบบธรรมดา" ก็เพียงพอแล้ว แต่หากจำเป็นต้องแยกสิทธิ์ผู้ใช้ที่รุนแรงกว่านี้ คุณจะต้องเปิดใช้งาน "การแชร์ขั้นสูง" เพื่อดำเนินการนี้ในหน้าต่างใดก็ได้ที่คุณต้องเลือก: เครื่องมือ > ตัวเลือกโฟลเดอร์ > ดู และยกเลิกการเลือกตัวเลือก "ใช้การแชร์ไฟล์อย่างง่าย" ดำเนินการคำสั่ง คุณสมบัติ > การเข้าถึง ที่นี่เราจะสนใจเฉพาะปุ่ม "สิทธิ์" ซึ่งระบุผู้ใช้ที่จะสามารถเข้าถึงโฟลเดอร์นี้ได้ บันทึก.จะต้องมีบัญชีบนคอมพิวเตอร์ที่คุณเข้าถึงด้วยชื่อและรหัสผ่านเดียวกันกับของคุณ นอกจากนี้รหัสผ่านไม่ควรเว้นว่าง ตัวอย่างเช่น คุณกำลังลองจากคอมพิวเตอร์ชื่อ 408-11 เพื่อเข้าถึงโฟลเดอร์ "KG" ที่อยู่ในคอมพิวเตอร์ 408-3 ภายใต้บัญชีนักเรียน ในกรณีนี้ บัญชีนักเรียนต้องมีอยู่ในคอมพิวเตอร์ 408-3 ด้วย ถ้าไม่เช่นนั้นจะต้องสร้างขึ้นและรหัสผ่านจะต้องไม่ว่างเปล่า คุณสามารถสร้างบัญชีใหม่ใน Windows XP บนแท็บได้ เริ่ม > การตั้งค่า > แผงควบคุม > บัญชีผู้ใช้ ปัญหาที่เป็นไปได้ 1. อย่าใช้ตัวอักษรรัสเซียในชื่อคอมพิวเตอร์ เพราะอาจทำให้เกิดข้อผิดพลาดของซอฟต์แวร์ได้ 2. หากไม่มีการเข้าถึงโฟลเดอร์ ให้สร้างผู้ดูแลระบบและรหัสผ่านใหม่ จากนั้นป้อนโฟลเดอร์ด้วยรหัสผ่านนี้สำหรับผู้ดูแลระบบพีซีคนใหม่ 3. หากคุณไม่สามารถเข้าสู่ระบบพีซีของคุณได้ ให้ตั้งค่าความปลอดภัยต่อไปนี้ (ดูรูป): ผู้ใช้ทุกคนจะได้รับสิทธิ์ทั้งหมด 4. แทนที่จะตั้งค่า IP เฉพาะด้วยตนเอง คุณสามารถลองได้ การตรวจจับอัตโนมัติไอพี. สร้างไดรฟ์เครือข่ายที่ใช้ร่วมกันกับพีซีทุกเครื่องดูทุกครั้ง. โฟลเดอร์ที่ใช้ร่วมกันไม่สะดวกมากในสภาพแวดล้อมเครือข่าย มันสมเหตุสมผลแล้วที่จะเชื่อมต่อกับคอมพิวเตอร์ของคุณเป็นไดรฟ์เครือข่าย มันจะปรากฏในรายการไดรฟ์ในหน้าต่าง My Computer และคุณสามารถทำงานกับเนื้อหาได้อย่างรวดเร็ว เพื่อเชื่อมต่อโฟลเดอร์แชร์จากคอมพิวเตอร์เครื่องอื่นเช่น ไดรฟ์เครือข่ายเลือกเริ่ม > คอมพิวเตอร์ของฉัน > My Network Neighborhood จากนั้นเลือกคอมพิวเตอร์ของคุณ เครือข่ายท้องถิ่นและโฟลเดอร์แชร์ที่อยู่ในนั้นที่คุณต้องการเชื่อมต่อกับพีซีของคุณเป็นไดรฟ์เครือข่าย คลิกขวาที่โฟลเดอร์แล้วเลือกแมปไดรฟ์เครือข่าย ในหน้าต่างที่ปรากฏขึ้น ให้เลือกตัวอักษรที่จะใช้แสดงไดรฟ์เครือข่ายในรายการไดรฟ์บนคอมพิวเตอร์ของคุณ ทำเครื่องหมายที่ช่อง "กู้คืนเมื่อเข้าสู่ระบบ" เพื่อว่าเมื่อคุณเปิดคอมพิวเตอร์และ กำลังบูต Windowsจะแสดงไดรฟ์เครือข่ายในรายการไดรฟ์บนพีซีของคุณโดยอัตโนมัติ ตอนนี้คุณสามารถไปที่ My Computer แล้วคุณจะเห็นไดรฟ์เครือข่าย การตั้งค่าการเข้าถึงเครื่องพิมพ์บนเครือข่ายท้องถิ่นตัวเลือกที่ 1: เครื่องพิมพ์ไม่ได้เชื่อมต่อกับพีซีของคุณ หากเครื่องพิมพ์ไม่ได้เชื่อมต่อกับคอมพิวเตอร์ของคุณ แต่เชื่อมต่อกับคอมพิวเตอร์เครื่องอื่นในเครือข่ายท้องถิ่นหรือเชื่อมต่อกับเครือข่ายโดยตรงผ่านสวิตช์ ให้กำหนดค่า การเข้าถึงระยะไกลคุณสามารถเชื่อมต่อกับเครื่องพิมพ์ได้ด้วยวิธีนี้ 1. เลือก Start>Control Panel>Printers and Other Hardware>Printers and Faxes 3. ในหน้าต่าง Add Printers Wizard ที่เปิดขึ้น ให้คลิกปุ่ม Next 4. ในหน้าต่างใหม่ เลือกตัวเลือก เครื่องพิมพ์เครือข่ายหรือเครื่องพิมพ์ที่เชื่อมต่อกับคอมพิวเตอร์เครื่องอื่น คลิกปุ่มถัดไป 5. เลือกปุ่มตัวเลือกเรียกดูเครื่องพิมพ์แล้วคลิกปุ่มถัดไป (หรือหากคุณทราบที่อยู่ที่แน่นอนของเครื่องพิมพ์ คุณสามารถระบุได้ด้วยตนเอง) 6. ในรายการเครื่องพิมพ์ที่เสนอบนเครือข่ายท้องถิ่น ให้เลือกตัวเลือกที่ต้องการแล้วคลิกปุ่มถัดไป 7. หากต้องการใช้เครื่องพิมพ์เป็นเครื่องพิมพ์เริ่มต้น ให้เลือกปุ่มตัวเลือกใช่แล้วคลิกถัดไป เสร็จสิ้นการตั้งค่าการเข้าถึงเครื่องพิมพ์เครือข่าย คลิก Finish และหน้าต่าง Add Printer Wizard จะปิดลง หากทุกอย่างถูกต้อง ตอนนี้คุณสามารถพิมพ์เอกสารจากที่ใดก็ได้ โปรแกรมวินโดวส์จะถูกส่งไปยังเครื่องพิมพ์ที่ระบุ ตัวเลือกที่ 2: เครื่องพิมพ์เชื่อมต่อกับพีซีของคุณ ตอนนี้ สมมติว่าเครื่องพิมพ์เชื่อมต่อกับคอมพิวเตอร์ของคุณ และคุณจำเป็นต้องแชร์กับผู้ใช้รายอื่นในเครือข่ายท้องถิ่น คุณสามารถทำได้ดังนี้ 1. เลือก เริ่มต้น > แผงควบคุม > เครื่องพิมพ์และฮาร์ดแวร์อื่นๆ > เครื่องพิมพ์และแฟกซ์ 2. คลิกขวาที่ไอคอนเครื่องพิมพ์ที่เชื่อมต่อกับคอมพิวเตอร์ของคุณ และเลือก Properties 3. ในกล่องโต้ตอบคุณสมบัติเครื่องพิมพ์ ให้ไปที่แท็บ Access และเลือกปุ่มตัวเลือก การแบ่งปันถึง เครื่องพิมพ์นี้- เข้าไปในสนาม ชื่อเครือข่ายชื่อเครื่องพิมพ์ที่กำหนดเองที่จะแสดงบนเครือข่าย ตอนนี้ในหน้าต่าง Printers and Faxes ไอคอนเครื่องพิมพ์จะเสริมด้วยภาพฝ่ามือที่เปิดอยู่ ตรวจสอบการทำงานของเครือข่ายท้องถิ่นลองพิจารณาวินิจฉัยโปรโตคอล IP ของเครือข่ายท้องถิ่นในสำนักงานหรือที่บ้าน รวมถึงยูทิลิตี้บรรทัดคำสั่งสำหรับตรวจสอบคุณภาพการเชื่อมต่อเครือข่าย คำสั่งตรวจสอบว่าพีซีเชื่อมต่อกับเครือข่ายหรือไม่ (Ping) ในภาพ: ในเวิร์กกรุ๊ป 110 เราเห็นพีซีสองเครื่อง ที่สุด อย่างรวดเร็วการตรวจสุขภาพในพื้นที่สามารถเรียกว่าคำสั่งระบบ PING ซึ่งส่งคำขอเครือข่ายไปยังที่อยู่ IP ของคอมพิวเตอร์ที่กำหนด รับการตอบกลับ และแสดงรายงานบนหน้าจอ หากได้รับคำขอที่ส่งกลับมา แสดงว่าการเชื่อมต่อมีอยู่จริง แสดงว่าเครือข่ายของคุณได้รับการกำหนดค่าและทำงานอย่างถูกต้อง หากคุณเห็นข้อความ "เกินช่วงเวลาการร้องขอการหมดเวลา" บนหน้าจอ แสดงว่าคุณได้ทำข้อผิดพลาดในการตั้งค่าหรือในการเชื่อมต่อคอมพิวเตอร์ ก่อนที่จะรันคำสั่ง Ping คุณต้องดูก่อน คอมพิวเตอร์ที่มีอยู่ออนไลน์ ไปที่ My Computer ไปที่โฟลเดอร์ Network Neighborhood แล้วคลิกที่ปุ่มแสดงคอมพิวเตอร์ในเวิร์กกรุ๊ป สมมติว่าพีซี OLD(110-2) ที่เราค้นพบบนเครือข่ายมี IP 192.168.0.2 จากนั้นเปิดเมนู Start > Run และป้อนคำสั่ง CMD จากนั้นตามด้วยคำสั่ง Ping 192.168.0.2 –t ปุ่ม t หมายถึงส่ง Ping จนกระทั่งหน้าต่างปิด อย่างที่คุณเห็นคำสั่งจะแสดงเวลาที่ใช้สำหรับแพ็คเก็ตข้อมูลในการเข้าถึงคอมพิวเตอร์ที่ระบุในพารามิเตอร์ ตามค่าเริ่มต้น คำสั่งจะส่งแพ็กเก็ตขนาด 32 ไบต์ เวลาตอบสนองของระบบระยะไกลจะแสดงถัดจากขนาดของแพ็กเก็ตทดสอบ (ในกรณีของเรา น้อยกว่า 1 มิลลิวินาที) นอกจากนี้ยังสามารถนำทางไปยังที่ต้องการได้อย่างรวดเร็ว คอมพิวเตอร์เครือข่ายก็สามารถเข้าไปได้เลย แถบที่อยู่หน้าต่างใด ๆ ที่อยู่ของมัน: คอมพิวเตอร์ที่ไม่ได้ใช้งานไม่ตอบสนองต่อคำขอ Ping และข้อความแสดงข้อผิดพลาดปรากฏขึ้น: คำขอหมดเวลา หากข้อความเกี่ยวกับปลายทางที่ไม่สามารถเข้าถึงได้ปรากฏขึ้น แสดงว่าการตั้งค่าโปรโตคอล IP ล้มเหลว ในกรณีนี้ ขอแนะนำให้ลบโปรโตคอลออกจากระบบ รีสตาร์ทคอมพิวเตอร์ และติดตั้งการสนับสนุนสำหรับโปรโตคอล TCP/IP ใหม่ การวิเคราะห์คุณภาพการสื่อสารพีซีบนเครือข่าย คำสั่ง Ping 192.168.0.1 เหมาะสำหรับการพิจารณาว่ามีการสื่อสารกับโฮสต์เลยเท่านั้น หากต้องการทดสอบคุณภาพการเชื่อมต่อ ให้รัน Ping ด้วยพารามิเตอร์ต่อไปนี้: ping.exe -l 16384 -w 5000 -n 100 192.168.0.1 สิ่งนี้จะช่วยให้มั่นใจได้ว่า 100 คำขอ (n) จะถูกส่งในแพ็คเก็ตขนาด 16 กิโลไบต์ (l) ไปยังที่อยู่ IP ที่กำหนด โดยมีช่วงเวลาตอบสนอง 0.5 วินาที (w) นั่นคือ: L - ส่งขนาดบัฟเฟอร์ N – จำนวนคำขอที่ส่ง W – เวลารอสำหรับการตอบกลับคำขอในหน่วยมิลลิวินาที การตอบสนองควรเป็นดังนี้ (รอให้ทั้งหมด 100 แพ็กเก็ตผ่านไป):
การตอบสนองจาก 192.168.0.2: จำนวนไบต์=16384 เวลา=3ms TTL=64 การตอบสนองจาก 192.168.0.2: จำนวนไบต์=16384 เวลา=3ms TTL=64 สถิติการ Ping สำหรับ 192.168.0.2: แพ็กเก็ต: ส่ง = 100, ได้รับ = 100, สูญหาย = 0 (สูญเสีย 0%) เวลาไปกลับโดยประมาณเป็นมิลลิวินาที: ขั้นต่ำ = 3ms, สูงสุด = 3ms, เฉลี่ย = 3ms มาวิเคราะห์ผลลัพธ์ของการดำเนินการคำสั่ง: การสูญเสีย 0% – เครือข่ายทำงานได้อย่างสมบูรณ์ หากข้อมูลสูญหายไม่เกิน 3% แสดงว่าเครือข่ายทำงานได้ดี ด้วยการสูญเสีย 3-10% ไม่ใช่แพ็กเก็ตทั้งหมดมาถึง แต่เครือข่ายต้องขอบคุณอัลกอริธึมการแก้ไขข้อผิดพลาดที่ทำงานได้อย่างน่าพอใจ ความจำเป็นในการส่งข้อมูลที่สูญหายอีกครั้งจะช่วยลดความเร็วที่มีประสิทธิภาพของเครือข่าย - เครือข่ายช้าลง หากจำนวนแพ็กเก็ตที่สูญหายเกิน 10-15% จะต้องดำเนินการแก้ไข คุณภาพการเชื่อมต่อพีซีไม่เป็นที่น่าพอใจ หน่วยเป็นมิลลิวินาที เวลาตอบสนองปกติสำหรับแพ็กเก็ตขนาด 16 กิโลไบต์บนเครือข่าย 100 เมกะบิตคือ 3-8 มิลลิวินาที สำหรับ 10 เมกะบิตตามลำดับ - 30-80 ms การแสดงพารามิเตอร์โปรโตคอล IP (Ipconfig /all Command)
ในภาพ: มีสองตัว พารามิเตอร์ที่สำคัญโปรโตคอล - เกตเวย์เริ่มต้นและเซิร์ฟเวอร์ DNS มันแสดงการตั้งค่าโปรโตคอล TCP/IP บนคอมพิวเตอร์ ดังนั้นเพื่อแสดงพารามิเตอร์ของโปรโตคอล IP จึงใช้ยูทิลิตี้ ipconfig ซึ่งแสดงการตั้งค่าหลักของโปรโตคอล TCP/IP: ค่าของที่อยู่ IP มาสก์และเกตเวย์ คำสั่งแสดงรายการคอมพิวเตอร์ในเวิร์คกรุ๊ป (Net view) ที่บรรทัดคำสั่ง ให้ป้อนคำสั่ง net view แล้วคุณจะเห็นรายชื่อคอมพิวเตอร์ในเวิร์กกรุ๊ปของคุณ ส่งคำสั่ง ข้อความส่งเน็ต ใช้เพื่อส่งข้อความไปยังคอมพิวเตอร์เครื่องอื่นที่สามารถเข้าถึงได้บนเครือข่าย อย่างไรก็ตาม เพื่อให้คำสั่งทำงานได้ คุณต้องเปิดใช้งานบริการส่งข้อความก่อน: วิธีที่ 1 ไปที่แผงควบคุม เปิดโฟลเดอร์การดูแลระบบ บริการ ค้นหาบริการส่งข้อความในรายการ เปิดคุณสมบัติของมัน เลือก 'อัตโนมัติ' จากรายการ 'ประเภทการเริ่มต้น' หากคุณต้องการให้บริการเริ่มทำงานโดยอัตโนมัติเมื่อ Windows บูท จากนั้นคลิกเริ่มและตกลง วิธีที่ 2 หากต้องการเปิดใช้งานการส่งข้อความจากบรรทัดคำสั่ง ให้ป้อนคำสั่งต่อไปนี้ในเชลล์: sc config Messenger เริ่มต้น = อัตโนมัติ Messenger เริ่มต้นสุทธิ ตัวอย่างการใช้คำสั่ง net send หากต้องการส่งข้อความถึงผู้ใช้ทั้งหมดในเวิร์กกรุ๊ป 110 ให้ป้อน: net send /domain:110 ตรวจสอบการเชื่อมต่อ หากต้องการส่งข้อความถึงผู้ใช้ทั้งหมดในโดเมนของคุณ ให้ป้อน: net send * ping หากต้องการส่งข้อความถึงผู้ใช้ 110-1 ให้ป้อน: net send 110-1 HELLO! บันทึก. Windows XP มีตัวเลือกอื่นในการส่งข้อความผ่านเครือข่าย เรียกใช้คำสั่ง แผงควบคุม > เครื่องมือการดูแลระบบ > การจัดการคอมพิวเตอร์ ถัดไป: การดำเนินการ > งานทั้งหมด > ส่งข้อความคอนโซล จากนั้นเลือกพีซีและส่งข้อความ อุปกรณ์ใด ๆ มีอุปกรณ์สำหรับเชื่อมต่อกับเครือข่าย - ท้องถิ่นและอินเทอร์เน็ต คอมพิวเตอร์สมัยใหม่และสำหรับ สหภาพง่ายสองเครื่องบนเครือข่ายไม่ต้องการอะไรเพิ่มเติม ยกเว้นสายเคเบิล คอมพิวเตอร์เครื่องหนึ่งสามารถเชื่อมต่ออินเทอร์เน็ตได้โดยตรงโดยเชื่อมต่อสายเคเบิลของผู้ให้บริการเข้ากับตัวเชื่อมต่อการ์ดเครือข่าย แต่หากต้องการสร้างเครือข่ายท้องถิ่นเต็มรูปแบบที่มีการเชื่อมต่ออินเทอร์เน็ตทั่วไป คุณจะต้องมีสิ่งอื่น อุปกรณ์เครือข่ายหากต้องการรวมเป็นหลายเครื่องภายใต้ การควบคุมหน้าต่าง XP และกำหนดค่าอินเทอร์เน็ตในแต่ละอันคุณจะต้องมี:
การเชื่อมต่อ
บางครั้งใช้เพื่อสร้างเครือข่ายท้องถิ่น อุปกรณ์ไร้สาย(ไวไฟ). ในการสร้างเครือข่ายดังกล่าว คอมพิวเตอร์แต่ละเครื่องจะต้องติดตั้งอแด็ปเตอร์ Wi-Fi ตามค่าเริ่มต้น ผู้ผลิตจะสร้างการ์ด Wi-Fi ไว้ในอุปกรณ์เคลื่อนที่เท่านั้น เช่น แล็ปท็อป แท็บเล็ต เน็ตบุ๊ก สมาร์ทโฟน ฯลฯ และสำหรับเดสก์ท็อปพีซี อุปกรณ์จะต้องซื้อแยกต่างหาก การตั้งค่าการเชื่อมต่อเครือข่ายบน Windows XPหลังจากเชื่อมต่ออุปกรณ์แล้ว คุณจะต้องกำหนดค่าเครือข่าย นี่ไม่ใช่เรื่องยากและใช้เวลาไม่นาน - เพียงกำหนดที่อยู่ IP ให้กับคอมพิวเตอร์แต่ละเครื่องและระบุเกตเวย์ () เพื่อเข้าถึงอินเทอร์เน็ต หากต้องการใช้ทรัพยากรที่ใช้ร่วมกัน เครื่องจะต้องเป็นสมาชิกของกลุ่มงานเดียวกัน มิฉะนั้นอาจกลายเป็นว่าคอมพิวเตอร์เครื่องหนึ่งมองเห็น เครื่องพิมพ์เครือข่ายและอีกคนหนึ่งไม่เห็น การสร้างคณะทำงาน
การตั้งค่าไอพี
การแชร์เครื่องพิมพ์และโฟลเดอร์เครือข่ายหากต้องการตั้งค่าการเข้าถึงโฟลเดอร์และไฟล์ร่วมกันบน Windows XP คุณต้องเปิดใช้งานการอนุญาตที่เหมาะสมในคุณสมบัติของโฟลเดอร์ที่คุณจะแชร์
เพื่อเข้าถึงเครื่องพิมพ์จากเครื่องท้องถิ่นทั้งหมด เครือข่ายวินโดวส์ XP ยังต้องมีการปรับแต่งบางอย่าง
การแก้ไขปัญหาการเชื่อมต่อสาเหตุที่คอมพิวเตอร์ที่ใช้ Windows XP ไม่เห็นเครือข่ายมีดังต่อไปนี้:
ในการแก้ไขปัญหา ขั้นแรกตรวจสอบให้แน่ใจว่าพีซีของคุณสามารถดูฮาร์ดแวร์ได้ หากไม่เห็น ให้ติดตั้งใหม่ ไดรเวอร์เครือข่ายและตรวจสอบการเชื่อมต่อทั้งหมด การถอดอะแดปเตอร์เครือข่ายในตัวจัดการอุปกรณ์แล้วรีสตาร์ทพีซีมักจะช่วยได้
หากหลังจากขั้นตอนเหล่านี้ เครื่องยังคงไม่เห็นเครือข่าย ให้ลองตั้งค่าการเชื่อมต่ออีกครั้ง ตรวจสอบให้แน่ใจว่าไม่มีชื่ออุปกรณ์ที่ซ้ำกันหรือที่อยู่ที่เหมือนกันบนเครือข่าย หากเครือข่ายท้องถิ่นใช้งานได้ แต่อินเทอร์เน็ตไม่ทำงาน แม้ว่าอุปกรณ์จะทำงานและกำหนดค่าอย่างถูกต้อง ให้ตรวจสอบสิ่งต่อไปนี้:
หากปัญหาไม่ได้รับการแก้ไข - เครื่องยังคงไม่สามารถเชื่อมต่ออินเทอร์เน็ตหรือไม่เห็นเครือข่าย ให้เปิดเมนูบริบทการเชื่อมต่อและเลือก "แก้ไข" หลังจากนี้ ให้รีสตาร์ทพีซีของคุณ
นอกเหนือจากที่กล่าวมาข้างต้นคุณสามารถใช้ แอปพลิเคชันบุคคลที่สาม WinSockFix ซึ่งสามารถกู้คืนและกำหนดค่าเครือข่ายได้อย่างถูกต้องโดยการติดตั้งโปรโตคอล TCP/IP ใหม่ หากต้องการใช้เครื่องมือนี้ คุณต้องเข้าสู่ระบบด้วยชื่อ บัญชีผู้ดูแลระบบและรันโปรแกรมโดยคลิกปุ่ม "แก้ไข" - WinSockFix ทำงานได้โดยไม่ต้องติดตั้ง
หลังจากแก้ไขแล้ว ให้รีสตาร์ทคอมพิวเตอร์ การทำงานของเครือข่ายจะถูกกู้คืน
|
เป็นที่นิยม:
การติดตั้ง RAM เพิ่มเติม
|
ใหม่
- ตัวเลือก "ทุกที่ที่บ้าน" และ "ทุกที่ที่บ้านในรัสเซีย" MTS - คำอธิบายต้นทุนวิธีเชื่อมต่อ
- วิธีการกู้คืนหรือรีเซ็ตรหัสผ่านผู้ใช้ Windows
- วิธีลบโปรแกรม Avast อย่างสมบูรณ์เพื่อลบ Avast
- แอปพลิเคชั่นมือถือ Aliexpress
- รูปแบบแป้นพิมพ์ QWERTY และ AZERTY แป้นพิมพ์ Dvorak เวอร์ชันพิเศษ
- เกาะเซาวิเซนเต เกาะเซาวิเซนเต
- กฎที่เราฝ่าฝืน สามารถวางข้อศอกบนโต๊ะได้หรือไม่?
- แฟลชไดรฟ์ USB ตัวใดที่น่าเชื่อถือและเร็วที่สุด?
- การเชื่อมต่อแล็ปท็อปเข้ากับทีวีผ่านสาย USB เพื่อเชื่อมต่อแล็ปท็อปเข้ากับทีวี VGA
- การเปลี่ยนอินเทอร์เฟซ Steam - จากรูปภาพธรรมดาไปจนถึงการนำเสนอทั้งหมดบนหน้าจอ การออกแบบไอน้ำใหม่