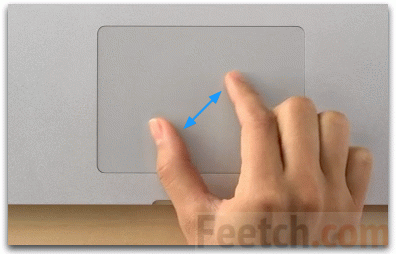ส่วนของเว็บไซต์
ตัวเลือกของบรรณาธิการ:
- โหมด "เทอร์โบ" ในเบราว์เซอร์สมัยใหม่คืออะไร: Chrome, Yandex, Opera
- เทมเพลตที่ง่ายที่สุด เทมเพลต HTML อย่างง่าย Mamba - เทมเพลตหน้าเดียว
- วิธีการยืมเงินจาก MTS?
- การสร้างทางลัดบนเดสก์ท็อปสำหรับเพื่อนร่วมชั้น
- หากรองเท้าไม่พอดีกับ Aliexpress: การกระทำที่ถูกต้องในกรณีนี้ ผลิตภัณฑ์ Aliexpress มีขนาดที่เหมาะสม
- ข้อพิพาทใน AliExpress เข้าร่วมข้อพิพาทใน AliExpress
- 3 ฐานข้อมูลแบบกระจาย
- ผู้จัดการเนื้อหา - ความรับผิดชอบ เงินเดือน การฝึกอบรม ข้อเสียและข้อดีของการทำงานเป็นผู้เชี่ยวชาญด้านเนื้อหา
- จะป้องกันตัวเองจากการขุดที่ซ่อนอยู่ในเบราว์เซอร์ของคุณได้อย่างไร?
- การกู้คืนรหัสผ่านใน Ask
การโฆษณา
| การลดจำนวนหน้าในเอกสาร Word วิธีซูมเข้าบนหน้า |
|
เมื่อเยี่ยมชมเว็บไซต์ คุณมักจะพบข้อความที่เล็กหรือใหญ่เกินไป รูปภาพอ่านไม่ออก หรือใช้พื้นที่บนหน้าจอมอนิเตอร์มากเกินไป ในทุกสถานการณ์เหล่านี้ เพื่อให้ได้รับความสะดวกสบายสูงสุดในการรับรู้เนื้อหา ปรับปรุงประสบการณ์ผู้ใช้ และทำงานให้สำเร็จอย่างมีประสิทธิภาพ จำเป็นต้องเปลี่ยนขนาดของหน้าเว็บหรือขนาดตัวอักษร สิ่งนี้ทำได้จริงอย่างไร? ปัญหาเกี่ยวกับการรับรู้เนื้อหาไม่เพียงเกิดขึ้นบนอินเทอร์เน็ตเท่านั้น แต่ยังเกิดขึ้นเมื่อทำงานกับโปรแกรมแก้ไขกราฟิกและข้อความด้วย หากต้องการดูเอกสารจากมุมต่างๆ เพื่อความสะดวกและประสิทธิผลสูงสุด มักจะจำเป็นต้องซูมไปในทิศทางเดียวหรืออีกทิศทางหนึ่งบนหน้าจอคอมพิวเตอร์ วิธีเปลี่ยนขนาดข้อความในเบราว์เซอร์มีเบราว์เซอร์ที่แตกต่างกันมากมายและปัญหาการปรับขนาดแบบอักษรก็ได้รับการแก้ไขในแบบของตัวเอง มีความแตกต่างพื้นฐานในการปรับขนาดเนื้อหาบนคอมพิวเตอร์เดสก์ท็อปและคอมพิวเตอร์พกพา การพิจารณาตัวเลือกที่พบบ่อยที่สุดอย่างน้อยก็มีประโยชน์ ด้านล่างนี้เป็นภาพหน้าจอของเบราว์เซอร์ กูเกิลโครม- มีฟังก์ชั่นซูมในเมนู คุณสามารถสร้างเนื้อหาให้ใหญ่หรือเล็กก็ได้ ตัวเลือกที่ดีมาก - มีเพียงไม่กี่คนที่ต้องการใช้การเลื่อนแนวนอนตลอดเวลาในการอ่านข้อความโดยเฉพาะข้อความที่มีขนาดใหญ่ หากแบบอักษรเล็กเกินไป คุณจะต้องใช้ชุดค่าผสม Ctrl+Plusและถ้าข้อความใหญ่เกินไป ให้กด Ctrl+Minus ง่ายและสะดวก จะเกิดอะไรขึ้นถ้าคุณต้องการเปลี่ยนมาตราส่วนไม่ใช่ของข้อความ แต่เปลี่ยนขนาดทั้งหน้า? มันง่ายยิ่งขึ้น ใช้เมาส์คอมพิวเตอร์เพื่อซูมภาพทั้งหมด คุณต้องกดปุ่ม Ctrl ค้างไว้แล้วหมุนวงล้อของเมาส์หากคุณหันเข้าหาตัวเอง ขนาดหน้าจะลดลง และถ้าคุณหมุนวงล้อออกจากตัว มันจะเพิ่มขึ้น Opera มีความสะดวกสูงสุดในการอ่านเนื้อหาข้อความบนเว็บไซต์อินเทอร์เน็ต นี่คืออินเทอร์เน็ตเบราว์เซอร์ยอดนิยมในประเทศของเรา ด้วยการใช้คีย์ผสม Ctrl+F11 คุณสามารถปรับความยาวเส้นให้พอดีกับความกว้างของหน้าจอมอนิเตอร์ได้ วิธีการปรับขนาดเหล่านี้ใช้ได้กับเบราว์เซอร์ส่วนใหญ่ เฉพาะเบราว์เซอร์อื่นเท่านั้นที่ไม่มีฟังก์ชันการตัดคำ - การตัดบรรทัดอัตโนมัติเพื่อให้พอดีกับขนาดหน้า ซูมเข้าในตัวแก้ไขการทดสอบวิธีการสากลที่กล่าวถึงข้างต้นยังใช้งานได้กับแอปพลิเคชันเช่น ไมโครซอฟต์ เวิร์ด, Notepad, Wordpad และอื่นๆ เหล่านั้น. ชุดค่าผสมเดียวกัน Ctrl+Plus ใช้งานได้ที่นี่ และ Ctrl + ล้อเมาส์ (ขึ้นหรือลง)
ฟังก์ชัน Word Wrap มีอยู่ในโปรแกรมแก้ไขข้อความและ แพ็คเกจสำนักงานระดับมืออาชีพ ตัวเลือกนี้สามารถเรียกแตกต่างกันได้
หากผู้ใช้จำเป็นต้องดูวิธีการ เอกสารข้อความไม่เช่นนั้นรูปถ่ายหรือรูปภาพจะดูเหมือนพิมพ์ คุณต้องเปลี่ยนมุมมองหน้าเป็นเค้าโครงเหมือนพิมพ์ ในวิธีการแสดงเอกสารนี้ คุณสามารถปรับขนาดการดูของหนึ่งหน้าทั้งหมด สองหน้า หรือแม้แต่จำนวนหน้าที่ต้องการในคราวเดียวได้ บ่อยครั้งในโปรแกรมแก้ไขข้อความจะมีแผงพิเศษที่มีเครื่องหมายบวกและลบเพื่อเปลี่ยนขนาดหน้า หรือคุณสามารถเปลี่ยนมาตราส่วนได้ด้วยการลากแถบเลื่อนด้วยลูกศรของเมาส์ การรวมกันของล้อเมาส์และปุ่ม Ctrl ในโปรแกรมแก้ไขข้อความมักจะใช้งานได้ บางครั้งสามารถเปลี่ยนขนาดและขนาดของแบบอักษรได้โดยใช้ปุ่มลัดที่ปรับแต่งแยกกันได้ ผู้ใช้สามารถเลือกชุดค่าผสมที่สะดวกสำหรับการปรับขนาดได้ ตามที่กล่าวไว้ข้างต้น เบราว์เซอร์จำนวนมากไม่มีตัวเลือกในการพันเส้นโดยอัตโนมัติเพื่อให้พอดีกับความกว้างของมอเตอร์ จะทำอย่างไรในกรณีนี้? ในเบราว์เซอร์ดังกล่าว คุณสามารถเปลี่ยนขนาดหน้าและขนาดแบบอักษรได้ผ่านเมนูการตั้งค่า เปิดเมนูการตั้งค่า ไปที่แท็บเนื้อหา จากนั้นปรับขนาด และทำการตั้งค่าตามความสะดวกของคุณ ชื่อของรายการเมนูการตั้งค่าสามารถเป็นรายบุคคลได้ ประเภทต่างๆเบราว์เซอร์ การปรับขนาดในการประมวลผลแบบเคลื่อนที่สำหรับสมาร์ทโฟนและแท็บเล็ต งานปรับขนาดเนื้อหามีความสำคัญมากยิ่งขึ้น เนื่องจากขนาดหน้าจอมีขนาดเล็กและมีปัญหาร้ายแรงเมื่ออ่านข้อความหรือดูภาพ
โดยพื้นฐานแล้วนักพัฒนา อุปกรณ์เคลื่อนที่เราตระหนักดีถึงปัญหาเหล่านี้และกำลังทำทุกอย่างที่เป็นไปได้เพื่อปรับปรุงประสบการณ์ของผู้ใช้สมาร์ทโฟนและแท็บเล็ต สถานการณ์ยังขึ้นอยู่กับประเภทของเบราว์เซอร์หรือโปรแกรมข้อความด้วย
คุณจะแก้ไขปัญหาขนาดข้อความบนแท็บเล็ตได้อย่างไร บางชนิด เบราว์เซอร์มือถือมีตัวเลือกในการปรับความกว้างของข้อความ (ตัวแบ่งบรรทัด) เบราว์เซอร์มือถือ Opera มีฟังก์ชันนี้ แต่มันทำงานไม่ถูกต้องใน Opera ทุกเวอร์ชัน Dolphin หนึ่งในเบราว์เซอร์บนมือถือที่ดีที่สุด ยังมีฟังก์ชัน Word Wrap อีกด้วย เบราว์เซอร์มือถือ มอซซิลา ไฟร์ฟอกซ์และ Google Chrome เดิมไม่มีฟังก์ชั่นในการปรับหน้าให้พอดีกับความกว้างของหน้าจอ แต่ในเบราว์เซอร์ทั้งสองนี้ คุณสามารถเปลี่ยนขนาดของข้อความหลักในการตั้งค่าได้อย่างสะดวกและรวดเร็ว คุณต้องเปิดการตั้งค่าและค้นหาขนาดตัวอักษร ขนาดแบบอักษรตัวอย่างจะแสดงอยู่ที่นั่น ด้วยการเลื่อนแถบเลื่อนปรับขนาดด้วยนิ้วของคุณ ผู้ใช้จะสามารถเลือกขนาดตัวอักษรที่สะดวกที่สุดสำหรับการอ่านได้อย่างชัดเจน หลังจากกลับจากการตั้งค่าไปยังไซต์แล้ว ข้อความทั้งหมดบนหน้าเว็บจะมีขนาดนี้ทุกประการ จริงอยู่ มีไซต์บางไซต์ที่ห้ามปรับขนาดข้อความในระดับโค้ด คุณไม่สามารถทำอะไรกับมันได้ คุณจะต้องถือแว่นขยาย เป็นการดีกว่าที่จะออกจากไซต์ที่ไม่ใส่ใจสุขภาพดวงตาของผู้ใช้ บทความนี้กล่าวถึงปัญหาในการทำงานกับหน้าต่างเอกสาร โดยเฉพาะการเปลี่ยนระหว่างหน้าต่าง การทำงานในโหมดเปรียบเทียบ และการนำเสนอเอกสารในหลายหน้าต่าง อธิบายวิธีเปลี่ยนมาตราส่วนเอกสารเมื่อทำงานกับกลุ่ม "มาตราส่วน" และแยกจากหน้าต่าง "มาตราส่วน" และแถบเลื่อนมาตราส่วน การทำงานกับวินโดวส์รูปที่ 1. การเปลี่ยนระหว่างหน้าต่าง ทำงานพร้อมกันกับหน้าต่างเอกสารสองบานมักจำเป็นต้องทำงานกับสองหน้าต่างพร้อมกัน เช่น การแก้ไขเอกสารประเภทเดียวกัน
รูปที่ 2 ทำงานพร้อมกันกับสองหน้าต่าง ใช้ปุ่ม Restore Window Arrangement หากคุณต้องการให้แต่ละหน้าต่างกินพื้นที่ครึ่งหนึ่งของหน้าจอ ทำงานพร้อมกันกับเอกสารเดียวในสองหน้าต่างเมื่อทำงานกับเอกสารที่มีข้อความจำนวนมาก จะสะดวกในการแยกหน้าต่างออกเป็นสองส่วน
ตอนนี้คุณสามารถดำเนินการอัตโนมัติในแต่ละหน้าต่างได้ เช่น การคัดลอกส่วนของข้อความในหน้าต่างหนึ่งแล้ววางลงในหน้าต่างอื่น หากต้องการลบการแยก:
รูปที่ 3 ทำงานพร้อมกันกับเอกสารเดียวในสองหน้าต่าง การสร้างหน้าต่างเพิ่มเติมของเอกสารเดียว
โปรดทราบว่าการกำหนดหมายเลขจะปรากฏที่ส่วนท้ายของชื่อเอกสาร (1,2,3 ฯลฯ ขึ้นอยู่กับจำนวนหน้าต่างที่เปิดอยู่) หน้าต่างใหม่แต่ละหน้าต่างสามารถแก้ไขได้โดยแยกจากกันโดยไม่ส่งผลกระทบต่อหน้าต่างอื่นๆ ดูหน้าต่างเอกสารที่เปิดอยู่ทั้งหมดพร้อมกันคุณสามารถดูเอกสารที่เปิดอยู่ทั้งหมดพร้อมกันบนหน้าจอมอนิเตอร์ โปรดทราบว่ายิ่งคุณเปิดเอกสารมากเท่าใด ขนาดเอกสารก็จะยิ่งเล็กลงเท่านั้น
รูปที่ 4 การดูหน้าต่างเอกสารที่เปิดอยู่ทั้งหมดพร้อมกัน เปลี่ยนขนาดเอกสารเครื่องมือซูมช่วยให้คุณซูมเข้าหรือออกจากข้อความได้ ขนาดไฟล์เอกสารไม่เปลี่ยนแปลง เอกสารสามารถใช้พื้นที่ตั้งแต่หนึ่งถึงหลายหน้า และใช้พื้นที่บนหน้าจอมอนิเตอร์ได้หลากหลาย ขึ้นอยู่กับพารามิเตอร์ที่ตั้งไว้ วิธีที่ 1:
เลือกหนึ่งในตัวเลือกที่ต้องการ:
วิธีที่ 2: ซ่อน/แสดงตัวควบคุมการซูม
รูปที่ 5. หน้าต่าง “มาตราส่วน”
รูปที่ 6 พื้นที่ “หลายหน้า” ของหน้าต่าง “ซูม” รูปที่ 7 หน้าเอกสารในระดับหลายหน้า บทสรุปบทความนี้กล่าวถึงประเด็นต่อไปนี้: วิธีเปรียบเทียบเอกสารสองฉบับเคียงข้างกัน, วิธีสร้างหลายหน้าต่างของเอกสารเดียวกัน, วิธีนำทางระหว่างหน้าต่าง เปิดเอกสารวิธีดูทุกอย่างพร้อมกัน เปิดหน้าต่างและวิธีแยกหน้าต่างเอกสารออกเป็นสองส่วน ส่วนเรื่องการเปลี่ยนขนาดของเอกสารก็ถือว่า วิธีต่างๆวิธีแก้ปัญหานี้คือการใช้กลุ่ม "มาตราส่วน" และปุ่มคำสั่งที่เกี่ยวข้อง รวมถึงหน้าต่าง "มาตราส่วน" และแถบเลื่อนมาตราส่วน มีอย่างน้อยห้า วิธีง่ายๆลดจำนวนหน้าในเค้าโครง เอกสารเวิร์ดโดยไม่กระทบต่อขนาดตัวอักษร ผู้ใช้จำนวนมาก โปรแกรมแก้ไขข้อความคำพูดมักจะดึงความสนใจไปที่ความจริงที่ว่า หน้าสุดท้ายเอกสารที่ออกแบบอย่างสวยงามมีข้อความเพียงหนึ่งหรือสองบรรทัด ซึ่งเพิ่มจำนวนหน้าทั้งหมดด้วย มันไม่ได้ดูดีที่สุดเมื่อพิมพ์เอกสาร เพื่อกำจัดข้อเสียเปรียบนี้ ผู้ใช้กดปุ่ม "ปรับหน้าให้พอดี" ที่รู้จักกันดี ซึ่งใช้งานได้เมื่อเลือกคำสั่ง "ดูตัวอย่าง" อย่างไรก็ตาม บ่อยครั้งผลลัพธ์ของปุ่มนี้ไม่เป็นที่พอใจของผู้เขียนเอกสาร ความจริงก็คือคำสั่ง "Fit Pages" จะลดขนาดแบบอักษรทั้งหมดที่ใช้ในเอกสารเท่านั้นซึ่งไม่เป็นที่ยอมรับเสมอไป คุณจะลดจำนวนหน้าในเอกสารของคุณโดยไม่กระทบต่อขนาดตัวอักษรได้อย่างไร? มีอย่างน้อยห้าวิธีง่ายๆ วิธีที่หนึ่งขั้นแรก คุณต้องตรวจดูเอกสารทั้งหมดของคุณ และพิจารณาว่ามีโอกาสที่จะลบคำ การเว้นวรรค และบรรทัดว่างที่ไม่จำเป็นออกหรือไม่ หากข้อความมีรูปภาพ คุณสามารถลองลดขนาดรูปภาพได้ วิธีที่สองหากไม่มีสิ่งใดสามารถลบออกจากข้อความได้อย่างปลอดภัย คุณสามารถลองใส่ยัติภังค์ข้อความได้ ตามค่าเริ่มต้น ตัวแก้ไขจะไม่ใช้โหมดนี้และเปลี่ยนระยะห่างระหว่างคำหากใช้การจัดตำแหน่งความกว้าง หรือย้ายทั้งคำไปที่ บรรทัดใหม่- หากต้องการเปิดใช้งานโหมดการใส่ยัติภังค์ ให้เลือกคำสั่ง "ภาษา" จากเมนู "เครื่องมือ" จากนั้นเลือกคำสั่ง "ยัติภังค์" กล่องโต้ตอบจะเปิดขึ้นตามภาพหน้าจอด้านล่าง เลือกกล่องกาเครื่องหมายยัติภังค์อัตโนมัติแล้วคลิกตกลง วิธีที่สามลองเปลี่ยนขนาดระยะขอบของเอกสาร ในการดำเนินการนี้ไปที่เมนู "ไฟล์" และเลือกคำสั่ง "ตั้งค่าหน้ากระดาษ" กล่องโต้ตอบชื่อเดียวกันจะเปิดขึ้นโดยคุณสามารถลดระยะขอบซ้าย ขวา ล่างหรือบนได้เล็กน้อย ตามกฎแล้วแม้แต่การลดขนาดฟิลด์ลงเล็กน้อยก็สามารถให้ผลลัพธ์ที่ต้องการได้ คุณเพียงแค่ต้องตรวจสอบเอกสารทั้งหมดอย่างละเอียดอีกครั้ง เพื่อไม่ให้พบผลข้างเคียงในรูปแบบของการรวมส่วนหัวและส่วนท้ายเข้ากับข้อความหลักหรืออย่างอื่น วิธีที่สี่การเปลี่ยนระยะห่างระหว่างบรรทัดหรือระยะห่างย่อหน้าอาจให้ผลดี วิธีที่ง่ายที่สุดในการเปลี่ยนระยะห่างคือเปลี่ยนการตั้งค่าที่เหมาะสมสำหรับสไตล์ที่คุณใช้ แต่หากเอกสารของคุณมีสไตล์ที่วุ่นวายให้เลือกคำสั่ง "ย่อหน้า" ในเมนู "รูปแบบ" กล่องโต้ตอบจะเปิดขึ้นโดยในแท็บ "การเยื้องและระยะห่าง" คุณควรเปลี่ยนพารามิเตอร์ที่จำเป็น วิธีที่ห้าวิธีนี้ยังส่งผลต่อขนาดของแบบอักษร แต่ไม่ใช่ทั้งหมด แต่มีผลกับส่วนหัวเท่านั้น หากส่วนหัวของคุณได้รับการออกแบบในสไตล์ แม้กระทั่งแบบมาตรฐานที่เสนอโดยบรรณาธิการเอง ให้เลือกส่วนหัวที่เป็นประเภทเดียวกันทั้งหมดในเอกสารของคุณ และลดขนาดลงอย่างน้อยครึ่งจุด การมองเห็นการเปลี่ยนแปลงดังกล่าวแทบจะมองไม่เห็นเลย แต่ผลลัพธ์ที่ได้ก็ค่อนข้างดี วิธีที่หก (โบนัส)ลดขนาดระยะห่างระหว่างอักขระ จากเมนูรูปแบบ ให้เลือกแบบอักษร และเลือกแท็บระยะห่าง ในฟิลด์ Spacing เลือกตัวเลือก Condensed และตั้งค่าตามที่คุณต้องการ ขอย้ำอีกครั้งว่าการเปลี่ยนสไตล์เฉพาะเจาะจงแทนที่จะเลือกข้อความในย่อหน้าอาจให้ผลลัพธ์ที่ดีที่สุด ดังนั้นคุณสามารถเลือกวิธีที่เสนอให้เหมาะกับคุณที่สุดและใช้ในงานของคุณได้ อย่าลืมวิเคราะห์ผลลัพธ์เพื่อตรวจจับผลที่ไม่พึงประสงค์ได้ทันเวลาและแก้ไขให้ถูกต้อง ผู้ใช้ข้อความจำนวนมาก โปรแกรมแก้ไขคำผู้คนมักสังเกตเห็นว่าหน้าสุดท้ายของเอกสารที่ออกแบบอย่างสวยงามมีข้อความเพียงหนึ่งหรือสองบรรทัด ซึ่งยิ่งทำให้จำนวนหน้าทั้งหมดเพิ่มขึ้นอีกด้วย มันไม่ได้ดูดีที่สุดเมื่อพิมพ์เอกสาร เพื่อกำจัดข้อเสียเปรียบนี้ ผู้ใช้กดปุ่มที่รู้จักกันดี หน้าที่เหมาะสมใช้ได้เมื่อเลือกคำสั่ง ดูตัวอย่าง- อย่างไรก็ตาม บ่อยครั้งผลลัพธ์ของปุ่มนี้ไม่เป็นที่พอใจของผู้เขียนเอกสาร ความจริงก็คือคำสั่ง "Fit Pages" จะลดขนาดแบบอักษรทั้งหมดที่ใช้ในเอกสารเท่านั้นซึ่งไม่เป็นที่ยอมรับเสมอไป คุณจะลดจำนวนหน้าในเอกสารของคุณโดยไม่กระทบต่อขนาดตัวอักษรได้อย่างไร? มีอย่างน้อยห้าวิธีง่ายๆ วิธีที่หนึ่ง ขั้นแรก คุณต้องตรวจดูเอกสารทั้งหมดของคุณ และพิจารณาว่ามีโอกาสที่จะลบคำ การเว้นวรรค และบรรทัดว่างที่ไม่จำเป็นออกหรือไม่ หากข้อความมีรูปภาพ คุณสามารถลองลดขนาดรูปภาพได้ วิธีที่สอง หากไม่มีสิ่งใดสามารถลบออกจากข้อความได้อย่างปลอดภัย คุณสามารถลองใส่ยัติภังค์ข้อความได้ ตามค่าเริ่มต้น ตัวแก้ไขจะไม่ใช้โหมดนี้และเปลี่ยนระยะห่างระหว่างคำหากใช้การจัดแนวความกว้าง หรือย้ายทั้งคำไปยังบรรทัดใหม่ หากต้องการเปิดใช้งานโหมดถ่ายโอนคุณต้องไปที่เมนู บริการเลือกทีม ภาษาแล้วคำสั่ง . กล่องโต้ตอบจะเปิดขึ้นตามภาพหน้าจอด้านล่าง: ตรวจสอบตัวเลือก ยัติภังค์อัตโนมัติและคลิกตกลง วิธีที่สาม ลองเปลี่ยนขนาดระยะขอบของเอกสาร โดยไปที่เมนู ไฟล์และเลือกทีม ตัวเลือกหน้า- กล่องโต้ตอบชื่อเดียวกันจะเปิดขึ้นโดยคุณสามารถลดระยะขอบซ้าย ขวา ล่างหรือบนได้เล็กน้อย ตามกฎแล้วแม้แต่การลดขนาดฟิลด์ลงเล็กน้อยก็สามารถให้ผลลัพธ์ที่ต้องการได้ คุณเพียงแค่ต้องตรวจสอบเอกสารทั้งหมดอย่างละเอียดอีกครั้ง เพื่อไม่ให้พบผลข้างเคียงในรูปแบบของการรวมส่วนหัวและส่วนท้ายเข้ากับข้อความหลักหรืออย่างอื่น วิธีที่สี่ การเปลี่ยนระยะห่างระหว่างบรรทัดหรือระยะห่างย่อหน้าอาจให้ผลดี วิธีที่ง่ายที่สุดในการเปลี่ยนระยะห่างคือเปลี่ยนการตั้งค่าที่เหมาะสมสำหรับสไตล์ที่คุณใช้ แต่ถ้าเอกสารของคุณมีโวหารวุ่นวายก็ให้อยู่ในเมนู รูปแบบเลือกทีม ย่อหน้า- กล่องโต้ตอบจะเปิดขึ้นซึ่งบนแท็บ การเยื้องและระยะห่างและคุณควรเปลี่ยนพารามิเตอร์ที่จำเป็น วิธีที่ห้า วิธีนี้ยังส่งผลต่อขนาดของแบบอักษร แต่ไม่ใช่ทั้งหมด แต่มีผลกับส่วนหัวเท่านั้น หากส่วนหัวของคุณได้รับการออกแบบในสไตล์ แม้กระทั่งแบบมาตรฐานที่เสนอโดยบรรณาธิการเอง ให้เลือกส่วนหัวที่เป็นประเภทเดียวกันทั้งหมดในเอกสารของคุณ และลดขนาดลงอย่างน้อยครึ่งจุด การมองเห็นการเปลี่ยนแปลงดังกล่าวแทบจะมองไม่เห็นเลย แต่ผลลัพธ์ที่ได้ก็ค่อนข้างดี วิธีที่หก (โบนัส) ลดขนาดระยะห่างระหว่างอักขระ ในเมนู รูปแบบเลือกทีม แบบอักษรและไปที่แท็บ ช่วงเวลา- ในฟิลด์ช่วงเวลา ให้เลือกหนึ่งตัวเลือก อัดแน่นและตั้งค่าตามที่คุณต้องการ ขอย้ำอีกครั้งว่าการเปลี่ยนสไตล์เฉพาะเจาะจงแทนที่จะเลือกข้อความในย่อหน้าอาจให้ผลลัพธ์ที่ดีที่สุด ดังนั้นคุณสามารถเลือกวิธีที่เสนอให้เหมาะกับคุณที่สุดและใช้ในงานของคุณได้ อย่าลืมวิเคราะห์ผลลัพธ์เพื่อตรวจจับผลที่ไม่พึงประสงค์ได้ทันเวลาและแก้ไขให้ถูกต้อง กระดาษหนึ่งแผ่นมีกี่คำ? ขึ้นอยู่กับประเภทของเอกสาร ผู้ใช้ที่สร้างเอกสารนี้ ไม่ต้องพูดถึงว่ามีไว้สำหรับใคร... กระดาษมาตรฐานที่ใช้พิมพ์เอกสารส่วนใหญ่คือขนาด A4 นี่คือสิ่งที่ Word พิจารณา หน้ามาตรฐานองค์ประกอบที่ผู้ใช้สามารถเปลี่ยนแปลงได้ (ฟิลด์ ฯลฯ) ตามดุลยพินิจของตนเอง แต่ผู้ใช้สามารถเลือกรูปแบบหน้าอื่นได้ โปรแกรมช่วยให้คุณสามารถกำหนดขนาดหน้าได้ตั้งแต่สติกเกอร์ขนาดเล็กไปจนถึง "แผ่นงาน" ขนาดใหญ่ การตั้งค่าขนาดหน้าทำได้โดยใช้กล่องโต้ตอบ ตัวเลือกหน้า- ต่อไป คุณจะได้เรียนรู้วิธีเปลี่ยนการตั้งค่าขนาดกระดาษสำหรับกระดาษที่คุณจะพิมพ์
กล่องโต้ตอบของคุณควรมีลักษณะดังนี้: 14.1. หากหน้าต่างมีมุมมองอื่น ให้คลิกที่ทางลัดของแท็บ ขนาดกระดาษ.
รายการขนาดกระดาษทั่วไปจะเปิดขึ้น
เช่น B4 (25x35.4 ซม.) เครื่องพิมพ์เกือบทั้งหมดสามารถพิมพ์บนกระดาษหลายขนาดได้ อย่างไรก็ตาม รายการยังประกอบด้วยขนาดที่อาจไม่เหมาะสมกับอุปกรณ์การพิมพ์ของคุณ ไม่ต้องพูดถึงความจริงที่ว่าคุณจะต้องใช้สมองกับคำถามว่าจะไปหากระดาษขนาดนี้ได้ที่ไหน Word จะไม่สามารถขยายกระดาษ A4 ได้ไม่กี่เซนติเมตร!
การเลือกตัวเลือกเอกสารทั้งหมดหมายความว่าขนาดใหม่จะถูกนำไปใช้กับเอกสารทั้งหมดตั้งแต่ต้นจนจบ การเลือกตัวเลือกจนถึงจุดสิ้นสุดของเอกสารหมายความว่าขนาดใหม่สำหรับหน้าปัจจุบัน (นั่นคือหน้าที่มีเคอร์เซอร์อยู่) และหน้าถัดไปทั้งหมดของเอกสาร หากเอกสารของคุณแบ่งออกเป็นส่วนต่างๆ คุณสามารถเลือกตัวเลือกพอดีกับส่วนปัจจุบันได้ จากนั้นขนาดใหม่จะถูกตั้งค่าสำหรับหน้าเท่านั้น ส่วนปัจจุบัน- (พาร์ติชันจะกล่าวถึงรายละเอียดเพิ่มเติมในบทที่ 15)
ข้าว. 14.1. กล่องโต้ตอบการตั้งค่าหน้ากระดาษพร้อมแท็บขนาดกระดาษ ขนาดกระดาษใหม่ได้รับการตั้งค่าแล้ว
|
| อ่าน: |
|---|
เป็นที่นิยม:
เกิดข้อผิดพลาดอะไรระหว่างการติดตั้ง?
|
ใหม่
- เทมเพลตที่ง่ายที่สุด เทมเพลต HTML อย่างง่าย Mamba - เทมเพลตหน้าเดียว
- วิธีการยืมเงินจาก MTS?
- การสร้างทางลัดบนเดสก์ท็อปสำหรับเพื่อนร่วมชั้น
- หากรองเท้าไม่พอดีกับ Aliexpress: การกระทำที่ถูกต้องในกรณีนี้ ผลิตภัณฑ์ Aliexpress มีขนาดที่เหมาะสม
- ข้อพิพาทใน AliExpress เข้าร่วมข้อพิพาทใน AliExpress
- 3 ฐานข้อมูลแบบกระจาย
- ผู้จัดการเนื้อหา - ความรับผิดชอบ เงินเดือน การฝึกอบรม ข้อเสียและข้อดีของการทำงานเป็นผู้เชี่ยวชาญด้านเนื้อหา
- จะป้องกันตัวเองจากการขุดที่ซ่อนอยู่ในเบราว์เซอร์ของคุณได้อย่างไร?
- การกู้คืนรหัสผ่านใน Ask
- วิธีเปิดกล้องบนแล็ปท็อป