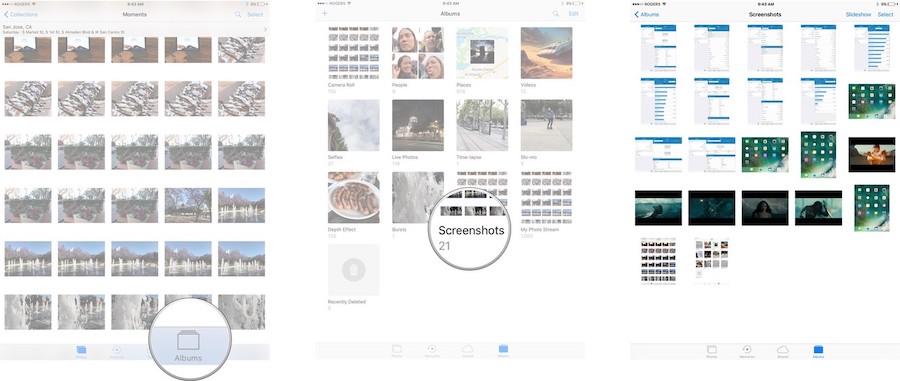ส่วนของเว็บไซต์
ตัวเลือกของบรรณาธิการ:
- การสร้างทางลัดบนเดสก์ท็อปสำหรับเพื่อนร่วมชั้น
- หากรองเท้าไม่พอดีกับ Aliexpress: การกระทำที่ถูกต้องในกรณีนี้ ผลิตภัณฑ์ Aliexpress มีขนาดที่เหมาะสม
- ข้อพิพาทใน AliExpress เข้าร่วมข้อพิพาทใน AliExpress
- 3 ฐานข้อมูลแบบกระจาย
- ผู้จัดการเนื้อหา - ความรับผิดชอบ เงินเดือน การฝึกอบรม ข้อเสียและข้อดีของการทำงานเป็นผู้เชี่ยวชาญด้านเนื้อหา
- จะป้องกันตัวเองจากการขุดที่ซ่อนอยู่ในเบราว์เซอร์ของคุณได้อย่างไร?
- การกู้คืนรหัสผ่านใน Ask
- วิธีเปิดกล้องบนแล็ปท็อป
- ทำไมเพลงไม่เล่นบน VKontakte?
- วิธีเพิ่มขนาดของไดรฟ์ C โดยเสียค่าใช้จ่ายของไดรฟ์ D โดยไม่สูญเสียข้อมูล
การโฆษณา
| ถ่ายภาพหน้าจอบน iOS (iPad และ iPhone) วิธีที่รวดเร็วในการถ่ายภาพหน้าจอบนหน้าจอ iPad ผ่านการเข้าถึง |
|
ภาพหน้าจอหรือที่เรียกว่าภาพหน้าจอคือภาพที่จะบันทึกสถานะปัจจุบันของหน้าจอในช่วงเวลาที่ต้องการ คุณสามารถจับภาพหน้าจอบนอุปกรณ์ได้เกือบทุกชนิด นี่อาจเป็นคอมพิวเตอร์ตั้งโต๊ะ สมาร์ทโฟนแอนดรอยหรืออุปกรณ์ Apple ในบทความนี้เราจะพูดถึงวิธีถ่ายภาพหน้าจอบน iPad คำแนะนำเหล่านี้จะเกี่ยวข้องกับทุกรุ่น รวมถึง ไอแพดโปร, ไอแพด มินิและ ไอแพดแอร์. ดังนั้นในการจับภาพหน้าจอบน iPad คุณต้องกดสองปุ่มพร้อมกัน เหล่านี้คือปุ่มโฮมและปุ่มเปิด/ปิด เมื่อกดทั้งสองปุ่มพร้อมกัน หน้าจอจะกะพริบเป็นสีขาวและคุณจะได้ยิน บี๊บคล้ายกับทริกเกอร์กล้อง ในกรณีนี้ iPad จะจับภาพหน้าจอและบันทึกภาพที่ได้ ตำแหน่งของคีย์ทั้งสองนี้แสดงอยู่ในภาพด้านล่าง เมื่อคุณได้ยินเสียงบี๊บที่ระบุว่าได้ถ่ายภาพหน้าจอแล้ว คุณสามารถเปิดแอป Photos ได้ ในอัลบั้มภาพหน้าจอ คุณจะพบภาพหน้าจอที่คุณถ่ายไว้ จากนั้นคุณสามารถทำงานกับภาพหน้าจอได้เช่นเดียวกับภาพอื่นๆ คุณสามารถส่งหรือแก้ไขได้ โปรดทราบว่าหากปิดเสียงบน iPad กระบวนการถ่ายภาพหน้าจอจะเงียบลง ทางเลือกอื่นในการจับภาพหน้าจอบน iPadนอกจากนี้ยังมีวิธีอื่นในการถ่ายภาพหน้าจอบน iPad หากต้องการใช้วิธีนี้ คุณต้องเปิดการตั้งค่า iPad และไปที่ส่วน "ทั่วไป"
และเปิดการตั้งค่าสำหรับฟีเจอร์ที่เรียกว่า “AssistiveTouch”
จากนั้นคุณเพียงแค่ต้องเปิดใช้งาน ฟังก์ชั่นนี้โดยใช้สวิตช์
ส่งผลให้ปุ่มกลมลอยปรากฏขึ้นบนหน้าจอ คุณสามารถดำเนินการบางอย่างได้โดยใช้ปุ่มนี้ ตัวอย่างเช่น หากต้องการจับภาพหน้าจอ คุณต้องคลิกที่ปุ่มนี้และเลือก "อุปกรณ์ - เพิ่มเติม - ภาพหน้าจอ" วิธีนี้ทำให้คุณสามารถจับภาพหน้าจอได้โดยไม่ต้องใช้ปุ่มฮาร์ดแวร์บน iPad ในขณะเดียวกัน ปุ่มลอยจะไม่ปรากฏบนภาพหน้าจอที่ถ่าย iPad Pro รุ่นปี 2018 ไม่มีปุ่มโฮม ดังนั้นการจับภาพหน้าจอจึงถ่ายโดยใช้ปุ่มที่แตกต่างกัน
หน้าจอจะกะพริบเป็นสีขาว และคุณจะได้ยินเสียงคลิกชัตเตอร์ของกล้อง (หากเสียงเปิดอยู่) วิธีถ่ายภาพหน้าจอบน iPad, iPad mini, iPad Air หรือ iPad Pro (2017 และเก่ากว่า)
แม้ว่าคุณจะสามารถลองกดทั้งสองปุ่มพร้อมกันได้ แต่การกดปุ่ม Power ค้างไว้สักครู่ก่อนที่จะกดปุ่มโฮมจะช่วยลดโอกาสที่ Siri จะเปิดขึ้นมาโดยไม่ตั้งใจ หรือหากคุณต้องการจับภาพหน้าจอของหน้าจอ คุณต้องดำเนินการอย่างรวดเร็ว ไม่เช่นนั้นหน้าจอปิดเครื่องจะเปิดขึ้น เมื่อเปิดใช้งานฟังก์ชั่นภาพหน้าจอสำเร็จ คุณจะเห็นแสงแฟลชสีขาว และหากเปิดใช้งานเสียง คุณจะได้ยินเสียงชัตเตอร์ของกล้อง นี่เป็นการยืนยันว่าภาพหน้าจอถูกถ่ายและบันทึกลงใน iPad วิธีแก้ไขภาพหน้าจอโดยใช้มาร์กอัปใน iOS 11 และใหม่กว่า ทันทีที่คุณถ่ายภาพหน้าจอ ภาพหน้าจอนั้นจะปรากฏที่มุมซ้ายล่างของหน้าจอ และจะคงอยู่ที่นั่นไม่กี่วินาทีก่อนที่จะหายไป ด้วยมาร์กอัป คุณสามารถใช้ปากกามาร์กเกอร์ ดินสอ ยางลบ หรือข้อความเพื่อแก้ไขและเขียนความคิดเห็นบนภาพหน้าจอได้ คุณยังสามารถเปลี่ยนสีของเครื่องมือเหล่านี้ได้: สีขาว สีดำ สีฟ้า สีเขียว สีเหลือง และสีแดง มีเครื่องมือมาร์กอัปที่สามารถใช้เพื่อครอบตัดภาพหน้าจอได้ แตะขอบหรือมุมด้านใดด้านหนึ่งค้างไว้แล้วลากมาร์กอัปไปยังตำแหน่งที่คุณต้องการ มีสี่คน เครื่องมือเพิ่มเติมซึ่งสามารถเพิ่มลงในภาพหน้าจอได้ใน “ การทำเครื่องหมาย" โดยคลิกที่ปุ่ม " นอกจากนี้" ที่มุมขวาล่างของหน้าจอ (ดูเหมือนสัญลักษณ์บวก) กล่าวคือ:
หากคุณทำผิดพลาด คุณสามารถยกเลิกขั้นตอนสุดท้ายได้โดยคลิกปุ่มยกเลิกที่มุมซ้ายล่างของหน้าจอ ในทางกลับกัน คุณสามารถทำซ้ำขั้นตอนใดๆ ก็ได้โดยคลิกปุ่มทำซ้ำในตำแหน่งเดิม
หากคุณไม่ได้ใช้คุณลักษณะมาร์กอัป คุณจะยังคงสามารถเข้าถึงภาพหน้าจอได้ คุณยังสามารถแก้ไขและแบ่งปันได้โดยใช้คุณสมบัติมาร์กอัปหรือ
คุณยังหาภาพหน้าจอได้ในอัลบั้มหลักของ Photos และ Camera แต่คุณจะต้องมองหาภาพเหล่านั้นนอกเหนือจากอย่างอื่น วันนี้เราจะมาพูดถึงวิธีถ่ายภาพหน้าจอบน iPhone, iPad และ iPod ที่ทำงานต่างกัน เวอร์ชัน iOS- พิจารณาตัวเลือกสำหรับทุกโอกาส วิธีการสากลวิธีนี้เรียกว่าสากลเพราะใช้ได้กับอุปกรณ์ Apple ส่วนใหญ่: iPhone 7, iPhone 6, iPhone 5, 5s, 4, 4s, 3, iPad, iPad mini และ ไอพอดทัช- ข้อยกเว้นคือ iPhone รุ่นแรก รวมถึงเครื่องเล่น iPod Classic และ Nano หากต้องการ "ถ่ายภาพ" ของหน้าจอโทรศัพท์ Apple เพียงกดปุ่ม "ล็อค" ร่วมกับปุ่ม "โฮม" รวมกันกดค้างไว้หนึ่งวินาทีแล้วปล่อย บนอุปกรณ์ด้วย ปุ่มสัมผัส“บ้าน” (iPhone 7 และ iPhone 7 Plus) กดหลังด้วยแรงปานกลาง โทรศัพท์มักจะไม่รู้จักการสัมผัสที่อ่อนแอ และภาพหน้าจอจะไม่ทำงาน เมื่อถ่ายภาพหน้าจอ อุปกรณ์จะส่งเสียงชวนให้นึกถึงการคลิกชัตเตอร์ของกล้องและ “ขยิบตา” พร้อมหน้าจอ (เพื่อให้แม่นยำยิ่งขึ้น หน้าจอจะเปลี่ยนเป็นสีขาวชั่ววินาทีหนึ่งเพื่อจำลองแฟลช) ภาพถ่ายที่เสร็จแล้วจะถูกบันทึกในโฟลเดอร์เดียวกับภาพที่ถ่ายด้วยกล้อง ทางเลือกซอฟต์แวร์ถ้า วิธีการสากลดูเหมือนไม่สะดวกสำหรับคุณหรือปุ่มใดปุ่มหนึ่งบนอุปกรณ์ไม่ทำงาน คุณสามารถจับภาพหน้าจอด้วยวิธีอื่น: การใช้เครื่องมือ ระบบปฏิบัติการ— AssistiveTouch หรือ แอปพลิเคชันบุคคลที่สาม. วิธีถ่ายภาพหน้าจอโดยใช้ AssistiveTouchAssistiveTouch เป็นคุณสมบัติมาตรฐานของ iOS ที่ออกแบบมาเพื่อควบคุมอุปกรณ์ของคุณโดยใช้ท่าทาง โดยค่าเริ่มต้นจะไม่ใช้งาน หากต้องการเปิดใช้งาน AssistiveTouch ให้ไปที่การตั้งค่าของ iPhone หรือ iPad ของคุณ เปิดส่วน "ทั่วไป" จากนั้นเลือก "การเข้าถึงแบบสากล" ถัดจากรายการ "AssistiveTouch" (ในส่วน "สรีรวิทยาและทักษะยนต์") ให้ทำเครื่องหมายที่ "เปิดใช้งาน" เมื่อคุณทำเช่นนี้ ปุ่ม AssistiveTouch ที่ลอยอยู่จะปรากฏบนจอแสดงผล (คุณสามารถวางไว้ที่ใดก็ได้บนหน้าจอและเลื่อนไปรอบๆ ได้อย่างอิสระ) การแตะปุ่มนี้จะเป็นการเปิดเมนูการดำเนินการที่ใช้ได้ รวมถึงคำสั่ง "ถ่ายภาพหน้าจอ"
เป็นส่วนขยายเว็บบนมือถือฟรี เบราว์เซอร์ซาฟารี- ด้วยความช่วยเหลือนี้ คุณสามารถถ่ายภาพทั้งหน้าของเว็บไซต์ที่เปิดในเบราว์เซอร์หรือเฉพาะส่วนที่มองเห็นได้
หลังการติดตั้ง ไอคอนโปรแกรมจะไม่ปรากฏบนเดสก์ท็อป - จะถูกซ่อนไว้ในส่วน "การกระทำ" ของเบราว์เซอร์ Safari หากต้องการเปิดใช้งานฟังก์ชันภาพหน้าจอ ให้ไปที่ส่วนที่ระบุและเลื่อนแถบเลื่อน "ภาพหน้าจอ" ไปที่ตำแหน่ง "เปิด" ทันทีที่ภาพถ่ายพร้อม รูปภาพจะถูกส่งไปยังโปรแกรมแก้ไขขนาดเล็กที่อยู่ในโปรแกรมทันที ด้วยเครื่องมือแก้ไขนี้ คุณสามารถครอบตัดขอบของรูปภาพ ทำเครื่องหมายตำแหน่งที่ต้องการด้วยลูกศร และเพิ่มข้อความลงในรูปภาพได้ ภาพหน้าจอที่ยอดเยี่ยมได้รับการสนับสนุนอย่างเป็นทางการจากอุปกรณ์ที่ทำงาน การควบคุมไอโอเอส 8: iPhone 4s, iPhone 5, iPhone 5s, iPad, iPad Air และ Air2, iPad mini, iPod Touch และอื่นๆ รองรับ iOS 9, 10 และอีกมากมาย รุ่นก่อนหน้าไม่ได้ประกาศโดยผู้ผลิต Activator จาก Cydia (สำหรับ iPhone ที่เจลเบรคแล้ว)Activator - อีกอันหนึ่ง สมัครฟรีแม่นยำยิ่งขึ้นคือการปรับแต่งสำหรับ iPhone ที่ถูกเจลเบรคซึ่งช่วยให้คุณถ่ายภาพหน้าจอโดยไม่ต้องใช้ปุ่มล็อค หรือค่อนข้างจะสร้างภาพหน้าจอไม่ใช่หน้าที่หลัก: เพียงแต่ให้โอกาสผู้ใช้ในการกำหนดการกระทำนี้ให้กับปุ่ม "หน้าแรก" และเมื่อ “ถ่ายภาพ” หน้าจอให้กดเฉพาะภาพเท่านั้น อย่างไรก็ตาม อนุญาตให้กำหนดการดำเนินการนี้ให้กับท่าทางแทนปุ่มต่างๆ (การปัดนิ้วผ่านหน้าจอ การบีบ การยืด ฯลฯ) หรือการเคลื่อนไหว (การเขย่าโทรศัพท์) Activator รองรับ iOS 9 (iPhone 6s) และระบบรุ่นก่อนหน้าอย่างเป็นทางการ การสนับสนุนสำหรับ iOS 10 ยังไม่ได้ประกาศ แต่มีแนวโน้มว่าจะนำไปใช้ในอนาคตอันใกล้นี้ วิธีถ่ายภาพหน้าจอบน iPhone ผ่านคอมพิวเตอร์คุณรู้อยู่แล้วว่ามีแอพพลิเคชั่นที่สามารถจับภาพการแสดงผลของอุปกรณ์มือถือและแสดงบนหน้าจอคอมพิวเตอร์ได้ ในบทความที่แล้ว คุณได้ทำความคุ้นเคยกับแอปพลิเคชันดังกล่าวสำหรับ Android วันนี้ถึงคราวของอุปกรณ์ Apple และโปรแกรมที่จะกล่าวถึงเรียกว่า Reflector
Reflector ใช้เทคโนโลยี AirPlay มาตรฐานของ Apple ซึ่งให้บริการแบบไร้สาย สตรีมมิ่งมัลติมีเดียจากอุปกรณ์เครื่องหนึ่งไปยังอีกเครื่องหนึ่ง ตัวอย่างเช่น จาก "โทรศัพท์ Apple" หรือ "แท็บเล็ต Apple" ไปจนถึงหน้าจอพีซี มันเพียงแค่จำลองเครื่องรับ AirPlay แม้แต่บนอุปกรณ์ที่ไม่รองรับเทคโนโลยีนี้ ฟังก์ชั่นที่ช่วยให้เราถ่ายภาพหน้าจอจาก iPhone หรือ iPad เรียกว่า "เล่นวิดีโอซ้ำ" ซึ่งเป็นการทำซ้ำแบบไดนามิกของทุกสิ่งที่เกิดขึ้นบนหน้าจอของอุปกรณ์ในหน้าต่างแยกต่างหากบนพีซี ดังนั้นในการ “จับภาพหน้าจอ” iPhone โดยใช้ตัวสะท้อนแสง ให้ทำดังต่อไปนี้:
Reflector เข้ากันได้กับ iOS ทุกรุ่นตั้งแต่รุ่นที่ห้า (iPhone 3GS, iPhone 4 และ 4c, iPad รุ่นที่หนึ่ง, iPod Touch รุ่นที่สามและอุปกรณ์ที่ทันสมัยกว่า) โปรแกรมติดตั้ง Reflector มีสี่รูปแบบ - สำหรับ Mac OS X, iOS, Windows และ Android ชำระค่าสมัครแล้ว แต่ไม่แพง ราคาใบอนุญาตหนึ่งใบคือ 14.99 ดอลลาร์ (สำหรับพีซี) และประมาณ 500 รูเบิลสำหรับ อุปกรณ์เคลื่อนที่- ฟรี รุ่นทดลองใช้งานได้ 7 วัน แต่แม้ในช่วงเวลาสั้นๆ นี้ คุณจะไม่สามารถใช้งานได้ เมื่อบันทึกวิดีโอจากหน้าจอ โปรแกรมจะแสดงโลโก้บนพื้นหลัง ซึ่งไม่สามารถลบออกได้โดยไม่เปิดใช้งาน ดังนั้นผู้ที่ตั้งใจจะใช้จะต้องเสียเงินหรือค้นหาเวอร์ชั่นเก่าที่ไม่เคยมีเรื่องน่าอับอายเช่นนี้มาก่อน แต่ถึงกระนั้นในบทความนี้เราจะพูดถึงว่ามันคืออะไร ภาพหน้าจอคือภาพหน้าจอที่ถ่ายในช่วงเวลาใดเวลาหนึ่ง กล่าวคือ เป็นภาพที่จอภาพของคุณแสดง ช่วงเวลาปัจจุบัน- ปัจจุบัน ภาพหน้าจอได้รับความนิยมอย่างมากเนื่องจากสามารถใช้จับภาพได้ ข้อมูลสำคัญเพียงแค่กด การรวมกันบางอย่างปุ่ม ฟังก์ชั่นนี้ไม่ได้มีเฉพาะเท่านั้น คอมพิวเตอร์ส่วนบุคคลและแล็ปท็อปแต่ก็เช่นกัน สมาร์ทโฟนต่างๆและแท็บเล็ต ในบทความนี้เราจะดูอุปกรณ์ที่รู้จักกันดี - iPad และเพื่อให้แม่นยำยิ่งขึ้นเราจะได้เรียนรู้วิธีถ่ายภาพหน้าจอบน iPad iPad หรือคุณสมบัติของผลิตภัณฑ์ Appleข้อเท็จจริงที่รู้จักกันดีเกี่ยวข้องกับความจริงที่ว่าผลิตภัณฑ์ของ Apple ไม่เพียงแต่โดดเด่นเท่านั้น แต่ยังมีคุณสมบัติการใช้งานเมื่อเปรียบเทียบกับอุปกรณ์อิเล็กทรอนิกส์อื่น ๆ หลายคนที่ไม่คุ้นเคยกับผลิตภัณฑ์เป็นการส่วนตัวพิจารณาว่าผลิตภัณฑ์มีความซับซ้อนและไม่สามารถเข้าถึงได้ แต่ก็ไม่เป็นเช่นนั้น บางสิ่งทำได้ง่ายกว่าบน Apple มากกว่าบนอุปกรณ์อื่น ๆ เช่นการจับภาพหน้าจอบน iPad นั้นง่ายและเข้าถึงได้มาก แต่หลายคนไม่รู้ด้วยซ้ำเกี่ยวกับฟังก์ชั่นดังกล่าวของอุปกรณ์
คำแนะนำทีละขั้นตอน: วิธีถ่ายภาพหน้าจอบน iPad วิธีที่หนึ่ง
เราได้ตอบคำถามวิธีถ่ายภาพหน้าจอบน iPad แล้ว อย่างไรก็ตาม ควรสังเกตว่าภาพหน้าจอทั้งหมดที่ถ่ายบน iPad จะถูกบันทึกใน Photos จะถูกบันทึกโดยอัตโนมัติ รูปภาพที่บันทึกไว้จะมีคุณสมบัติทั้งหมดเหมือนกับภาพถ่ายและภาพวาดอื่นๆ ขนาดและปริมาตรของรูปภาพอาจแตกต่างกัน แต่จะแตกต่างกันไปภายในขีดจำกัด: จากหนึ่งร้อยสิบกิโลไบต์ถึงหนึ่งเมกะไบต์ วิธีที่สองบางทีสิ่งที่เราอธิบายอาจไม่ใช่ ในรูปแบบที่แตกต่างกันวิธีถ่ายภาพหน้าจอบน iPad แต่เราตัดสินใจเน้นแต่ละภาพแยกกัน โดยหลักการแล้ววิธีที่สองแทบจะไม่แตกต่างจากวิธีแรกเลย แต่จะต่างกันตรงการกระทำเล็กๆ น้อยๆ เพียงอย่างเดียว เรามาทำซ้ำคำแนะนำอีกครั้ง แต่ด้วยการเปลี่ยนแปลงจากวิธีที่สอง
ดังที่คุณอาจสังเกตเห็นแล้วว่าวิธีแรกและวิธีที่สองแตกต่างกันเฉพาะในจุดที่สามและเทคนิคการกดปุ่ม แบบเหมารวม
หลายคนยังคงคิดว่าภาพหน้าจอสามารถถ่ายได้จากหน้าเบราว์เซอร์เท่านั้น กล่าวคือ สามารถถ่ายภาพได้เฉพาะหน้าอินเทอร์เน็ตเท่านั้น ดังนั้น ฉันอยากจะหักล้างความคิดเห็นนี้โดยสิ้นเชิง เนื่องจากภาพหน้าจอสามารถนำมาจากอะไรก็ได้: เกม ปฏิทิน ข้อความ เบราว์เซอร์ ฯลฯ ท้ายที่สุดนั่นคือสิ่งที่เรียกว่า - ภาพหน้าจอของหน้าจอนั่นคือ ของทุกสิ่งที่บันทึกบนหน้าจอ เราหวังว่าบทความของเราจะเป็นประโยชน์กับคุณ และเราสามารถอธิบายรายละเอียดวิธีถ่ายภาพหน้าจอบน iPad ได้ อย่างไรก็ตามหน้าจอถือเป็นจุดแข็งจุดหนึ่ง ของอุปกรณ์นี้- ดังนั้นสิ่งที่ปรากฎบนภาพจึงคุ้มค่าแก่การถ่ายรูป! ผู้ใช้อุปกรณ์ทั้งหมดไม่ช้าก็เร็วต้องการสิ่งนี้เป็นภาพหน้าจอ วันนี้ฉันจะบอกคุณว่าคุณสามารถจับภาพหน้าจอบน iPad ได้อย่างไร ฟังก์ชั่นดังกล่าวอาจจำเป็นในบางกรณี: ข้อมูลบนเว็บไซต์ ช่วงเวลาในเกม หรือเพียงแค่ให้คำแนะนำบางอย่าง มีตัวเลือกค่อนข้างมาก รูปแบบของกระบวนการนี้ไม่มีการเปลี่ยนแปลงตั้งแต่นั้นเป็นต้นมา ไอแพดเครื่องแรกเรามาบอกรายละเอียดให้คุณฟังกันดีกว่า Apple ทำให้แน่ใจว่ากระบวนการนี้ง่ายมาก วิธีสร้างหน้าจอการพิมพ์บน iPadทุกอย่างอย่างแน่นอน ไอแพดรุ่นต่างๆโดยไม่มีข้อยกเว้น พวกเขามีรูปแบบเดียวกันในการสร้างภาพหน้าจอ หากมีสิ่งใด นี่คือรายการอุปกรณ์ที่สามารถใช้โครงร่างได้: iPad, iPad 2, 3, 4, iPad mini, iPad mini 2, 3, 4, Air, Air 2, Pro เราได้ตัดสินใจเลือกแกดเจ็ตแล้ว และถึงเวลาที่จะเริ่มกระบวนการเอง:
ทั้งหมดนี้ใช้เวลาไม่กี่วินาที ค้นหาเพิ่มเติม แผนภาพที่เรียบง่ายกว่าการจะจับภาพหน้าจอบนแท็บเล็ตจะเป็นเรื่องยากมาก ข้อสรุปสั้น ๆ แต่ตรงประเด็น - นี่คือวิธีที่เราสามารถอธิบายบทความของวันนี้โดยคร่าวเกี่ยวกับวิธีการจับภาพหน้าจอบน iPad ที่คุณชื่นชอบ ในเรื่องนี้ Apple นั้นยอดเยี่ยมพวกเขาทำให้ฟังก์ชั่นที่ใช้บ่อยที่สุดทั้งหมดเรียบง่ายที่สุดเท่าที่จะเป็นไปได้อย่างต่อเนื่องและเพื่อให้ผู้ใช้ไม่ต้องคิดมาก |
| อ่าน: |
|---|
ใหม่
- หากรองเท้าไม่พอดีกับ Aliexpress: การกระทำที่ถูกต้องในกรณีนี้ ผลิตภัณฑ์ Aliexpress มีขนาดที่เหมาะสม
- ข้อพิพาทใน AliExpress เข้าร่วมข้อพิพาทใน AliExpress
- 3 ฐานข้อมูลแบบกระจาย
- ผู้จัดการเนื้อหา - ความรับผิดชอบ เงินเดือน การฝึกอบรม ข้อเสียและข้อดีของการทำงานเป็นผู้เชี่ยวชาญด้านเนื้อหา
- จะป้องกันตัวเองจากการขุดที่ซ่อนอยู่ในเบราว์เซอร์ของคุณได้อย่างไร?
- การกู้คืนรหัสผ่านใน Ask
- วิธีเปิดกล้องบนแล็ปท็อป
- ทำไมเพลงไม่เล่นบน VKontakte?
- วิธีเพิ่มขนาดของไดรฟ์ C โดยเสียค่าใช้จ่ายของไดรฟ์ D โดยไม่สูญเสียข้อมูล
- สาเหตุของการทำงานผิดพลาดบนเมนบอร์ด หากชิปเซ็ตบนเมนบอร์ดเกิดไฟไหม้